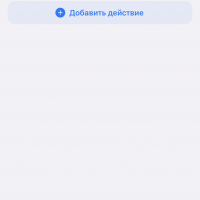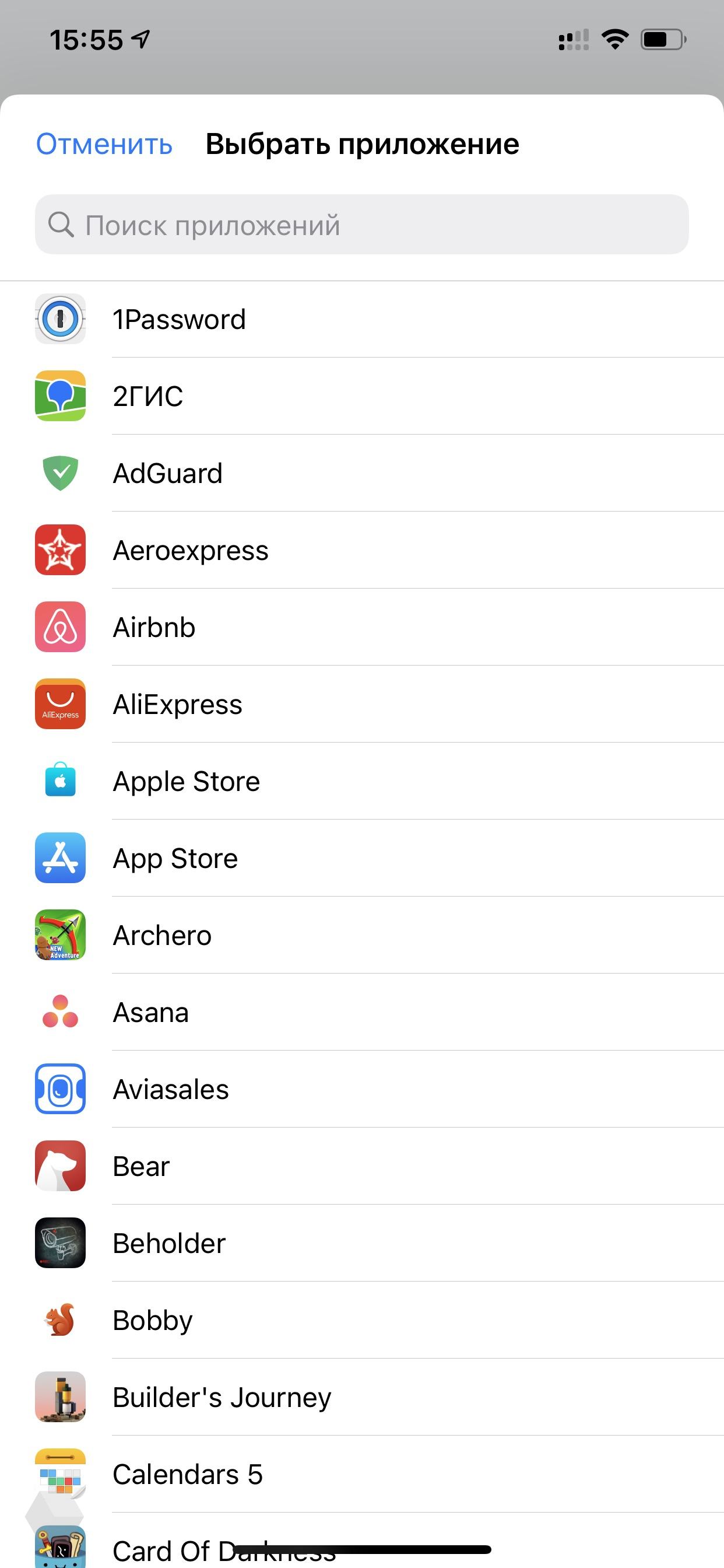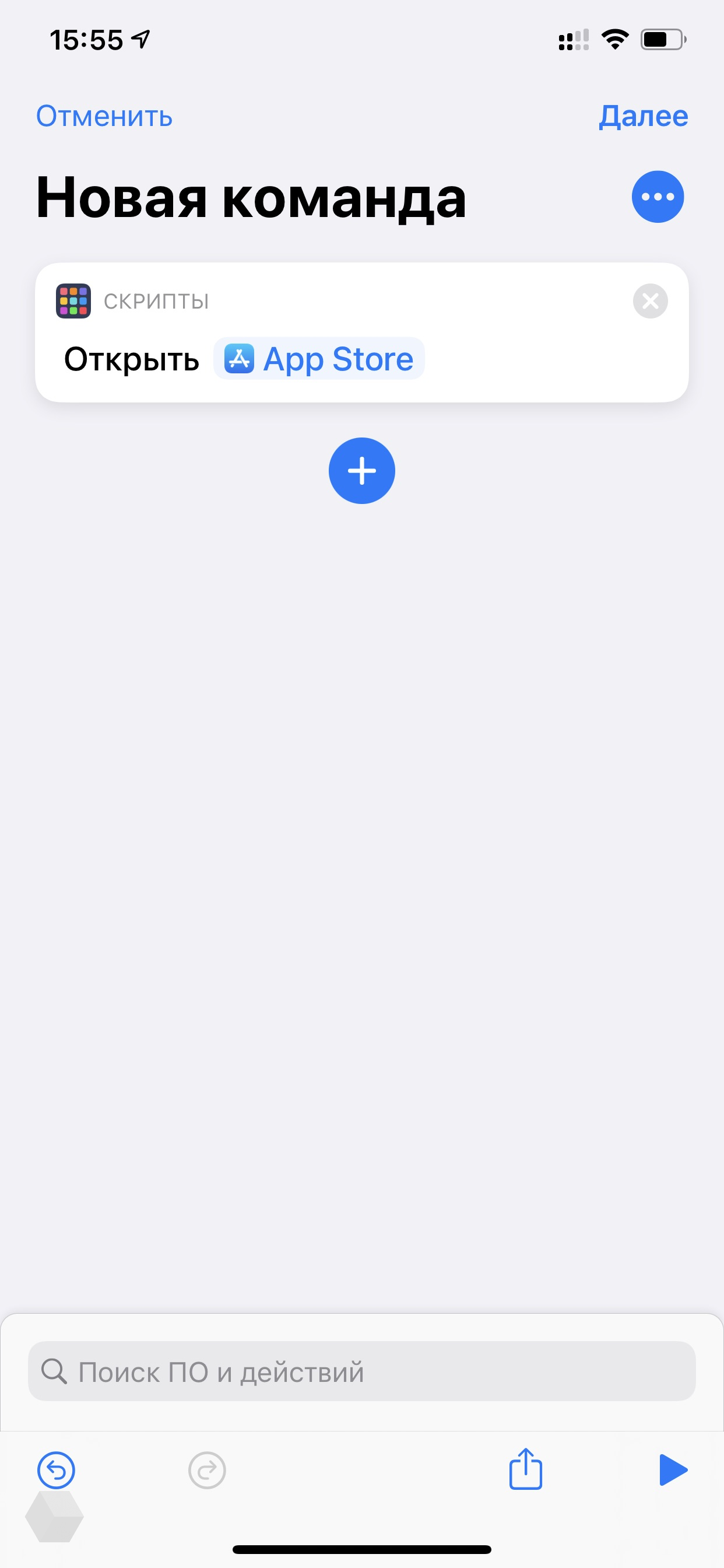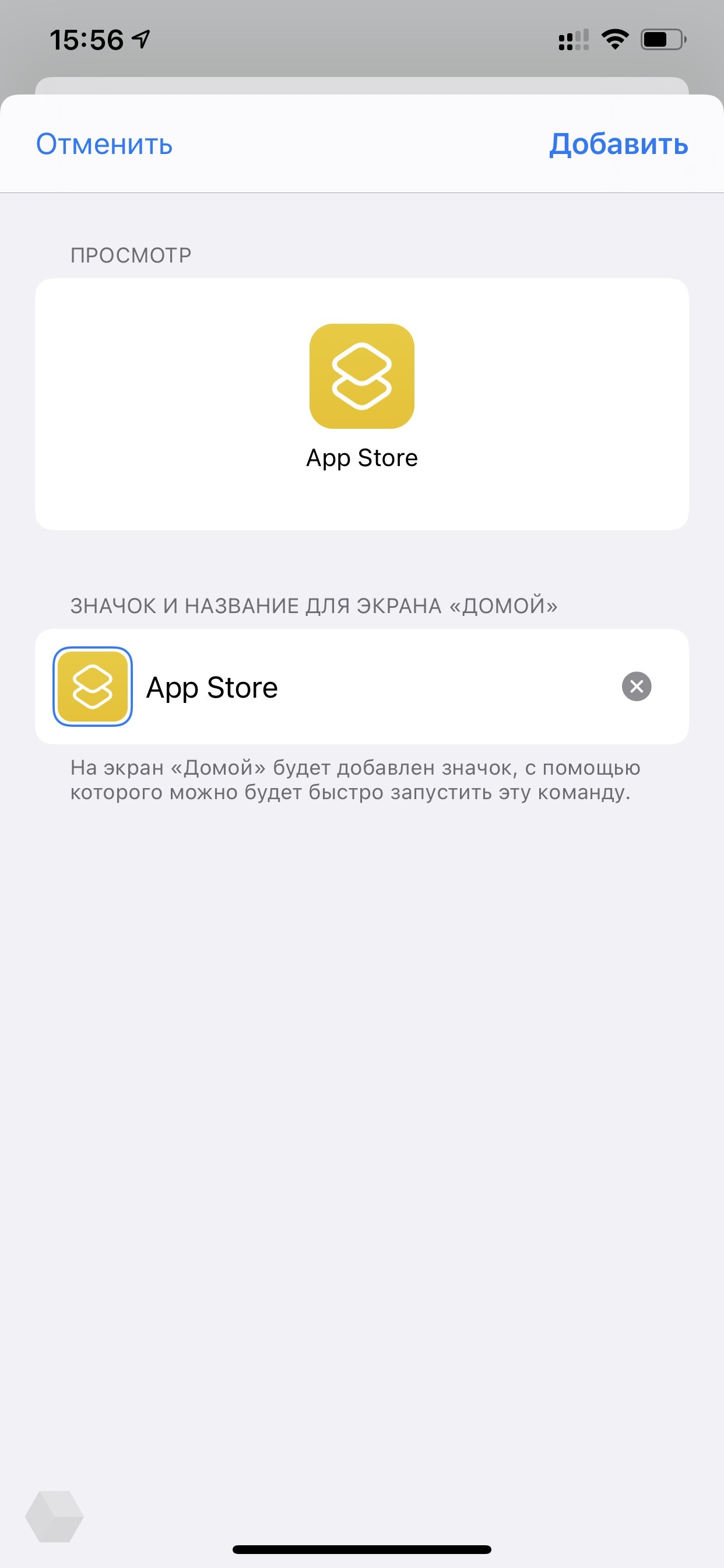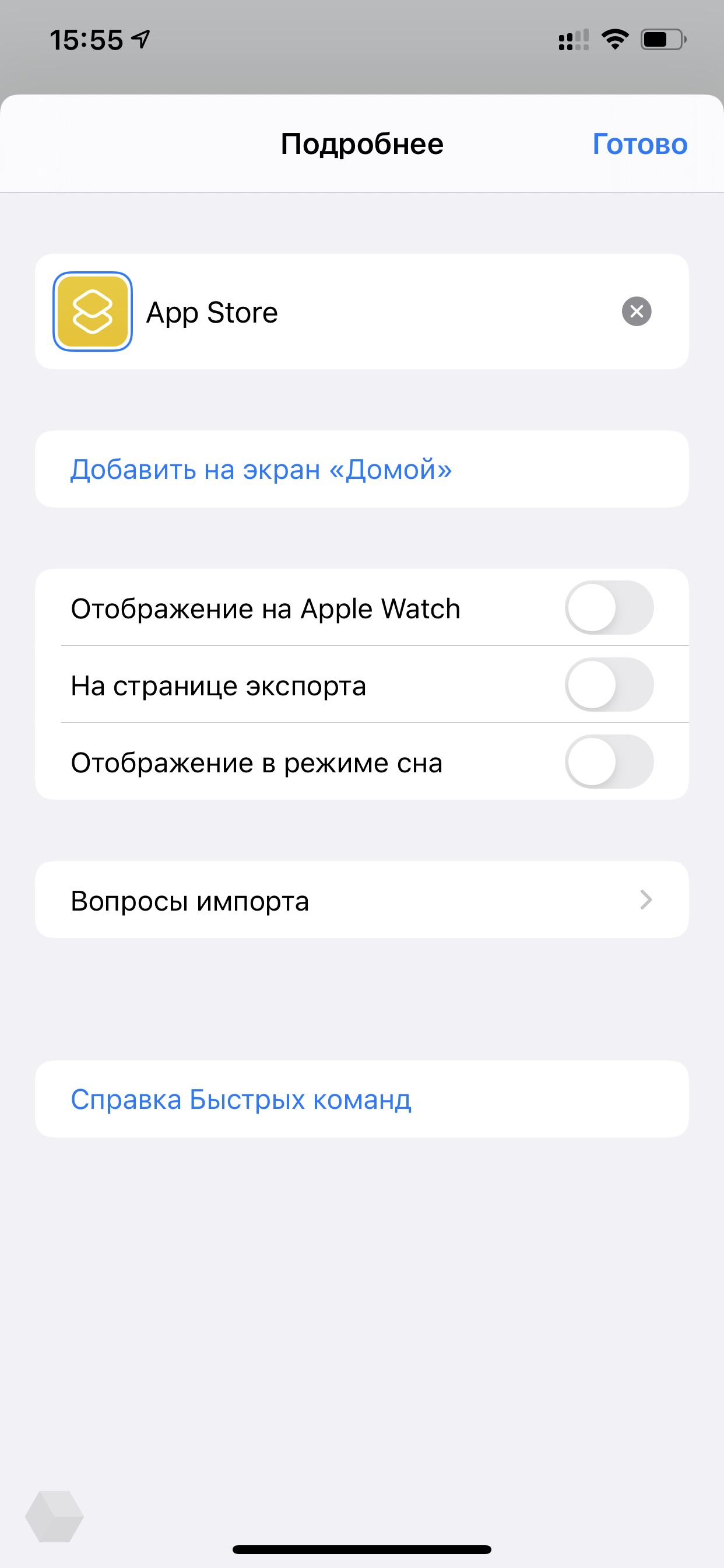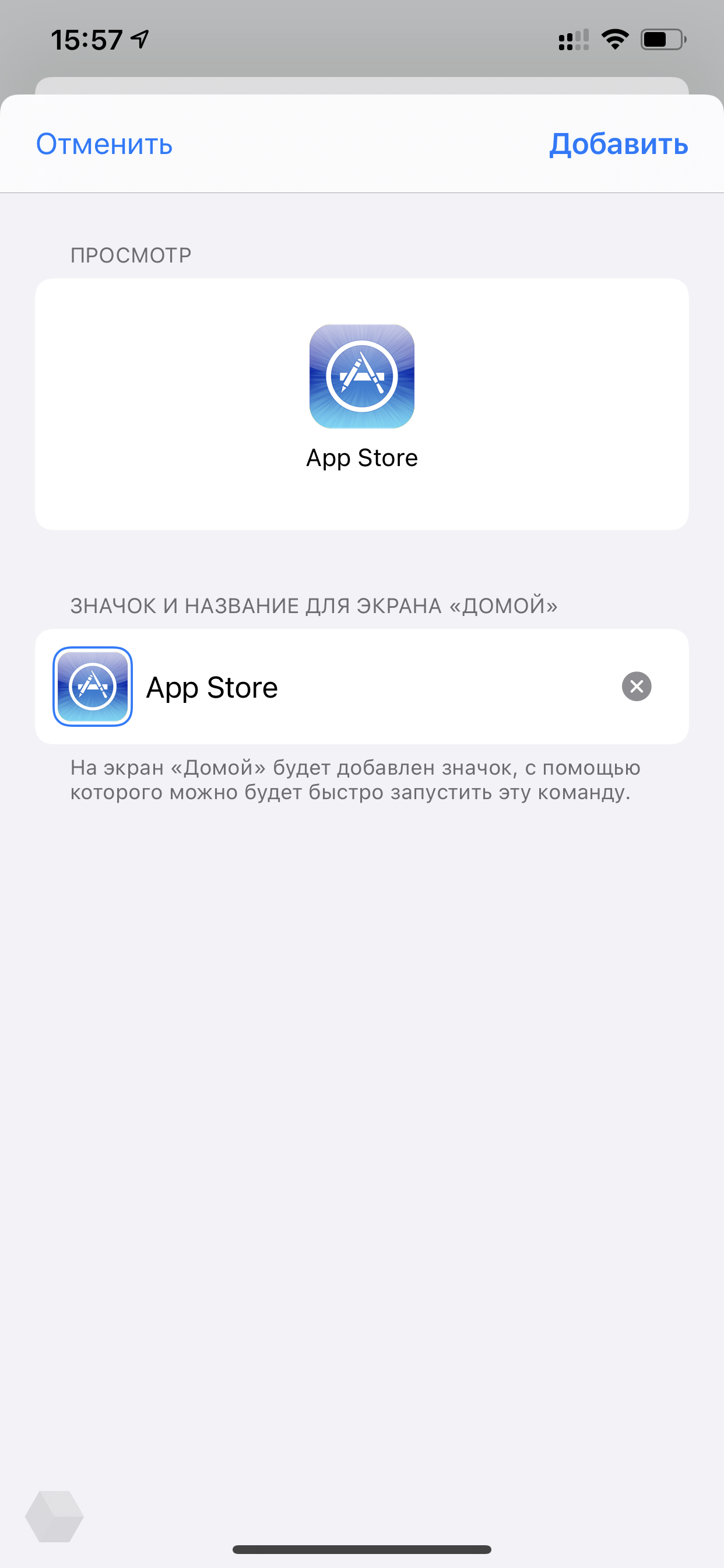Как сделать ярлык на айфоне
Как найти пропавшие иконки на iPhone?
Как восстановить значок на телефоне?
- Коснитесь ее на смартфоне. (Обычно она обладает формой шести квадратов или кружков.) .
- Найдите то, которое надо вынести на главный экран. .
- Нажмите на экран и удерживайте
- Появится возможность сбросить программу в нужное место.
Как добавить ярлык приложения на рабочий стол телефона?
- зайти в меню "Все приложения". На нужном рабочем столе нажмите кнопку [Menu] и выберите пункт "Все приложения".
- найдите то приложение, ярлык которому вы хотите создать на рабочем столе. .
- меню "Все приложения" исчезнет и появится ваш рабочий стол.
Как восстановить ярлыки на рабочем столе?
Как вернуть приложение на экран айфона?
Как отобразить приложение на главном экране на iPhone
Чтобы вернуть скрытое приложение на главный экран, проведите по экрану пальцем влево, пока не дойдете до библиотеки приложений в конце страниц главного экрана. Теперь вы можете перетащить приложение прямо из одной из папок библиотеки приложений на главный экран.
Как добавить файл на экран айфон?
Как вернуть приложение на экран домой из библиотеки приложений?
Что делать если удалил иконку приложения на айфоне?
Чтобы управлять перестановкой значков на iPhone, войдите в меню настройки из iOS (значок шестеренки на главном экране) перейдите в Общие> Восстановитьвыберите статью Восстановить макет главного экрана с экрана, который открывается и подтверждается нажатием кнопки Сбросить домашний экран это появляется затем.
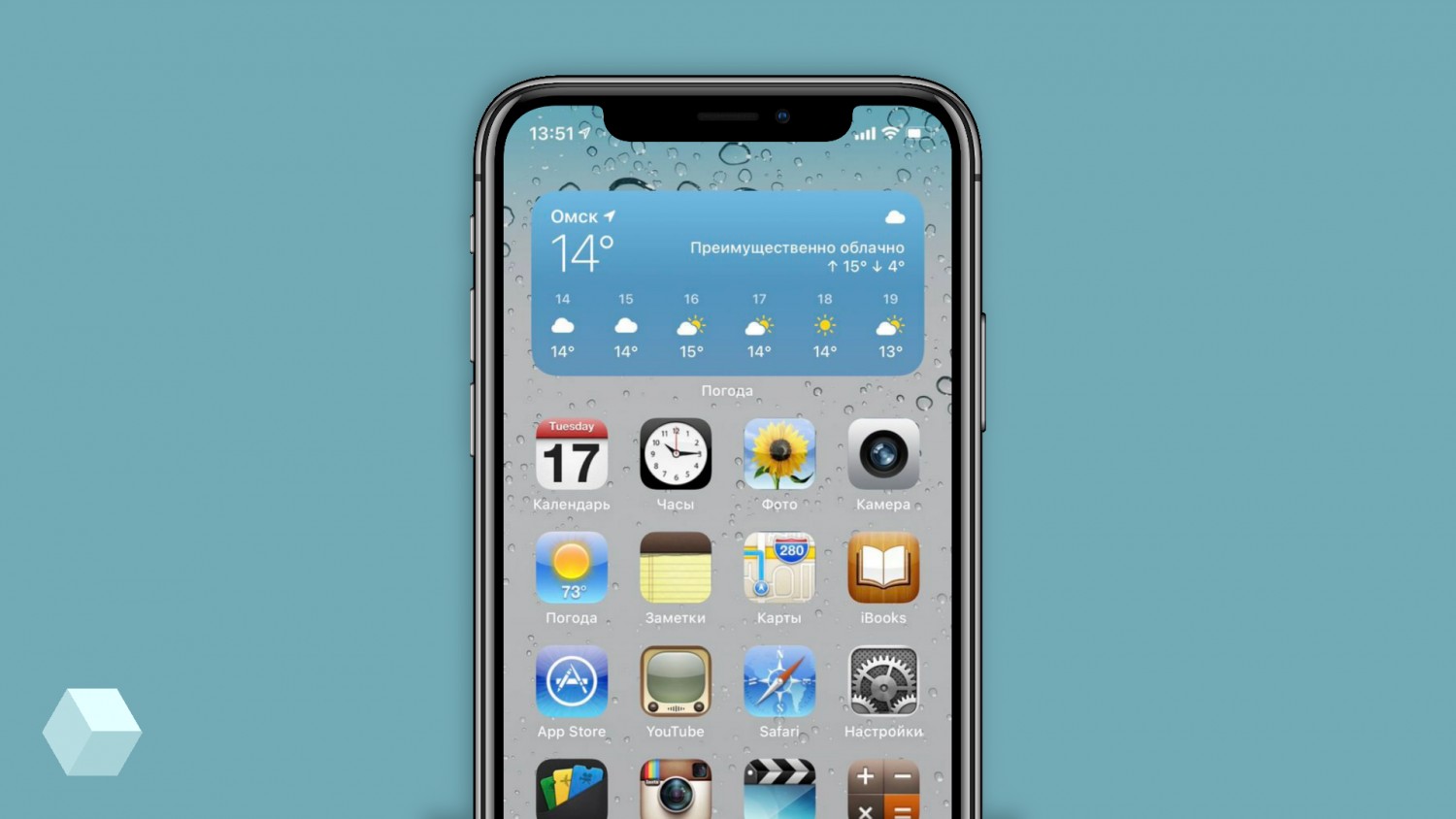
Как менять иконки на главном экране в iOS 14
Теперь перейдите на главный экран — там должен появиться новый значок приложения. Коснитесь его, чтобы запустить приложение.
Что делать с оригинальным значком приложения на главном экране?
Пользователь может удалить значок приложения с главного экрана и переместить его в библиотеку приложений, также появившуюся в iOS 14. Вот как это сделать:
После вышеописанных действий иконка приложения должна переместиться в библиотеку приложений и не отображаться на главном экране.
Что в результате?

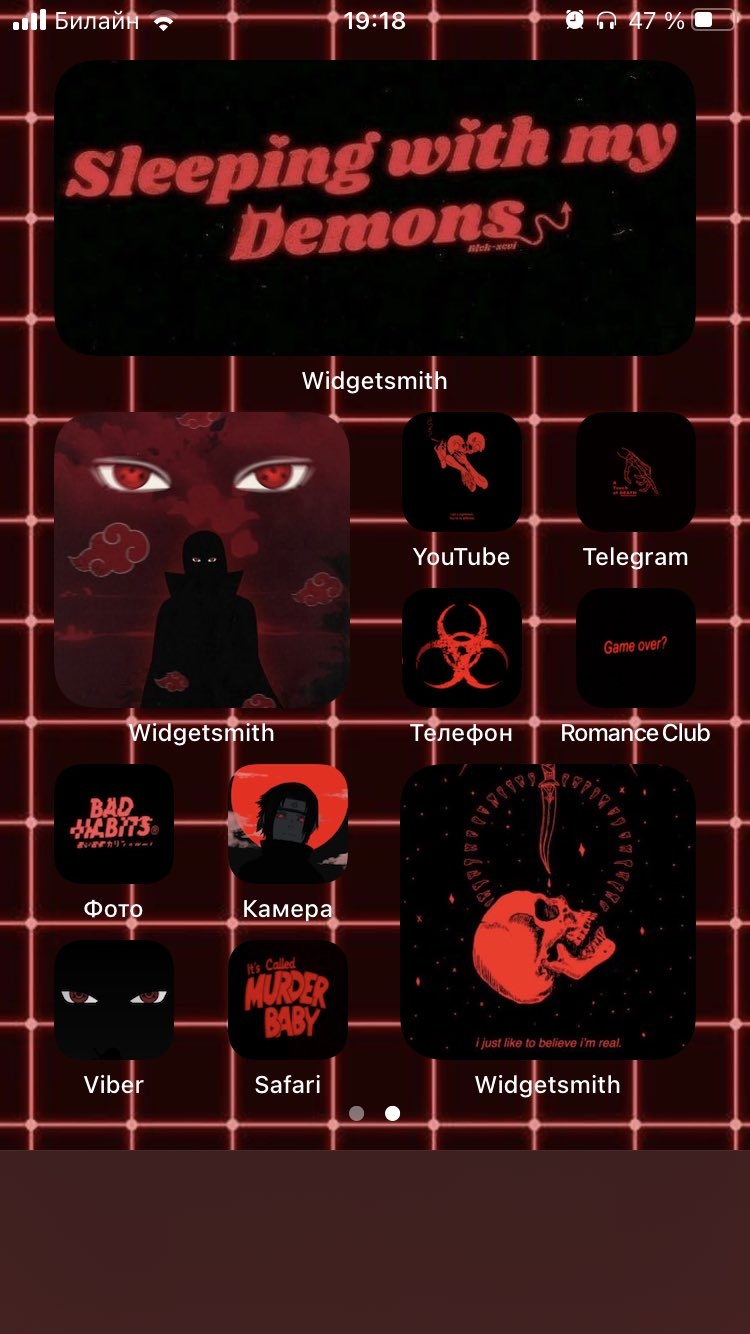
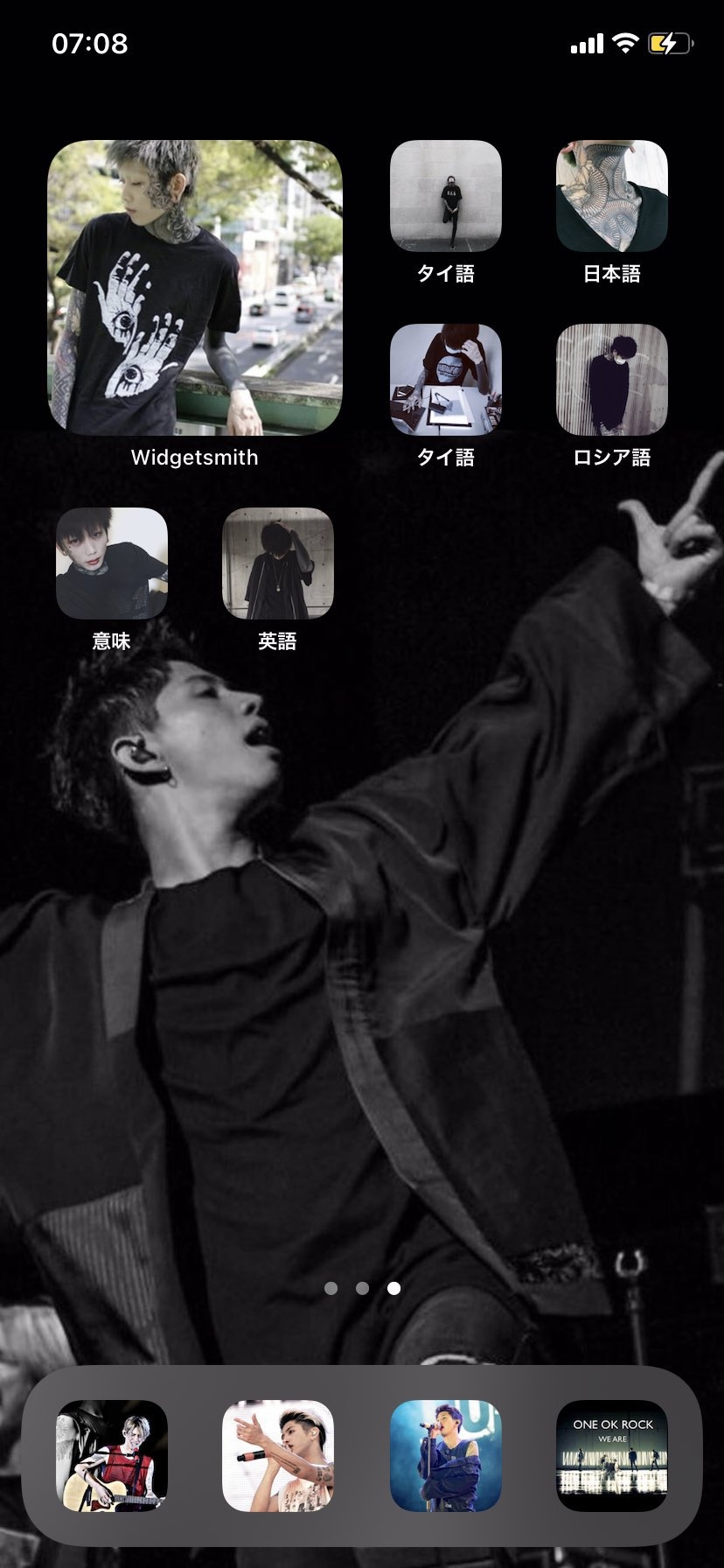
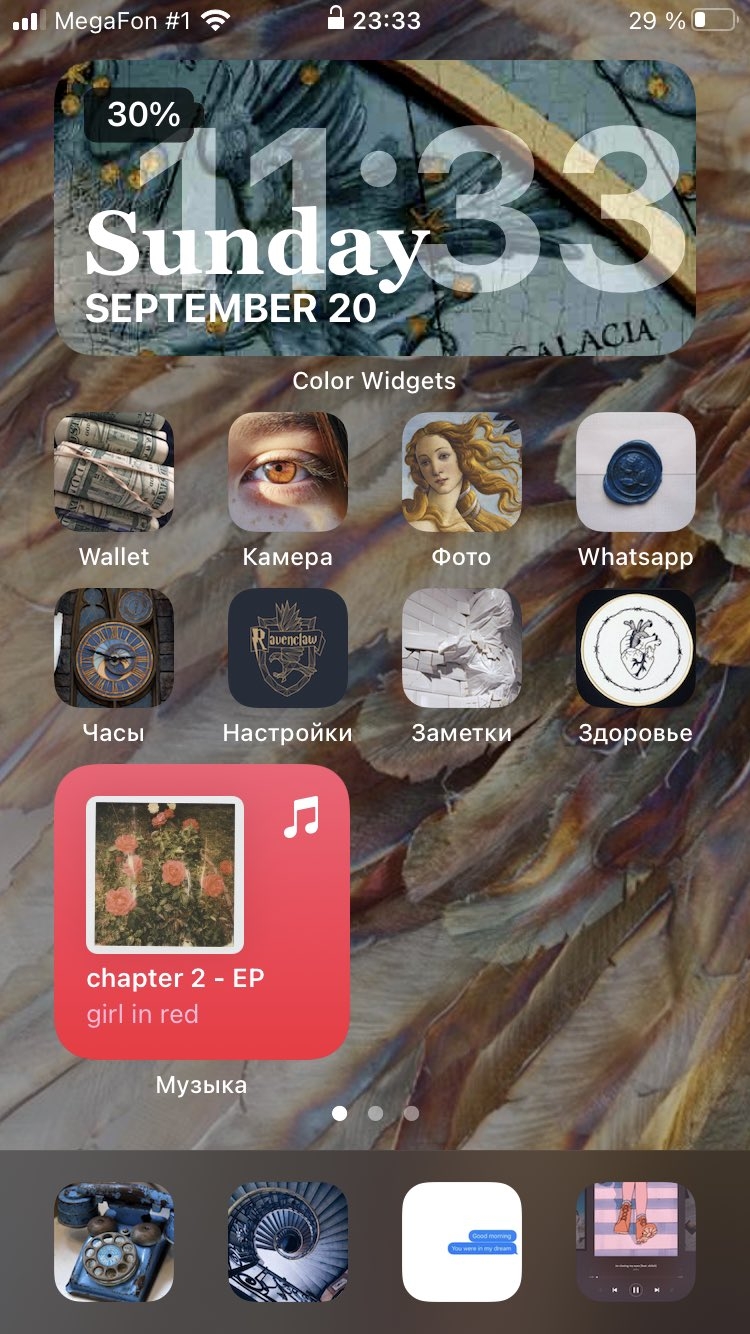
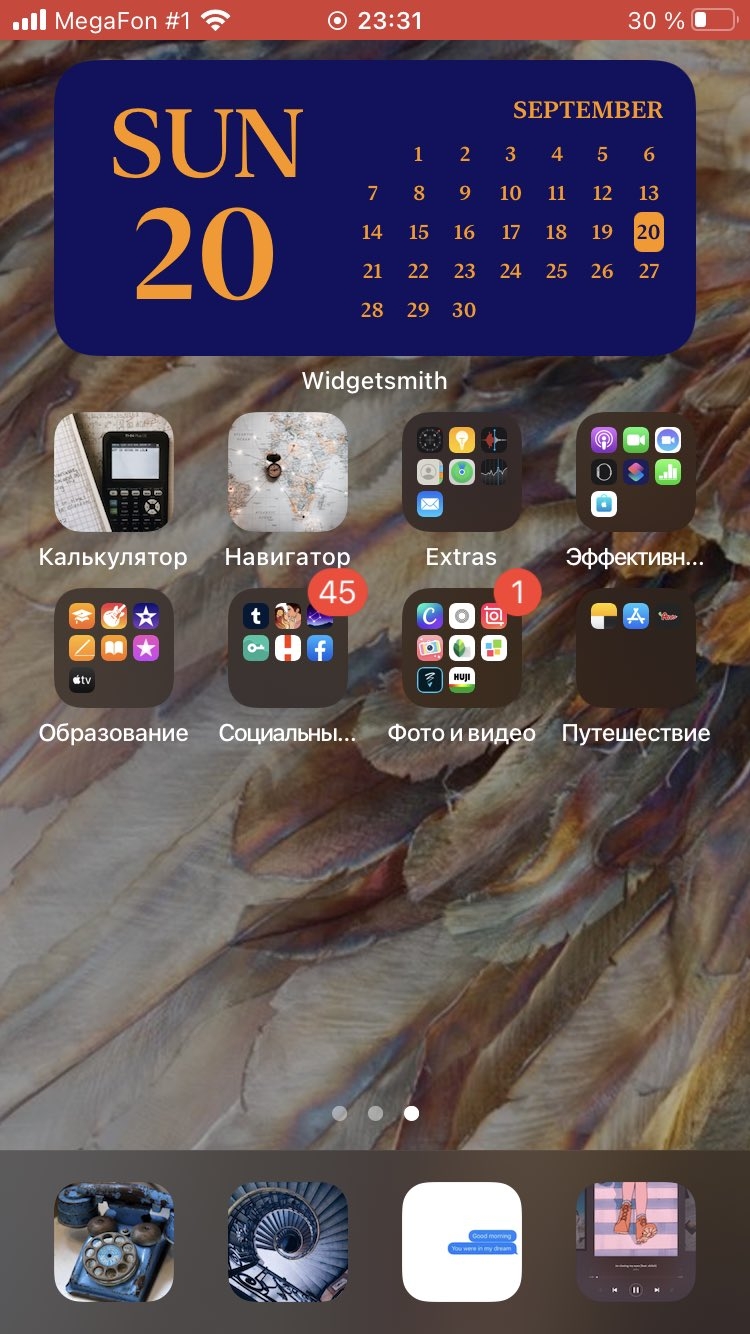
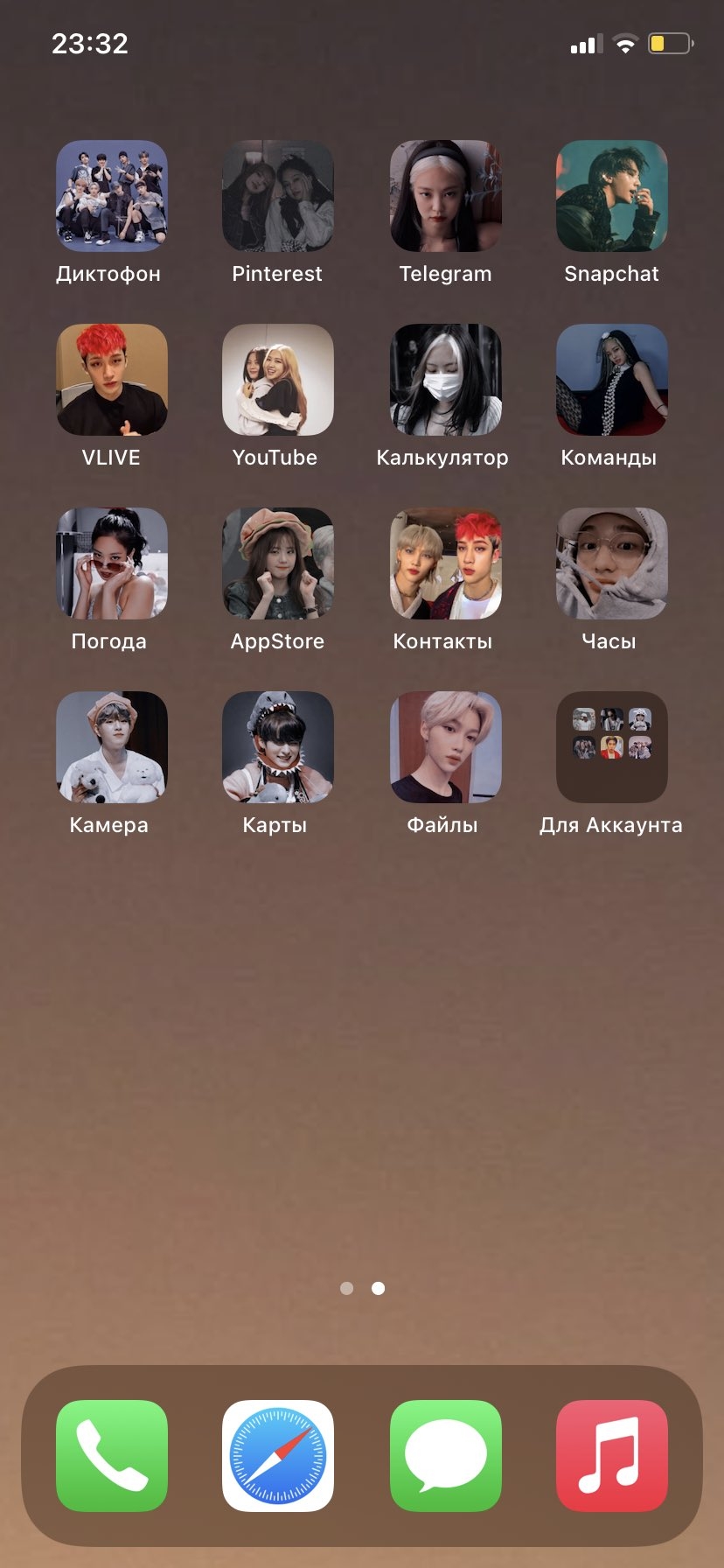



Как добавить экранную кнопку виртуального дома на iPhone
- На экране AssistiveTouch нажмите Настройка меню верхнего уровня.
- Измените количество ярлыков, отображаемых в меню верхнего уровня, с помощью кнопок – + внизу. Минимальное количество опций – 1, максимальное – 8.
- Чтобы изменить ярлык, коснитесь значка, который хотите изменить.
- Нажмите на один из ярлыков в появившемся списке.
- Нажмите Готово , чтобы сохранить изменения.
- Если вы решите вернуться к стандартному набору параметров, нажмите Сброс.
Добавление пользовательских ярлыков действий на кнопку виртуального дома iPhone
![]()
Главный экран вашего iPhone заслуживает более привлекательного вида. Помимо использования полностью настраиваемых виджетов, вы должны использовать пользовательские значки приложений на своем iPhone, чтобы настроить домашний экран по своему вкусу.
Независимо от того, хотите ли вы выбрать монохромный макет, украсить экран темой с цветовой кодировкой или отказаться от док-станции, пользовательские значки приложений могут сыграть свою роль. Если вы готовы улучшить свою игру по настройке, позвольте мне показать вам, как с легкостью изменить значки приложений в iOS 15 или более поздней версии.
Как использовать пользовательские значки приложений на iPhone под управлением iOS 15 или новее
Каковы требования для создания пользовательских значков приложений для iPhone?
Если все, что вам нужно, это достойный сменщик значков приложения для вашего устройства iOS без необходимости выкладывать деньги, приложение Shortcuts более чем способно оправдать ваши ожидания. Однако, если вы предпочитаете иметь массу крутых тем и пользовательских значков приложений, вам следует приобрести сторонние средства смены значков. Хотя большинство средств смены значков доступны бесплатно, для разблокировки всех тем вам потребуется перейти на премиум-версию.
Измените значки приложений на iPhone с помощью приложения ярлыков
5. Затем дайте приложению подходящее имя и нажмите Готово в правом нижнем углу экрана.
Установите глиф как пользовательский значок приложения на iPhone
- Нажмите на значок, расположенный слева от вашего имени приложения, а затем выберите цвет для значка вашего приложения.
Использовать изображение в качестве значка приложения для iPhone
Если вы хотите дополнительно персонализировать значок приложения, вы можете использовать собственное изображение в качестве значка приложения для iPhone.
Вот и все! Значок настраиваемого приложения появится на главном экране. В дальнейшем вы можете запустить приложение, коснувшись этого значка.
Примечание:
Лучшие сторонние приложения для создания пользовательских значков приложений для iPhone
Если вы хотите выполнить полную настройку, вам следует попробовать средства смены значков сторонних приложений для iPhone и iPad. Загруженные множеством увлекательных значков приложений и тем, они предлагают вам больше гибкости для создания значков по своему вкусу.
1. Эстетический набор
Aesthetic Kit — это многофункциональное средство смены значков приложений для iPhone и iPad. Что отличает его от других средств смены значков, так это огромная коллекция значков (более 10 000 значков и виджетов). Таким образом, у вас будет много свободы для экспериментов. Кроме того, он также поставляется с солидной библиотекой виджетов, которые вы можете использовать для создания привлекательных макетов.
Установка: (бесплатно, 9,99 долларов США в месяц)
2. Латунь: настраиваемые значки и виджеты.
Еще одно средство смены значков приложений, заслуживающее внимательного изучения, — это Brass (более 5 миллионов загрузок). Он также поставляется с широким набором пользовательских значков приложений, тем и виджетов, позволяющих украсить домашний экран различными макетами. Хотя Brass доступен бесплатно, для разблокировки всех значков и тем вам потребуется выложить 2,49 доллара в неделю или 6,99 доллара в месяц.
Установить: (бесплатно, 6,99 долларов США в месяц)
3. Иконка Themer и Icon Changer
Установка: (бесплатно, 9,99 долларов США в месяц)
Создавайте собственные значки приложений для дизайна домашнего экрана iPhone и iPad
Однако, если вы хотите иметь множество профессионально разработанных значков и тем приложений, сторонние средства смены значков всегда готовы утолить вашу жажду. Тем не менее, не забудьте поделиться своим мнением и сообщить нам о своем любимом средстве смены значков для iOS.
Чтобы не загромождать домашний экран, недавно загруженные приложения из App Store можно отправлять прямо в библиотеку приложений. Но что, если позже вы захотите открыть приложение, не копаясь в библиотеке? Вот как переместить приложения из библиотеки приложений на домашний экран вашего iPhone.

Для начала проведите пальцем до самого правого главного экрана iPhone, чтобы открыть библиотеку приложений. Найдите здесь приложение, которого еще нет на главном экране. Нажмите и удерживайте значок приложения, пока не появится меню.

Приложение будет автоматически перемещено и размещено на главном экране.
Найдите приложение в библиотеке приложений iPhone, которое уже находится на главном экране. Нажмите и удерживайте значок приложения. Через секунду появится контекстное меню. Продолжайте удерживать приложение, пока оно не появится на главном экране.
Если вы не можете найти конкретное приложение в одной из автоматически созданных папок библиотеки приложений, вы можете нажать на строку поиска, чтобы найти приложение.

Используйте алфавитный список, чтобы найти приложение. Затем нажмите и удерживайте список, пока он не будет выделен. При правильном выборе блок будет выглядеть так, как будто он парит над остальной частью меню.
Не отрывая пальца, переместите его влево или вправо. Вы сразу же переместитесь на главный экран с включенным режимом Jiggle.

Читайте также: