Как сделать вызов на телефоне itel
Как изменить мелодию звонка на моем телефоне Itel?
Как поменять мелодию на песню?
Где мой рингтон?
Как я могу изменить свой рингтон на кнопочном телефоне?
Можете ли вы сделать песню своим рингтоном на iPhone?
Как мне установить индивидуальную мелодию звонка на моем Samsung?
Настройте мелодию звонка на телефоне Samsung
Как настроить звук уведомления?
Как добавить собственные звуки уведомлений
Как скачать бесплатные рингтоны?
9 лучших сайтов для бесплатной загрузки рингтонов
- Но прежде чем мы поделимся этими сайтами. Вы захотите узнать, как настроить звук на свой смартфон. …
- Мобильный9. Mobile9 — это сайт, который предоставляет рингтоны, темы, приложения, стикеры и обои для iPhone и Android. …
- Зедж. …
- iTunemachine. …
- Мобильные24. …
- Тоны 7. …
- Создатель рингтонов. …
- Звуки уведомлений.
Как мне вернуть свой рингтон?
Почему мой загруженный рингтон не работает?
Попробуйте другой рингтон
Довольно часто это является причиной проблемы, и очень немногие из нас смотрят туда. Обычно проблема возникает, если вы используете загруженный рингтон или какой-либо другой сигнал. Либо его местоположение изменилось, либо с ним что-то не так. Все, что вам нужно сделать, это изменить мелодию звонка на другой звук.

Содержание
Комплектация
Устройство поставляется в простой картонной коробке красного цвета с изображением телефона и перечислением его особенностей. Хочу обратить внимание, что производитель обещает бесплатную замену аппарата при возникновении проблем в течение 24 месяцев со дня покупки. Внутри находятся сам телефон, съемная батарея, зарядка на 5 Вт, кабель microUSB и немного макулатуры. Гаджет доступен в черной, синей и золотой расцветках.

Дизайн
Itel it5631 выглядит стильно, и напоминает премиальные решения из 2000-х: матовые поверхности выгодно подчеркиваются металлизированными блестящими элементами, правда, на поверку все они оказываются выполненными из пластика. Стоит признать, что материал оказался довольно практичный, и почти не собирает отпечатки пальцев. Телефон довольно большой (140x59x13.5 мм) и увесистый (73 г), но в руке лежит удобно. Между съемной задней крышкой и корпусом есть небольшой зазор.


Клавиатура крупная и достаточно удобная. Выполнена она не отдельными клавишами, а блоками по три-четыре кнопки. Нажатия четкие, сопровождаются характерным щелчком. Надписи сделаны гравировкой, это не только гарантируют, что они со временем не сотрутся, но и позволяет организовать подсветку: голубой цвет контрастно выделяется на золотом фоне.


Есть все основания полагать, что динамик в смартфоне единственный, просто у него тут два выхода: над экраном и на тыльной панели: во время вызова ухо можно прислонять к любой стороне. Сзади, выполненный с оглядкой на современные смартфоны, располагается квадратный модуль с камерой и вспышкой. На верхнем торце за светорассеивающей полоской спрятаны четыре светодиода, активируемые удержанием клавиши выбора. Снизу находятся разъемы mini jack и microUSB, а вот отверстия микрофона мне обнаружить так и не удалось.

Задняя крышка снимается с помощью небольшого зацепа сбоку. Помимо очень плотно встающей на свое место батареи, здесь находятся три отдельных слота: microSIM, microSD, а также выдвижной лоток для полноразмерной SIM. Отмечу, что карты нельзя вставить без извлечения батареи.


Телефон работает на одноядерном процессоре с 32 МБ оперативной памяти, но ему этого вполне достаточно, чтобы поддерживать заложенную функциональность. Гораздо важнее, что и постоянной памяти тут тоже 32 МБ, и практически вся она занята системой, поэтому если есть желание слушать музыку или делать снимки, то необходимо установить microSD (поддерживаются карты объемом до 32 ГБ). Впрочем, насчет съемки я погорячился: камера тут всего на 0.08 Мп, и делать с ее помощью фото или снимать видео вы вряд ли когда-либо захотите. При этом вспышку вполне можно использовать… в качестве индикатора уведомлений.

Телефон поддерживает работу исключительно в 2G-сетях. Соединение стабильное, слышимость собеседника хорошая, но вот он будет слышать вас словно издалека. Можно также включить автоматическую запись разговоров, что очень удобно для работы. А вот добиться приемлемой скорости Интернет-соединения тут точно не получится.

Для подключения наушников можно воспользоваться модулем Bluetooth 3.0, но соединение скорее всего не будет стабильным. Еще есть FM-радио, работающее без гарнитуры, вот только динамик тут хоть и громкий, но звезд с неба точно не хватает. Вибромотор довольно мощный и прекрасно слышен, когда телефон лежит на столе. Диоды фонарика яркие и способны подсветить не только замочную скважину, но и порядка 10 м впереди. Одна из самых приятных здесь функций – возможность зарядки других устройств от батареи смартфона, правда, вначале следует раздобыть соответствующий кабель.




В памяти телефона можно сохранить до 200 контактов (на SIM-карте – 250), максимальное количество смс на телефоне равно 100 (на SIM-карте – 30). Имеется черный список, но ассоциировать контакты с фотографиями или установить на каждого абонента свою мелодию невозможно. Назвать местный интерфейс интуитивно понятным сложно: некоторые функции находятся не там, где им следовало бы, но это скорее дело привычки.
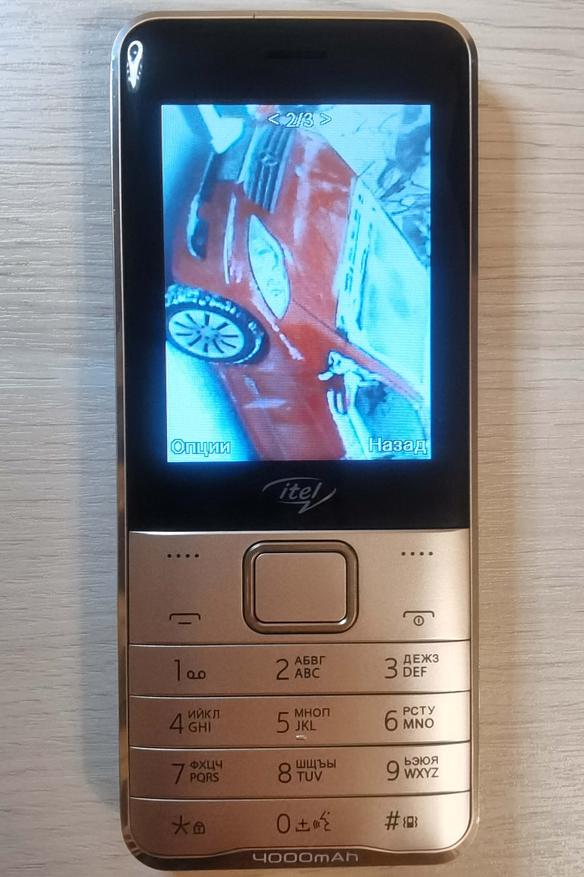

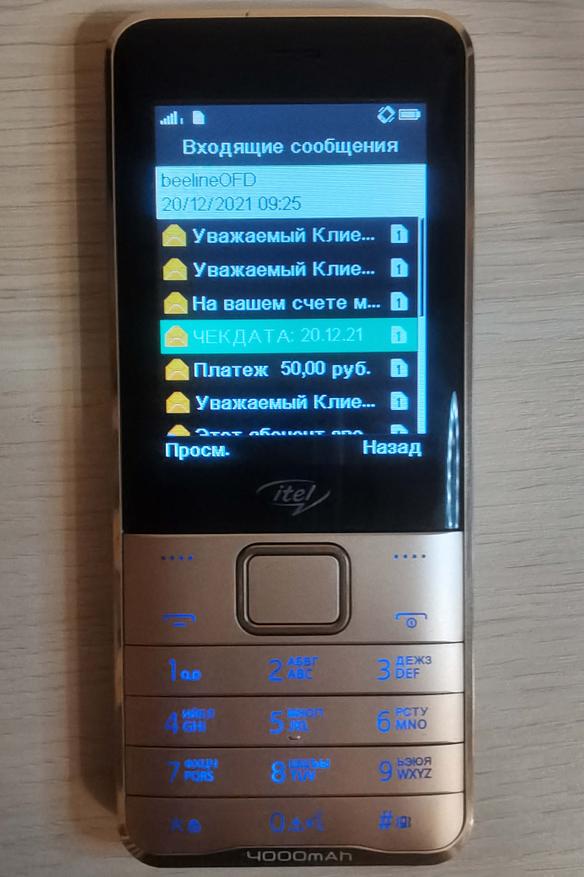
Довольно интересная функция – голосовой помощник King Talker, призванный помочь людям со слабым зрением. Он озвучивает цифры во время набора номера, выборе контакта, а также при входящем звонке. При желании, можно установить голосовую метку на контакт, а еще помощник будет каждый час информировать о текущем времени. Может быть кому-то это и нужно, но меня эта функция больше раздражала. При удержании кнопки сброса вызова телефон не отключается, а появляется меню по типу шторки на Android, где можно выбрать режим питания (блокировка, перезагрузка и выключение), отключить беспроводные интерфейсы или выбрать звуковой профиль.

Автономность

Узнать актуальную цену можно здесь
Вывод
Itel it5631, по сути, можно рассматривать как стильный пауэрбанк с мощным фонариком и возможностью по нему звонить. Этого вполне достаточно для его стоимости в 1890 рублей. Так же в плюсы можно записать большой экран, крупные клавиши, наличие голосового помощника, автоматическую запись разговоров и возможность слушать радио без подключения гарнитуры. К минусам же отнесу не самое идеальное качество связи, никакую камеру, невозможность ставить сторонние приложения и отсутствие внутреннего накопителя. Устройство вполне подойдет школьнику или пожилому человеку, может быть использовано в качестве дополнительного рабочего телефона, а также наверняка придется по вкусу людям, которым опостылела смартфонозависимость и хочется вырваться из цифрового рабства.
Как видим — данные функции в первую очередь предназначены для людей с проблемами здоровья. Обычным людям эти опции могут быть просто не нужны.
King Talker — как отключить
- Открываем настройки телефона.
- Выбираем пункт Приложения.
- Находим программу или значок ее с названием King Talker.
- Отключаем. После — попробуйте набрать какой-то номер или пусть вам кто-то позвонит, это позволит проверить получилось ли отключить программу.
Если возникнут вопросы по поводу работы телефонов Itel, а ответы их вы не нашли в инструкции — можно обратиться в официальную поддержку.
Надеюсь данная информация оказалась полезной. Удачи и добра, до новых встреч друзья!
Заполняем пробелы — расширяем горизонты!
Использование гаджета, работающего под управлением операционной системы Андроид, довольно просто. Все, в основном, сделано интуитивно понятно. Но все-таки полезным будет изучить и знать некоторые тонкости. Начнем с того, как сделать звонок на Андроиде.
Итак, начинаем со звонка от нас или в терминологии телефонии, с исходящего звонка. Почему исходящего? Потому что он исходит от нас, от счастливых обладателей Андроида.
Как снять блокировку экрана на Андроиде
Чтобы гаджет сам по себе не звонил, он обычно заблокирован. Блокировка означает, что гаджет не реагирует ни на какие нажатия, касания и другие внешние сигналы. Сделано это для того, чтобы гаджет сам не стал названивать, куда его не просят, принося беспокойство другим абонентам и лишние расходы его обладателю.
Обычно можно снять блокировку экрана на Андроиде, если нажать на главную кнопку, чтобы экран начал светиться. А затем надо провести пальцем по экрану наискосок (по диагонали) справа налево.
Некоторые пользователи устанавливают еще и пароль, чтобы никто, кроме них, не смог воспользоваться устройством. В этом случае, помимо разблокирования экрана при помощи движения пальцем наискосок по экрану, нужно еще и правильно без ошибок ввести пароль с экранной клавиатуры.
Другие устанавливают такую блокировку экрана, которая снимается по отпечатку пальца. Для такой блокировки скачивается соответствующее приложение для Андроида.
После снятия блокировки на экране обычно появляется стандартный начальный экран (рис. 1).

Рис. 1. Начальный экран Андроида после снятия блокировки
Если этот начальный экран не появился после разблокировки устройства, надо нажать на главную кнопку гаджета. Обычно эта кнопка расположена внизу под экраном гаджета. Нажимая ее, пользователь убирает с экрана все открытые окна активных программ, и возвращается на начальный экран устройства, как показано на рис. 1.
Можно позвонить кому-либо с помощью одной из двух иконок
Рассмотрим ниже оба варианта более подробно.
Как сделать первый звонок на Андроиде
Теперь, чтобы позвонить с устройства, нужно тапнуть (легко прикоснуться пальцем) по иконке с изображением телефонной трубки зеленого цвета на главном экране (1 на рис. 1).
Откроется окно для звонков с устройства (рис. 2).
Правила набора номера телефона Андроид
На стационарном аппарате мы обычно набираем номер в виде последовательности цифр. Городской телефон абонента обычно 5-6-7-изначный. В Москве он стал с некоторых пор 10-изначный с обязательным добавлением цифры 8 в начале, перед номером.
Звонки на мобильные телефоны тоже делаются по 10-тизначному номеру с добавлением восьмерки в начале номера.
Как набрать 0 и плюс на Андроиде?
Обычный звонок или видео-звонок?
А вот нажатие на зеленую телефонную трубку (2 на рис. 2) как раз и завершает наши труды по набору номера, и Андроид начинает дозваниваться по введенному номеру, по указанному номеру.
Внимание, на изображение зеленой трубки с фотографией абонента слева от изображения обычной снятой телефонной трубки (4 на рис. 2) – мы НЕ нажимаем. Иначе у нас будет произведен не обычный телефонный звонок, а видеозвонок с вызываемым абонентом. Мы будем не только слышать, но и будем видеть абонента. Это, конечно, круто и интересно, но оплачивается это совсем по другим тарифам!
Видео связь дорогая, ей альтернативой является связь через Интернет, где то же самое может быть совсем дешево или вообще бесплатно, не считая плату за пользование Интернетом.
Чтобы позвонить абоненту с Андроида, совсем не обязательно каждый раз набирать номер абонента с клавиатуры. Это не совсем удобно. Во-первых, номер абонента надо знать и помнить, а, во-вторых, надо набрать его без ошибок, что тоже непросто сделать, скажем, находясь на улице в плохую погоду.

Предположим, что у нас есть Контакты, и в них внесены наши абоненты, с которыми мы хотим периодически беседовать по телефону.
Абоненты в Контактах расположены в алфавитном порядке.
- Находим нужного нам абонента,
- тапаем по его имени (фамилии, отчеству, если они тоже были внесены в телефонную книжку, чтобы их вспомнить при необходимости) и
- выбираем из списка его телефон – ведь у нашего абонента может быть не только сотовый телефон, но и рабочий, домашний, добавочный (если звоним на работу) и пр. Выбор делается также с помощью клика по выбранному телефонному номеру абонента (рис. 4).

Рис. 4. Выбор номера абонента из Контактов, закрепленных за одним абонентом

Только в этом случае при выборе номера абонента из списка его телефонных номеров, нам будет предложено сделать ему
– интуитивно понятные иконки возле каждого доступного номера нашего абонента.

Ответ на звонок Андроид: ответить или сбросить
Итак, нам поступил входящий звонок. Раздается звуковой сигнал, мы слышим, что нам звонят. И на экране Андроида мы видим, кто нам звонит (рис. 7).

Рис. 7. Вид экрана Андроида при поступлении входящего звонка
Если абонент занесен в телефонную книгу, то Андроид высветит нам его имя и даже покажет его фотографию, если она есть у того, кто звонит. На-те, пожалуйста, вот кто Вам звонит, думайте, будете Вы с ним соединяться или нет!
Чтобы соединиться с абонентом, нужно прикоснуться к зеленому изображению телефонной трубки, и легко провести пальцем вправо по направлению, указанному зелеными стрелочками (1 на рис. 7), как бы аккуратно смахнуть с экрана пыль в указанном направлении — вправо. При этом важно не коснуться красной телефонной кнопки, иначе звонок будет сброшен.
Зачем махать пальцем вправо для приема или влево для отказа вызова?
Вы спросите, зачем надо не просто тапать, но и двигать пальцем в указанном направлении? Во-первых, это связано с законами о защите авторских прав. Если кто-то в других устройствах, например в iPhone, раньше Андроида сделал бы прием звонков по одному тапу, и затем запатентовал этот метод, то другие производители не могут сделать такой же тап без разрешения автора.
Во-вторых, простой тап может быть ошибочным. Скажем, хотели тапнуть по красной трубке, а тапнули по зеленой, промахнулись! А тут надо сделать своего рода подтверждение своих действий. Да, я пониманию, что хочу переговорить с вызывающим меня абонентом – для этого я делаю еще и сдвиг пальца в указанном направлении.
Соглашаясь переговорить с абонентом, мы тем самым даем мысленное согласие на оплату предстоящего разговора, скажем этак по 50-100 рубликов за каждую минуту, а то и больше, если мы в момент приема звонка находимся где-нибудь в Новой Зеландии, например! Вот для этого, в том числе, и делается подтверждение приема звонка путем не только тапа по изображению телефонной трубки, но и путем дополнительного сдвига пальца в указанном направлении. Мол, соединяемся, понимая при этом, что нам это может стоить некоторой суммы денег.
Допустимые действия во время звонка
Так вот, чтобы что-то дополнительное делать на Андроиде во время звонка надо в первую очередь перевести разговор на динамик – на громкую связь. Конечно, все окружающие люди тоже могут при этом слышать весь ваш разговор.

Рис. 8. Допустимые действия во время звонка на Андроиде
Если во время такого разговора по громкой связи нажать на главную кнопку Андроида, то на экране появится главный экран Андроида, как показано выше на рис. 1. И теперь можно вызывать любую программу Андроида, например, можно открыть Контакты и посмотреть номер телефона любого другого абонента, кроме того, с кем в данный момент ведется разговор. Это нужно, например, чтобы продиктовать своему абоненту номер телефона другого общего знакомого.
Именно любую другую программу можно вызвать прямо во время разговора с собеседником по телефону. То есть, наш гаджет – это не просто телефон, это компьютер, позволяющий одновременно делать много разных действий (многозадачный режим).
И звонить по телефону – это одно из возможных действий, отнюдь не самое основное, не отменяющее других возможностей Андроида, причем, даже не прерывая разговора со своим собеседником. Это особенно полезно тем, кто умеет делать сразу несколько дел одновременно.
Как сделать набор дополнительных цифр при звонке
И самое главное, Андроид позволяет прямо во время разговора с одним абонентом переключиться на другого абонента. Сразу оговоримся, что эту возможность должен предоставлять и сотовый оператор.
Два звонка одновременно

В общем, возможностей, предоставляемых Андроидом во время разговора с абонентом по телефону, предостаточно.
Единственное, о чем надо помнить, пользуясь всеми возможностями Андроида во время разговора с абонентом, – это о том, что исходящие звонки являются для нас обычно платными (также как и входящие звонки в международном или даже в национальном роуминге тоже могут быть платными), и мы оплачиваем все время соединения с абонентом.
Даже если в это время мы не говорим с этим абонентом, а удерживаем его на связи, а сами при этом разговариваем с другим абонентом (тоже платно), или запускаем какие-либо другие программы на Андроиде – все равно это стоит денег.
Пожалуй, это единственное, что может нас удержать от того, чтобы во время разговора с другим абонентом не делать много других полезных действий, допустимых с использованием Андроида.
Громкость звонка на Андроиде
Можно регулировать громкость звонка следующим образом. Надо разблокировать экран смартфона. Затем нажать на кнопку, находящуюся на узкой левой боковой панели смартфона. Правда, у разных моделей смартфонов такая кнопка может находиться в другом месте.
После нажатия на соответствующую кнопку, появится шкала для регулировки громкости.

Двигая пальцем вдоль этой шкалы (рис. 10) влево или вправо, одновременно будет перемещаться движок (можно его назвать также бегунком) по шкале.
Если перемещать бегунок влево (к телефонной трубке), то громкость будет меньше. Чтобы совсем убрать громкость, надо довести бегунок до края левой границы.
Чтобы сделать громкость звонка максимально возможной, надо пальцем передвинуть бегунок до края правой границы шкалы.
Настройки громкости звонка

Рис. 11. Настройки громкости звонка
Журнал просмотра звонков

Рис. 12. Так в Журнале выглядит информация, когда ответили на входящий звонок
Если был сделан обычный исходящий звонок, то стрелка направлена в другую сторону (по сравнению со входящим звонком) и она красного цвета, цвета напоминания того факта, что звонок был Вами оплачен (рис. 13):

Рис. 13. Фиксация в Журнале события, что был сделан исходящий звонок по второй сим-карте
Если был сделан видео-звонок, то в журнале такой звонок будет с маленьким изображением, который обведен в красную рамку на рис. 14:

Рис. 14. В Журнале видно, что был сделан исходящий ВИДЕОзвонок (значок видеозвонка обведен в красную рамку)
А вот решительное действие, когда при звонке была нажата красная кнопка, и звонок был сброшен, обозначается перечеркнутым кружочком наподобие дорожного запрещающего знака (на рис. 15 обведен в красную рамку):
Рис. 15. Информация в Журнале о том, что входящий звонок был сброшен с помощью красной кнопки
Пропущенный звонок на Андроиде

Рис. 16. Так в Журнале выглядит пропущенный звонок на Андроиде
Если у Вас есть вопросы, не изложенные в этой статье, прошу задавать их ниже в комментариях.
Читайте также:


