Как сделать вторую винду на виртуальной машине
После создания виртуальной машины в VirtualBox, можно будет приступить к установке операционной системы Windows (или любой другой) на виртуальную машину VirtualBox. Установив операционную систему на виртуальную машину, вы можете использовать на своем компьютере одновременно несколько операционных систем: основную (хостовую) и гостевую (виртуальную).
Гостевая операционная система, установленная на виртуальную машину, будет работать изолированно от основной системы, установленной на вашем компьютере. Вы можете обучаться работе в новой ОС, тестировать приложения, запускать устаревшие программы, использовать виртуальную систему в целях безопасности и т. п. В этом случае, основной системе ничего не будет угрожать, а в гостевой системе вы можете производить любые изменения.
В предыдущих статьях на моем сайте, мы подробно разобрали процесс установки программы для виртуализации VirtualBox и Пакета расширений VirtualBox Extension Pack на компьютер, создание и настройка виртуальной машины в VirtualBox (ссылки на упомянутые здесь статьи, вы найдете под этой статьей). Теперь настал заключительный этап: установка операционной системы в VirtualBox, установка Дополнений для гостевой ОС VirtualBox Guest Additions, заключительные настройки виртуальной машины.
После того, как виртуальная машина была создана и настроена, можно будет начать установку операционной системы.
На этом примере я устанавливаю в виртуальную машину Windows 7, на моем компьютере установлена Windows 10 (кстати, на виртуальную машину можно установить дополнительно еще одну Windows 10).
Установка Windows на VirtualBox
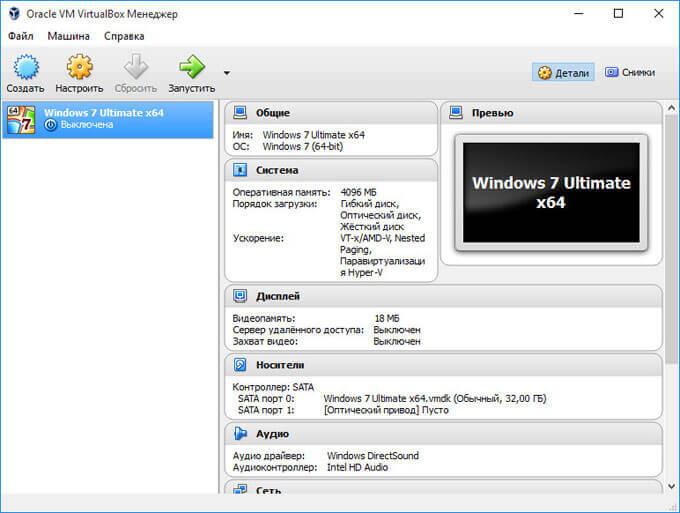
В окне программы Виртуал Бокс начнется процесс установки операционной системы в виртуальную машину. Сам процесс установки системы ничем не отличается от установки системы на обычный компьютер. Пройдите все этапы установки ОС на виртуальный компьютер.
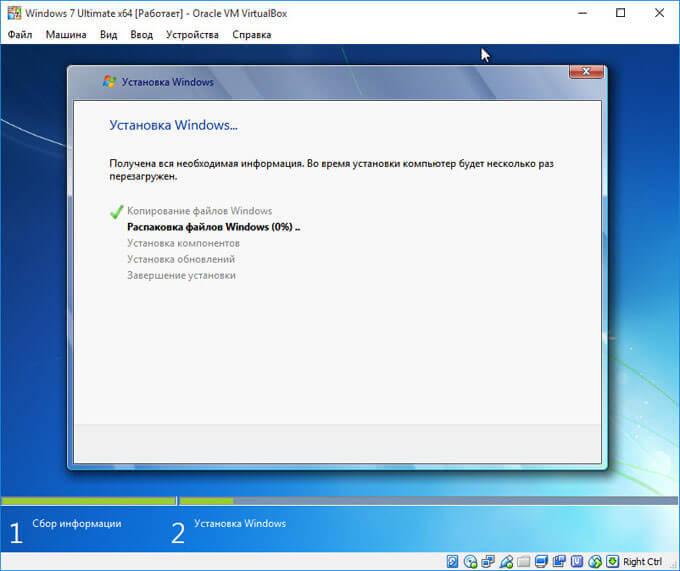
После завершения установки операционной системы на виртуальную машину, в окне программы VirtualBox вы увидите Windows (или другую операционную систему).
Виртуальная ОС требует настройки под ваши потребности, как обычная система на вашем компьютере.
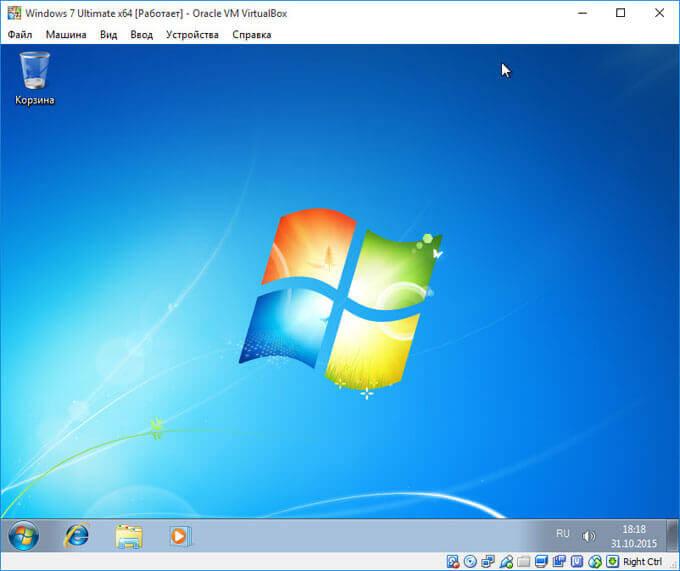
Сразу после окончания установки операционной системы на виртуальную машину, вам необходимо будет установить Дополнения для гостевой операционной системы — VirtualBox Guest Additions, который состоит из набора драйверов и утилит. После установки пакета дополнений заметно повышается функциональность работы гостевой ОС.
Установка дополнений VirtualBox Guest Additions

После этого, в гостевой операционной системе вам нужно будет открыть Проводник. В Проводнике вы увидите, что образ диска дополнений VirtualBox Guest Additions расположен на месте CD-DVD дисковода.

Теперь вам необходимо будет установить Дополнения для гостевой виртуальной машины VirtualBox Guest Additions.
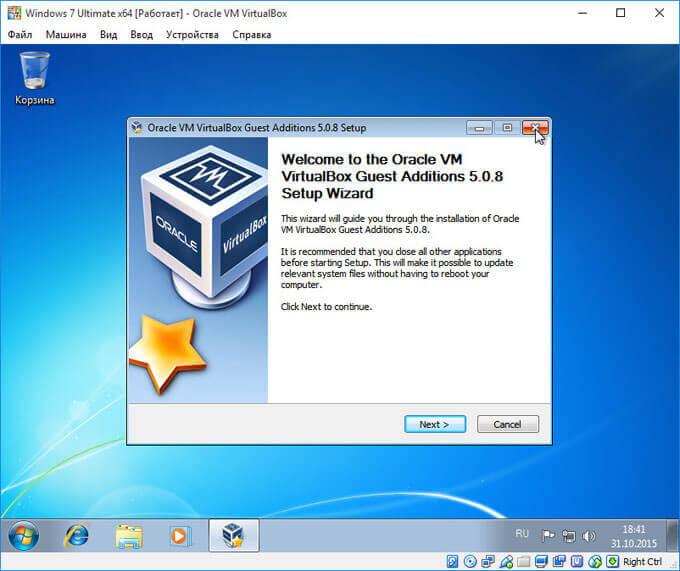
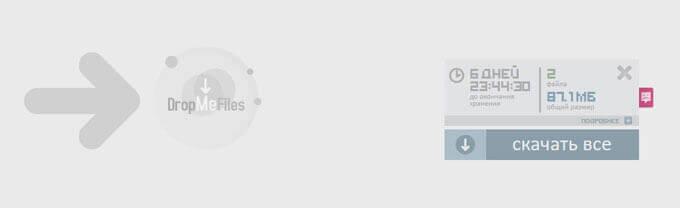
После завершения установки пакета дополнений для гостевой ОС, перезагрузите виртуальную операционную систему.

Далее можно будет произвести дополнительные настройки гостевой ОС.
Создание общей папки в VirtualBox


После установки дополнений для гостевой OС, извлеките ISO образ операционной системы из дисковода виртуальной машины, так как образ системы уже не нужен.

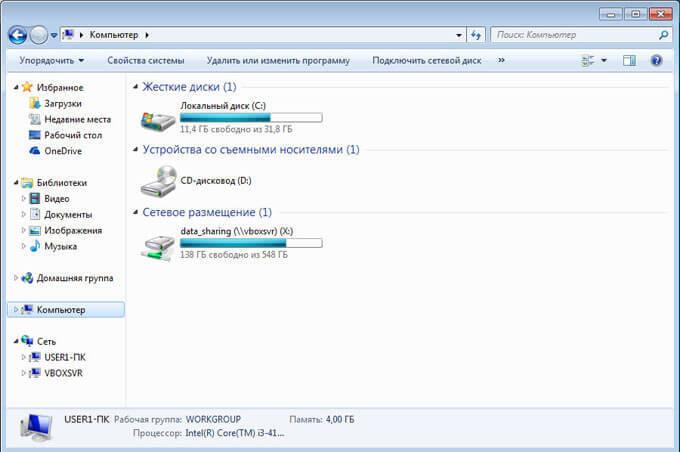
Создание снимка системы в VirtualBox


После этого происходит процесс создания снимка системы в Виртуал Бокс.

Снимок системы создан, получить к нему доступ можно из главного окна VirtualBox. Только имейте в виду, что снимки системы занимают определенное место на диске гостевой операционной системы.
Восстановление с помощью снимка системы
При необходимости, например, в случае серьезных проблем с гостевой системой, вы можете восстановить состояние виртуальной машины с помощью ранее сделанного снимка системы. Восстановление с помощью снимка системы происходит при выключенной виртуальной машине.


Если вы будете создавать снимок текущего состояния, то дайте ему имя и описание.
Гостевая операционная система будет восстановлена на виртуальной машине в состоянии, на момент создания снимка системы.
Обновление VirtualBox
Для обновления VirtualBox необходимо будет скачать установочный файл программы новой версии, а также пакет расширений Extension Pack новой версии. После установки программы все ранее сделанные настройки будут сохранены.
После запуска в виртуальной машине гостевой операционной системы, необходимо будет снова установить дополнения VirtualBox Guest Additions. Если в VirtualBox было установлено несколько операционных систем, то в этом случае, Дополнения для гостевой ОС нужно будет установить в каждую операционную систему.
Выводы статьи
Вы можете установить гостевую операционную систему на виртуальную машину VirtualBox, установить дополнения VirtualBox Guest Additions, создать общие папки, сделать снимок системы, а затем восстановить виртуальную ОС при помощи снимка.
Если вы хотите научиться работать или просто познакомиться с разными операционными системами, но не хотите переустанавливать собственную систему, то вы можете воспользоваться виртуальными машинами. Это программы, которые позволяют запускать операционные системы в изолированной среде поверх основной системы. В данном случае мы расскажем, как установить Windows 7 или Windows 10 на виртуальную машину ORACLE VirtualBox.
Шаг № 1. Установка программы для создания виртуальных машин.
Для того чтобы установить Windows 7 или Windows 10 на виртуальную машину вам понадобится программа позволяющая создавать эти виртуальные машины. Сейчас существует несколько таких программ, но наиболее известными и часто используемыми являются платная VMware Workstation и бесплатная ORACLE VirtualBox. В данной статье мы будем использовать ORACLE VirtualBox поскольку она бесплатна и ее возможностей достаточно для большинства задач обычного пользователя.

Шаг № 2. Запуск VirtualBox и создание виртуальной машины.

В результате откроется мастер создания виртуальных машин. На первом этапе здесь нужно ввести название вашей виртуальной машины, а также выбрать ее тип и версию. Выбирайте именно ту операционную систему, которую в дальнейшем планируете устанавливать на виртуальную машину. В нашем случае мы будем устанавливать Windows 10.

Следующий шаг – выделение оперативной памяти под виртуальную машину. Здесь вы можете согласиться с предложенным объемом памяти либо указать собственное значение.



После этого нужно указать формат хранения. Динамический виртуальный жесткий диск обычно занимает меньше места на вашем реальном жестком диске, поэтому рекомендуем использовать именно этот вариант.


В результате появится основное окно программы VirtualBox, а в списке виртуальных машин появится только что созданная вами машина.
Шаг № 3. Запуск виртуальной машины и установка Windows 7 или Windows 10.

В результате откроется окно виртуальной машины. Если появилось предупреждение о том, что в вашей системе не доступно аппаратное ускорение VT-x/AMD-V, то это может означать, что ваш процессор не поддерживает ускорение либо оно отключено в настройках BIOS. Можете включить ускорение загрузившись в BIOS либо продолжить работу без него.


Если все было сделано правильно, то после перезагрузки виртуальной машины начнется установка Windows 7 или Windows 10. Сам процесс установки операционной системы рассматривать не будем, поскольку он ничем не отличается от установки на реальный компьютер.
Шаг № 4. Работа в Windows 7 или Windows 10 на виртуальной машине.

Привет друзья! Сегодня последняя статья из цикла о переносе операционных систем на виртуальную машину VirtualBox и переносить мы будем Windows 7. В этот раз не буду предварять статью интересным рассказом (дабы сэкономить ваше время) и перейду сразу к делу.
Перенос Windows 7 со стационарного компьютера на виртуальную машину VirtualBox установленную на ноутбуке с Windows 10
Итак, имеем обычный стационарный компьютер с установленной Windows 7 64 бит, переносить её будем на виртуальную машину VirtualBox установленную на ноутбуке с Windows 10.
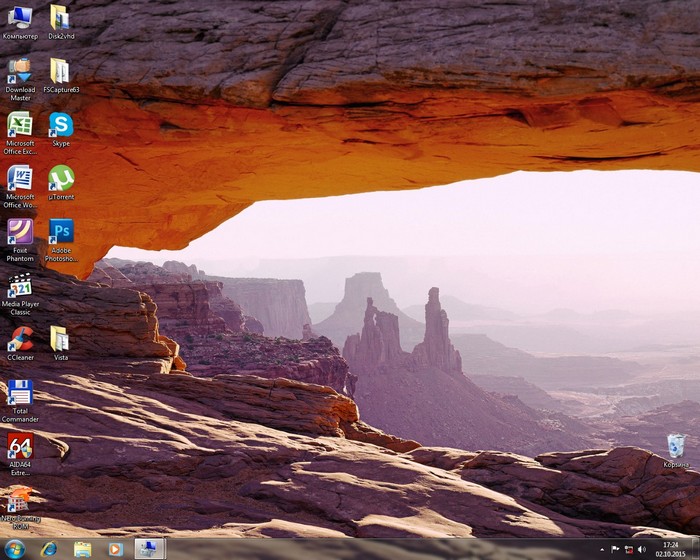
Windows 7 установлена на диске (C:) и его точную копию сохраним в файле виртуального диска VHD на разделе (F:) переносного жёсткого диска USB.
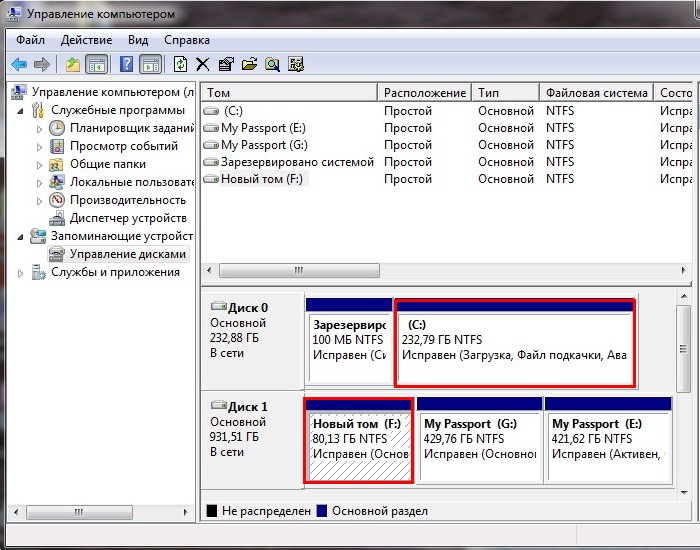
Конвертацию Windows 7 в файл VHD можно осуществить несколькими способами, сегодня проделаем это небольшой программкой Disk2vhd v2.01, скачиваем утилиту по ссылке
Запускаем Disk2vhd v2.01

В левой части окна отмечаем галочкой диск C:\ с установленной Windows 7.
Жмём на кнопку проводника в правой части окна.
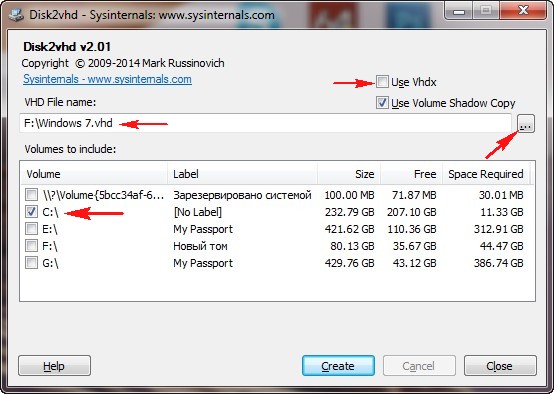
Сохраним виртуальный файл VHD на переносном винчестере USB буква диска (F:).
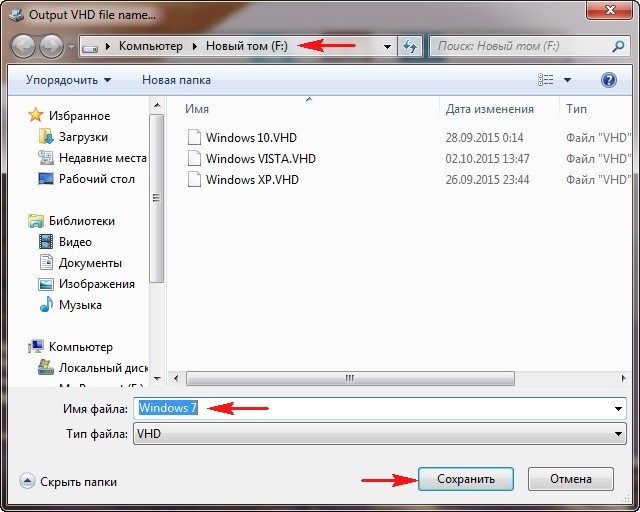
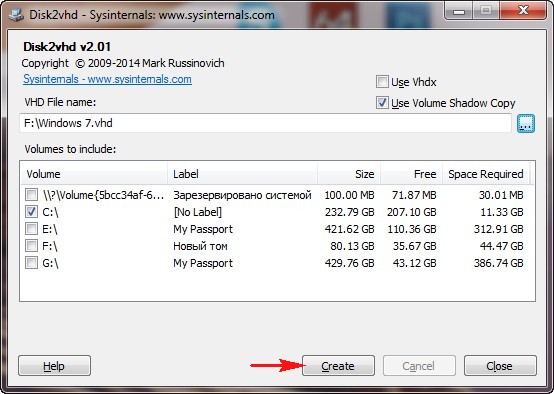
Пошёл процесс создания виртуального диска VHD.
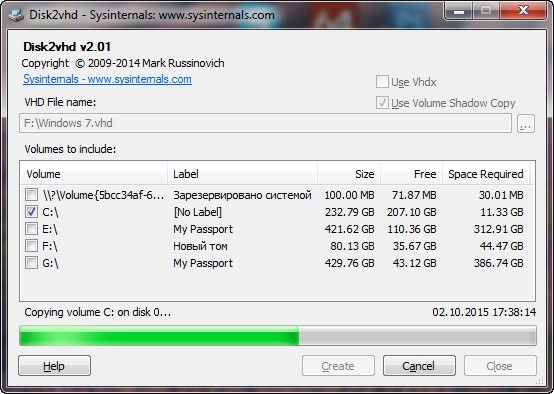
Файл виртуального диска с Windows 7 создан
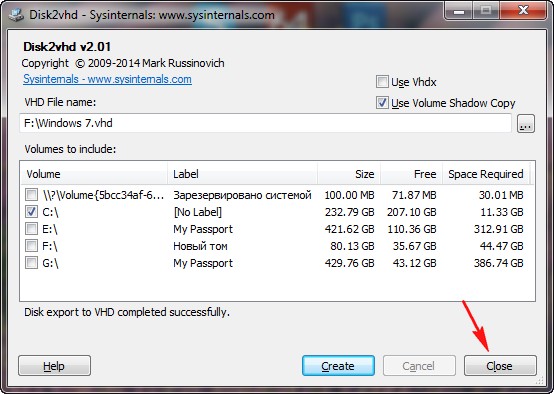
и находится на переносном жёстком диске USB, буква диска (F:).

Подключаем переносной жёсткий диск USB с файлом VHD к ноутбуку с Windows 10. Устанавливаем на ноутбук виртуальную машину VirtualBox 5.0.4
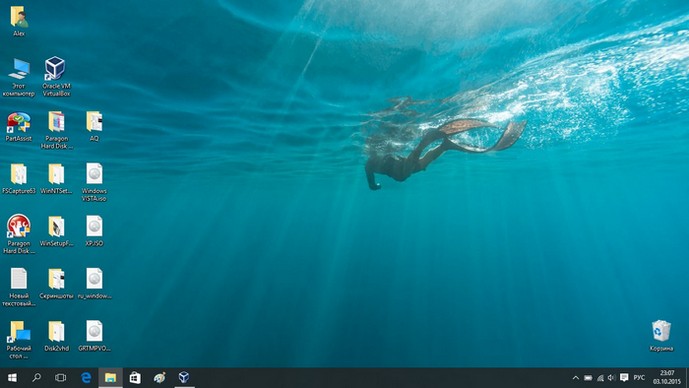
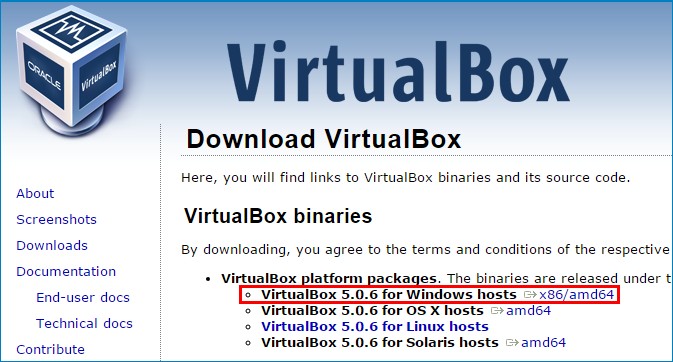
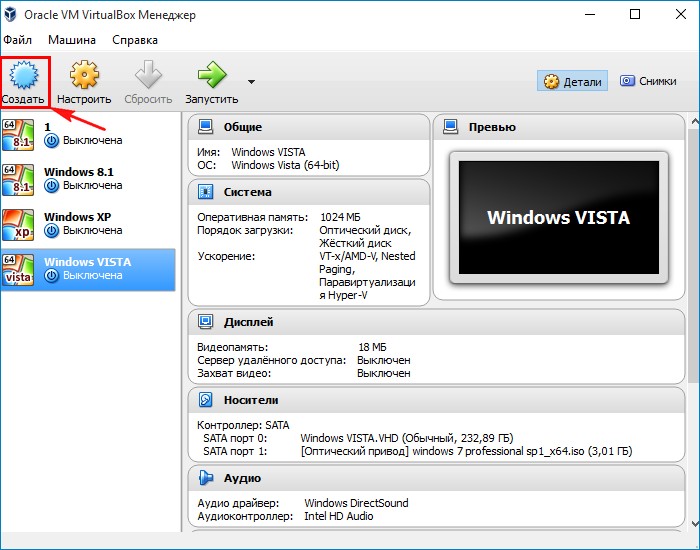
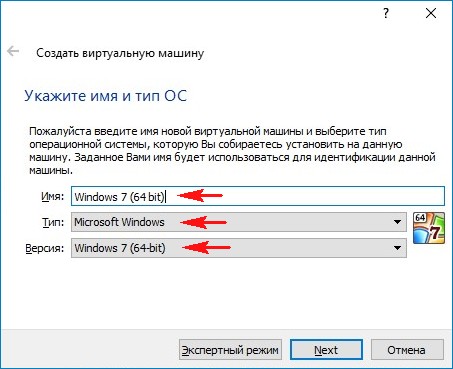
Памяти можете выделить побольше, например 1024 Мб
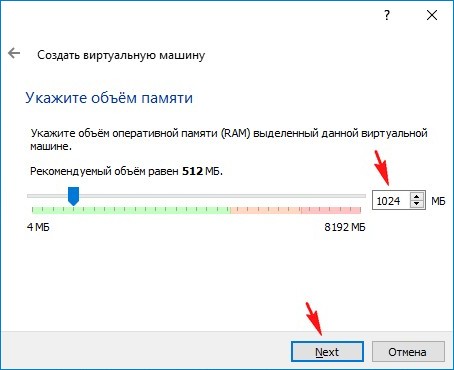
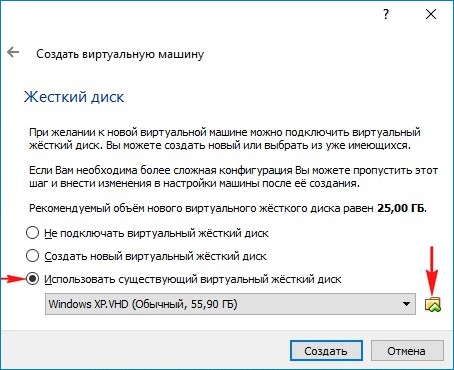
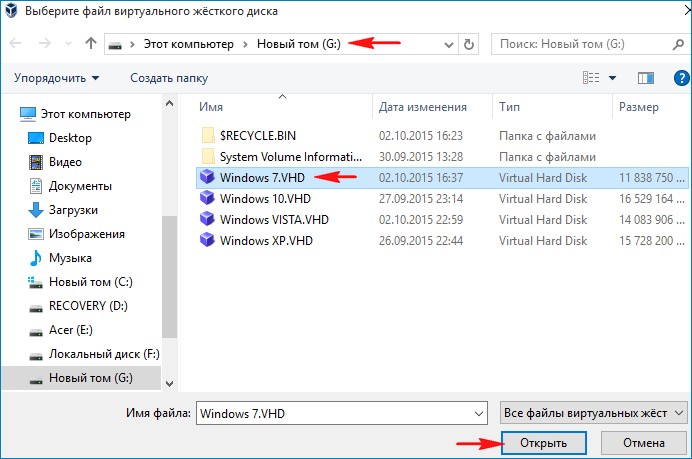
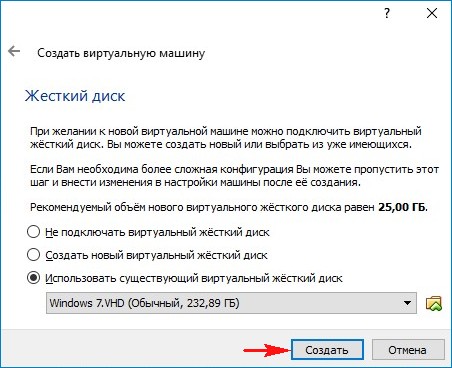
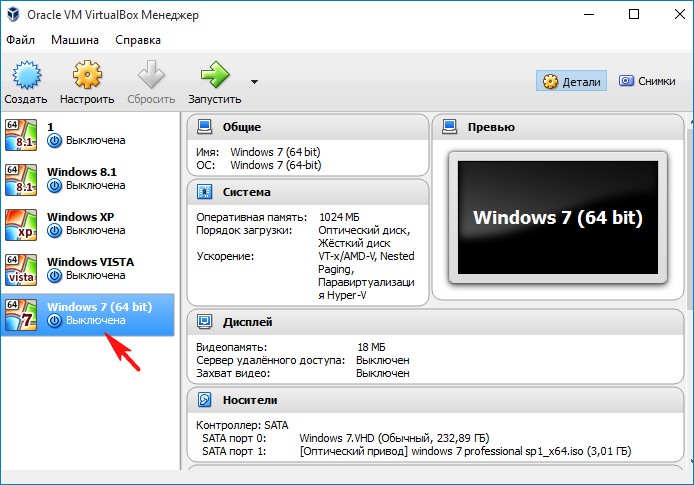
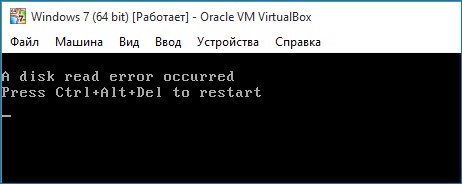
При переносе любой версии Windows на виртуальную машину всегда страдает загрузчик системы и его нужно просто восстановить, для этого загрузим виртуальную машину с ISO-образа Win 7 и войдём в среду восстановления для исправления загрузчика.
Исправляем загрузчик системы.
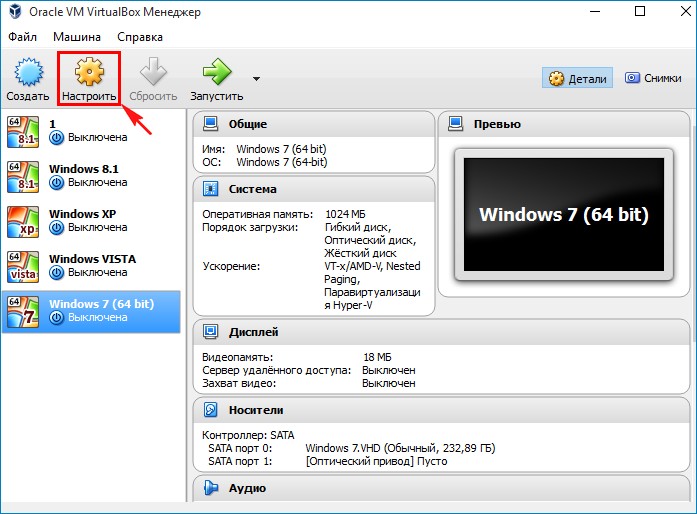
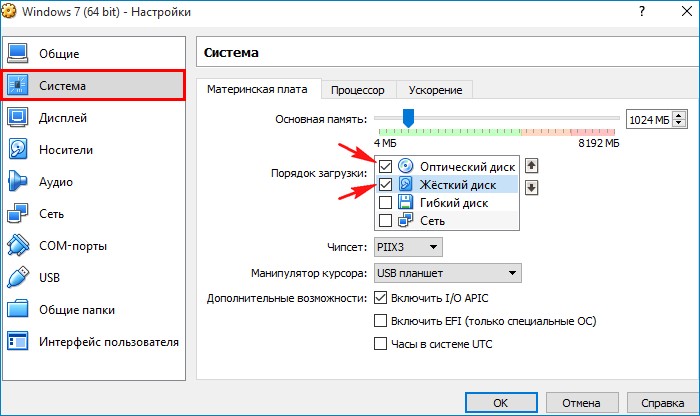
Выделяем левой мышью пустое поле и жмём на значок дисковода.
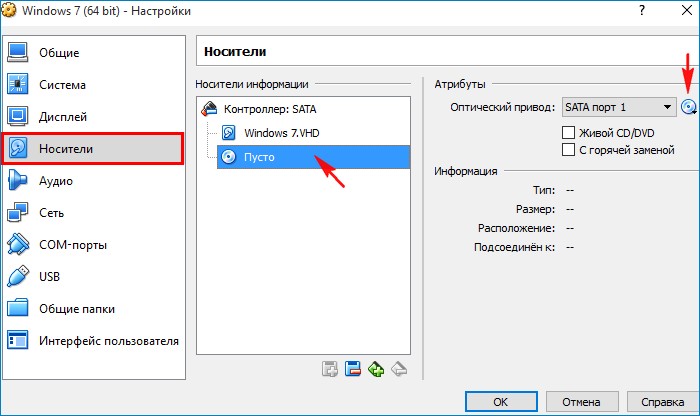
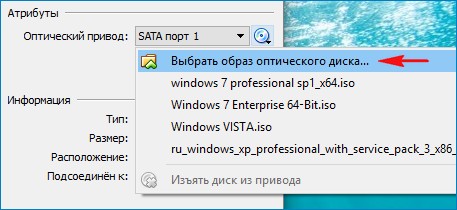
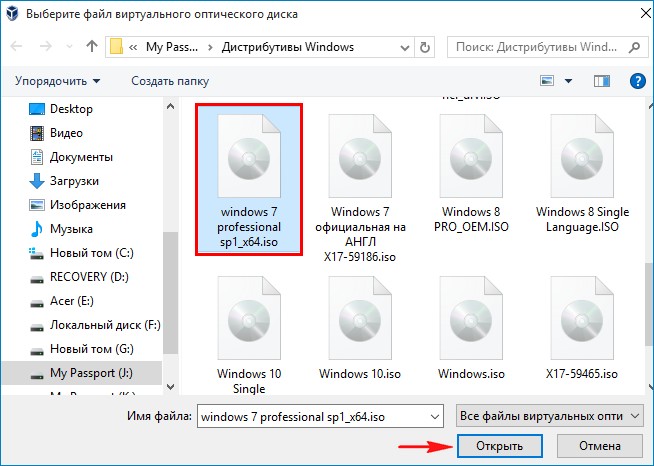
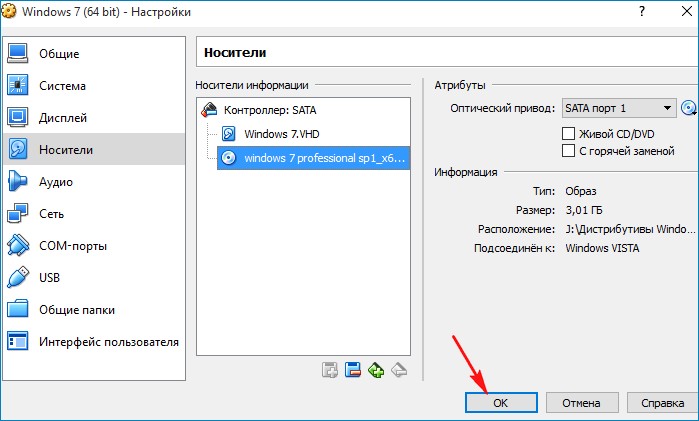
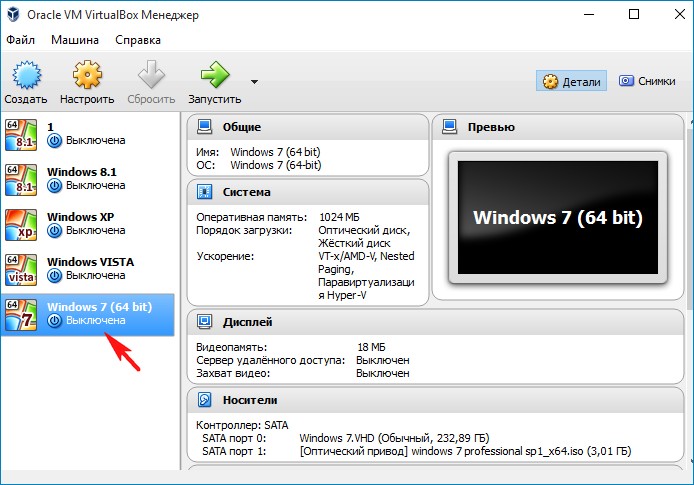
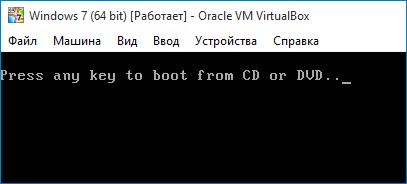
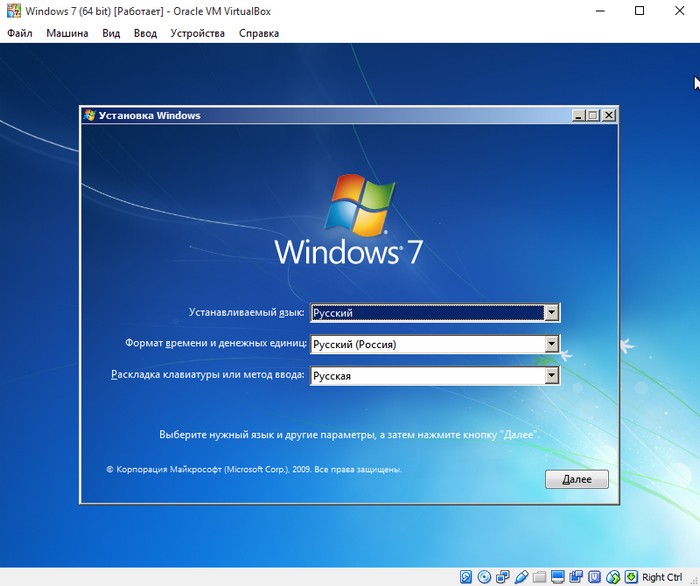
lis vol (выводим все разделы жёсткого диска или дисков (если их несколько) в список).
sel vol 1 (Том 1, это скрытый раздел System Reserved (Зарезервировано системой) размер 100 Мб - отвечающий за загрузку Windows 7, он некорректен (файловая система RAW) и его нужно удалить, а затем создать заново).
del vol (удаляем некорректный раздел образуя нераспределённое пространство на жёстком диске)
lis dis (выводим список дисков подключенных к компьютеру)
sel dis 0 (выбираем единственный Диск 0)
create par primary size=100 (создаём заново скрытый раздел System Reserved (Зарезервировано системой) размер 100 Мб).
format fs=NTFS (форматируем его в файловую систему NTFS).
activ (делаем активным).
assign (присваиваем букву).
lis vol (выводим все разделы накопителей подключенных к компьютеру в список).
bcdboot D:\Windows (создаём заново файлы загрузки на скрытом разделе System Reserved для Windows 7, так как буква диска операционной системы в среде восстановления (D:)).
Файлы загрузки успешно созданы
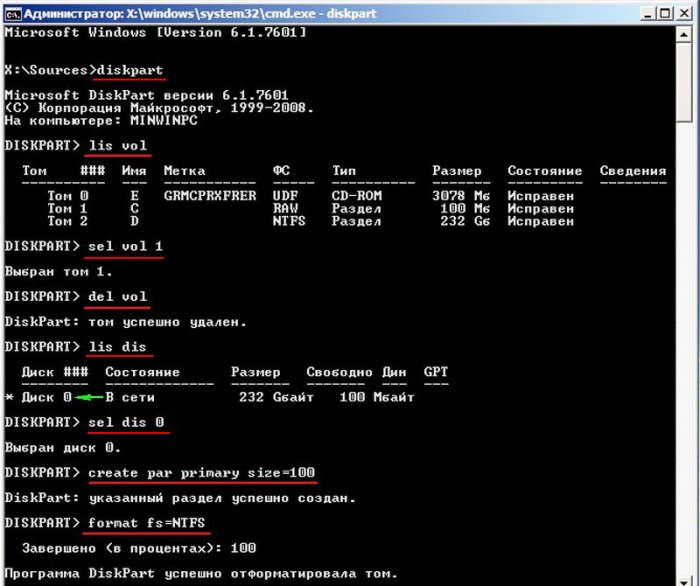

Выходим из командной строки и перезагружаемся.
Загружается Windows 7
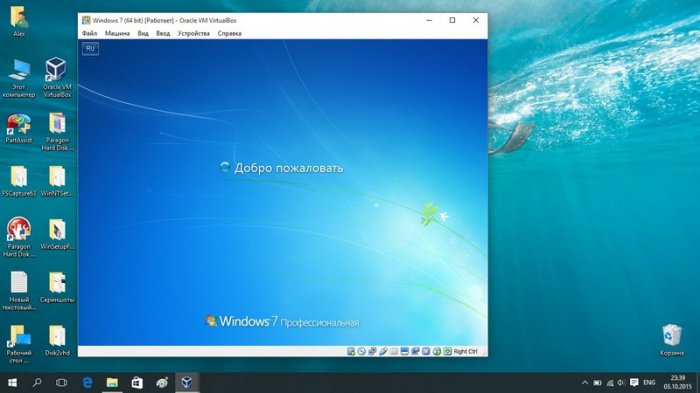
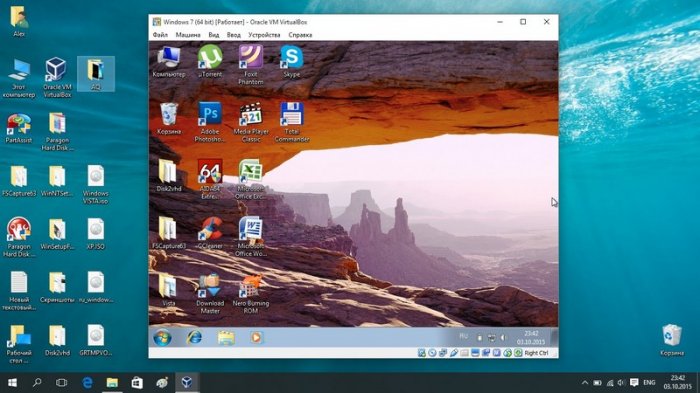
Очень важно установить "Дополнения гостевой ОС", после этого VirtualBox установит все недостающие драйвера,
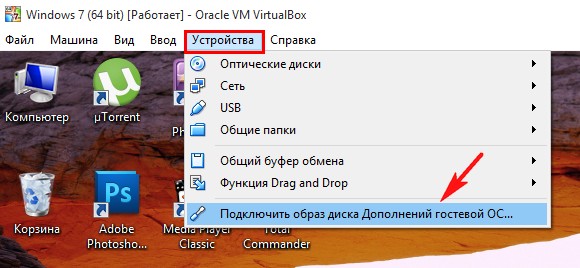


Комментарии (26)
Рекламный блок
Подпишитесь на рассылку
Навигация
Облако тегов
Архив статей
Сейчас обсуждаем

admin
GeForce GTX 1060 не поддерживает технологию SLI и мы об этом написали в статье.

admin
Восстановление Windows из резервной копии на другом компьютере с помощью Acronis Universal Restore

admin
Статью внимательно прочитайте пожалуйста, в ней есть информация о куллере. А так,, я бы взял

admin
Добрый вечер! Вы пробовали восстановить Windows 11 с помощью точек восстановления? Сделать это

admin
скажется ли работа на пониженной частоте на долговечность работы планок оперативной памяти? Нет,
RemontCompa — сайт с огромнейшей базой материалов по работе с компьютером и операционной системой Windows. Наш проект создан в 2010 году, мы стояли у истоков современной истории Windows. У нас на сайте вы найдёте материалы по работе с Windows начиная с XP. Мы держим руку на пульсе событий в эволюции Windows, рассказываем о всех важных моментах в жизни операционной системы. Мы стабильно выпускаем мануалы по работе с Windows, делимся советами и секретами. Также у нас содержится множество материалов по аппаратной части работы с компьютером. И мы регулярно публикуем материалы о комплектации ПК, чтобы каждый смог сам собрать свой идеальный компьютер.
Наш сайт – прекрасная находка для тех, кто хочет основательно разобраться в компьютере и Windows, повысить свой уровень пользователя до опытного или профи.
VirtualBox представляет собой виртуальную машину с возможностью запустить операционные системы, отличные от установленной на компьютере. Это обычно требуется для тестирования ОС, получения информации о системах и их особенностях. Инсталлировав какую-либо ОС на VirtualBox можно выполнять задачи, неосуществимые на основной операционке. Поставить на VirtualBox возможно Windows XP, так и другую ОС: Linux, Ubuntu, Mac OS X и даже Android.
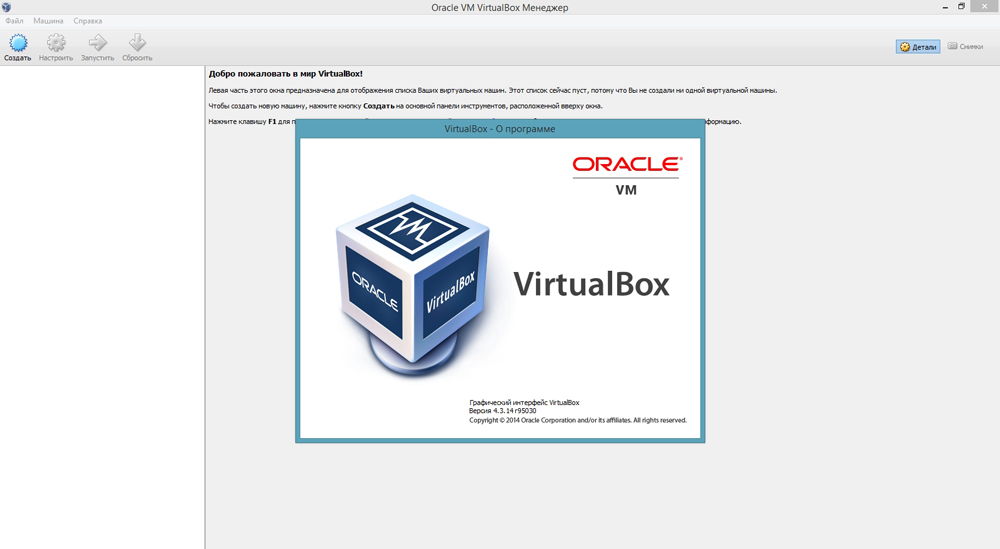
VirtualBox — это не очень сложная программа. Если четко следовать инструкциям, то у вас все получится
Гостевая система, поставленная посредством VirtualBox в рамках имеющейся, поможет выполнить, например, такие задачи:
- запустить программные продукты, несовместимые с основной ОС;
- использовать старые приложения;
- запускать старые игры, не функционирующие в новых версиях операционки;
- тестировать приложения потенциально опасные.
Установка VirtualBox
Чтобы создать виртуальную машину, скачайте VirtualBox с официального сайта. Инсталляция программы не отличается от установки любой другой. Если вдруг система выдаст предупреждение, что ПО не тестировалось с этой версией операционной системы, проигнорируйте его. Такое предупреждение выходит несколько раз, продолжайте инсталляцию.
Интерфейс VirtualBox при инсталлировании разных ОС имеет небольшие различия, но они не столь существенны. Принцип создания гостевой ОС остаётся одинаковым как для версий Windows, так и, например, для Ubuntu.
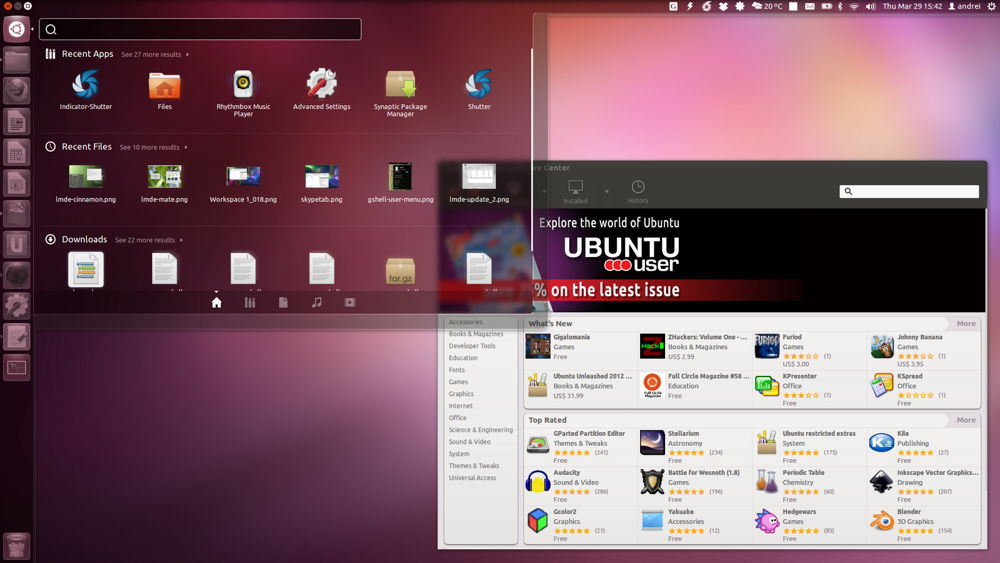
Инсталлировав программу, создаём уже именно машину. Для этого следуйте алгоритму:
Установка операционной системы
Здесь мы расскажем, как установить Windows XP на VirtualBox.
Разместите в дисководе установочный диск с Windows XP либо проверьте наличие образа диска с форматом .iso в одной из папок.
Запустится установка Windows XP, аналогичная загружаемой на реальный компьютер. Не нажимайте на кнопки во время форматирования виртуального жёсткого диска, копирования файлов, перезагрузки.
Если VirtualBox захватил курсор мыши, не получается производить другие действия во время установки, для возвращения курсора нажмите правый Ctrl, одновременно пощёлкивайте ЛКМ. Управление вернётся к вам.
Когда система установится, появится рабочий стол, поставьте дополнения для гостевой системы, чтобы разрешение экрана стало лучше, операционка работала полноценно. Файл нужно будет скачать, затем, как предложит машина, подключить к виртуальному приводу.
Перезагрузитесь после установки.
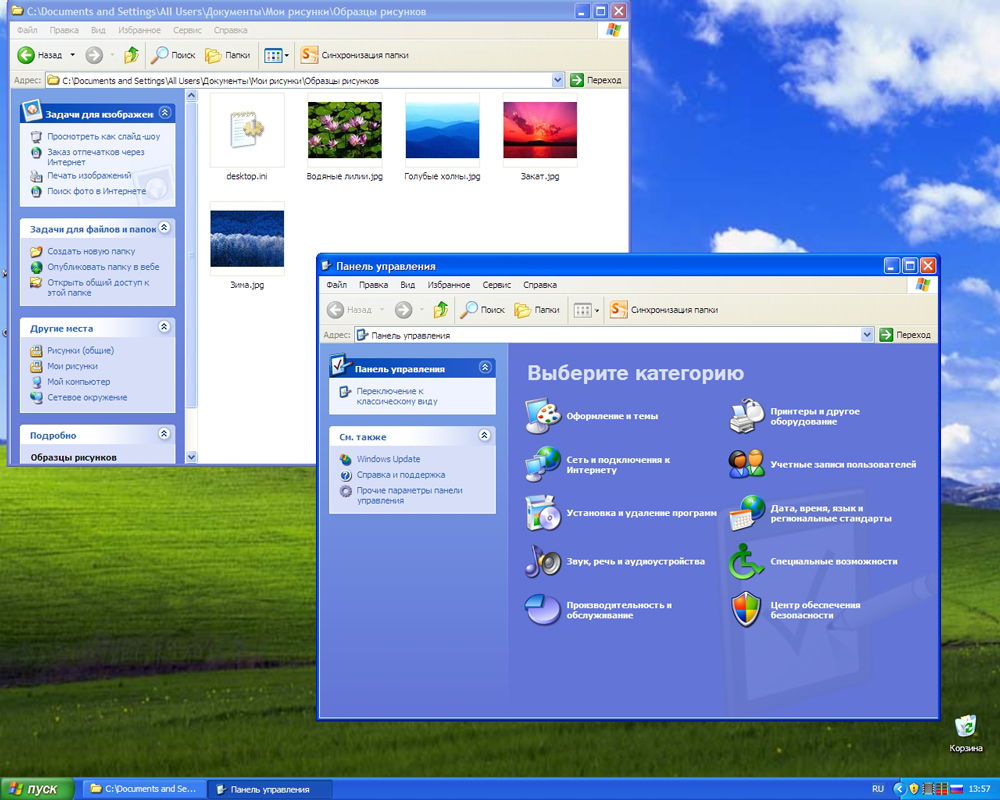
Создание общих папок
Часто требуется создать между основной ОС и гостевой папки с общим доступом. Выполняется это так.
В открывшемся окошке справа нажмите кнопку для добавления общей папки. Предложат указать путь к нужной папке. Кликните на выбранную папку, сохраните.
В гостевой системе откройте командную строку, впишите net use буква диска: \\vboxsvr\название папки; подтвердите, нажав Enter.
Установка Mac OS
Вопрос, как установить Mac OS X на VirtualBox, решается просто. Процесс аналогичен описанному выше. Вам потребуется установочный файл. Здесь не подойдёт обычный образ, можно использовать взломанную ОС.
Форматируете диск и выходите из утилиты, продолжаете установку системы.
Дальнейшая инсталляция проходит как обычная установка Mac OS, занимает около 25 минут. При завершении появится окошко, сообщающее об успешной установке.
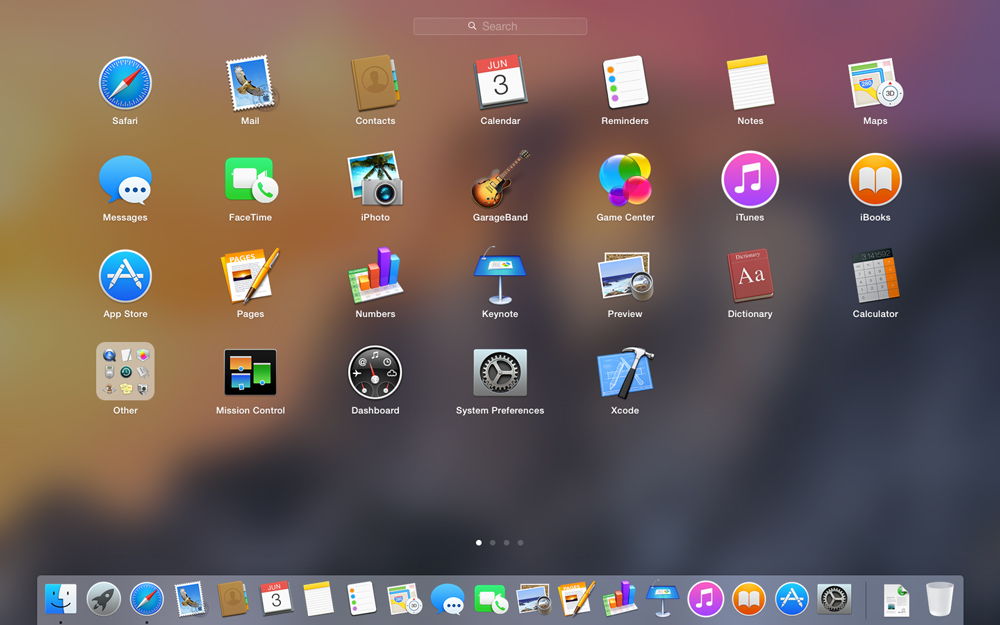
Установка Linux и Ubuntu
Если вы уже работали с виртуальными машинами, то проблема, как установить Linux на VirtualBox, не будет для вас сложной.
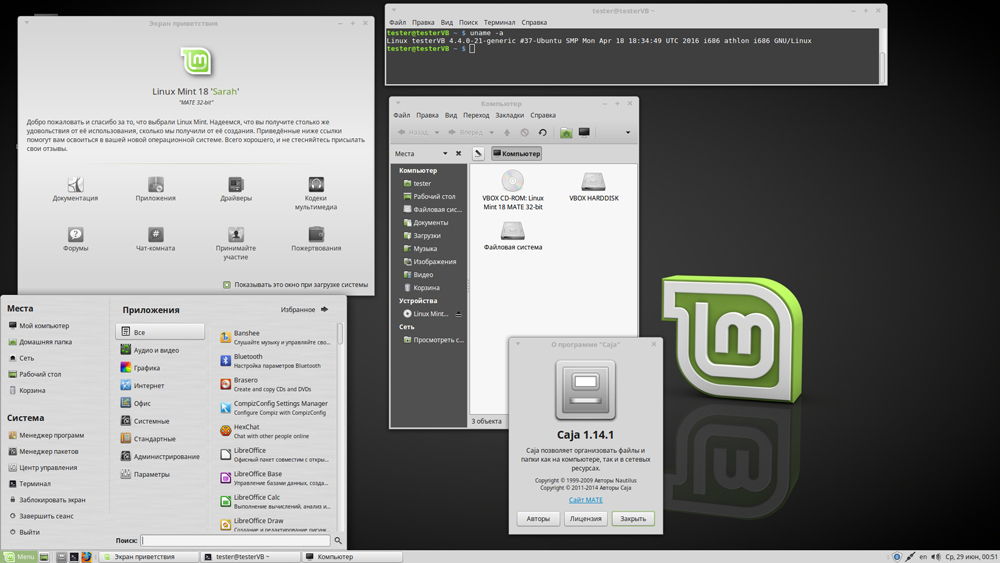
Установка Android на VirtualBox
Зачем и как установить Android на VirtualBox — на вопросы отвечаем в этом разделе.
Зачем? Чтобы протестировать программы. Не стоит засорять телефон либо планшет ненужным софтом, если не уверены в его работе и функциональности. Можно вначале проверить всё на ПК, создав виртуальную машину. Установка/удаление программ на ПК не повлияет на работоспособность, в отличие от смартфонов, имеющих небольшую память.
Для установки Android скачайте нужный пакет на сайте VirtualBox. При создании виртуальной машины достаточно будет выделить оперативной памяти 512 МБ. Монтируете образ с Android и запускаете установку. Рекомендуется выбирать установку на жёсткий диск, тогда можно будет полноценно ставить программы, сохранять их после перезагрузки. Здесь потребуется выполнить таким образом:
Обратите внимание, что при установке Android на виртуальную машину интернет подключается автоматически, но в версии Android 4 подключение отсутствует.
VirtualBox помогает тестировать различные операционные системы, и их установка не займёт у вас много времени. Внимательно следуйте инструкциям, пошагово выполняйте действия алгоритмов, и сможете запустить любую ОС: Windows XP, Linux, Ubuntu, Mac OS X и Android на виртуальной машине.
Читайте также:


