Как сделать второй экран на айфоне ios 15
В iOS 15 Apple внесла несколько улучшений в FaceTime, и теперь вы можете делать больше, чем просто звонить друзьям и родственникам.
Благодаря новой функции совместного использования экрана под названием SharePlay вы можете поделиться своим экраном с другими людьми во время звонка, что отлично подходит для выбора фильма, просмотра фотоальбома или чего-либо еще, что улучшается путем группового обсуждения. Вот как работает новая функция совместного использования экрана.
При желании вы также можете слушать музыку или смотреть фильмы и телепередачи вместе с помощью интерфейса SharePlay. Вы можете транслировать фильмы или телешоу, и все участники вызова будут видеть одинаковое синхронизированное воспроизведение и элементы управления. Чтобы узнать больше о новых возможностях FaceTime в iOS 15, у нас есть специальное руководство, в котором освещаются все доступные функции.
Обратите внимание, что SharePlay был отключен в шестой бета-версии iOS 15 и не будет доступен при запуске. Вместо этого Apple повторно представит его в более позднем обновлении до iOS 15.
Всем привет! Сегодня мы будем разбирать дублирование или повтор экрана iPhone на телевизор, ПК и Apple TV. Сразу давайте отметить две возможности использовать контент смартфона:
- DLNA – это специализированная технология, которая позволяет смотреть любой контент, записанный у вас на смартфоне, через локальную сеть. Это можно сделать с помощью специальных приложений. Но при этом идет не полное дублирование – по сути вы с телефона будете открывать фотографии, видео или музыку на втором устройстве. То есть работает такая штука только с медиаконтентом.
- AirPlay – технология, которая принадлежит сугубо компании Apple. С её помощью можно быстро запустить трансляцию с экрана мобильника на ваш телевизор. Чем-то подобным является Miracast, но работает чаще всего только с яблочной продукцией. В данном случае идет полное проецирование экрана мобильника на второе устройство. Например, на телевизор или компьютер.
Оба этих способа я разберу в статье. Если у вас будут какие-то вопросы, то пишите в комментариях.
AirPlay
У вас есть три способа подключения. Рассмотрим все:
Скачиваем программу с официального сайта . После установки разрешаем утилите доступ к сети. Также вас попросят ввести данные для регистрации, но делать этого не нужно – нажимаем на кнопку в самом низу окна.
Если с данной программой возникли какие-то трудности, то можете воспользоваться утилитой – LetsView. Все делается аналогично – находим это ПО в интернете, скачиваем, установлением, а уже потом запускаем на компе. Также убедитесь, что компьютер и iPhone подключены к одной сети роутера.
ПРИМЕЧАНИЕ! Если ваш маршрутизатор транслирует две частоты (2.4 и 5 ГГц), то убедитесь, что оба устройства подключены к одной сети.
В качестве альтернативы есть ещё такие программы как ApowerMirror, LonelyScreen AirPlay Receiver и Mirroring360. Запускаются и работают они примерно одинаково, поэтому рассказывать про них смысла нет.
Вот список телевизоров, которые получили поддержку данной технологии.
| Компания | Серия |
| LG | OLED LG UHD UM (7, 6) UHD UN 8 NanoCell NANO (9,  LG UHD UN 71 |
| Sony | Z8H A9S A8H X95H X90H X85H X80H Z9G A9G X950G X850G Z9F A9F |
| Samsung | 4K (Q6, Q7, Q8, Q9) The Frame FHD/HD (4, 5) QLED 8K Q9 Serif Series UHD 6, 7, 8 |
| VIZIO | OLED P-Quantum P-Quantum M-Quantum P M E V D |
Если ваш телевизор находится в списке или вообще является новым (дата выпуска 2018, 2019, 2020 и новее), то вам нужно сделать следующее:
Если вашего телевизора нет в списке, или после обновления наблюдаются проблемы с подключением, то значит ваш ТВ не поддерживает данную технологию. Но отчаиваться рано, есть возможно использовать специальные адаптеры, у которых есть поддержка AirPlay. Их спокойно можно найти на AliExpress. В качестве примера могу посоветовать модели: EasyCast, MiraScreen или AnyCast.
Самый простой способ, чтобы долго не париться, это использовать приставку Apple TV. Тогда вы можете вывести изображение на любой телевизор, у которого есть HDMI вход. При этом приставка выполняет роль SMART модуля и превращает даже самый старый ящик в умное устройство.
Также вы можете дублировать экран на другие устройства от яблочной компании: MacBook (Mac OS), PC, AirPort Express и т.д.
Для начала нам нужно подключить iPhone или iPad к одной сети вашего домашнего роутера – с этим я думаю у вас не должно возникнуть трудностей. Аналогично к этой же сети подключаем телевизор – это можно сделать с помощью WiFi или кабеля. Также ваш ТВ должен поддерживать DLNA технологию – об этом можно узнать в документации или в интернете.
Далее нам нужно зайти AppStore, найти и скачать программу:
После запуска нажимаем на кнопку трансляции в правом верхнем углу.
И выбираем наш телевизор.
Выбираем файл: фото, видео или музыку. Можно также сделать наоборот – сначала выбрать файл, а потом выполнить дублирование экрана. Программка бесплатная, но имеет рекламу, если вы хотите избавиться от неё, то программу нужно будет купить.
Принцип приложения примерно такой же как у прошлой – выбираем файл и далее его транслируем на телевизор, который должен появиться в списке устройств.
Про данный сервис я думаю знают все – если у вас его нет, то также скачайте его с AppStore. После запуска открываем любое видео и далее нажимаем на кнопку со значком экрана и волны.
ПРИМЕЧАНИЕ! Если данной кнопки нет, то значит телевизор не включен или не поддерживает данную технологию.
Установили на свой iPhone настолько красивые обои, что не хотите закрывать их виджетами и иконками приложений? На Android легко можно добиться аккуратного минималистического домашнего экрана, который не будет закрывать обои. Теперь это возможно и на iPhone. Ниже расскажем, как сделать главную страницу домашнего экрана в iOS 15 пустой.

Мы расскажем вам о трёх способах сделать домашний экран пустым на iPhone с iOS 15. Для этого должны быть соблюдены следующие условия:
1. Вручную передвиньте иконки
Это самый простой, но самый долгий способ.
Шаг 1: Зажмите пустое место или какую-нибудь иконку на своём домашнем экране.
Шаг 2: Вручную передвиньте все иконки на следующую страницу домашнего экрана.

Когда закончите передвигать все иконки, у вас останется пустая страница домашнего экрана. Однако иконки новых приложений, которые вы будете скачивать в дальнейшем, всё равно будут появляться на первой странице и всё портить.
Чтобы этого не происходило, нужно изменить кое-какие настройки.

Теперь все новые приложения, которые вы скачиваете, будут отображаться только в библиотеке приложений, и домашний экран будет оставаться пустым.
Когда у вас будет пустой домашний экран, открывать приложения можно будет через другие страницы, свайпом вниз через поиск Spotlight или же через библиотеку приложений.
С помощью этого способа вы оставите только одну страницу домашнего экрана, так что запускать приложения нужно будет через поиск Spotlight или библиотеку приложений.
Шаг 1: Зажмите любую иконку на экране, чтобы войти в режим редактирования.
Шаг 2: Нажмите значок + в верхнем левом углу, чтобы открыть экран с виджетами.

Шаг 4: Снова войдите в режим редактирования экрана.
Шаг 5: Нажмите точки над Доком (обозначающие страницы домашнего экрана). Откроется меню редактирования страниц.
Шаг 6: Уберите галочки со всех страниц, кроме той, на которой расположены виджеты Siri.
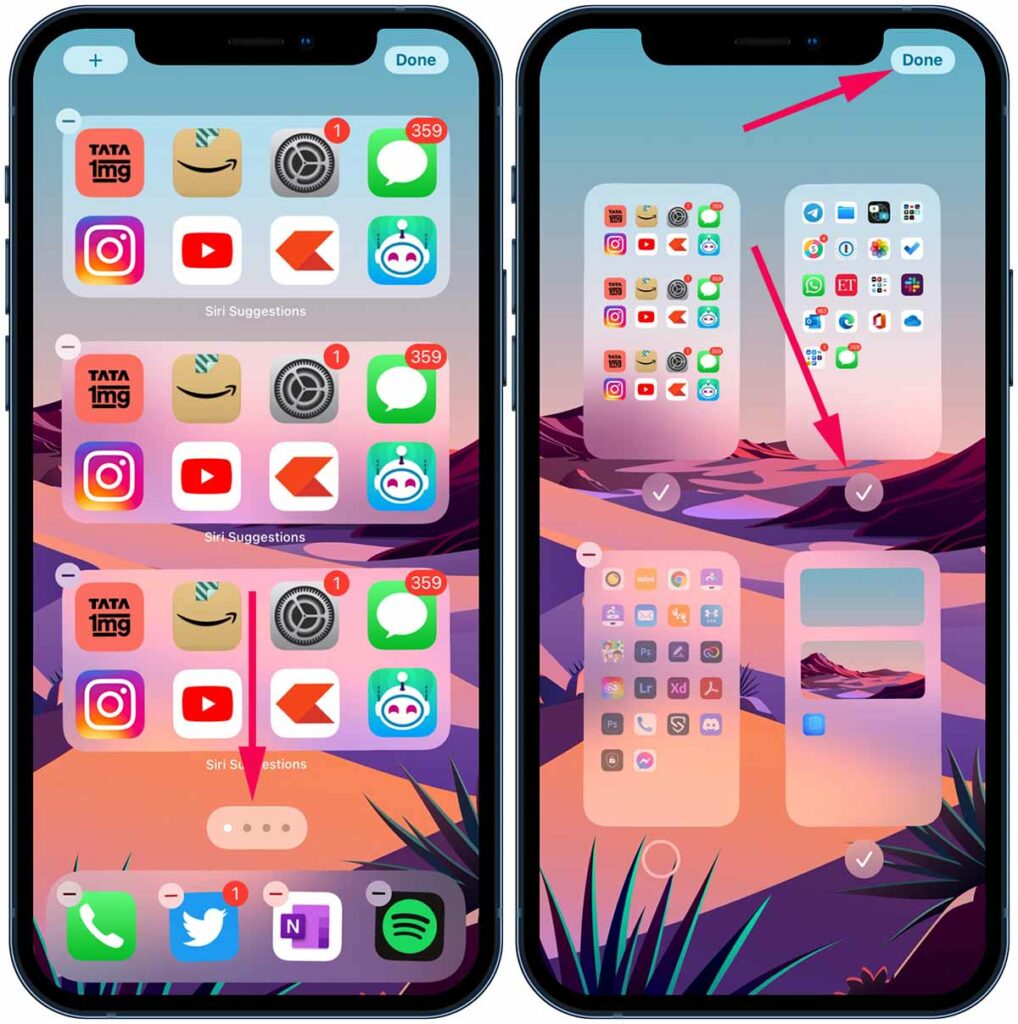
Шаг 8: Теперь удалите все три виджета Siri с домашнего экрана.
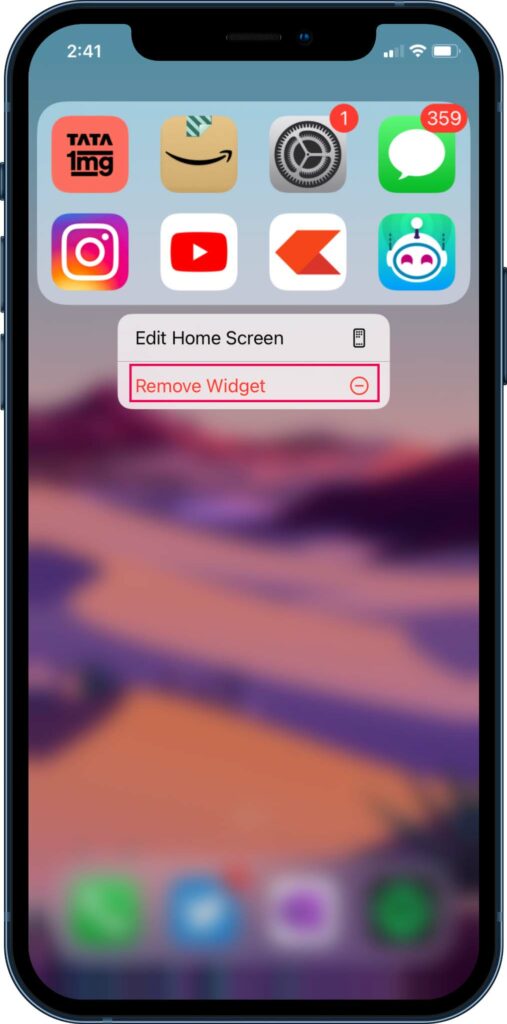
Вот и всё! Вы получили пустой домашний экран, на котором видны только обои. Вы даже можете убрать иконки приложений из Дока, но сама панель останется видна.
3. Приложение Transparent Widget
Последний способ заключается в использовании стороннего приложения для создания прозрачного виджета. Таким способом можно не только сделать пустой домашний экран, но и разделить иконки на экране пустым пространством.
Ещё одно преимущество данного способа заключается в том, что пустую страницу домашнего экрана можно расположить даже между двумя, заполненными иконками и виджетами.
Шаг 1: Активируйте режим редактирования домашнего экрана.
Шаг 2: Листайте вправо, пока не дойдёте до пустой страницы. Сделайте скриншот этой страницы.
Шаг 3: Откройте приложение TWid и выберите только что сделанный скриншот.
Шаг 4: Если скриншот появился в центре экрана, всё получилось. В ином случае, выберите вкладку Settings внизу экрана и нажмите Refresh Widgets.
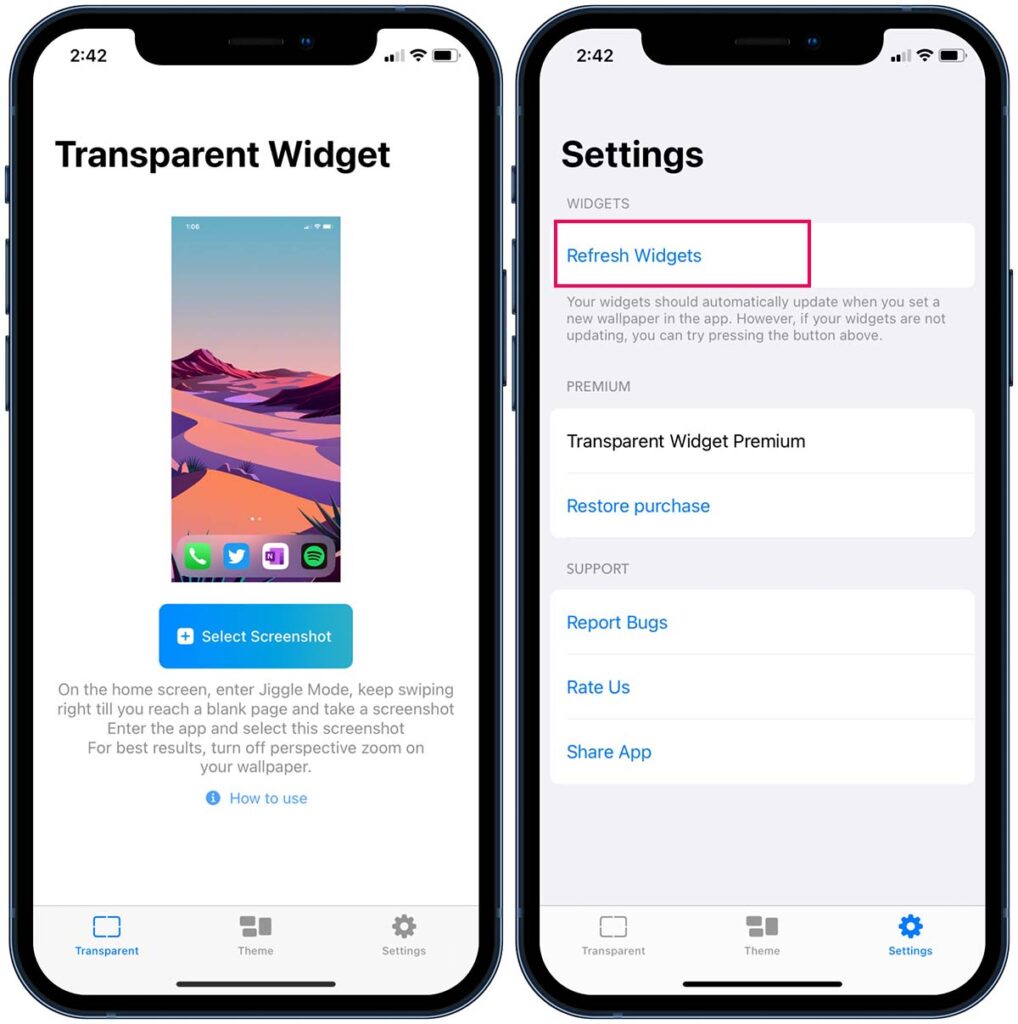
Шаг 5: Вернитесь на домашний экран и снова войдите в режим редактирования.
Шаг 6: В левом верхнем углу нажмите значок + и найдите виджет TWid.

К примеру, если расположить средний виджет вверху экрана, то нужно выбрать положение Top и т.п. Единственный недостаток этого способа в том, что под виджетами отображается название приложения.
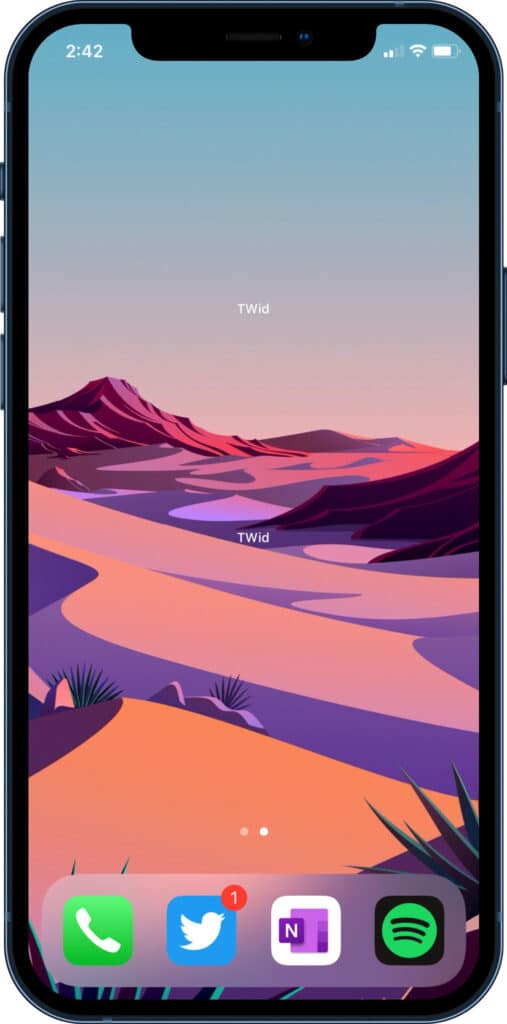
Этот способ быстрый и простой, но при каждой смене обоев вам нужно будет выбирать новый скриншот и обновлять виджеты.
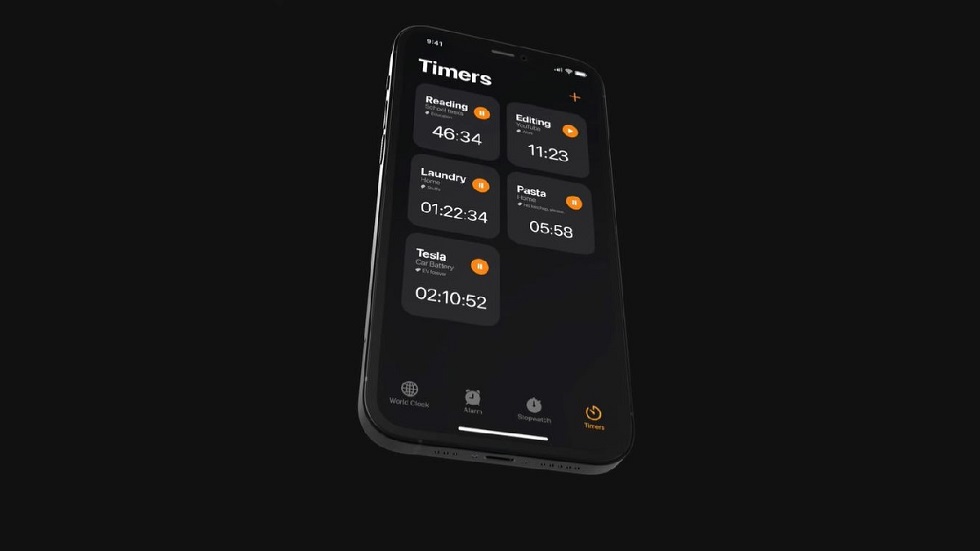
В сети появились концептуальные изображения iOS 15. Судя по всему, примерно так и будет выглядеть новая операционная система от Apple.
Какие интересные новые фишки мы видим в ролике:
- Режим разделенного экрана для одновременного запуска нескольких изображений (сейчас для этого требуется отдельное приложение).
- Виджеты на экране блокировки.
- Иконки в стиле macOS Big Sur.
- Режим сна (Goodnight Mode).
- Показ времени, когда iPhone подключен к MagSafe.
Осталось дождаться WWDC 2021. Конференция, напомним, стартует 7 июня. Там же покажут macOS 12, следующую watchOS и многое другое.
Читайте также:


