Как сделать второе пространство на айфоне
Как сделать двойной экран на айфоне iOS 14?
Как в телефоне создать второе пространство?
Можно ли клонировать приложения на айфоне?
Можно ли иметь два аккаунта на айфоне?
Можете ли вы иметь несколько Apple ID на одном устройстве iOS? . Да, у вас могут быть приложения, установленные с разных Apple Id. Просто войдите в систему с любой учетной записью, которую вы оба хотите использовать для покупки. Вы можете выйти из системы и войти в нее с другой учетной записью App Store в любое время.
Как разделить экран на 2 части на iPhone?
- Откройте второе приложение. Чтобы разделить ваш экран на iOS, вам нужно просто открыть второе приложение и свернуть его. .
- Откройте основное приложение. Теперь откройте основное приложение, то с которым вы желаете разделить экраны.
- Перетащите второе приложение.
Как открыть 2 окна iOS 14?
- Откройте приложение.
- Смахните вверх от нижнего края экрана, чтобы открыть панель Dock.
- На панели Dock нажмите и удерживайте второе приложение, которое нужно открыть, затем перетащите его за пределы панели в правую или левую часть экрана.
Для чего нужно второе пространство на телефоне?
Второе пространство на смартфоне подразумевает наличие второй рабочей области, в которой можно хранить контакты, различные данные, добавлять и использовать приложения.
Что такое двойное пространство в телефоне?
Второе пространство в смартфоне – это вторая учетная запись, в которой можно настроить все параметры операционной системы, установить приложения и хранить файлы. . Вы можете там хранить не только фотографии и видео, но и устанавливать приложения с отдельным аккаунтом.
Можно ли установить два одинаковых приложения на iPhone?
Компания Apple не дает пользователям устанавливать на iPhone и iPad два одинаковых приложения. Однако в некоторых случаях такая возможность, определенно, была бы не лишней. Например, она помогла бы не переключаться между разными профилями в социальных сетях. Но официально такой опции нет.
Как на одном компьютере открыть две одинаковые программы?
На столе найдите ярлык скайпа, кликните по нему правой кнопкой и выберите "Свойства". Откроется окно, в поле "Объект" добавьте в конец строки /secondary через пробел. Клик по "Применить" и "Ок". Жмем по ярлыку приложения и вот вам и результат!!
Как переключаться между аккаунтами на айфоне?
Как зайти в другой аккаунт на айфоне?
Можно ли добавить еще один Айклауд на айфон?
Некоторые сервисы Apple могут быть использованы на одном гаджете одновременно лишь один раз. Например, iPhone может производить бэкап в iCloud лишь от одного Apple ID. К сожалению, нельзя разбить резервную копию между несколькими аккаунтами iCloud. . Еще нескольких аккаунтов Apple ID пригодятся под разные другие цели.
Второе пространство на смартфоне подразумевает наличие второй рабочей области, в которой можно хранить контакты, различные данные, добавлять и использовать приложения.
Как узнать есть ли на телефоне второе пространство?
Зайдите в меню настроек.
Для чего нужно 2 пространство в телефоне?
Как создать 2 пространство?
Как удалить второе пространство в телефоне?
Второе пространство можно удалить, если оно больше не нужно. Чтобы это сделать, зайдите в Настройки — Второе пространство — Удаление второго пространства в самом низу. Система уточнит, точно ли вы хотите удалить второе пространство, а затем предложит перенести файлы в первое пространство.
Как удалить второе пространство на Xiaomi Redmi 5?
Как отключить второе пространство на Xiaomi
Как включить второе пространство на Хуавей?
Что такое клонирование приложений в андроиде?
Клонирование (или же копирование) приложений — это создание клона (копии) определенной программы, игры или софта на Android.
Для чего второе пространство в Xiaomi?
Что такое второе пространство на андроид?
Второе пространство на смартфоне подразумевает наличие второй рабочей области, в которой можно хранить контакты, различные данные, добавлять и использовать приложения.
Можно ли на айфоне сделать второе пространство?
Настроить новый iPhone с помощью старого

Уже не первый год жду от Apple серьезных изменений в работе облавного сервиса iCloud. Хочется получить полноценное облако для разных целей, а не только место для бекапа фотографий или хранения резервных копий iPhone.
Пока этого не случилось, предпочитаю использовать схему с несколькими учётками Apple ID для получения отдельного хранилища 5 Гб в облаке и одну запись Apple ID для покупки в App Store.
Если исключить из iCloud фотографии и видео, то бесплатного объема хранилища 5 ГБ с легкостью хватит на хранение бэкапов с iPhone или iPad.
Остаётся просто дать каждому устройству свои 5 гигабайт облачного хранилища.
Как настроить учетную запись для iCloud на разных гаджетах

Для начала мы создадим несколько учетных записей Apple ID для каждого из пользователей или отдельных гаджетов. Основную учётку оставляем на своем iPhone и Mac, а для других членов семьи делаем новые записи.
1. Создаем новую учетку по нашей инструкции. Сделать это можно без банковских карт и подтверждения средств оплаты.

5. Выбираем свой гаджет и исключаем из резервной копии Медиатеку.
Так каждый гаджет или пара гаджетов одного пользователя получат в свое распоряжение по 5 Гб дискового пространства в iCloud. Этого с головой хватит для бэкапов и небольших объемов данных.
Как настроить учетные записи для App Store

После настройки всех устройств с разными учетными записями Apple ID для iCloud следует настроить одну учетку для App Store для всех.
Так на всех гаджетах покупки будут совершаться для одной общей учетки, а оплата будет происходить с одной специально выделенной для этого карты или счета.
Остается определиться с местом для хранения фото. Это может быть как локальное хранилище дома, так и сторонний облачный сервис.
Какие недостатки у данного решения

Включить автоматическую выгрузку контента в соответствующем клиенте облачного сервиса не получится: в фоновом режиме процесс может быть поставлен на паузу или вовсе выгружен из памяти.
Проще всего взять за привычку раз в неделю самостоятельно сохранять контент в используемое облако. Я давно уже привык после выходных заниматься выгрузкой и сортировкой фото.
Делать это нужно лишь на паре устройств, ведь Mac, iPad или iPhone ребенка вряд ли будут использоваться в качестве основной камеры в семье.
Как видите, способ не идеальный, но для вторичных устройств и, в целом, небольшой экономии — работает.

В iOS есть немало скрытых или неочевидных для нахождения функций. В их скрытности виновата сама компания Apple, которая не рассказывает обо всех полезных возможностях должным образом. В этой статье мы собрали 20 таких скрытых функций. Каждая из них действительно полезна, но главное — об их существовании знают не все владельцы iPhone.

В стандартном калькулятора на iPhone можно удалять последние набранные цифры. Это очень полезная опция, которая помогает не набирать цифры заново при каких-либо расчетах. Если вы случайно набрали не ту цифру, просто проведите влево или вправо по строке с цифрами. Лишняя цифра сразу же удалится.

2. Функция быстрого набора последнего номера

3. Быстрая серийная съемка

4. Моментальная конвертация валют
Пользователям iPhone не нужны дополнительные приложения и для конвертации валют по актуальному курсу. Для перевода суммы из одной валюты в другую нужно лишь набрать соответствующий запрос в поиске Spotlight, который открывается путем свайпа вниз по главному экрану.

5. Расширенные функции стандартной клавиатуры
Штатная клавиатура iOS имеет целый набор дополнительных символов, которые по умолчанию не отображаются. Например, знаки валют, кавычки и даже буква ё. Чтобы получить к ним доступ необходимо зажать по открытым по умолчанию символам. Буквально через секунду появится всплывающее окошко с перечнем доступных символов. Заметим, что символы различаются в зависимости от того, на какой букве или символе вы зажимали.

6. Следите за пройденными шагами без дополнительных приложений

7. Улучшите работу Touch ID
Работу сканера отпечатков пальцев Touch ID на любом iPhone можно значительно улучшить. Для этого необходимо зарегистрировать несколько новых отпечатков того же пальца, которым вы привыкли снимать блокировку со смартфона (у большинства людей это большой палец правой руки). При этом регистрировать отпечаток каждый раз необходимо под немного другими углами. Благодаря этому трюку Touch ID станет гораздо лучше и стабильнее определять ваш отпечаток.


9. Открытие случайно закрытой вкладки в Safari

10. Открытие ссылки в Safari на новой вкладке
Классный и полезный трюк в Safari, который не знают даже многие опытные пользователи. Для того, чтобы открыть любую ссылку в новой вкладке, по ней достаточно нажать двумя пальцами одной руки одновременно. Эта функция Safari сильно экономит время.


12. Ускоренный набор символов

13. Возвращении наверх в любом приложении

14. Остановка музыки или видео по таймеру

15. Быстрый перенос будильника
Все мы любим поспать, а iPhone большинству из нас сильно мешает это делать по утрам. Но чтобы не проспать, полностью будильник, разумеется, лучше не отключать. А, например, отложить. Сделать это можно не только нажатием по кнопке на экране. Есть куда более простой способ. Нужно всего лишь нажать на одну из кнопок регулировки громкости. Одно нажатие и будильник тут же умолкнет и будет отложен на 9 минут.

16. Уровень прямо в iPhone

17. Скрытие частных фотографий

18. Улучшение снимков

19. Ускорение Safari
Примечание: не работает в последних версиях iOS 12. В них функция, отвечающая за ускорение, включена по умолчанию.

20. Вспышка при уведомлениях
Устройства Apple максимально полно раскрываются именно в экосистеме. iPhone, iPad, Apple Watch, Mac и Apple TV при взаимодействии друг с другом получают массу дополнительных возможностей, которые сделают их использование более продуктивным, разнообразным и интересным.
В тему:
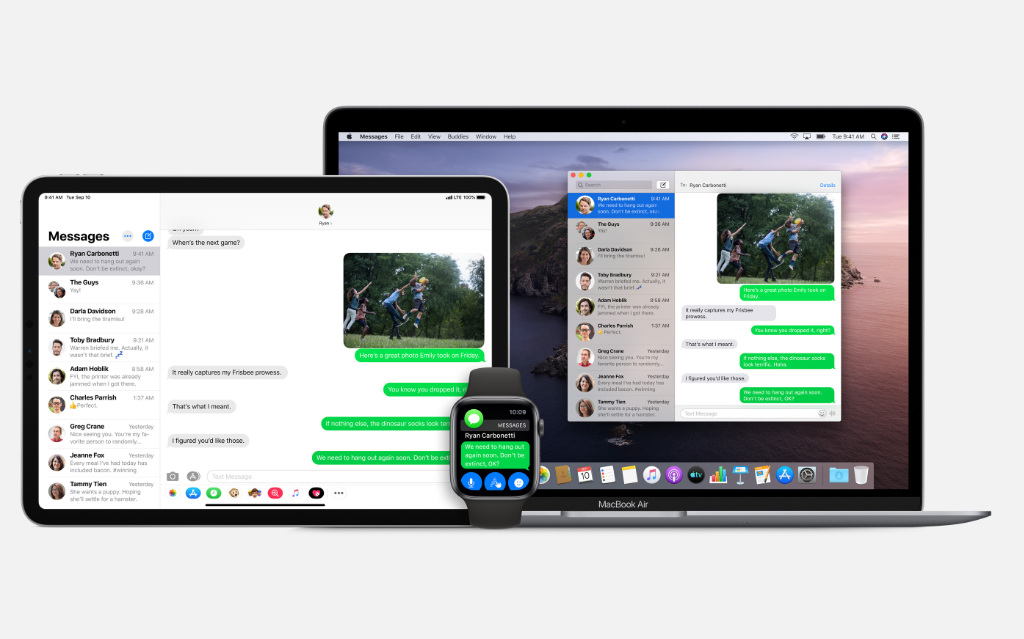
2. iPhone может переводить вызовы на iPad и Mac
Отвечать на входящие вызовы с iPhone можно прямо на iPad или Mac. Это особенно удобно во время работы за одним из этих гаджетов. Не придётся откладывать одно устройство, чтобы взять другое или терять время на его поиски дома или в офисе. Достаточно только принять звонок.
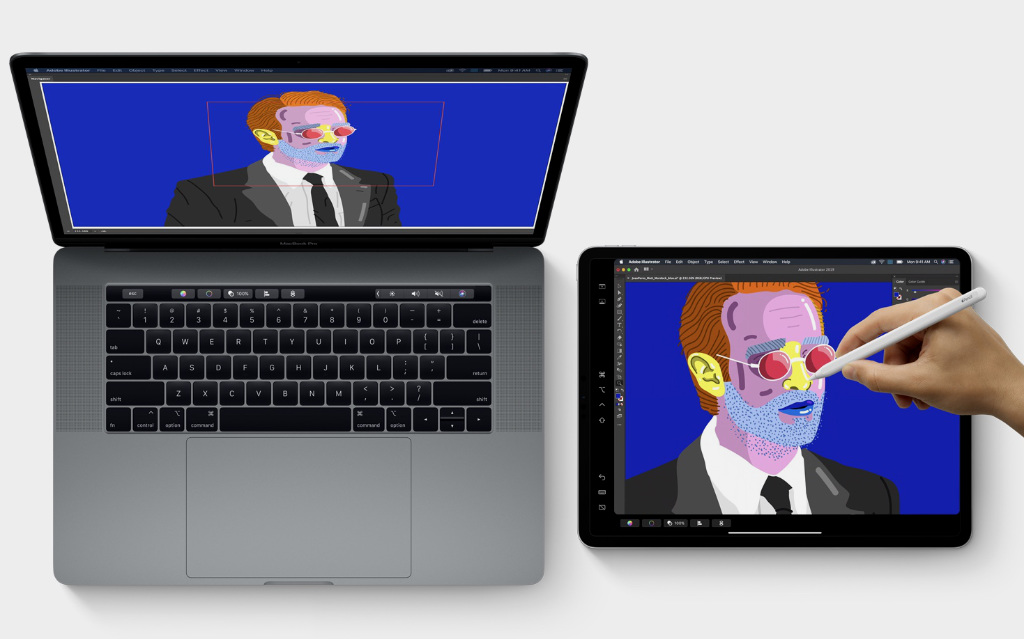
3. iPad превращается во второй монитор для Mac
iPad может не только расширить рабочее пространство Mac, но и использоваться в роли графического планшета. Для этого после активации режима Sidecar нужно подключить к гаджету Apple Pencil и запустить на компьютере любой подходящий графический редактор. Так, к примеру, обрабатывать снимки будет проще.
4. iPhone и iPad сканируют документы для Mac

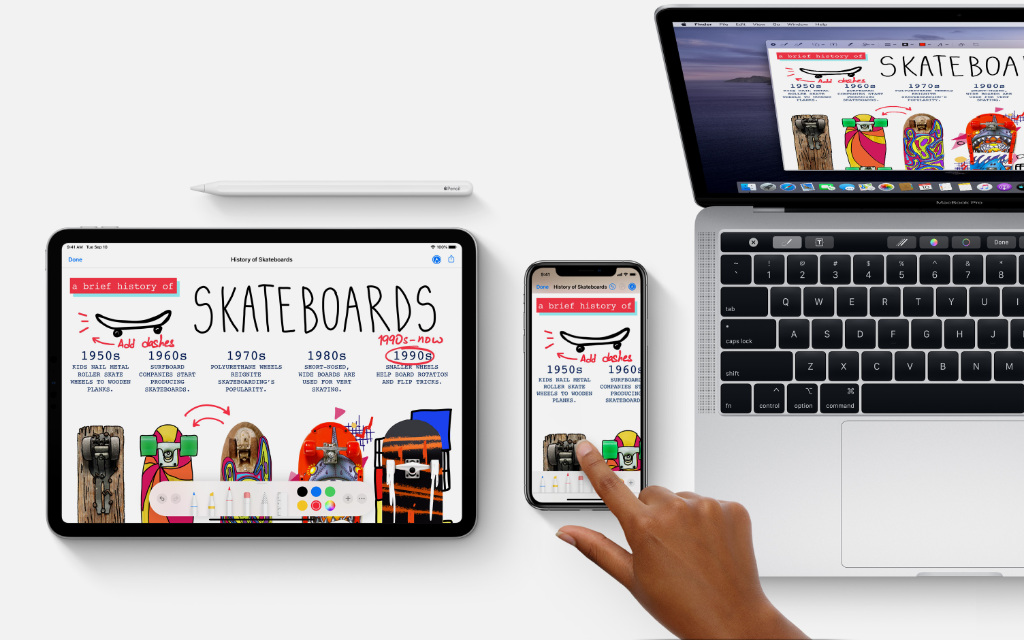
5. На iPhone и iPad можно делать зарисовки для Mac
По примеру предыдущей возможности в необходимые места приложений на Mac можно также вставлять и зарисовки, сделанные на сенсорном экране. Для этого можно использовать и iPhone, но куда лучше подойдёт iPad вместе с Apple Pencil. Скетчи появятся на Mac за доли секунды.
6. Между гаджетами есть универсальный буфер обмена
Handoff — универсальный инструмент, который связывает работу на устройствах Apple в одну экосистему. Он, в том числе, даёт возможность использовать общий буфер обмена. С помощью него, к примеру, можно скопировать текст или другую информацию на iPhone или iPad и тут же вставить на Mac.

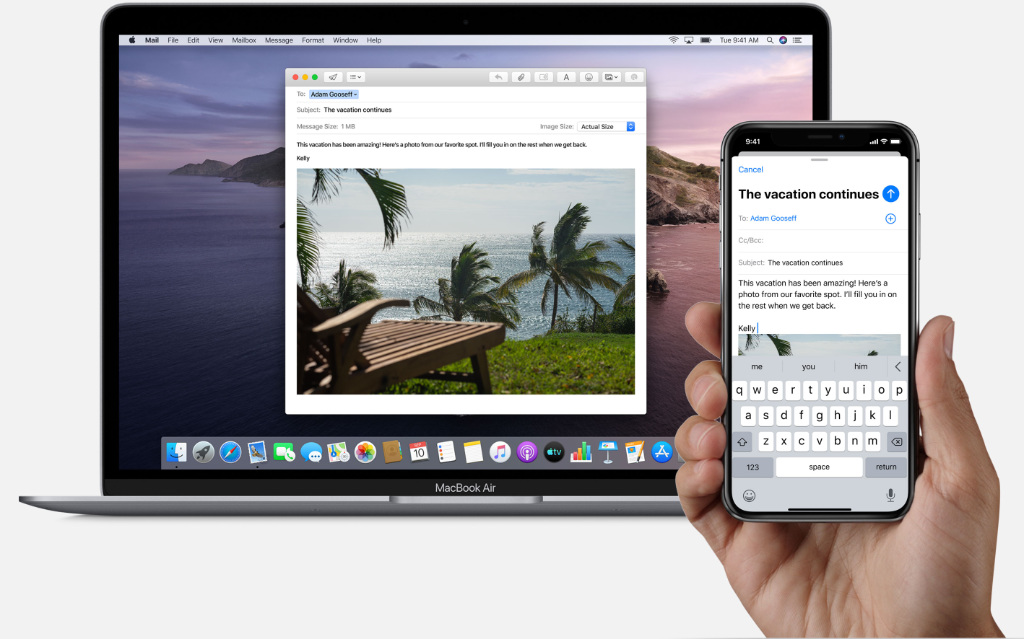
7. Работу можно продолжить на iPhone, iPad или Mac
С помощью Handoff устройства Apple запоминают позицию в конкретном приложении, которое используется на одном устройстве и, если это будет нужно, передают её на другое. Получается, к примеру, что работу можно начать на Mac в одном офисе, а продолжить уже на iPhone или iPad по дороге в другой.
9. AirDrop помогает быстро передавать файлы
AirDrop даёт возможность максимально быстро обмениваться файлами между устройствами в экосистеме Apple. Для этого используются беспроводные технологии, поэтому о необходимости проводного подключения можно забыть. Происходит данный процесс очень быстро, что позволяет передавать большие массивы данных.

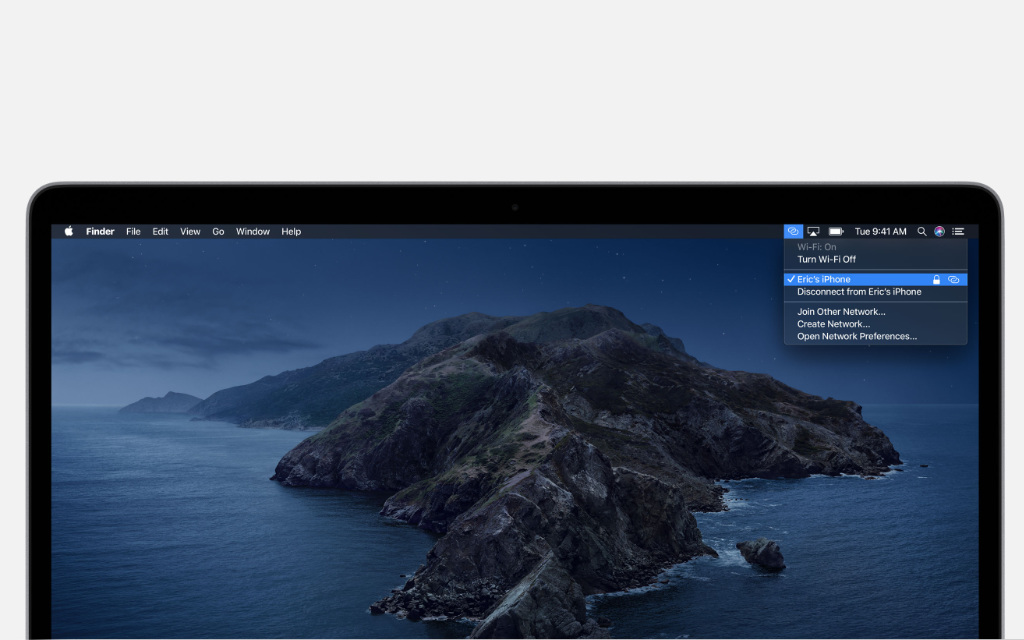
8. iPhone и iPad быстро становятся сотовым модемом
Что сделать: выбрать iPhone или iPad с сотовым модулем в качестве источника мобильного интернета в меню подключения к беспроводным сетям Wi-Fi на iPhone, iPad или Mac.
С помощью iPhone или iPad с сотовым модулем очень просто делиться мобильным интернетом в экосистеме Apple. Они становятся сотовым модемом, который можно использовать на Mac или других гаджетах. Девайсы автоматически определяются и показываются в меню подключения Wi-Fi.
10. Часы Apple Watch могут быстро разблокировать Mac
Если на ваше запястье надеты часы Apple Watch, и на них установлен пароль, с помощью этого гаджета получится быстро разблокировать свой Mac. Экран его блокировки будет автоматически отключён, чтобы вы не тратили время на ввод пароля или использование Touch ID.

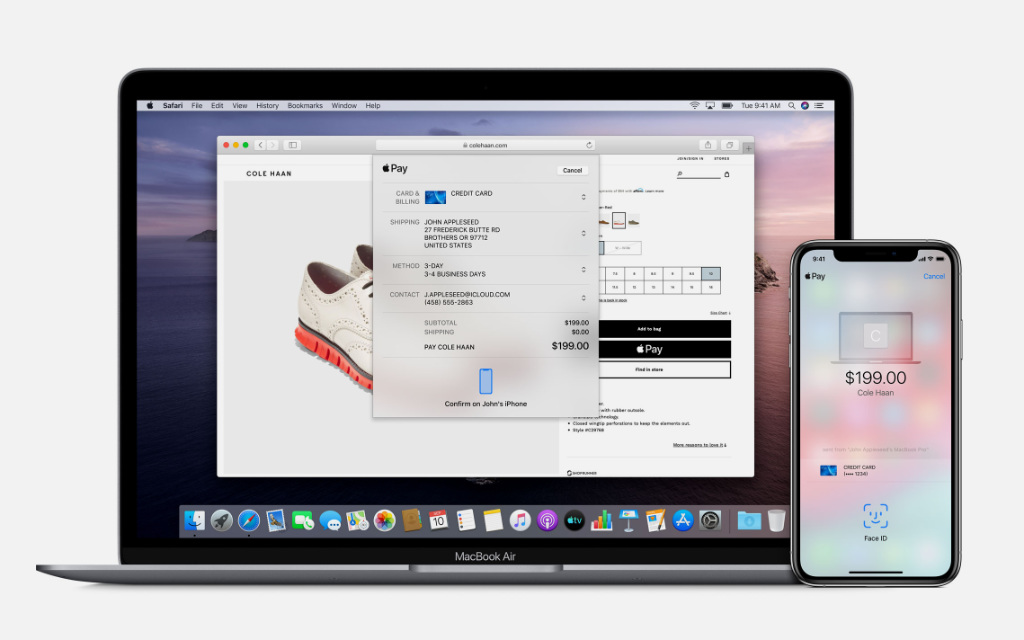
11. Apple Pay работает сразу на всех устройствах
Что сделать: добавить банковские карты через раздел Waller и Apple Pay в настройках устройства.
На iPad и Mac Apple Pay можно использовать только для покупок в интернете. iPhone также позволяет расплачиваться в супермаркетах и любых других магазинах. Важно только, чтобы в них были современные терминалы, которые поддерживают технологию беспроводных платежей.
12. На Apple TV выводится картинка с любого гаджета
Что сделать: достаточно выбрать Apple TV в меню AirPlay.
Apple TV может превратить телевизор или монитор в умный экран, который получится использовать в рамках экосистемы Apple. Устройство, в том числе, выйдет применять для передачи на дисплей изображения с iPhone, iPad и Mac. Проводное подключение для этого не понадобится.



МОСКВА, 16 ноя – ПРАЙМ. Второе пространство на смартфоне подразумевает наличие второй рабочей области, в которой можно хранить контакты, различные данные, добавлять и использовать приложения. Также во втором пространстве возможно использование других учётных записей – это касается ОС Android, рассказал агентству "Прайм" заместитель директора Института информационных технологий университета "Синергия" Антон Аверин.
Эксперт рассказал, почему не стоит включать смартфон отпечатком пальцев
"Наличие второго пространства на смартфоне может понадобиться по разным причинам: например, для разграничения личного и рабочего пространства на телефоне. Или родитель, который дал своему ребенку устройство, чтобы тот смог поиграть в любимые игры, а настроив второе пространство, можно не переживать за целостность своих данных", — отмечает эксперт.
Поддержка второго пространства есть далеко не у всех устройств, одним из таких устройств является Xiaomi (Redmi) с прошивкой MIUI.
Добавить и удалить второе пространство очень легко, для этого необходимо перейти в настройки и выбрать пункт "Особые возможности" (на MIUI 12), далее выбрать "Второе пространство" и нажать "Создать", после чего выбрать необходимые параметры.
"При отсутствии необходимости второго пространства, его можно удалить, перейдя в раздел "Второе пространство" и нажав "Удалить второе пространство", — заключил Аверин.
Читайте также:


