Как сделать встроенный переводчик в клавиатуру телефона
Большая часть приложений, доступных в магазине Google Play, ориентированы на международную аудиторию и имеют функцию, обеспечивающую поддержку самых разнообразных языков. Благодаря этому пользователи имеют возможность пользоваться разнообразными приложениями, даже когда появляется необходимость перевести слово или текст с одного языка на другой.
Как пользоваться гугл переводчиком в Android-приложениях?
Основная причина использования специализированных программ для перевода – это языковой барьер. Всякий раз, когда попадается незнакомое иностранное слово, его можно набрать в электронном переводчике и понять его смысл. Также с помощью электронного переводчика можно донести смысл до собеседника из другой страны, который общается с вами на иностранном языке. А еще можно увидеть русский перевод всех надписей в англоязычной программе, но есть определенные ограничения.
После выполнения этих действий должно появиться окно, в котором будет продемонстрирован перевод.
На приведенных ниже картинках показано как включить эту возможность, и как осуществляется перевод.


Другие методы перевода в Google Translate
Google-переводчик может работать не только со вставленным текстом и словами, вводимыми с клавиатуры. Есть и другие способы, позволяющие узнать значение незнакомых иностранных слов.
Ввод прописного текста

При помощи камеры
Некоторые мобильные приложения включают в себя функционал, позволяющий осуществить перевод при помощи камеры. Для этого нужно навести ее на надпись и в режиме реального времени на экране мобильного устройства отобразиться уже готовый перевод. Этот способ особенно полезен в тех случаях, когда путешественникам встречаются непонятные вывески и знаки.
На скриншотах, приведенных ниже, продемонстрирован принцип действия этого метода
Вот исходный вариант


Голосовой ввод
Работа в режиме Offline
Для того чтобы программа-переводчик работала действительно хорошо нужно иметь стабильный скоростной интернет. Однако приложение Google Translate может работать и в режиме offline, что очень удобно. Для задействования этой функции необходимо сделать следующее:
Важно! Перевод, осуществляемый в режиме offline, имеет недостаток. Дело в том, что соответствующая база данных обновляется гораздо реже, чем при использовании словаря в режиме Online. Кроме того при работе в режиме offline не будет доступна функция, которая переводит слова при их произношении
Требования к системным параметрам мобильного устройства
Чтобы Google-переводчик действительно быстро и эффективно необходимы следующие параметры:
| Название | Технические параметры |
| Процессор | 2 ядра и более |
| Разрешение камеры | Не менее 5 Мп |
| Диагональ экрана | От 4 дюймов |
| Ёмкость аккумулятора | От 1800 мАч |
| Объем оперативной памяти | От 512 Мб |
| Интернет-соединение | 3G, Wi-Fi |
Применение Google-переводчика в мобильных приложениях имеет следующие преимущества:
- Удобный интерфейс;
- Простая в использовании система перевода;
- Поддержка более 100 языков;
- Двухсторонний голосовой перевод;
- Возможность понять смысл иностранных слов и надписей при помощи камеры мобильного устройства;
- Альтернативные методы ввода слов, которые необходимо перевести.
Это действительно замечательная возможность, которая позволяет пользователям преодолеть языковый барьер и непонимание в туристических поездках или на важных встречах с иностранцами.
Пожалуйста, оставляйте свои отзывы по текущей теме статьи. За комментарии, дизлайки, отклики, лайки, подписки низкий вам поклон!
Пожалуйста, оставьте свои комментарии по текущей теме материала. Мы крайне благодарны вам за ваши комментарии, отклики, дизлайки, лайки, подписки!
Пожалуйста, оставьте ваши мнения по текущей теме материала. Мы крайне благодарны вам за ваши комментарии, дизлайки, отклики, лайки, подписки!
Клавиатуру от Google используют сегодня многие пользователи платформы Android. Однако не все из них знают даже половину ее возможностей, продолжая набирать тексты по старинке. В этой статье мы расскажем про несколько фишек клавиатуры, которые непременно сделают ваше общение в интернете более комфортным.
За несколько лет своего существования, клавиатура Gboard благодаря простоте и удобству использования завоевала признание пользователей по всему миру. Ее интерфейс не перегружен лишними элементами, но в то же время здесь есть все необходимое для комфортного общения и даже больше. Встроенный буфер обмена и словарь сокращений, наличие собственной базы стикеров, автоперевод, а также альтернативные варианты написания текста: голосовой, рукописный и непрерывный — все это делает клавиатуру от Google одной из самых удобных в мире.
Словарь сокращений
24.01.2021 | Александр Шихов | Комментарии

1. Настройте клавиатуру под себя
Количество настроек зависит от приложения, которое вы выбрали в качестве клавиатуры по умолчанию. Наиболее удобны в этом плане:
Microsoft SwiftKey
Бесплатная мобильная клавиатура от создателей Windows.

Яндекс.Клавиатура
Хорошее бесплатное приложение, интегрированное с Алисой. Есть встроенный переводчик.

Gboard – Google Клавиатура
Не путайте со стандартной, установленной на телефон под Андроид, эту надо скачивать отдельно. Она единственная в обзоре автоматически включает темную схему.

Если кнопки с шестеренкой нет, клавишу настройки стоит поискать. Например, у Яндекс она спрятана под переключением языка — долгое нажатие.

Я настроил кнопки под себя, и ввод текста стал удобнее:
- отключил дополнительные символы с букв, в результате они стали крупнее,
- отключил весь цифровой ряд вверху, чтобы окошко стало компактнее,
- увеличил контрастность букв выбором темы.
Вообще, чем проще клавиатура, тем удобнее ею пользоваться и быстрее набирать тексты. Одно увеличение контрастности и размера букв может уменьшить число ошибок вдвое.
2. Используйте непрерывный ввод вместо нажатия
Непрерывный ввод — сравнительно новый метод набирать слова. Вместо последовательного нажатия на каждую букву вы проводите по ним пальцем в том порядке, в котором они стоят в слове. А алгоритм распознавания сам домысливает, что хотел написать пользователь.

Такой способ ввода оказывается примерно на треть быстрее, чем стандартный. Но нужно потратить время на его освоение.
3. Используйте голосовой ввод
Этот метод ввода удобен, когда вы не находитесь в общественном месте или транспорте. В шумной электричке распознавание не сработает. Для пользователей Яндекс клавиатуры есть бонус — программа и запятые расставит.

4. Упрощайте текст, чтобы автозамена срабатывала эффективнее
У некоторых пользователей есть проблемы со встроенной автозаменой слов при наборе. Я тоже испытывал трудности. Оказалось, строить фразы нужно проще. Тогда клавиатура начинает понимать вас с полуслова и сразу предлагает следующее слово автоматом.

5. Клавиатуру можно скрыть!
Когда вы редактируете длинную заметку, и нужно выделить фрагмент текста, делать это на половине экрана неудобно. Вторую часть дисплея закрывает клавиатура. Помогает кнопка скрытия — перевернутый треугольник. Этот способ работает даже в мессенджерах: Телеграмм, Вконтакте и прочие.

В приложении, где вы редактируете текст, может быть своя кнопка скрытия клавиатурного ввода. Например, так она выглядит в редакторе заметок Notion.
Если вы говорите по-английски как второй язык или часто посещаете иностранные веб-сайты, вы, вероятно, захотите узнать, как переводить текст на своем iPhone или iPad. В вашем распоряжении множество вариантов, большинство из которых полагаются на сторонние приложения.
1. Переводчик Google
Приложение Google Translate — самое близкое к тому, чтобы превратить ваш iPhone в универсальный переводчик Star Trek. Он работает с более чем 100 различными языками, многие из которых доступны в автономном режиме. Вы можете использовать его для перевода текста, почерка, речи и даже реальных объектов благодаря камере вашего iPhone.
Как и все продукты Google, Google Translate полностью бесплатен, за платным доступом ничего не скрывается. Однако вам следует внимательно изучить политику конфиденциальности Google, если вы обеспокоены тем, что Google собирает личные данные из ваших переводов.
После установки Google Translate на свой iPhone выберите языки, с которых вы хотите переводить, в верхней части приложения. Затем выберите способ перевода.
Google Translate даже предлагает режим разговора, чтобы вы и кто-то другой могли переводить с двух разных языков одновременно. Чтобы узнать больше, ознакомьтесь с нашей разбивкой функций Google Translate, которые вам нужно знать.
2. Gboard
Gboard — это клавиатура Google, которую можно установить на iOS или iPadOS. Он включает в себя встроенный доступ к поиску Google, Google Maps, YouTube и многому другому. Вы также можете использовать его для доступа к Google Translate с клавиатуры в любом приложении, которое вы используете.
Это упрощенная версия Google Translate, которая позволяет вам вводить или вставлять текст для перевода на любой язык. В Gboard нет возможности использовать рукописный или речевой перевод.
3. Google Chrome
Когда вы загружаете веб-сайт на иностранном языке, Google Chrome автоматически предлагает перевести его на ваш родной язык. Все, что вам нужно сделать, это нажать на язык, который вы хотите использовать, в нижней части экрана, и весь текст будет мгновенно переведен.
После выбора предпочтений один раз Chrome автоматически переводит веб-сайты между этими двумя языками в будущем. Таким образом, вы можете продолжать просматривать иностранные сайты на своем iPhone, а Google Chrome будет переводить их, даже если вы этого даже не заметите.
Встроенный перевод помогает сделать Google Chrome одним из самых популярных браузеров iPhone. Если вы еще не используете его, возможно, пора начать.
4. iTranslate
Вы можете бесплатно скачать iTranslate и использовать его для перевода текста на более чем 100 языков. С премиальной подпиской вы также можете переводить с помощью микрофона и камеры на вашем iPhone.
Введите текст на клавиатуре iTranslate и коснитесь зеленой стрелки, чтобы перевести ее на выбранный вами язык. Или скопируйте текст и коснитесь значка речевого пузыря, чтобы просмотреть быстрый перевод.
5. Siri

Siri отображает ваш перевод на экране с кнопкой Воспроизвести, если вы хотите услышать его вслух. С помощью Siri вы можете переводить с 11 языков, включая английский:
- арабский
- бразильский португальский
- китайский язык
- Английский (США и Великобритания)
- французский язык
- Немецкий
- итальянский
- японский язык
- корейский язык
- русский
- испанский
К сожалению, Siri не может переводить другие языки на английский, поэтому это не лучший вариант, если вы пытаетесь поддерживать разговор на другом языке. Однако это хороший способ сказать кому-нибудь, что вы не говорите на его языке.
6. Apple Translate
С выпуском iOS 14 осенью 2020 года Apple представит приложение Translate для iPhone.
Приложение Apple Translate отличается минималистичным дизайном, что позволяет вам сосредоточиться на самих переводах. Это отличное приложение для использования, если вы пытаетесь поговорить с кем-то, особенно когда вы поворачиваете свой iPhone в горизонтальном положении, чтобы перейти в режим разговора.
Хотя приложение Apple Translate отлично выглядит и простое в использовании, оно переводит только между 11 языками, включая английский. К счастью, все они доступны для загрузки в автономном режиме.
7. Safari

Помимо приложения Translate, Apple также планирует добавить функцию перевода в Safari в iOS 14. Опять же, это обновление программного обеспечения планируется выпустить в сентябре или октябре 2020 года.
Когда вы посещаете иностранный веб-сайт в Safari, вы должны увидеть значок перевода в адресной строке. Коснитесь этого значка, чтобы перевести веб-сайт на свой родной язык. Safari переводит страницу по мере загрузки большего количества контента, поэтому вы можете забыть об этом и продолжать прокручивать страницу вниз.
И снова возможности Apple по переводу ограничены по сравнению с конкурентами. На данный момент перевод Safari работает только с семью языками:
- бразильский португальский
- английский
- французский язык
- Немецкий
- русский
- Упрощенный китайский
- испанский
Еще одним ограничением является то, что перевод веб-страницы Safari доступен только в США на этапе бета-тестирования.
Еще больше приложений для перевода
Если вас не устраивают приведенные выше варианты — возможно, вам не нравится пользовательский интерфейс или функции не предлагают то, что вам нужно — взгляните на наш список лучших мобильных приложений для перевода.
Приложение Gboard , представляющее собой фирменную клавиатуру, разработанную специалистами Google, уже доступно в бета-версии. Главное ее преимущество – наличие функции мгновенного перевода.
Данный сервис появился совсем недавно, и он предназначен для устройств Android, не зависимо от версии прошивки. Уже более 1 миллиарда пользователей успели оценить его достоинства, что и позволило превратиться в любимую программу для набора текста.
Если клавиатура уже установлена на вашем гаджете, значит, обновление до бета-версии произойдет в скором времени автоматически.
Чтобы скачать и установить его с нуля, достаточно зайти в Google Play и найти его там или воспользоваться ссылкой в начале статьи.
Сама операция осуществляется благодаря мощностям переводчика, так что никаких проблем с русским языком не возникнет. Качество перевода зависит только от грамотности ввода исходного текста.
Клавиатура Gboard оснащена курсорными клавишами, таким образом, пользователь сможет выполнять копирование и вставку текстовой информации, а также улучшен режим ввода с помощью одной руки, добавилось несколько визуальных эффектов.
Приложение получило фирменное обновление, о котором написано ниже.
Панель инструментов
Появилось несколько новых кнопок, которые расширяют функциональность клавиатуры. Речь идет об опции перевода, вставке анимации, голосовом вводе. Каждый пользователь может расположить все элементы так, как ему удобно.
Чтобы редактировать текст, нужно нажать на клавишу с тремя точками. В стандартном режиме данная опция не активирована, поэтому этот процесс осуществляется вручную.
Текстовые настройки
Наличие курсорных кнопок и таких элементов как копирование, вставка и выделение текста значительно упрощает и ускоряет работу.
Вызов этих опций происходит путем выделения текстового куска и нажатия на панели кнопки с курсором.
Новые размеры
Режим управления одной рукой тоже стал удобнее и быстрее. Теперь можно изменить размер клавиатуры и переместить ее в любую точку экрана. Кроме того, сами клавиши можно размесить так, чтобы большим пальцем можно было дотягиваться до каждой из них.
Некоторые изменения коснулись оформления приложения. Форма кнопочек имеет закругленные концы, а также появились перерисованные тени, подчеркивающие объемный вид элементов.
Приложение сейчас находится на стадии бета-тестирования, и каждый может скачать обновление перейдя по ссылке в начале этой публикации.
Статья обновлена и дополнена: 21.04.2017 года.

Статья от 13.07.2020. В нынешние времена владельцы смартфонов не испытывают недостатка в приложениях переводчиках, которые позволяют перевести на незнакомый язык любой текст, речь или страницы веб-сайтов. Но, когда вам приходится общаться на иностранном языке в мессенджере, пользоваться ими не очень удобно.
Самым простым способом на текущий момент является использование Клавиатуры Google Gboard, в которую, как вам должно быть известно, с некоторых пор интегрирован переводчик Google. Тем не менее, не все знают об этом способе, так как для того, чтобы воспользоваться переводчиком в нужно его прежде всего найти.

Всё, теперь вам нужно только выбрать язык, на котором вы хотите общаться (ваш язык переводчик определит) автоматически и начать набор текста, который в реальном времени будет переводиться прямо в процессе ввода слов.
Компания Google выпустила очередное обновление для своей клавиатуры, которая расширяет функцию мгновенного перевода текста, делая её ещё более удобной.
В этот раз речь идет о возможности онлайн-перевода текста, который вы вводите в Gboard с помощью голосового набора, появившегося в тестовой версии (9.6.4.320679808 beta) приложения для Android. Как обычно это бывает в подобных случаях, нововведение будет активироваться на разных устройствах постепенно, по мере того, как Google будет "включать" его поддержку на своих серверах, разбросанных по всему миру.
Клавиатура компании Самсунг, это серьёзный инструмент по набору текста и работе с ним, имеющий множество различных функций и настроек.
В сегодняшней статье, я постараюсь разобраться с основными нюансами, и ответить на главные вопросы пользователей, касающиеся данной утилиты.
Как на клавиатуре Samsung включить
Т9 это специальная система набора текста на мобильных устройствах, пытающаяся предугадать, что за слово мы хотим набрать.
По умолчанию, она находится в выключенном состоянии, для активации сделайте следующее.
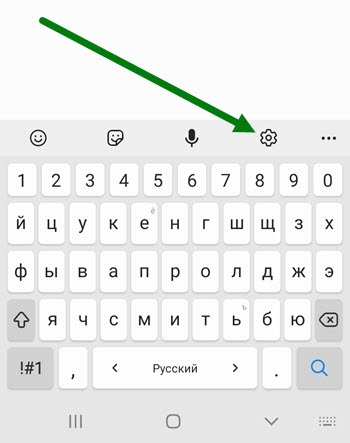
1. Заходим в настройки клавиатуры, нажав на шестерёнку.
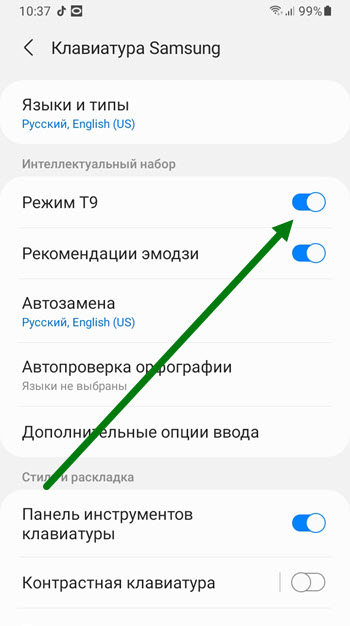
2. Активируем данный режим.
Голосовой ввод
Помимо стандартного ввода текста печатаньем букв, так-же имеется возможность голосового набора. Что значительно ускоряет данный процесс.
Для этого в клавиатуру Самсунг встроен специальный инструмент от компании Гугл, активируется он следующим образом.
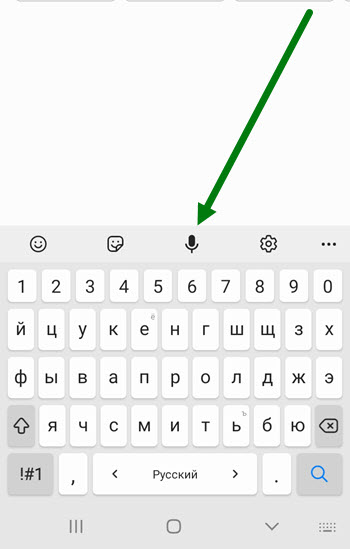
1. Жмём на значок микрофон, находящийся в верхней части панели.
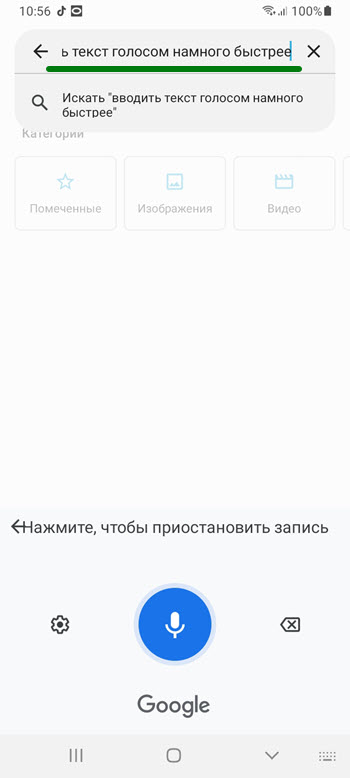
2. Произносим текст, после чего система обработает его и вставит с небольшой задержкой.
3. Для остановки записи, нажмите на специальную строчку, либо на синюю кнопку.
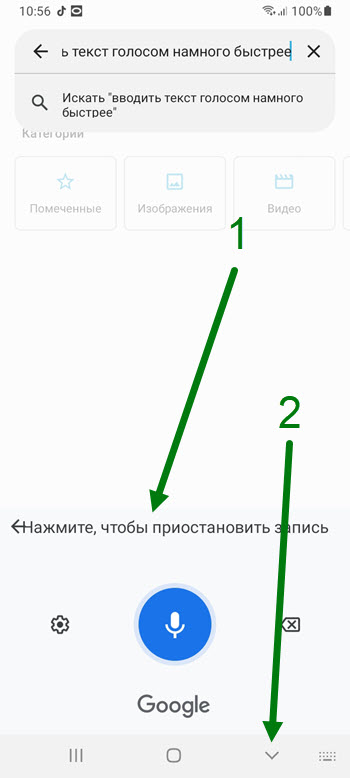
Для закрытия данной функции, сделайте шаг назад.
Смайлики
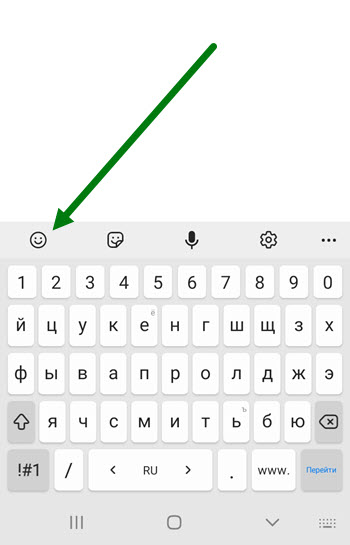
Если хотите украсить текст различными эмоциональными смайликами, нажмите на специальную кнопку в виде улыбающегося кружочка.
Переводчик
Если вы работаете с иностранным текстом, например английским, можно включить переводчик прямо в клаве, делается это следующим образом.
Непрерывный ввод
Если на других клавах Вы привыкли использовать непрерывный ввод, то могу Вас обрадовать, на Самсунге он тоже есть.
Однако по умолчанию не активирован, для того чтобы его включить, сделайте следующее.
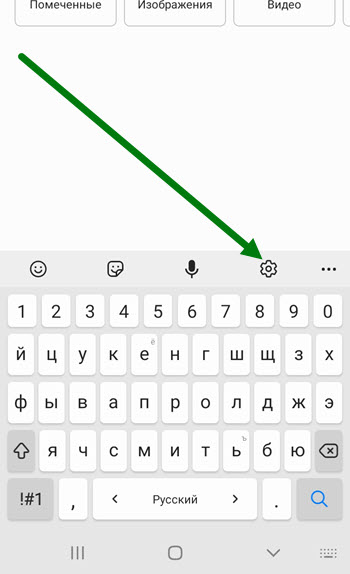
1. Заходим в настройки.
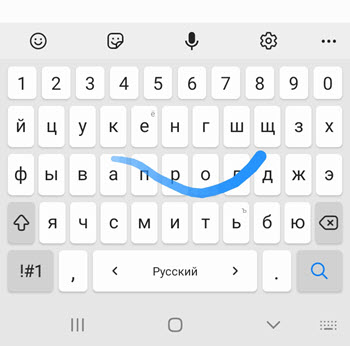
5. Поздравляю, данная функция успешно работает.
24.01.2021 | Александр Шихов | Комментарии

1. Настройте клавиатуру под себя
Количество настроек зависит от приложения, которое вы выбрали в качестве клавиатуры по умолчанию. Наиболее удобны в этом плане:
Microsoft SwiftKey
Бесплатная мобильная клавиатура от создателей Windows.

Яндекс.Клавиатура
Хорошее бесплатное приложение, интегрированное с Алисой. Есть встроенный переводчик.

Gboard – Google Клавиатура
Не путайте со стандартной, установленной на телефон под Андроид, эту надо скачивать отдельно. Она единственная в обзоре автоматически включает темную схему.

Если кнопки с шестеренкой нет, клавишу настройки стоит поискать. Например, у Яндекс она спрятана под переключением языка — долгое нажатие.

Я настроил кнопки под себя, и ввод текста стал удобнее:
- отключил дополнительные символы с букв, в результате они стали крупнее,
- отключил весь цифровой ряд вверху, чтобы окошко стало компактнее,
- увеличил контрастность букв выбором темы.
Вообще, чем проще клавиатура, тем удобнее ею пользоваться и быстрее набирать тексты. Одно увеличение контрастности и размера букв может уменьшить число ошибок вдвое.
2. Используйте непрерывный ввод вместо нажатия
Непрерывный ввод — сравнительно новый метод набирать слова. Вместо последовательного нажатия на каждую букву вы проводите по ним пальцем в том порядке, в котором они стоят в слове. А алгоритм распознавания сам домысливает, что хотел написать пользователь.

Такой способ ввода оказывается примерно на треть быстрее, чем стандартный. Но нужно потратить время на его освоение.
3. Используйте голосовой ввод
Этот метод ввода удобен, когда вы не находитесь в общественном месте или транспорте. В шумной электричке распознавание не сработает. Для пользователей Яндекс клавиатуры есть бонус — программа и запятые расставит.

4. Упрощайте текст, чтобы автозамена срабатывала эффективнее
У некоторых пользователей есть проблемы со встроенной автозаменой слов при наборе. Я тоже испытывал трудности. Оказалось, строить фразы нужно проще. Тогда клавиатура начинает понимать вас с полуслова и сразу предлагает следующее слово автоматом.

5. Клавиатуру можно скрыть!
Когда вы редактируете длинную заметку, и нужно выделить фрагмент текста, делать это на половине экрана неудобно. Вторую часть дисплея закрывает клавиатура. Помогает кнопка скрытия — перевернутый треугольник. Этот способ работает даже в мессенджерах: Телеграмм, Вконтакте и прочие.

В приложении, где вы редактируете текст, может быть своя кнопка скрытия клавиатурного ввода. Например, так она выглядит в редакторе заметок Notion.
Читайте также:


