Как сделать впн на компьютере
В этой статье я подробно рассказываю, какие бывают VPN, как и для чего используются. Эта статья поможет вам выбрать подходящий способ и создать свое VPN-соединение.
Что такое VPN-соединение
Поверхностная сеть закрыта от внешнего доступа, потому вмешаться в нее не смогут. Единственное условие — наличие высокой скорости соединения.
Для чего используется
VPN используется в таких случаях:
- чтобы обеспечить работу приложения, IP из другой зоны;
- для анонимности работы в сети;
- чтобы скрыть местонахождение компьютера;
- для доступа к общей сети;
- чтобы получить высокую скорость соединения;
- чтобы избежать различных сбоев;
- чтобы создать каналы, защищенные от хакерских атак;
- для безопасных корпоративных сетей.
Если создать VPN-соединение, интернет станет открытым и безопасным. Можно не переживать, что провайдер или киберпреступник получит доступ к важной информации. VPN ее шифрует.
Классификация VPN
VPN классифицируют по нескольким параметрам:
- Уровень защиты среды. Может создаваться исключительно частная сеть, или данные будут дополнительно зашифрованы.
- Способ реализации. Интегрированный или программный вариант.
- Тип протокола. TCP/IP, IPX и AppleTalk.
- Доступность. Платно или бесплатно.
Общепринятая классификация делит VPN на два типа:
- Удаленный доступ. ПК подключается к сети.
- Site-to-site. Соединяет две разные сети.
Хотя некоторые специалисты выделяют еще третий вид — Client/Server VPN. Он используется, когда создается пара сетей. Клиенты подключаются к общему серверу, но передают информацию по своим сетям внутреннего типа.
Программы для VPN-соединения
Создать VPN-соединение могут специальные программы. Существуют платные и бесплатные версии. Обычно большей популярностью пользуются бесплатные. Но есть программы, где доступны платные тарифы:
- по времени;
- по трафику;
- по количеству доступных VPN-серверов.
Обычно, бесплатные программы — это пробные версии платных. Клиент получает возможность опробовать продукт, прежде чем купить VPN-соединение.
У каждой программы свои особенности:
Технологии реализации
Возможности
Особенности
PPTP, IPsec, L2TP, SSTP, OpenVPN
L2TP, PPTP, IPsec, OpenVPN, SSTP
- настройка портов;
- анонимный torrent;
- автоматический/ручной режимы;
- анонимный серфинг;
- шифрование на лету;
- стриминг;
- обход блокировки сайтов;
- блокировка рекламы.
– нет расширений для браузеров.
OpenVPN, PPTP, L2TP IPsec, SSTP
- torrent анонимен только частично;
- автоматический/ручной режимы;
- серфинг анонимный;
- настройка портов,
- шифрование на лету, стриминг;
- обход блокировки сайтов.
- отслеживание не проводится;
- делает wi-fi устойчивым к взлому;
- многорежимность работы;
– бесплатная версия VPN на Windows отличается ограничением доступа и необходимостью в регистрации.
Платная с частичной поддержкой русского языка
Присутствуют те же возможности, что в предыдущих программах. Кроме настройки портов и анонимного torrent.
- пять сотен VPN-серверов в 50 государствах;
- месячная плата от двух долларов;
- может работать на компьютере, смартфоне, планшете или всех устройствах одновременно (без необходимости регистрировать несколько аккаунтов);
- потоковая передача видео, обходя блокировку Hulu или Netflix US;
- уникальная разработка — MultiHop, подключающая к двум VPN-серверам одновременно.
Платная с частичной поддержкой русскоязычной версии
Есть расширения для Windows и браузеров
PPTP, IPsec, L2TP, SSTP, OpenVPN
- анонимный torrent и серфинг;
- автоматический/ручной режимы;
- шифрование на лету, стриминг,
- обход блокировки сайтов, блокирует рекламу.
- 2048 битное шифрование;
- Double VPN — двойное шифрование на разных серверах;
- защита от экстренного отключения;
- учетной записью можно одновременно пользоваться на шести устройствах.
У программ, предлагающих VPN-соединение бесплатно, более высокий рейтинг. Тестовые режимы обычно длятся от нескольких дней до месяца, но есть и неограниченные по времени бесплатные предложения. Пользоваться полностью бесплатными сервисами не рекомендуется. Они редко обеспечивают надежный уровень соединения.
Как создать VPN-соединение
Для начала создайте аккаунт:
-
Выбираете тариф (наиболее выгодный — на два года):



Там же можно скачать программу для мобильных устройств. Технология как создать VPN-соединение на iphone практически такая же, как и для Windows.
Когда файл загрузится, открывайте его и заполняйте форму с логином/паролем.


После этого VPN будет работать.
Подключение через браузер
Это более быстрый путь. Особенно актуален для частных пользователей сети.
У каждого браузера есть свои особенности:
Mozilla. Схема такая же, как и в предыдущих случаях. Лучшими дополнениями считаются Zenmate Security и Hoxx VPN Proxy.
Настройка VPN-соединения на компьютере
После запуска важно разобраться, как настроить VPN-соединение. Самый распространенный способ настройки на ОС Windows:








Для соединения нужно будет ввести логин и пароль.
Маршрутизация VPN-соединений
Настраивается маршрутизация VPN-соединений следующим образом:





Нужно учесть, что:
- 192.168.0.0 — адрес рабочей сети;
- MASK 255.255.255.0 – маска подсети;
- 172.239.0.1 — шлюз.
Тестирование скорости VPN-соединения
Тест скорости VPN-соединения нужен, чтобы оценить, насколько снизится пропускная способность сети. Также он позволяет оценить качество соединения. Провести проверку можно следующим образом:
- Узнать скорость интернет-соединения без VPN. Проще всего выяснить это значение с помощью FCC testing. В нем три составляющие: задержка, скорость загрузки и выгрузки.
- Подключиться к VPN-серверу.
- Повторно пройти тест, получив новые значения уже с учетом VPN-соединения.
- Сравнить показатели и узнать разницу.
Финальные цифры продемонстрируют, какая часть скорости теряется. Зная это значение, можно попытаться увеличить скорость VPN-соединения, подобрав другую программу.
Ошибки VPN-соединения
Часто при соединении с VPN возникают ошибки. Наиболее распространенные перечислены в таблице.
400 Bad Request
- Проблемы с брандмауэром.
- Браузер не поддерживает соединение.
- Отключить брандмауэр.
- Обновить браузер или использовать другой.
ОС запретила шифрование.
- Отсутствие денег на балансе.
- Неправильно введены логин/пароль.
- Провести проверку баланса, и если денег действительно нет, пополнить его.
- Проверить правильность указанного в настройках адреса VPN-сервера. При необходимости пересоздать VPN-подключение.
Произошел аппаратный сбой порта.
Перезагрузить компьютер и заново создать подключение.
Подключение уже выполнено.
Ошибка 720 обычно появляется на ОС Windows7. Другие ОС отражают код 738. Решается созданием разных имен пользователя.
Неправильные настройки безопасности.
Убедиться в правильности настроек VPN-подключения. Если ничего не найдено, пересоздать VPN-соединение.
ОС не поддерживает l2tp. Часто возникает на Windows WP.
Если антивирусная программа или брандмауэр блокируют соединение, с помощью номера ошибки можно быстро найти решение проблемы. Даже если выполняется VPN-соединение через прокси сервер.
Ещё больше интересных и полезных статей — в рассылке блога. Подписывайтесь:
Современные технологии совершенствуются с огромной скоростью, открывая перед нами удивительную широту новых возможностей. Не так давно пользователи Интернета начали применять частную сеть – VPN. Она позволяет создавать защищенную связь между удаленными друг от друга ПК, обеспечивая:
- анонимность работы во Всемирной паутине;
- возможность загружать приложения при расположении IP-адреса в иной региональной зоне;
- высокую безопасность работы в корпоративной среде;
- высокую скорость передачи без перебоев;
- возможность создания канала, защищенного от хакеров.
Рассмотрим, как подключиться к интернет-сети через VPN на разных ОС.
Настройка на Windows 10
ОС сложнее предыдущих версий. Но, настроить соединение через VPN оказывается очень просто. Следуйте приведенной ниже пошаговой инструкции.

- Windows (встроенные);
- Бизнес-Связь;
- net;
- протокол L2TP; . Необходимые сведения прописаны в вашем соглашении на предоставление интернет-услуг.

Дальше откроется форма с отображением созданного подключения. Остается подключиться.
Настройка VPN на ОС Windows 7


Нужен управляющий центр. Отсюда можно управлять сетями и доступом. Понадобится настроить подсоединение. Это будет новое направление.

На открывшейся страничке прописывайте пользовательское имя и пароль. Эти сведения выдаются при оформлении соглашения о предоставлении коммуникационных услуг. Ставьте маркер в окошке, где предлагают запоминание пароля. Дальше будет отображено работающее подключение. Форму можно закрывать.

Важно! Запланировав настраивать новое подключение, убедитесь, что в свойствах подсоединения по частной сети установлено автоматическое фиксирование IP-адреса.
Проверить указанный момент вы сможете, пройдя по такому пути:
Теперь с уверенностью говорим, что подсоединение к VPN выполнено.
Как подсоединить VPN на Windows XP


Вы попадете на последнюю страничку мастера. Поставьте флажок, где вам предлагают отображение ярлычка на рабочем столе. Завершите процедуру.

Появляется окно подключения. В нем запрашивается логин и пароль. Задавайте сведения, предоставленные поставщиком интернет-услуг при оформлении договора. Поставьте маркер напротив предложения сохранения паролей. Начинайте подключаться.

Настройка мобильной техники на ОС Android
Если вам надо настраивать VPN на мобильной технике, воспользуйтесь приведенной ниже пошаговой инструкцией. Она позволит сформировать защищенный канал, соединяющий отдельные сети и предоставляющий к ним доступ для лиц, регулярно изменяющих свое местонахождение.
Важно! Чтобы настройка оказалась успешной, вам необходимо знать адрес сервера, к которому будете подключаться, логин и пароль.


Дальше появится окно, где вам предложат задать пин-код для блокировки экрана. Прописывая пароль, обязательно его запомните или запишите, чтобы не забыть.
Перед вами откроется форма, где надо прописать настройки:
При первом запуске система запросит ваш логин и пароль. Чтобы в последующие разы не вводить их повторно, установите флажок напротив предложения запомнить пользовательские данные.
VPN соединение настроено и готово к использованию. Об этом вы узнаете благодаря соответствующему уведомлению. Нажав на появившийся значок, вы увидите подробную информацию по подключению.

Советы и хитрости
Слишком много людей и организаций могут получить доступ к онлайн-активности и отслеживать ее. Некоторые делают это, чтобы попытаться продать людям что-то, в то время как другие преследуют более злые цели. Право на приватный просмотр не является недостижимым, но для этого нужны правильные технологии. Эта технология называется виртуальной частной сетью или VPN.
В этом руководстве давайте поделимся основными настройками и основными шагами по настройке VPN на компьютере с Windows. У каждого VPN-клиента есть разные шаги и интерфейсы для настройки своих служб на компьютере под управлением Windows или Mac, но основные шаги остаются неизменными.
Что такое VPN ?
VPN для Windows ПК берет пользователя интернет — трафик и отправляет его через один из своих серверов, прежде чем он достигнет места назначения. Этот метод маскирует личность человека, а данные, которые отправляются, зашифрованы, поэтому никто не может видеть, что они делают. VPN полезен не только для улучшения конфиденциальности, но и для многих аспектов работы в сети. У поставщиков услуг VPN часто есть другие способы сделать просмотр веб-страниц более приятным. Они могут блокировать рекламу и мешать людям посещать фишинговые сайты. Он также может разблокировать контент, который недоступен в определенном регионе, поскольку пользователь может выбрать маршрутизацию своего трафика через серверы другой страны.
Выберите услугу VPN
Первая часть настройки VPN на компьютере с Windows — это выбор поставщика услуг VPN. Каждое решение VPN имеет свои особенности и преимущества; При оценке услуги, подходящей для чьих-либо потребностей, необходимо обратить внимание на несколько важных характеристик, чтобы убедиться, что они пользуются качественной услугой VPN:
- Отсутствие политики ведения журнала: Политика отсутствия ведения журнала означает, что VPN не хранит информацию о сеансах просмотра пользователя или больше информации, чем необходимо для настройки учетной записи. Если на них подадут в суд, они не смогут передать какую-либо информацию, имеющую отношение к действиям, в правоохранительные органы или суд.
- Kill switch: если VPN-соединение потеряно, аварийный переключатель немедленно останавливает сеанс просмотра, чтобы данные не попадали в незащищенное состояние.
- Множество серверов по всему миру: доступ к множеству серверов обеспечивает более широкий выбор и гибкость, особенно если пользователь хочет получить доступ к контенту с привязкой к региону.
- Отзывчивое обслуживание клиентов: если пользователь сталкивается с проблемой, последнее, что он хочет сделать, — это оставить его самого без какой-либо помощи.
Неограниченные данные: потоковые сервисы и другие востребованные просмотры в Интернете быстро накапливаются. Ограничение данных может привести к разочарованию. - Надежная скорость: еще одна вещь, на которую следует обратить внимание, — это скорость VPN-соединения. Если скорость низкая, то получить доступ к потоковому контенту затруднительно или невозможно.
- Неограниченное количество подключений: у многих людей есть несколько устройств, на которых работает служба VPN. Неограниченные соединения позволяют людям использовать одну и ту же учетную запись VPN для всего своего оборудования.
- Блокировка рекламы и вредоносных программ. Будьте активны в отношении защиты компьютеров Windows во время сеанса просмотра с помощью VPN со встроенной блокировкой рекламы и вредоносных программ.
- Широкая поддержка других платформ: основным устройством может быть ПК с Windows, но у многих есть мобильные устройства и ноутбуки с другой операционной системой. Перед тем, как выбрать поставщика VPN, проверьте список поддерживаемых устройств и ОС, чтобы убедиться, что охватываются все устройства.
Загрузите и установите приложение VPN
Прежде чем кто-либо сможет использовать службу VPN, ему необходимо установить с ней связанное приложение. Эта установка будет доступна на веб-сайте VPN для компьютеров с Windows. После загрузки дважды щелкните установочный файл и следуйте инструкциям на экране, чтобы загрузить его в систему. Этот процесс займет всего несколько минут, и большинство качественных провайдеров VPN предложат пошаговое руководство.
Настройте программное обеспечение VPN
Некоторые службы VPN предлагают множество настроек для настройки работы VPN, в то время как другие могут оптимизировать их, чтобы сделать их менее подавляющими. Некоторые параметры конфигурации, которые могут быть доступны, включая многоэлементный, который использует более одного сервера VPN для маршрутизации трафика, протоколы VPN, которые позволяют пользователю изменять стандарт, используемый VPN (только для опытных пользователей), и белый список, который создает список одобренных веб-сайтов, для которых не требуется маршрутизация VPN.
Выберите расположение сервера

Подключиться к серверу
Обычно после выбора местоположения сервера программное обеспечение подключается автоматически, или запускается процесс одним щелчком мыши, чтобы начать использовать VPN. После подключения VPN пользователь может войти в свой обычный веб-браузер и начать просмотр в Интернете, не беспокоясь о своих намерениях. Подождите, пока программное обеспечение подтвердит, что соединение активно. В противном случае данные не будут зашифрованы и могут не пройти через предполагаемый сервер.
Отключитесь, когда закончите просмотр
Важно отключиться от сервера после завершения сеанса, если служба VPN не предоставляет неограниченное количество данных. Фоновые службы и программное обеспечение могут обновляться во время простоя компьютера, что потребляет некоторые из этих данных. Для особенно больших обновлений он может полностью стереть лимит данных. Некоторые службы обновлений могут не иметь доступа к необходимым им ресурсам, если VPN подключен к сети, поэтому даже если у кого-то есть неограниченное количество данных, важно время от времени отключать его.
Огорчает то, что некоторые компании, правительственные учреждения и злоумышленники затрудняют сеанс просмотра, не вторгаясь в чью-либо конфиденциальность. К счастью, службы VPN для ПК с Windows легко настроить и начать работу. Если в процессе возникнут какие-либо проблемы, обращение к провайдеру услуг VPN с хорошей репутацией, у которого есть хорошо укомплектованный отдел обслуживания клиентов, может вернуть пользователей в нужное русло.

В закладки
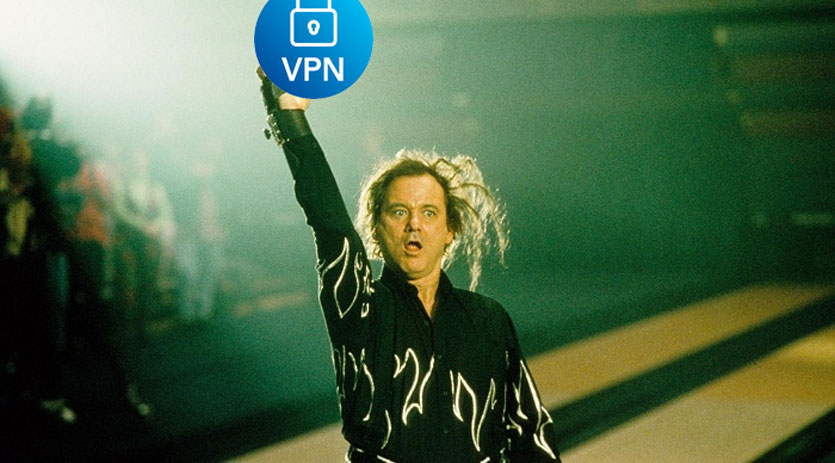
Роскомнадзор разбушевался не на шутку. Ведомство блокирует сайты, блокирует сервисы. На днях добрался и до мессенджера Telegram. А еще в планах Роскомнадзора полная блокировка VPN-сервисов или принуждение их к сотрудничеству.
Короче, прощай анонимность? Как бы не так!
Обсуждая с главным редактором Никитой Горяиновым и моим коллегой Артемом Баусовым проблематику блокировок, задумались о создании собственного VPN. В лихих 2000-х все мы баловались шутерами по сети и свой сервер создавать приходилось еще на заре знакомства с компьютерами.
Ну мы же за демократию? В этом материале я постараюсь максимально просто и подробно рассказать, как сделать свой VPN-сервер за смешные 75 рублей в месяц.
Почему именно свой VPN
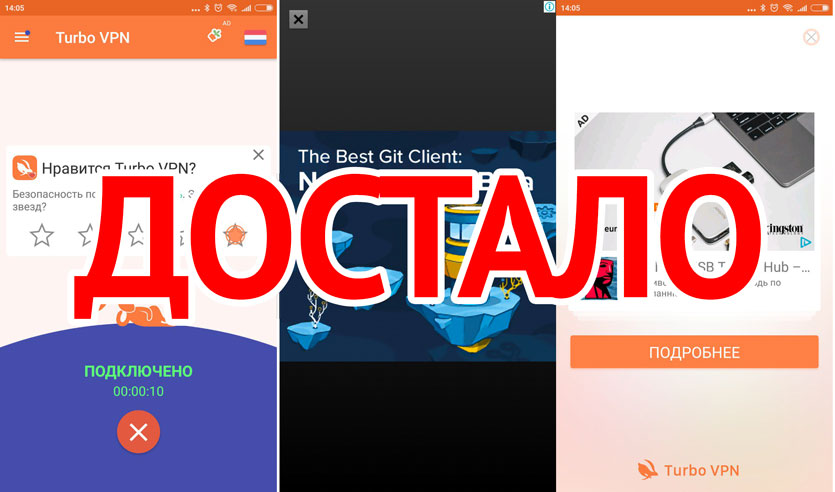
В App Store и Google Play десятки сервисов, позволяющих обходить блокировки. Но практически все VPN не отличаются достойным быстродействием. Скорость безбожно шейпится, от рекламы – тошнит, а практически каждые 10-15 минут приходится переподключаться.
К тому же, когда вы используете публичный VPN (да еще и бесплатный), вы абсолютно не знаете, куда уходит ваш трафик и что с ним происходит на удаленных серверах очередного сервиса-однодневки.
Со своим VPN жить проще и безопаснее. А те 70 рублей, что придется ежемесячно выкладывать за свой VPN – это гарантия вашей безопасности.
Создаем облачный сервер

Не пугайтесь этих слов. Все не так страшно. Даже если вы далеки от сетевых настроек, протоколов и боитесь IP-адресов, я постараюсь максимально подробно изложить порядок действий и проиллюстрировать каждый шаг.
ArubaCloud – наше все
Что в нем хорошего? Минимальная стоимость в 1 евро (75 рублей) за месяц обслуживания удаленного сервера. Что подразумевается под удаленным сервером?
Представьте себе старенький 1-ядерный компьютер с 1 ГБ оперативной памяти и 20-гигабайтным жестким диском. И вот такой компьютер всего за 75 рублей вам отдают на удаленное растерзание.
Вот характеристики той самой бюджетной машины:
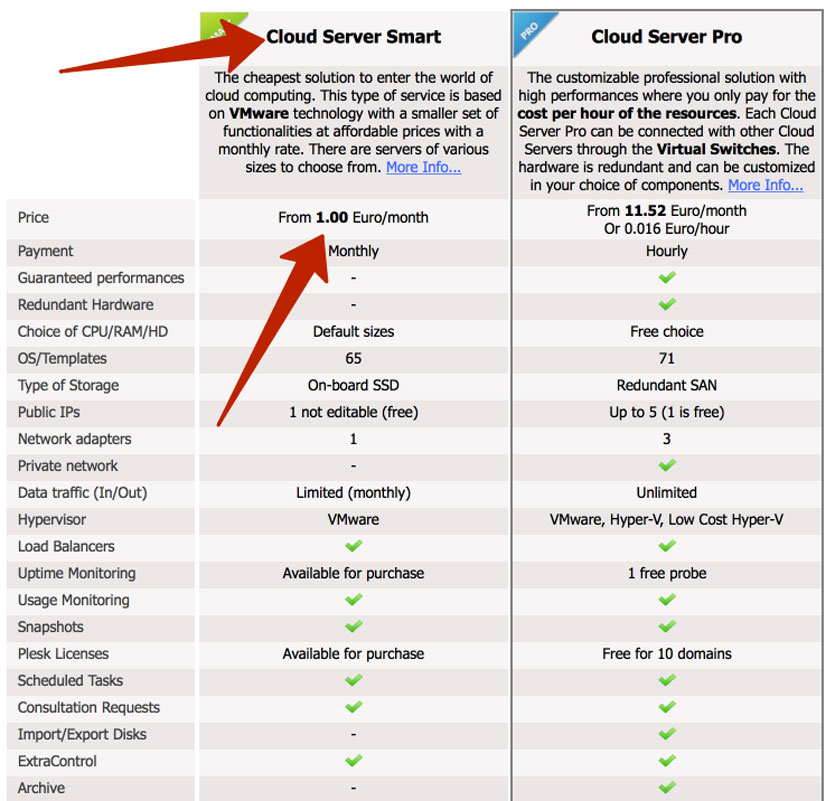
Но, поверьте, для наших задач и разворачивания собственного VPN-сервера этой мощности вполне достаточно.
Регистрируемся на ArubaCloud
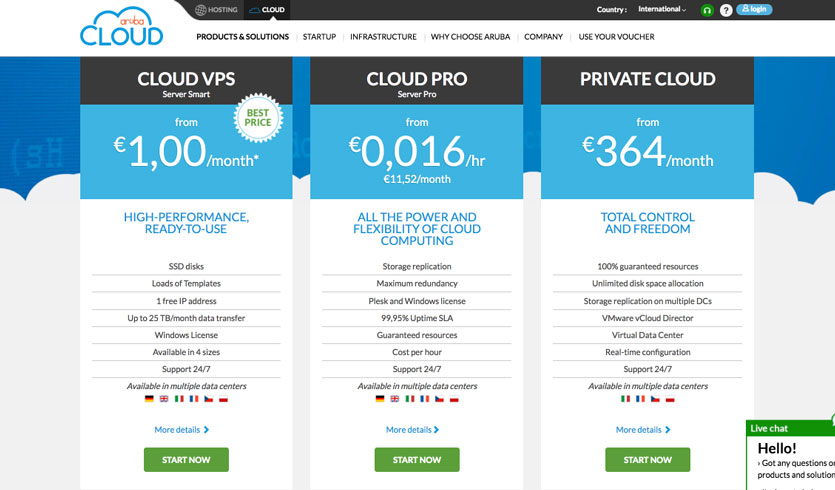
Шаг 2. В списке повторно выбираем тарифный план за 1 евро. При желании, еще раз ознакомьтесь с характеристиками машины, которую получите в качестве удаленного сервера.
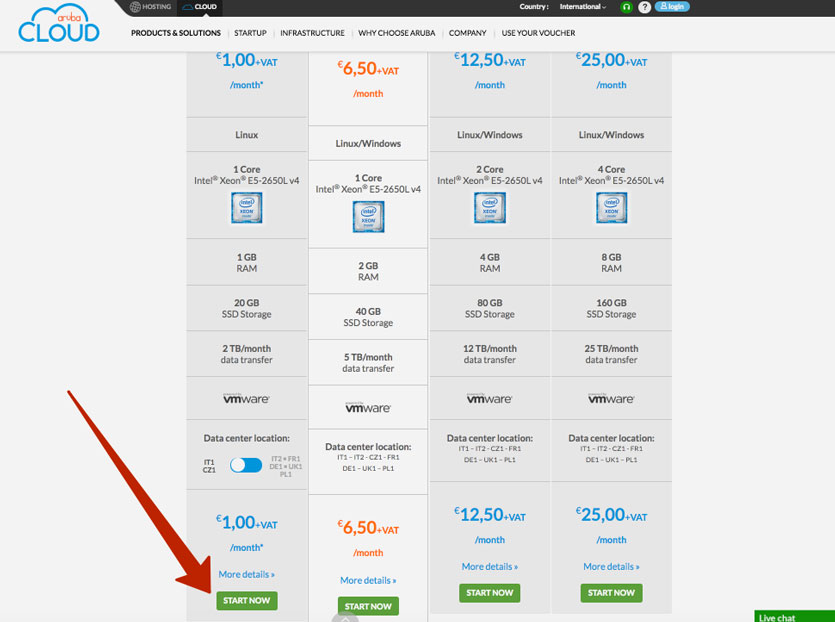
При желании, вы всегда можете добавить оперативной памяти и дискового пространства, но, разумеется, за дополнительную плату.
Шаг 3. На следующем этапе выбираете Continue (Продолжить) и выбираете Register. После чего заполняете анкету пользователя.
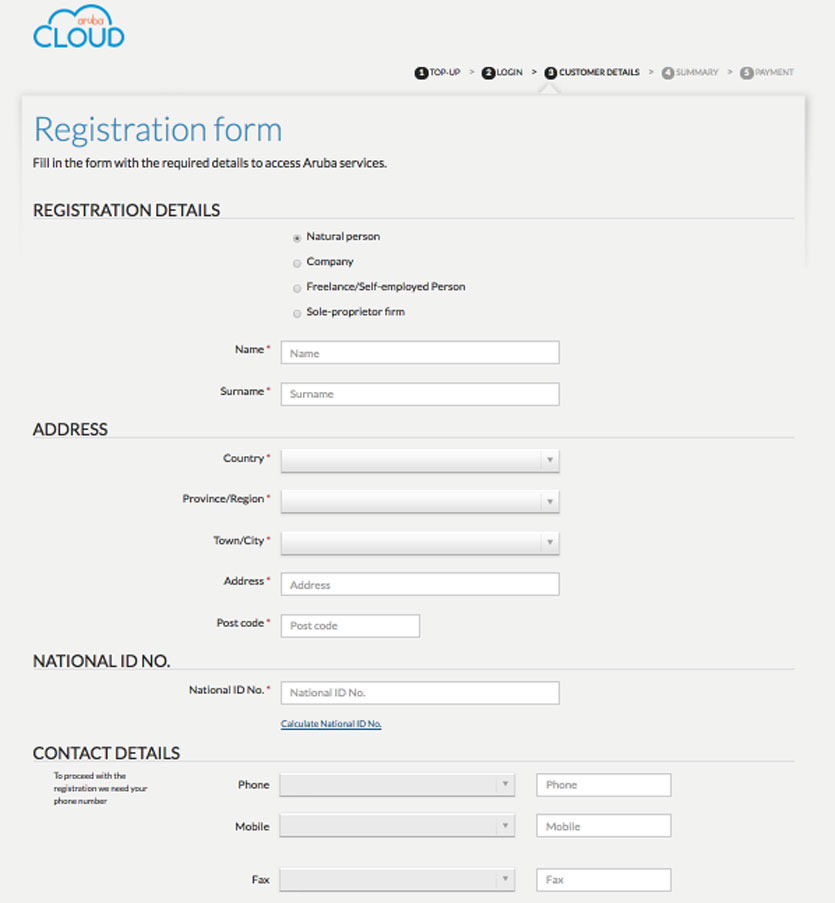
Все, помеченные красной звездочкой поля, обязательно заполняем. Не забудьте указать действующий номер телефона – на него придет SMS с паролем.
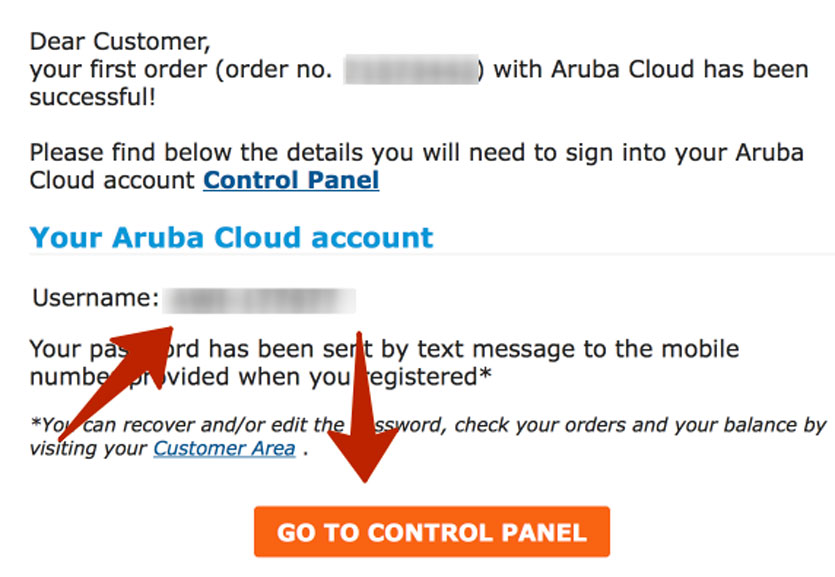
Активация учетной записи может занимать от 10 до 30 минут. Просто подождите.
Переходим в личный кабинет, вводим полученные логин и пароль, и приступаем к созданию удаленного сервера.
Создаем облачный сервер
Теперь переходим к самому ответственному этапу создания собственного VPN – созданию облачного сервера.
Шаг 1. Открываем личный кабинет (ссылка у вас на почте).
Шаг 2. В панели управления на вкладке Managment (на боковой панели) выбираем Create New Cloud Server.
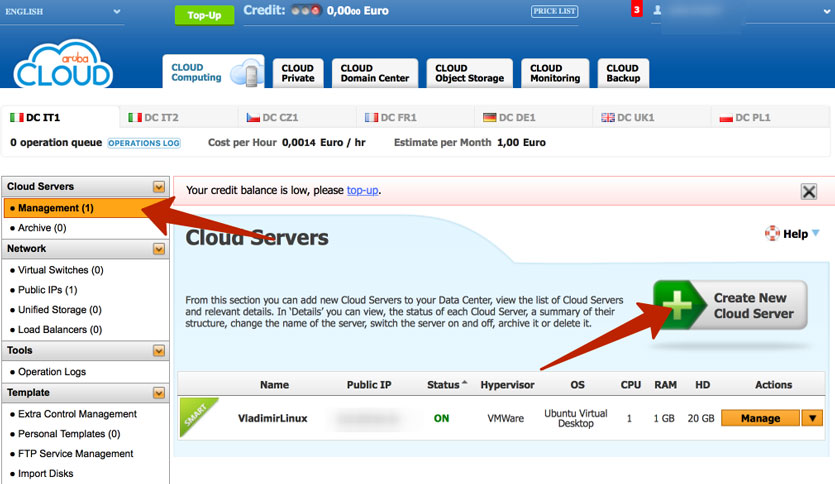
Шаг 3. Выбираем уже знакомый нам Cloud Server Smart стоимостью 1 евро в месяц. Внизу отмечаем этот тариф и нажимаем Continue.
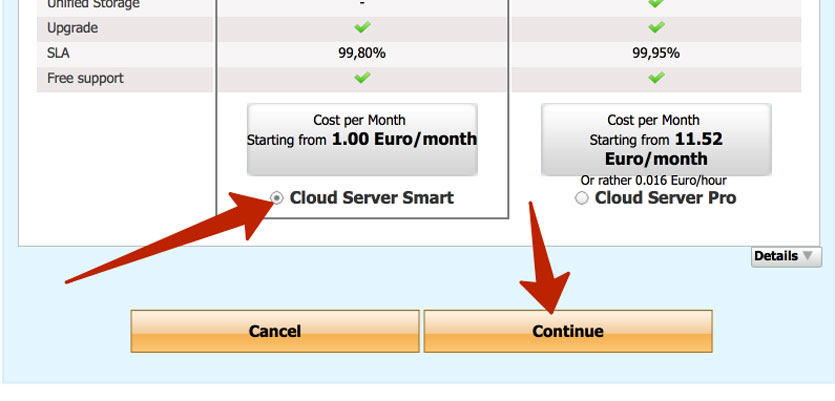
Шаг 4. Теперь приступаем к конфигурации облачного сервера.
Выберите пункт Select Template. Откроется внушительный список из самых разных дистрибутивов операционных систем. За Windows забудьте, поскольку ее установка обойдется дороже в связи с требования ОС (2 ГБ ОЗУ минимум).
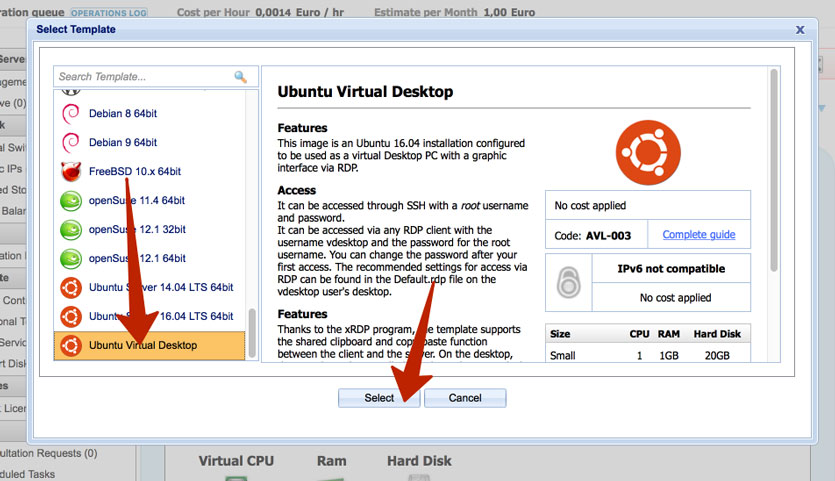
Смело пролистываем список в самый низ и выбираем Ubuntu Virtual Desktop.
Для этого дистрибутива вполне достаточно 20 ГБ дискового пространств, одноядерного процессора и 1 ГБ оперативной памяти. Не бойтесь Linux, он дружелюбный;)
Шаг 5. Остается задать пароля администратора для стандартного имени пользователя root.
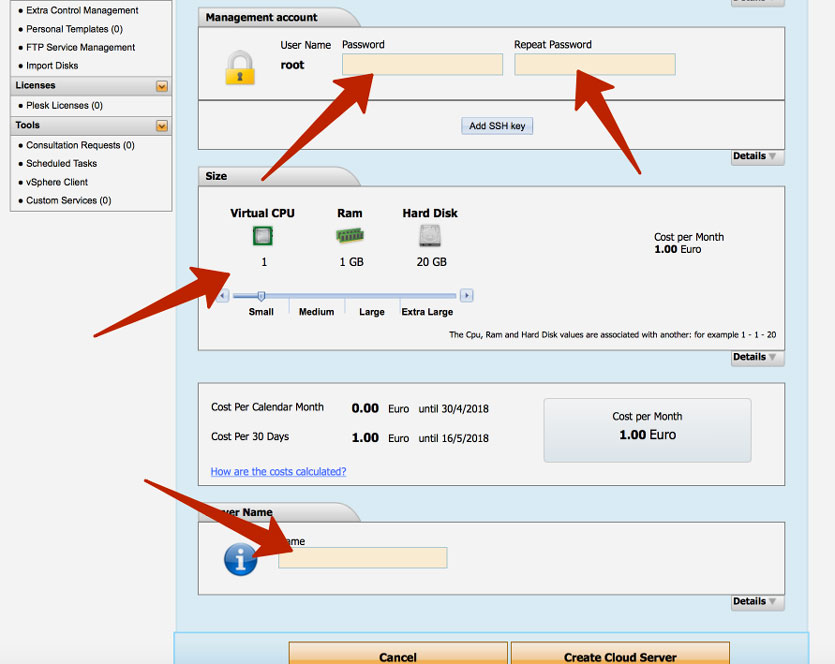
Обязательно запомните указанный пароль. Без него вы не подключитесь к серверу.
Еще раз убедитесь, что выбраны минимальные характеристики сервера и указана стоимость в 1 евро за месяц обслуживания. Не забудьте задать имя вашего сервера – любое, какое угодно, но латинскими буквами. Так будет именоваться ваш удаленный компьютер.
Если все верно, смело нажимайте Create Cloud Server.
Оплаченная ранее сумма в 1 евро будет списана автоматически и в течение 3 – 5 минут сервер будет запущен.
Узнаете вы это по следующему статусу сервера:
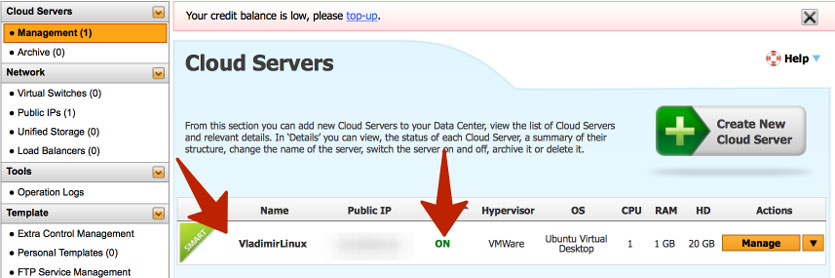
В разделе Managment вы увидите сервер с заданным ранее именем и статус On. Запишите IP-адрес, он пригодится нам на следующем этапе настройки.
Облачный сервер настроен! Пришло время заняться VPN и заглянуть на удаленный рабочий стол.
Подключаемся к удаленному рабочему столу
Помните в начале инструкции я говорил, что благодаря облачному серверу вы получите доступ к удаленному компьютеру? Что ж, пора заняться этим.
Итак, несмотря на то, что у нас дистрибутив Ubuntu Virtual Desktop, нам вполне подойдет утилита от Microsoft.
Речь идет о RDP-клиенте Microsoft Remote Desktop 8.0, с помощью которого вы сможете подключиться к облачному компьютеру. Распространяется утилита бесплатно и доступна для macOS, iOS и Android. Короче, универсальное и доступное решение.
Шаг 1. В Mac App Store загружаем Microsoft Remote Desktop 8.0.
Шаг 2. Запускаем утилиту и проводим несложные настройки.
Сперва выбираете New и заполняете соответствующие поля, как расписано на скриншоте ниже.
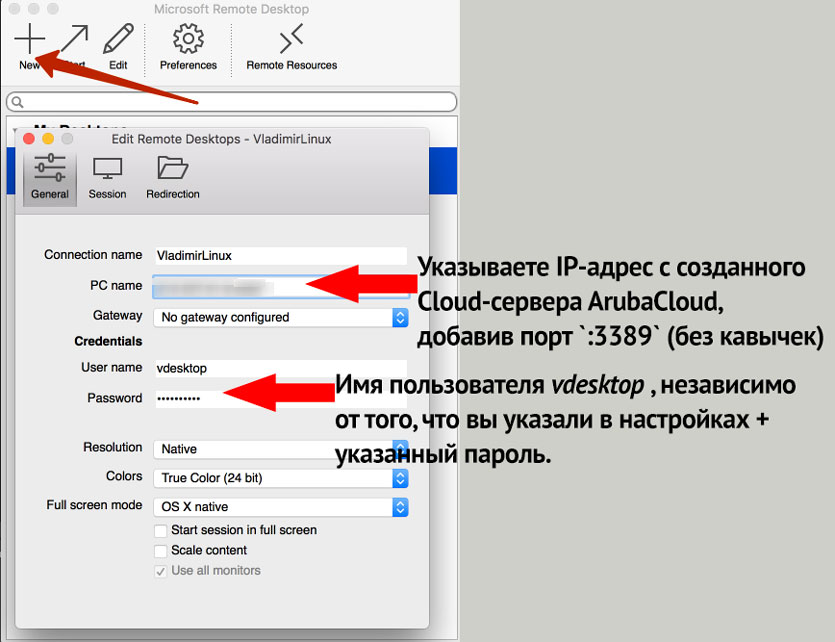
Connection Name: тут ставите любое имя. Просто называете свое подключение.
PC Name: IP-адрес, который указан в настройках сервера сразу после его создания (шаг 4. данной инструкции).
User Name: В SSH это именно vdesktop. Указываете именно его. Пароль – тот, что задавали в пароле администратора.
Запускаете соединение и через пару секунд видите рабочий стол операционной системы Ubuntu Virtual Desktop.
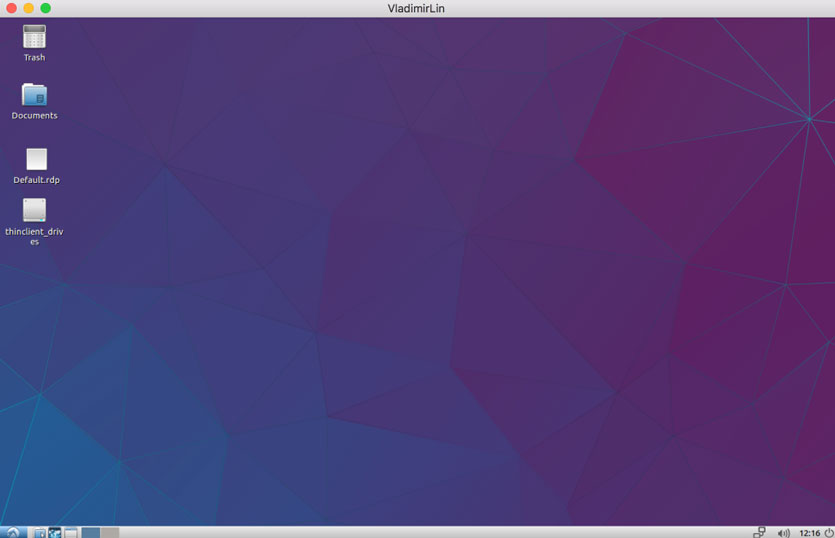
Остается заключительный этап – создание собственного VPN.
Создаем свой VPN-сервер
Эта настройка сводится всего к нескольким шагам. От собственного VPN-сервера вас отделяет одна команда в терминале.
Шаг 1. В левом нижнем углу тапните по пиктограмме (а-ля меню Пуск в Windows). Выберите System Tools —> LXTerminal. В открывшемся терминале введите следующую команду (будьте внимательны):
Примечание: в команде указано -O (анлийская буква "O", не ноль).
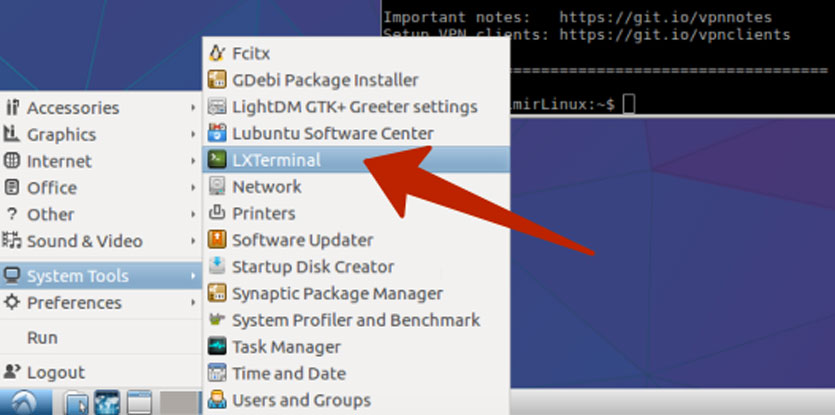
Нажимайте Enter и ждите пару минут, пока окончится установка.
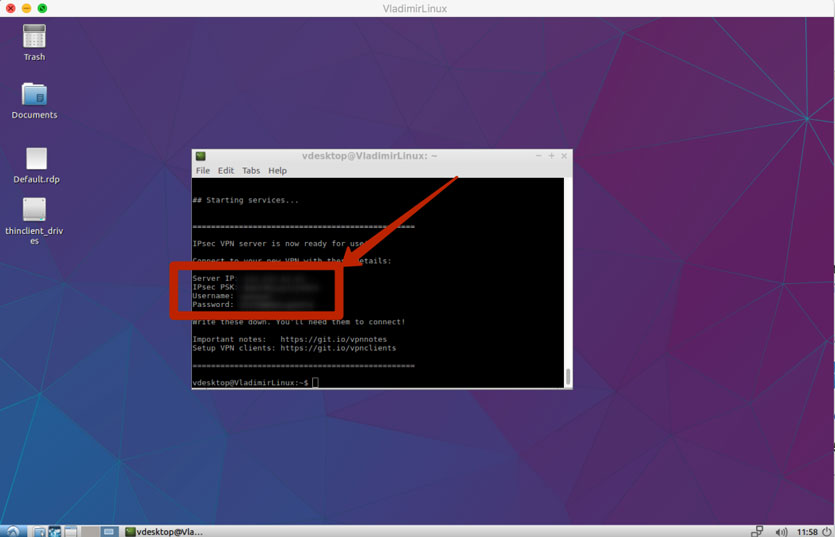
Все, VPN-сервер запущен. Теперь можно смело подключать его на любых устройствах.
Включаем свой VPN на iPhone
Для того, чтобы на iPhone появился пункт настроек с VPN, установите любое мобильное VPN-приложение из App Store. Оно понадобиться лишь для активации пункта меню.
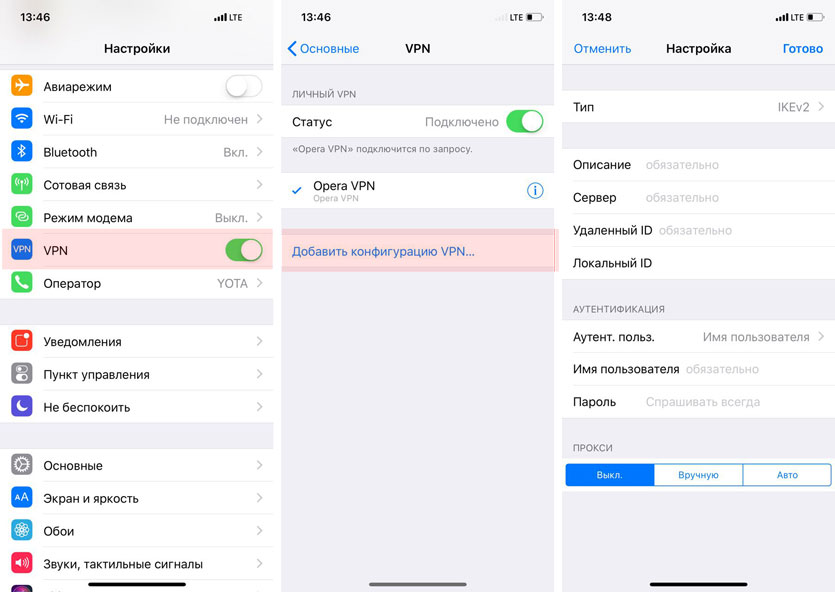
После установки VPN-приложения откройте Настройки —> VPN и, создав собственный VPN, вводите следующие данные.
Имя: Любое имя для VPN какое вы решите
Тип: IPsec Xauth PSK (или IPsec)
Адрес сервера: тут IP-адрес вашего облачного сервера
Идентификатор IPSec: оставляете пустым
Общий ключ IPSec: указываете пароль IPsec PSK из терминала
Имя пользователя: Username из терминала (как правило, vpnuser)
Пароль: Password из терминала
ДОПОЛНЕНИЕ:
По не совсем понятным причинам многие пользователи сталкиваются с ситуацией, когда в VPN подключается, но интернет отказывается работать.
В таком случае в терминале выполните команду:
Замените sha2-truncbug=yes на sha2-truncbug=no и перезагрузите Linux.
Данные входа своего VPN-сервера можете дать родственникам и друзьям. Кроме вашей семьи и избранных людей доступа к нему не будет иметь никто. В качестве бонуса вы получаете удаленный сервер. При желании, можете развернуть там файловое хранилище или запустить не слишком требовательные к системным ресурсам сервисы.

В закладки
Читайте также:



