Как сделать восстановление айфона без обновления
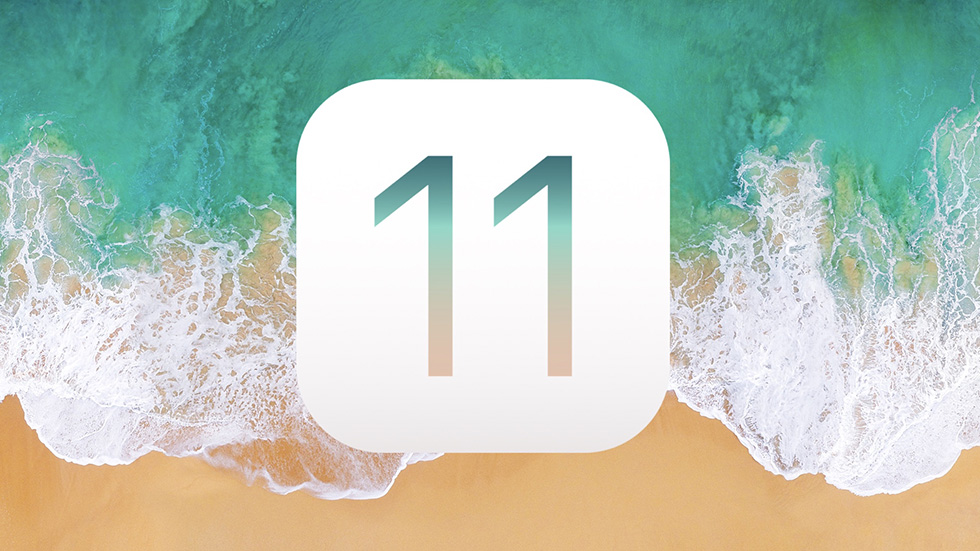
Возвращаем iOS-устройства к жизни после неудачной установки iOS 11.
Выход каждой новой крупной версии iOS всегда сопровождался различными проблемами, связанными с переходом на обновление. К сожалению, iOS 11 не стала исключением из правил. Многие пользователи iPhone, iPad и iPod touch столкнулись с традиционными ошибками при релизе: черный экран, вечное яблоко, циклические перезагрузки, зависший шнурок iTunes на экране и т.д. О том, как решить любую проблему, возникшую при установке iOS 11, рассказали в этом руководстве.
О проблемах iOS 11
Еще когда iOS 11 даже не находилась на стадии тестирования, в Apple пообещали, что обновление будет менее проблемным и более стабильным по сравнению с iOS 10. Теперь, когда финальная версия iOS 11 стала доступна пользователям, мы можем констатировать факт, что это действительно так. Тем не менее, проблем в системе немало, большинство из которых довольно легко решаются. С полным списком самых часто возникающих проблем iOS 11 и способами их решения вы можете ознакомится в этой инструкции.
Речь идет о следующих весьма часто возникающих при установке iOS проблемах:
- iPhone зависает на загрузочном экране с логотипом Apple или iTunes.

- На iPhone выполняется циклическая перезагрузка.
- iPhone перестает включаться.
Примечание: все описанные выше проблемы можно решить несколькими способами, но мы сделали упор на самом простом, воспользоваться которым смогут абсолютно все пользователи мобильных устройств Apple.
При установке iOS 11 произошла ошибка — что делать
Шаг 1. Скачайте бесплатную утилиту PhoneRescue на официальном сайте программы.
Шаг 2. Установите и запустите PhoneRescue.
Шаг 3. Выберите раздел iOS Repair Tools и нажмите стрелочку в правом нижнем углу экрана.


Шаг 5. Выберите тип восстановления из двух предложенных:
- Standard Mode — исправляет большинство программных ошибок, в том числе зависание на логотипе Apple, iTunes, циклическую перезагрузку и т.д.
- Advanced Mode — восстанавливает без потери данных мобильные устройства, которые зависли на логотипе Apple и черном экране, а также программные ошибки.
Выбирать рекомендуется Advanced Mode, так как в этом режиме вы сможете восстановить свой iPhone, iPad или iPod touch под управлением iOS 11 не потеряв ровным счетом никаких данных.

Шаг 6. На следующем экране PhoneRescue автоматически определит модель и версию iOS подключенного к компьютеру устройства. Если этого не произошло, потребуется вручную указать тип устройства (iPhone, iPad или iPod touch), модель, номер модели и версию установленного ПО.

Номер модели вашего мобильного устройства можно узнать на его задней крышке.

Шаг 7. После того, как данные об устройстве будут верно введены (автоматически или вручную), нажмите Download для начала загрузки актуальной прошивки, на которую будет выполнено восстановление. Дождитесь окончания загрузки.

Шаг 8. Сразу после того, как прошивка загрузится, начнется восстановление вашего iOS-устройства. Дождитесь ее окончания. Важно! До завершения процесса восстановления не отключайте iPhone, iPad или iPod touch от компьютера.

Готово! Ваше мобильное устройство само даст понять, когда восстановление будет завершено — оно включится, запросив выполнение активации и первичной настройки. Вот таким простым образом, без необходимости искать и скачивать нужную прошивку вручную, а также исключая любые взаимодействия с ненавистным многим iTunes, выполняется восстановление iPhone, iPad или iPod touch после программных сбоев.
Из-за сбоя при установке iOS 11 некоторая информация с вашего устройства может быть удалена. При этом, если ранее не была создана резервная копия пропавших данных, то существует риск расстаться с ней навсегда. Восстановить удаленный во время сбоя контент, тем не менее, можно, причем при помощи той же утилиты.
Как восстановить удаленные в случае сбоя при установке iOS 11 данные
Шаг 1. Подключите свой iPhone, iPad или iPod touch к компьютеру.
Шаг 2. Запустите PhoneRescue, нажмите Recover from iOS Device и стрелочку в правом нижнем углу для начала процесса восстановления удаленных данных с устройства.


Шаг 4. Дождитесь окончания процесса восстановления удаленных файлов с вашего устройства в результате неудачной установки iOS 11.


После того, как анализ будет завершен, выберите данные, которые требуется восстановить и нажмите на одну из кнопок в правом верхнем углу. Кнопка с изображением смартфона отвечает за восстановление данных сразу на устройство, с изображением компьютер — в память вашего компьютера.Готово! Вы восстановили данные, удаленные из-за программного сбоя при установке iOS 11. Примечательно, что восстановлению при таком сбое благодаря Тоже интересно:
Поставьте 5 звезд внизу статьи, если нравится эта тема. Подписывайтесь на нас Telegram , ВКонтакте , Instagram , Facebook , Twitter , YouTube .
Айфон – это не просто мобильное устройство, это хранилище конфиденциальной информации о пользователе. Поэтому могут возникнуть ситуации, когда потребуется сбросить и восстановить заводские настройки устройства. Это можно сделать несколькими способами.
Читайте, когда это может потребоваться, как удалить или стереть данные iPhone, в чем разница.

В каких случаях требуется сброс
Для сброса настроек может ряд причин:
При удалении данных они становятся недоступны через интерфейс пользователя iPhone, но остаются в хранилище iPhone. Для полного удаления всего Вашего контента и настроек из хранилища выполните стирание iPhone.
Подготовка iPhone к сбросу
Не спешите сбрасывать настройки. Предварительно телефон следует подготовить, чтобы все прошло успешно.
Что нужно сделать:
Как сбросить Айфон
Вы можете воспользоваться любым из предложенных способов.
Общий сброс в настройках
Сбросить настройки с помощью самого устройства – это самый удобный и простой способ. Для этого нужно иметь доступ к настройкам, т. е. у вас должен быть пароль для разблокировки телефона.
Обратите внимание, операция необратима, т. е. удаленные данные восстановлению не подлежат.
Стороннее ПО
Для сброса можно воспользоваться и сторонними ПО.
ICloud
ICloud – это облачное хранилище Apple, оно есть на всех устройствах. С его помощью можно осуществить сброс настроек с телефона. Потребуется логин и пароль от учетной записи.
iTunes
ITunes – это программа, которая скачивается бесплатно для вашего устройства с сайта Apple. С ее помощью также можно осуществить сброс настроек. Для этого потребуется компьютер Mac с macOS Mojave или более ранней версии, либо ПК с ОС Windows, с установленной программой ITunes.
Finder
Если ваш ПК – Mac с macOS Catalina или его более поздняя версия, откройте Finder. Процедура осуществляется аналогично, как и при использовании ITunes.
Другие способы
Какими программами можно воспользоваться дополнительно:
Tenorshare ReiBoot. Это программа, задача которой устранение проблем, связанных с работой iPhone, iPad и iPod. Удобно использовать, если смартфон подвисал, т. к. Tenorshare ReiBoot не просто обнуляет телефон, она еще и обновляет всю прошивку до последней версии.
Потребуется скачать и установить программу на ПК.
PassFab iPhone Unlocker. Программа позволяет сбросить смартфон до заводских настроек, если пользователь забыл пароль.
UkeySoft FoneEraser. Программа является инструментом для стирания iPhone, iPad, iPod touch. Поддерживаются 4 режима стирания, которые можно использовать для восстановления Айфона одним кликом, удаления любого типа данных (например, контактов, SMS, фотографий, видео, журналов вызовов, заметок и т. д.). Потребуется скачать и установить программу на ПК.
Локальный сброс
Перед сбросом нужно понимать, что вы делаете и к чему это приведет:
Сбросить все настройки
Стереть все содержимое и настройки
Это команда означает сброс настроек и всех файлов iPhone. Будут восстановлены заводские настройки и мобильное устройство станет таким же пустым, как было при покупке.
Сброс сети
Будут удалены все настройки сети, имя устройства. Сертификаты, которые были вручную отмечены как надежные (например, для веб-сайтов), станут ненадежными.
Может выключиться роуминг сотовых данных.
Сброс словаря клавиатуры
Сброс словаря клавиатуры приведет к стиранию всех данных, которые были внесены в словарь автокоррекции пользователем за время работы с устройством. Останется только базовый словарь.
Сброс геонастроек
При запуске некоторых программ запрашивается разрешение на использование данных о геопозиции. Если пользователь дал кучу ненужных разрешений или запретил доступ нужным, можно одним кликом сбросить все эти параметры.Настройки геолокации и конфиденциальности будут возвращены к значениям по умолчанию.
Восстановление Айфона после сброса
Если вы сохранили резервную копию, сможете восстановить данные на устройстве. Это можно сделать через телефон или компьютер.
Как восстановить данные через телефон
В зависимости от объема приложений, фотографий, музыки и прочего контента восстановление продолжится в фоновом режиме в течение нескольких часов или дольше. Чтобы процедура полностью завершилась, старайтесь регулярно подключаться к сети Wi-Fi, заряжать телефон.
Как восстановить данные с помощью ПК
Вы сможете восстановить iPhone с помощью компьютера. Для этого нужно подключить
Айфон ПК Mac с macOS Catalina или более поздней версии и открыть Finder. На ПК Mac с macOS Mojave или на ПК с Windows откройте приложение iTunes.
Устройство можно отключить, когда закончиться синхронизация с компьютером.
Сколько времени потребуется, чтобы сбросить и восстановить Айфон?
Сброс и восстановление занимают больше времени, чем обычная перезагрузка, поэтому паниковать не стоит. Просто дождитесь завершения процесса. В зависимости от размера резервной копии и скорости Wi-Fi это займет от 5 минут до часа, если объем большой, для полного восстановления данных может потребоваться несколько дней. Если отключиться от сети преждевременно, ход выполнения будет приостановлен до следующего подключения.
Что такое мягкий сброс Айфона?
Так называется перезагрузка телефона, которая не ведет к удалению данных. Процедура подобно тому, что пользователь снимает аккумулятор, а затем ставит его обратно. Применятся, если отдельные функции Айфона ведут себя необычно.

Что представляет собой восстановление iPhone и чем оно отличается от обновления знать должен каждый владелец iOS-девайса, будь то начинающий юзер или гик. Тем более, что все это достаточно просто, если не сказать больше — элементарно.
Почему мы утверждаем, что навыки перепрошивки iPhone или iPad должен иметь каждый владелец устройства? Не гоже обладателю столь дорого и эксклюзивного аппарата бегать в сервисный центр всякий раз, когда на программном уровне возникли сложности в работе iOS-девайса или компания Apple презентовала новую версию мобильной операционной системы iOS. Тем более, что сам процесс занимает не более 10 минут и от пользователя, в большинстве случаев, требуется минимум усилий.
Что такое прошивка iPhone?
Если мы говорим о прошивке iOS-девайса как о программной составляющей, прошивка iPhone — это его программное обеспечение или операционная система. В компании Apple программное обеспечение для iPhone, iPod Touch и iPad называют коротко iOS, что в переводе с английского означает iPhone Operation System.
Варианты перепрошивки iPhone
К перепрошивке iOS-девайса относятся сразу 2 процесса:
Методы перепрошивки iPhone
Перепрошить iPhone можно 2 способами, один из них универсален, т.е. используется как для восстановления, так и для обновления, второй — только для обновления:
- Прошивка iPhone через iTunes;
- Обновление iOS на iPhone по Wi-Fi.
В первом случае осуществляется загрузка программного обеспечения на компьютер и при помощи медиакомбайна iTunes его загрузка непосредственно на iOS-девайс. Актуален для iOS 4.3.5 включительно. Для iOS 5 и выше возможен второй метод, который подразумевает обновление iOS непосредственно с устройства через интернет по беспроводной сети (Wi-Fi).
Чем отличается восстановление iPhone от обновления?
Как мы уже говорили, восстановление или обновление iPhone относится именно к программной составляющей устройства.
Восстановление iPhone представляет собой процесс восстановления исходных настроек устройства. При восстановлении с iPhone будет удален весь контент (фотографии, видео, музыка) и персональные данные (телефонная книга, информация из календаря), настройки устройства будут сброшены до заводских.
Под обновлением iPhone подразумевается процесс перехода от более старой версии iOS к более новой. В результате обновления весь контент, личные данные и настройки останутся нетронутыми и iOS будет обновлена до новой версии.
Как видите, принципиальная разница между восстановлением и обновлением iPhone заключается лишь в том, что в результате обновления, контент и личные данные с Phone не удаляются.
В итоге получается:
Как известно, iPhone, как и любой другой iOS-аппарат, может находиться в нескольких предусмотренных производителем режимах: нормальный режим, режим восстановления (Recovery Mode) и режим обновления прошивки (DFU Mode).
Возможно восстановить или обновить iPhone находящийся в следующих режимах:
- в нормальном режиме;
- в Recovery Mode;
- в DFU-режиме.
Как восстановить iPhone через iTunes?
Для того, чтобы восстановить iPhone через iTunes нам понадобится:
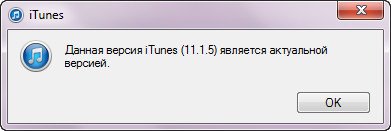
Окно iTunes о том, что обновление не требуется
- предварительно скачанный файл с версией iOS, которая в настоящий момент установлена на iPhone (не обязательно).
Предварительная загрузка файла прошивки (iOS) позволит сэкономить время.

Предупреждение в iTunes при прошивке iOS
Итак, предположим, что на вашем компьютере установлена последняя версия iTunes, и вы скачали файл прошивки для вашей модели iPhone на жесткий диск.
1 Если на вашем iPhone включена функция «Найти iPhone«, отключите её в настройках устройства;

Предупреждение iTunes, что надо отключить найти iPhone
2 Подключите iPhone к компьютеру при помощи USB-кабеля.
Если в настройках iTunes не задан автоматический запуск программы при подключении iOS-девайса, запустите iTunes;
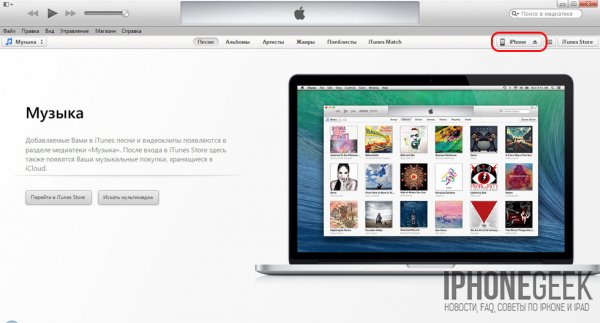
Выбор устройства в iTunes
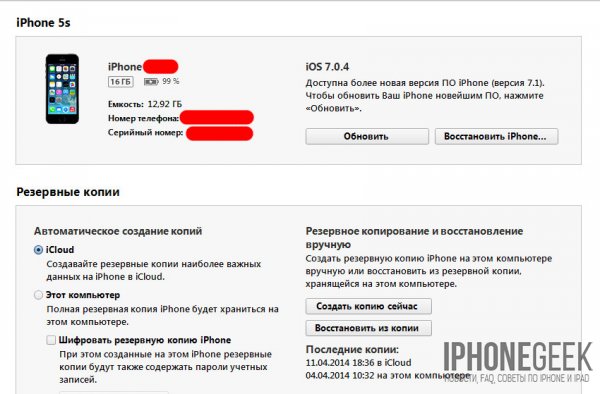
Информация об устройстве в iTunes
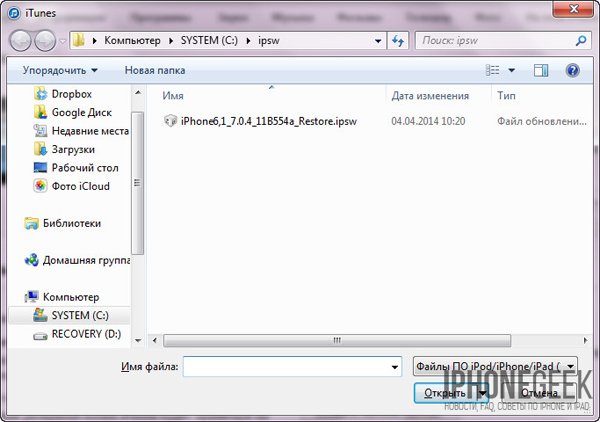

Подтверждение начала процесса прошивки в iTunes
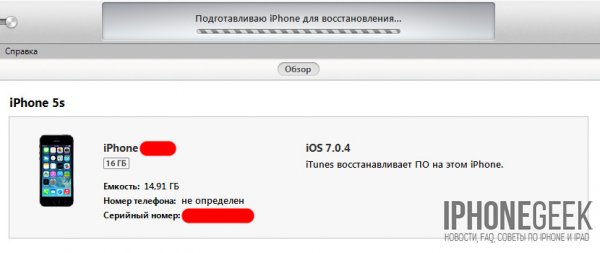
iPhone прошивается
Процесс восстановления iPhone можно полностью доверить iTunes, при этом не нужно скачивать файл прошивки на жесткий диск, однако после такого восстановления, если в iTunes доступна более свежая версия iOS, она и будет установлена на iPhone. Фактически произойдет удаление контента, сброс настроек и обновление iPhone на новую iOS.
Как восстановить iPhone из Recovery Mode и DFU Mode?
Процедура восстановления iPhone из режима восстановления (Recovery Mode) или режима обновления прошивки (DFU-режим) полностью идентична, за одним лишь исключением, перед восстановлением необходимо ввести iPhone в Recovery Mode или DFU Mode соответственно.
2.Подключите устройство к компьютеру при помощи USB-кабеля и запустите iTunes. Программа определит iPhone в режиме восстановления;
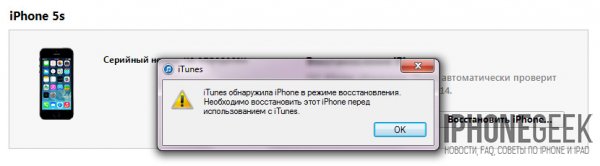
iTunes определил iPhone в режиме восстановления
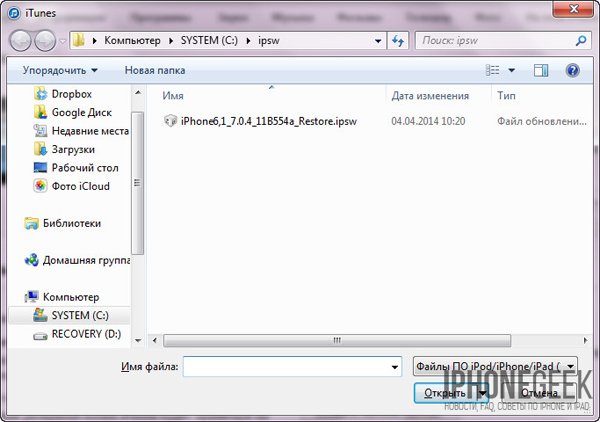
Окно выбора файла прошивки iOS
4.Откройте загруженный ранее файл прошивки с расширением «.ipsw«. Дальнейшую работу iTunes возьмет на себя, дождитесь окончания процесса.
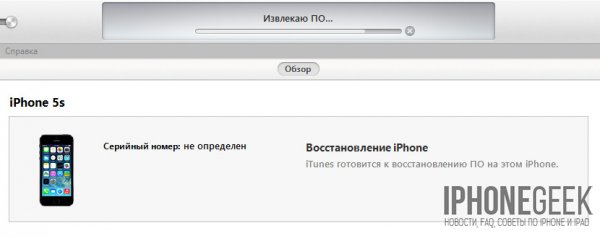
Начало процесса прошивки iPhone в iTunes
Можно ли сбросить настройки iPhone без обновления iOS?

Обновление iPhone
Мы уже упоминали о том, что существует 2 способа обновления iOS-девайса на последнюю версию iOS:
- C подключением к компьютеру через iTunes;
- Непосредственно с iOS-девайса по Wi-Fi.
Первый способ практически не отличается от восстановления iPhone на актуальную версию прошивки. Второй, позволяет обновить iPhone до актуальной iOS без подключения к компьютеру по Wi-Fi.
Обновление iPhone с компьютера через iTunes
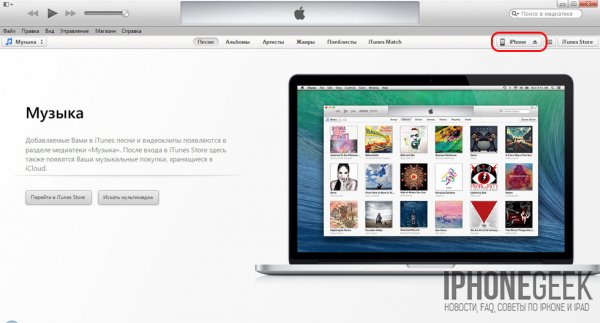
Выбор устройства в iTunes
2.На странице настройки синхронизации и параметров подключения устройства к iTunes, щелкните левой кнопкой мыши на «Обновить«. Подтвердите обновление iPhone на актуальную версию iOS.
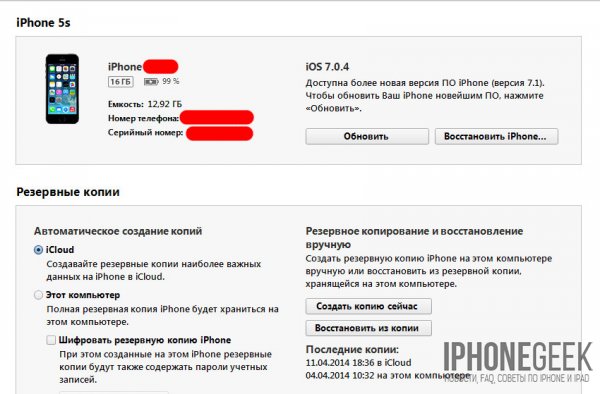
Обновление iPhone по Wi-Fi
1.На iPhone перейдите в Настройки – Основные – Обновление ПО;
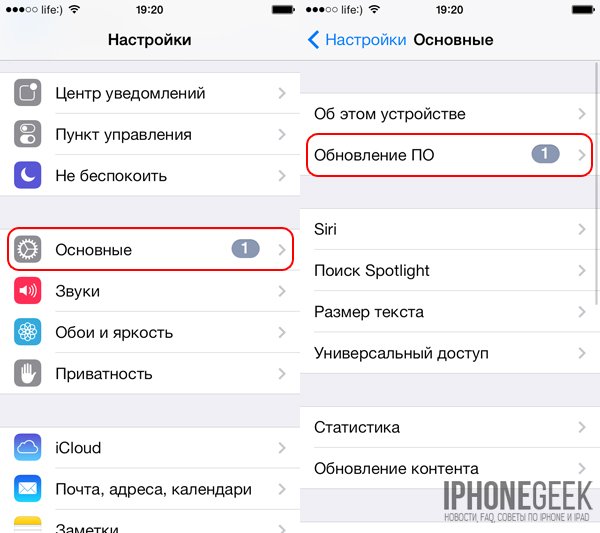
Переход к обновлению ПО в настройках iPhone
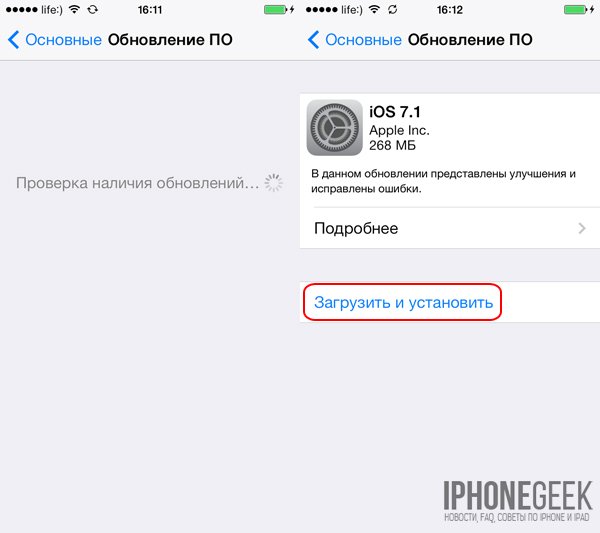
Так выглядит обновление iPhone через WiFi
Видео как обновить до iOS 11 по WiFi на iPhone 6s
Видеоинструкция по восстановлению и обновлению iPhone
Как вы могли убедиться, ничего сложного в перепрошивке iPhone, в которую входит и обновление и восстановление нет. Научиться элементарным навыкам по управлению iOS-аппаратами и полезно, и позволяет сэкономить на походах в сервисные центры.
Если у вас возникли трудности или при перепрошивке в iTunes появляются ошибки, пишите нам в комментариях, мы постараемся вам помочь!

В этой статье я покажу вам комбинации кнопок, которые приведут к жесткому рестарту, активируют режим восстановления или режим DFU на iPhone 8, X, XS или XR, 11 и 12. Ведь теперь все опять по другому!
Как бы вы ни крутили в руках iPhone XS/11 или даже XR, вы ни за что не догадаетесь что надо нажимать, чтобы принудительно его перезагрузить. Скорее всего это и привело тебя на наш сайт.
Ну что ж, не проблема. Сейчас я покажу как принудительно перезагрузить, активировать режим восстановления или режим DFU на iPhone моделей 8, X, XS, XR и т.д.
И еще, прежде чем углубиться в детали, давайте еще раз ознакомимся с названиями кнопок iPhone XS. Теперь кнопка включения/блокировки называется Side Button или по нашему “Боковая кнопка” (Side Button как-то не так режет слух как наш вариант, поэтому далее я буду использовать именно это название). Кнопки громкости Вверх/Вниз остались без изменений.
Круглая кнопка HOME, к которой вы так привыкли, не переехала на iPhone X по понятным причинам, но все еще есть на iPhone 8 / 8 Plus. Не смотря на это, комбинации кнопок для обеих моделей iPhone идентичны.

А теперь предлагаю перейти к практике…
Как перезагрузить iPhone X / XS / XR / 11 / 12
Допустим ваш iPhone завис или начал глючить, или вообще не включается. Чтобы вернуть его в рабочее состояние, необходимо выполнить принудительную перезагрузку. Забудьте (если вы знали) любые другие комбинации кнопок и следуйте пошаговой инструкции ниже.
Новая комбинация кнопок для перезагрузки iPhone потребует от вас немного больше ловкости рук. Если не получилось с первого раза, пробуйте еще.
ШАГ 1 — Нажмите и быстро отпустите кнопку Громкость Вверх. Затем нажмите и быстро отпустите кнопку Громкость Вниз.
ШАГ 2 — Теперь зажмите и удерживайте Side Button до тех пор пока на экране iPhone не появится яблоко.
Чтобы было проще запомнить, вспомните детскую поговорку «Плюс, минус — замыкание«. По аналогии, именно в такой последовательности необходимо нажимать кнопки.
С жесткой перезагрузкой вроде бы все. Не получилось? Постарайся быть более ловким и пробуй еще раз.
Режим восстановления на iPhone X и более старших моделей
Теперь рассмотрим вариант, когда необходимо активировать режим восстановления на iPhone, указанного модельного ряда. Для этого делаем так:
ШАГ 2 — Если iTunes запущен, закройте его. Подключите iPhone кабелем к компьютеру, а уже затем запустите iTunes.
ШАГ 3 — Теперь по аналогии с предыдущим разделом. Нажмите и отпустите кнопку Громкость Вверх, затем нажмите и отпустите Громкость Вниз.
ШАГ 4 — Зажмите Side Button и удерживайте ее пока на экране iPhone не появится изображение кабеля и значка iTunes. Не пугайтесь если на экране сначала высветится яблоко.
Продолжайте удерживать Side Button пока не получите подтверждение об удачно активированном режиме восстановления.

С режимом восстановления на iPhone X как бы все. Переходим к самому сложному — DFU mode.
Режим DFU на iPhone XS, XR, iPhone 12
Ну вот мы и добрались до режима DFU (Device Firmware Update). Если принудительная перезагрузка не помогла, а режим восстановления не активируется, режим DFU это последний рубеж, который вы можете преодолеть самостоятельно.
Я настоятельно рекомендую полностью просмотреть все шаги ниже, чтобы четко представлять в какой последовательности и как долго необходимо нажимать ту или иную кнопку. Итак, чтобы войти в режим DFU на iPhone 8, X, XS, XR необходимо сделать следующее:
ШАГ 1 — Подключите iPhone к компьютеру и запустите iTunes. Убедитесь что у вас установлена последняя версия iTunes.
ШАГ 2 — Поочередно нажмите и отпустите Громкость Вверх, затем Громкость Вниз, после этого зажмите Боковую кнопку и удерживайте ее пока не погаснет экран.
ШАГ 3 — Одновременно зажмите и удерживайте на протяжении 5 секунд Боковую кнопку и кнопку Громкость Вниз.
ШАГ 4 — После этого отпустите Боковую кнопку, оставив зажатой кнопку Громкость Вниз еще на 15 секунд.

ШАГ 6 — Если после ваших манипуляций ничего не произошло, или же на экране iPhone что-то высветилось, значит вы сбились при подсчете секунд. Возвращайтесь к ШАГУ 1 и пробуйте заново.
Ну вот собственно и все. На самом деле режим DFU на iPhone XS активируется также как и на младших моделях iPhone, а вот перезагрузка и режим восстановления уже по новому.
Я всем вам желаю хорошего дня… и пусть ваш iPhone работает бесперебойно! Ну а мне пора крутить гайки…
Режим восстановления на iPhone 12
Шаг 1 — Обновитесь до последней версии iTunes и подключите смартфон к компьютеру.
Шаг 2 — Нажмите последовательно Громкость вверх, Громкость вниз, а затем нажмите и удерживайте Боковую кнопку, пока iPhone не перезагрузится, и не появится экран подключения к iTunes.
Шаг 3 — В iTunes появится ваш смартфон.
Шаг 4 — Теперь можно либо выполнить обновление до последней версии iOS (ваши данные останутся), либо восстановление (ваши данные будут стерты).
Если вы используете Mac, то появится аналогичное окошко (на macOS Catalina и Big Sur).
Читайте также:


