Как сделать вкладку на компьютере
Пользователи, бороздя просторы интернета, регулярно находят интересные материалы, картинки, видео или сайты с играми, которые они хотели бы сохранить, чтобы посетить их позже. Некоторые по старинке добавляют ссылки в блокнот, а кто-то открывает любимые веб ресурсы через историю посещений. Но это не самые удобные способы, ведь у всех современных браузеров есть действенная функция, с помощью которой можно быстро (всего в 1 клик) добавить сайт в закладки.
Далее рассмотрим, как сохранить в закладки страницу сайта в браузере.
Как сделать закладку страницы в браузере
В браузерах есть несколько видов закладок:
- Стандартные закладки;
- Визуальные закладки;
При чем, этот стандарт поддерживают все популярные браузеры: Google Chrome, Opera, Mozilla Firefox, Яндекс браузер.
Разберемся, как сделать закладку страницы в браузере, каждым из вариантов.
Как добавить в обычные закладки страницу сайта в браузере
Чтобы добавить страницу сайта в обычные закладки следует:
- Открыть страницу, которую следует сохранить;
- В правом верхнем углу браузера нажать на значок звездочки (в Опере — сердечко).
Все! Закладка добавлена!
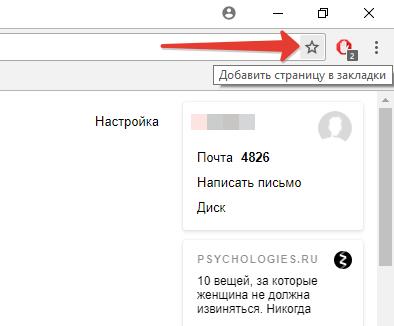
добавить страницу сайта в закладки
Кроме того, можно быстро сохранять страницы в закладки с помощью горячих клавиш: Ctrl+D .
Как открыть сохраненную закладку
Дело за малым – нужно узнать, как открыть добавленную в закладки страницу. А сделать это можно несколькими способами:
- Использовать горячие клавиши:
Опера: Ctrl+Shift+B
Google Chrome: Ctrl+Shift+O и Ctrl+Shift+B
Mozilla Firefox: Ctrl+Shift+B
Яндекс браузер: Ctrl+Shift+O и Ctrl+Shift+B - Открыть менеджер закладок через меню.
Пример того, как это сделать в Google Chrome показан на скриншоте ниже:

открыть диспетчер закладок Google Chrome
Как добавить сайт в визуальные закладки
К сожалению, добавить сайт в визуальные закладки в Гугл Хроме стандартным способом нельзя. В визуальных закладках Хрома показываются самые посещаемые сайты и редактировать их или добавлять новые у пользователя возможности нет. Можно только удалять. Но выход есть! Можно установить расширение визуальных закладок Яндекс.
С этим расширением последовательность действий для всех браузеров будут практически идентичная.
Далее выложен пример, как добавить страницу сайт в визуальные закладки в Яндекс браузере:

добавить сайт в визуальные закладки Яндекс

ввести адрес сайта в визуальные закладки
Онлайн сервисы для добавления сайтов в закладки
Альтернативой добавлению закладок стандартными средствами браузера являются онлайн сервисы, которые выполняют все те же функции.
Вот небольшой список лучших бесплатных сайтов для добавления в закладки:
Для того, чтобы пользоваться данными сервисами потребуется пройти простую регистрацию. После чего можно приступить к сохранению сайтов в закладки, которые будут доступны на любом компьютере или мобильном устройства, на котором вы войдете в свой аккаунт.
Способы, как сделать закладку в Яндекс Браузере незначительно отличаются на компьютерах и смартфонах. Поэтому, расскажем обо всех доступных вариантах, включая вывод сохраненного сайта на специальную панель.
Создание на ПК
Поочередно рассмотрим все методы, доступные на персональных компьютерах под управлением Windows, macOS и Linux.
Этот способ пришел на замену “звездочки” — быстрого сохранения ссылок, как в Google Chrome.
Дополнительное меню
Этот метод частично повторяет первый :
Когда необходимо сохранить все запущенные вкладки :
Отличием от предыдущего способа выступает расширенный паттерн действий, за исключением горячей комбинации клавиш.
Параметры браузера
В настройках обозревателя есть отдельный раздел, посвященный сохраненным веб-сайтам:


Табло
Табло находится на домашней странице и обеспечивает быстрый доступ к ресурсу :
Ресурс займет отдельную иконку в общем списке.
Избранное
Выше упомянуты способы, которые не требуют авторизации под учетной записью от Яндекса, теперь расскажем о работе с избранным :
Чтобы посмотреть сохраненные данные :
Импорт
Этот вариант предлагает не сохранять страницы, а перенести уже сохраненные адреса с другого обозревателя, в том числе Yandex.Browser, установленного на другом компьютере. Первый шаг — экспортируйте данные с другого обозревателя, в качестве примера используем проект от Яндекса :
Когда документ попадет на другой ПК :


Экспорт поддерживается всеми популярными веб-обозревателями, включая Chrome, Opera, Brave, Firefox и Microsoft Edge.
Включение панели
Теперь об активации панели под поисковой строкой :
Воспользуйтесь подходящими способами выше, чтобы в Яндексе добавить закладку на панель закладок.
Создание закладок на смартфонах
Сюда относится iOS, смартфоны, планшеты и приставки на Android.
Добавление в табло и закладки
Это не универсальный способ, но производят его похожим образом :






При наличии синхронизации, пользователь может переходить по ссылкам, сохраненным в личные коллекции.
Закладки в Яндекс.Браузере — это оптимальный способ получить быстрый доступ к интересным страницам или сайтам.
Сегодня практически нет человека, который никогда бы не пользовался интернетом. Можно сказать, что главным инструментом во взаимодействии пользователя и интернета является браузер. Учитывая возможности современных браузеров, можно со смелостью заявить, что это едва не самая важная программа, установленная в систему. И действительно, современные просмотрщики интернета оснащены таким огромным набором функций, что большинство из них остаются неизвестными рядовому пользователю.

Каждый день мы открываем множество интернет-ресурсов, но практически у каждого есть буквально несколько сайтов, к которым вы обращаетесь ежедневно помногу раз на день. Прописывать вручную адрес очень неудобно, если же занести его в закладки, то если ресурсов много, нужный вам может затеряться, а дополнительные расширения для быстрого доступа создают дополнительную нагрузку. Поэтому разработчики позаботились о том, чтобы ссылку на нужную страницу можно было легко переместить на рабочий стол. Опытные пользователи могут посмеяться, мол, зачем это нужно. Ну вот представим, что у вас есть пожилые родители, которым очень нелегко освоить новую технику и они пользуются компьютером лишь для того, чтобы открыть страницу в Одноклассниках или просмотреть прогноз погоды. Как раз для них такая возможность быть настоящим спасением.
Предлагаем детальную инструкцию, как создать ярлык сайта на рабочем столе. Мы рассмотрим два способа, работающих на всех самых популярных интернет-браузерах.
Способ 1. Перетаскивание ссылки с адресной строки браузера
Этот способ применим практически в любом просмотрщике, за исключением Internet Explorer и Microsoft Edge для Windows 10. Там этот процесс организован немного по-другому, мы разберём его подробнее.
Перейдя на веб-сайт, например, ВКонтакте, вы увидите, что в адресной строке отображается его адрес, а возле адреса, обычно с левой стороны адресной строки (в Яндекс.Браузере — с правой), показывается значок интернета в виде замочка или земного шара. Чтобы поместить ярлык ВКонтакте на рабочем столе, выполните несколько очень простых действий:
- Переведите режим просмотра браузера с полного экрана в режим обычного окна, чтобы по краям был виден стартовый экран. Это можно сделать либо, потянув за край окна курсором мышки к центру окна, либо же кликнув в верхнем правом углу среднюю кнопку, переключающую программу в полный режим или оконный.
- Подведите курсор мышки к левому краю адресной строки, зажмите и протяните ссылку на рабочий стол. Вы увидите,что сразу же будет создана иконка сайта, который у вас открыт в данный момент.
- Дважды нажмите курсором сделанный ярлык Одноклассники на рабочем столе либо же любой другой страницы, чтобы перейти по ссылке.
Internet Explorer
Как сделать ярлык страницы Одноклассников в некогда самом популярном браузере? Разработчики предлагают использовать не рабочий стол, а панель задач. После этого при запуске иконки будет открываться отдельное окно браузера.
Microsoft Edge

Способ 2. Посредством средств Windows
Этот способ будет работать одинаково независимо от используемого браузера. Как создать ярлык сайта на рабочем столе этим способом?
Заключение
Несмотря на то что практически все браузеры имеют продвинутые возможности работы с закладками, разработчики не забывают и тех пользователей, которые предпочитают помещать иконку сайта на рабочий стол. Поэтому, если вы ищете, как создать ярлык Яндекс или как сделать ярлык ВКонтакте, вы попали по адресу. В комментариях пишите нам, какими ресурсами вы пользуетесь чаще всего.

Как открыть несколько вкладок сразу
Большую часть времени за компьютером мы проводим в интернете. А проводник в мир интернета это браузер и если им эффективно пользоваться можно сэкономить много времени и сил. Для этого необходимо знать хотя бы несколько горячих клавиш и функций своего браузера, например вот десять полезных функций браузера Google Chrome.
Много времени уходит в пустую на открытие множества сайтов из закладок. Например при начале рабочего дня нужно открыть 5 или 10 сайтов которые потребуются для работы. А это найти нужную ссылку в закладках, выбрать ее, а потом проделать тоже с остальными.
Но можно открыть сразу 5, 10 или сколько угодно вкладок в один клик. Для этого нужно всего лишь один раз подготовить закладки, что занимает меньше минуты, и пользоваться этим способом.
Подготовка
Что бы открыть несколько вкладок в браузере одним кликом, нужно собрать нужные ссылки в одной папке. Например закладки для работы, для творчества или чего угодна.
Открываем любое количество сайтов в один клик
В браузерах так же есть несколько вариантов. Открывать в новом окне или в том же.
Вот варианты из Google Chrome:
Еще один лайфхак
В браузерах можно сохранять все открытые страницы во вкладки разом. Например вы искали подарки и у вас открыто 20 страниц которые еще нужны, но компьютер нужно выключить или переключиться на другую работу, а эти сайты в данный момент мешают.
Нажимаем правой кнопкой по вкладке любой открытой страницы в браузере и нажимаем добавить все вкладки в закладки.

А когда потребуется вернуться к ним используем функцию открытия всех закладок из папки одним кликом.
Читайте также:


