Как сделать виртуальную машину vmware из физической
Когда я перешёл с Oracle VM VirtualBox на VMware Workstation, столкнулся с небольшой проблемой. Корректной информации как запустить виртуальную машину, а также по её установке в этой программе, на просторах всемирной паутины, очень мало. Это меня сподвигло написать данную статью о том, как создать виртуальную машину в windows. В статье "Лучшая виртуальная машина VMware Workstation" вы сможете прочитать более подробный обзор про данную утилиту, также в конце публикации будет ссылка для загрузки ПО с официального сайта.
И так, после того как программа была инсталлирована и русифицирована (или не русифицирована на ваше усмотрение) пришло самое время создать виртуальную машину на VMware Workstation. Пример будет рассмотрен на программе VMware Workstation 11, последней, на момент написания данной статьи. В окне запущенной программы надо выбрать окошко под названием "Создать новую виртуальную машину" (значок +), или слева вверху выбрать вкладку "Файл" а затем "Новая виртуальная машина…", либо использовать горячие клавиши
Ctrl + N.

Появиться мастер создания виртуальной машины, в котором вам будет предложено выбрать один из двух вариантов конфигурации виртуальной машины.
- Обычный (рекомендуется) – почти все параметры создаются автоматически, вам только останется выбрать путь к установочному файлу, ISO или CD-DVD, а также название гостевой операционной системы, и ещё несколько мелочей. Но с этим способом могут быть сопряжены некоторые проблемы в дальнейшем. Связаны они с установкой VMware Tools (что это такое читайте в статье "Как установить windows 10 на виртуальную машину VMware Workstation", ссылка в конце статьи).
- Выборочный (дополнительно) – этим способом мы и воспользуемся т.к. он позволяет настроить виртуальную машину наиболее оптимально, под каждого пользователя. В нём нет ничего сложного, а также в дальнейшем не возникает проблем с установкой, обновлением и переустановкой VMware Tools.
Нужно поставить радиокнопку на "Выборочный (дополнительно)" а затем нажать "Далее".

В следующем окне менять ничего не надо. В нём мастер говорит, какие ваши возможности, сколько максимум чего вы можете выбрать. Только в поле "Совместимое оборудование" должна стоять ваша версия VMware Workstation. Если будет стоять другой релиз программы тогда надо просто переставить на актуальный, на тот который сейчас у вас установлен.

Нажимаем кнопку "Далее" и переходим в следующее окно. Здесь вам потребуется выбрать, каким способом вы собираетесь установить гостевую операционную систему (CD-ROM или образ ISO), и указать путь к установочному диску или файлу. Данную процедуру мы выполним позже, поэтому пока поставим радиокнопку в строке "Я установлю операционную систему позже" затем жмём кнопку "Далее".

В очередном окне надо выбрать вид гостевой операционной системы. Так как мы с вами в следующей статье (Как установить Windows 10 на виртуальную машину VMware Workstation, ссылка в конце статьи) будем устанавливать Windows 10, то соответственно выбираем радиокнопку "Microsoft Windows" (она, скорее всего, будет стоять по умолчанию). Затем немного ниже в поле "Версия" выбираем версию и битность нашей гостевой ОС (Windows 10х64). Если вы будете ставить другую гостевую операционную систему, например Ubuntu или Linux тогда выставьте соответствующие настройки в полях "Гостевая операционная система" и "Версия". Если вы будете ставить Windows 8.1, тогда поставьте в поле "версия" Windows 8x64. После того как всё сделали, жмём "Далее".

В следующем окне указываем путь туда, где мы хотим, что бы VMware Workstation установила нашу гостевую операционную систему, а также её название. В моём случае я оставлю всё по умолчанию. Нажимаем кнопку "Далее".

В окне "Тип прошивки" ставим "BIOS", и переходим далее.

Откроется следующее окно "Конфигурация процессора", я обычно везде оставляю единицы. Для виртуальной машины больше не требуется. Можно поставить в поле "Число процессорных ядер" два ядра, но только в том случае если они у вас доступны. Увидеть сколько ядер существует у текущей виртуальной машины можно в строке "Всего процессорных ядер". Но не забывайте, что при выставлении параметра на два ядра мощность установленной на вашем компьютере операционной системы падает. Если у вас слабенький, старый компьютер то, когда будет работать VMware не помешает время от времени проверять температуру процессора. Во-вторых, не пытайтесь обмануть программу, если у вас доступно одно ядро, а вы поставите 2 ничего с этого не получиться проверено. После того как были выставлены все параметры, жмём "Далее".

В следующем окне от нас требуется выставить количество оперативной памяти, которую мы можем выделить для виртуальной машины. Имейте в виду, что, то количество ОЗУ, которое вы выделите на виртуальную машину, будет не доступно вашей операционной системе во время работы гостевой ОС. Какой объем оперативной памяти компьютера можно выделить под гостевую операционную систему? Если у вас физически на компьютере существует 4 Гб оперативной памяти, тогда следует выделить 1024 Мб. Если у вас как у меня 8 Гб тогда 2048 Мб будет оптимальный вариант. И так я ставлю 2048 Мб (это то, что было по умолчанию) и нажимаю на кнопку "Далее".

В очередном окне под названием "Тип сети" ставим радиокнопку на "Использовать трансляцию сетевых адресов (NAT)" (стоит по умолчанию). Если вы хотите чтобы ваша виртуальная машина, не имела подключение к сети, тогда поставьте радиокнопку на "Не использовать сетевое соединение". Нажимаем кнопку "Далее".

В окне "Выбор типов контролёров ввода/вывода" если вы устанавливаете Windows 10, будет доступна всего лишь одна единственная радиокнопка, оставляем всё как есть и жмём "Далее". Если вы устанавливаете другую гостевую операционную систему, тогда поставьте радиокнопку туда, где будет написано "Рекомендуется".

В следующем окне "Выбор типа диска" опять оставляем всё как есть, то есть радиокнопка должна стоять там, где написано "рекомендуется" (SCSI). Затем жмём кнопку "Далее".

В окне "Выбор диска" ставим радиокнопку на "Создать новый виртуальный диск" (стоит по умолчанию) и переходим далее.

В окне "Указание размера диска" Указываем размер жёсткого диска для виртуальной машины. Если вы в первый раз создаёте виртуальную машину, укажите 50 ГБ, этого для установки Windows 10 вполне хватит. Я обычно ставлю 50 – 60 Гб. Радиокнопку надо поставить на "Сохранить виртуальный диск в одном файле". Если её поставить на "Разделить виртуальный диск на несколько файлов" тогда гостевая ОС может подтормаживать, в общем, не рекомендую . Проверяем правильность настроек и жмём "Далее".

В очередном окне надо только подтвердить что мы согласны с таким названием файла. Если вы не согласны с таким термином, тогда переименуйте его как вы хотите. Нажимаем на кнопку "Далее" и идём дальше.


В окне "Оборудование" переходим на вкладку "Новый CD/DVD (SATA)" и с правой стороны указываем путь к установочному диску. Если вы будете устанавливать виртуальную машину с CD-ROM тогда в поле "Физический диск" выбираете букву вашего CD-ROM. В случае с образом ISO файла в поле "Файл образа ISO:" через кнопку "Обзор" выбираем путь до файла образа Windows 10. В моём случае это образ iso. Сверху в окошке "Подключить при включении виртуальной машины" должна стоять галочка.

Далее если вы хотите удалить какое-то устройство тогда с левой стороны данного окна надо кликнуть на эту вкладочку, а затем нажать на кнопку "Удалить", которая находиться снизу. Например, в моём случае мне не понадобиться принтер я кликнул на эту вкладку (на ней синяя полоса) и нажал на кнопку "Удалить". Так же вы можете добавить любое требуемое устройство, только в этом случае надо будет нажать на кнопку "Добавить". Остальные настройки оставляем как есть и жмём на кнопку "Закрыть".

Затем надо нажать на кнопку "Готово". Всё виртуальная машина готова!

Теперь пришло самое время настроить общую папку, которая будет связывать вашу виртуальную машину и ваш компьютер. Так как общаться виртуальная машина с установленной гостевой Windows, будет именно через эту папку. К примеру, если вы захотите перекинуть несколько файлов на виртуальную машину, установить несколько программ в гостевой ОС то эти файлы вы сможете перебросить через данную папку. Слева от чёрного экрана вверху под строчкой "Включить виртуальную машину", будет строка "Изменить настройки" нажимаем на неё.

Появиться уже знакомое нам окно "Параметры виртуальной машины", но там будет ещё одна вкладка под названием "Параметры" которой не было ранее, она то нам и нужна. Переходим в неё, затем в раздел "Общие папки" ставим радиокнопку в поле "Всегда включено", затем галочку в окно "Подключить как сетевой диск в гостевых Windows", снизу нажимаем кнопку "Добавить".

Появиться окно с мастером добавления общих папок, в нём надо будет нажать кнопку "Далее".

В очередном окне выбрать путь к папке, а в следующем проверить, чтобы галочка стояла в окошке "Включить этот общий ресурс".

Затем нажать "Готово" и "ОК". Всё, теперь смело запускайте виртуальную машину, нажав там же слева вверху на строчку "Включить виртуальную машину". После чего начнётся установка гостевой операционной системы. Читайте следующую статью, как установить Windows 10 на виртуальную машину VMware Workstation.



Коментарии(4)


Автор в данной статье ничего не упустил.
1. Проверьте работоспособность вашего образа системы.
2. Эта статья написана под установку ОС Windows либо семейства Linux, предназначенных для ПК.
3. Если, вы хотите установить системы MacOS или Android, то в таком случае требуются дополнительные действия (что в принципе и так должно быть понятно человеку, желающему установить такие ОС, также про это сообщает документация на сайте VMware).


Маленькая деталь которую автор упустил это то что после всех этих действий не начинается установка гостевой ОС а показывает VmWare какой то подосланный эмулятор биоса и не него не понятно что там нужно настраивать. Установка не запускается автоматом какие галочки не ставь.

После установки Skype не показывала Web - камера. Потом разобрался.
Может кому-нибудь пригодится.
Чтобы активировать Web камеру, надо "зайти" в Виртуальную машину, съёмные устойства, затем подключить камеру.
После этого видео-камера появится в Skype.
Если вы используете VMware Workstation 16 в Linux и хотите знать, как экспортировать и импортировать виртуальные машины, вам необходимо воспользоваться преимуществами формата файла OVF. В этом руководстве мы покажем вам, как использовать VMware для экспорта и импорта виртуальных машин в формате OVF в Linux.
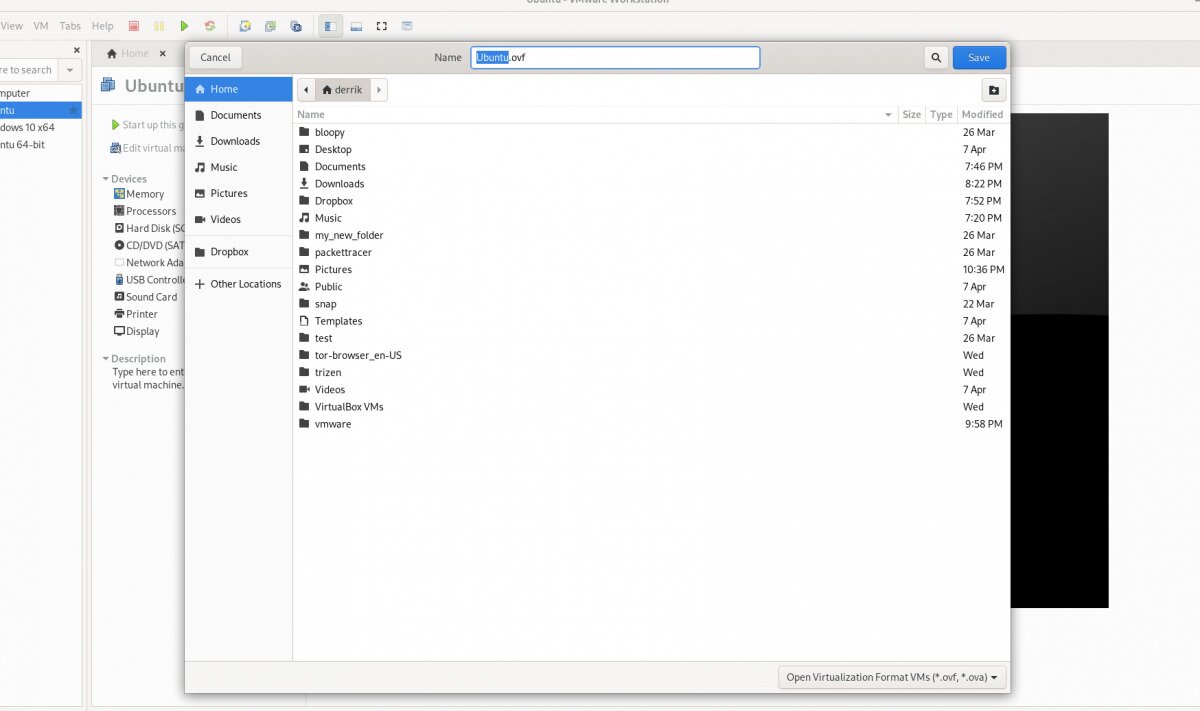
Прежде, чем мы начнем
В этом руководстве мы сосредоточимся на функциях экспорта и импорта в VMware Workstation 16. По этой причине вам понадобится последняя версия VMware Workstation, чтобы следовать этому руководству.
Если вы используете более позднюю версию VMware на своем ПК, рекомендуется удалить ее и загрузить последнюю версию. Если вы используете Ubuntu Linux в качестве хост-ОС для VMware, у нас есть подробное руководство по установке VMware Workstation 16 на Ubuntu, которому вы можете следовать, чтобы приложение заработало.
Экспорт виртуальной машины VMware Workstation как OVF
Экспорт виртуальных машин VMware в OVF — отличная функция, поскольку с этим форматом работает большинство инструментов виртуализации. Благодаря формату файла OVF (открытый формат виртуализации) вы можете экспортировать виртуальную машину со своей рабочей станции VMware в качестве быстрой резервной копии, поделиться ею с коллегами и друзьями или даже загрузить в Интернет.
В последней версии VMware Workstation 16 экспорт любой виртуальной машины стал как никогда простым. Для начала откройте VMware Workstation в вашей операционной системе. В этом руководстве Linux будет основной ОС, но этот метод работает в любой ОС, на которой работает VMware Workstation 16.
Когда VMWare Workstation 16 открыта и готова к использованию, следуйте пошаговым инструкциям ниже, чтобы узнать, как экспортировать свои виртуальные машины в виде файлов OVF.
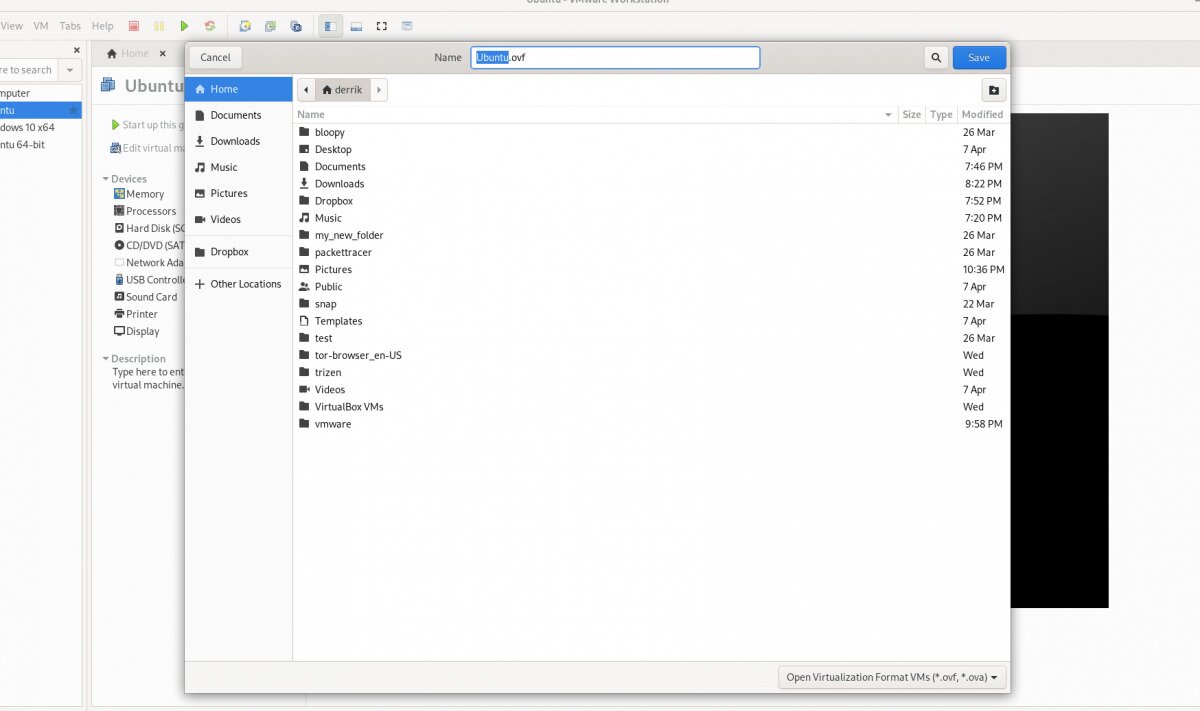
Также имейте в виду, что экспорт OVF сохраняет больше, чем просто файл OVF. Он также экспортирует файл жесткого диска VMDK (если вы используете VMDK), а также файл MF и все остальное, подключенное к виртуальной машине.
Шаг 4: Экспорт не происходит мгновенно. Это займет время. Когда экспорт будет завершен, откройте файловый менеджер и сохраните файл OVF, файл MF и файл VMDK в безопасном месте, например в Dropbox, на внешнем жестком диске и т. Д.
Импорт виртуальной машины OVF VMware в VMware
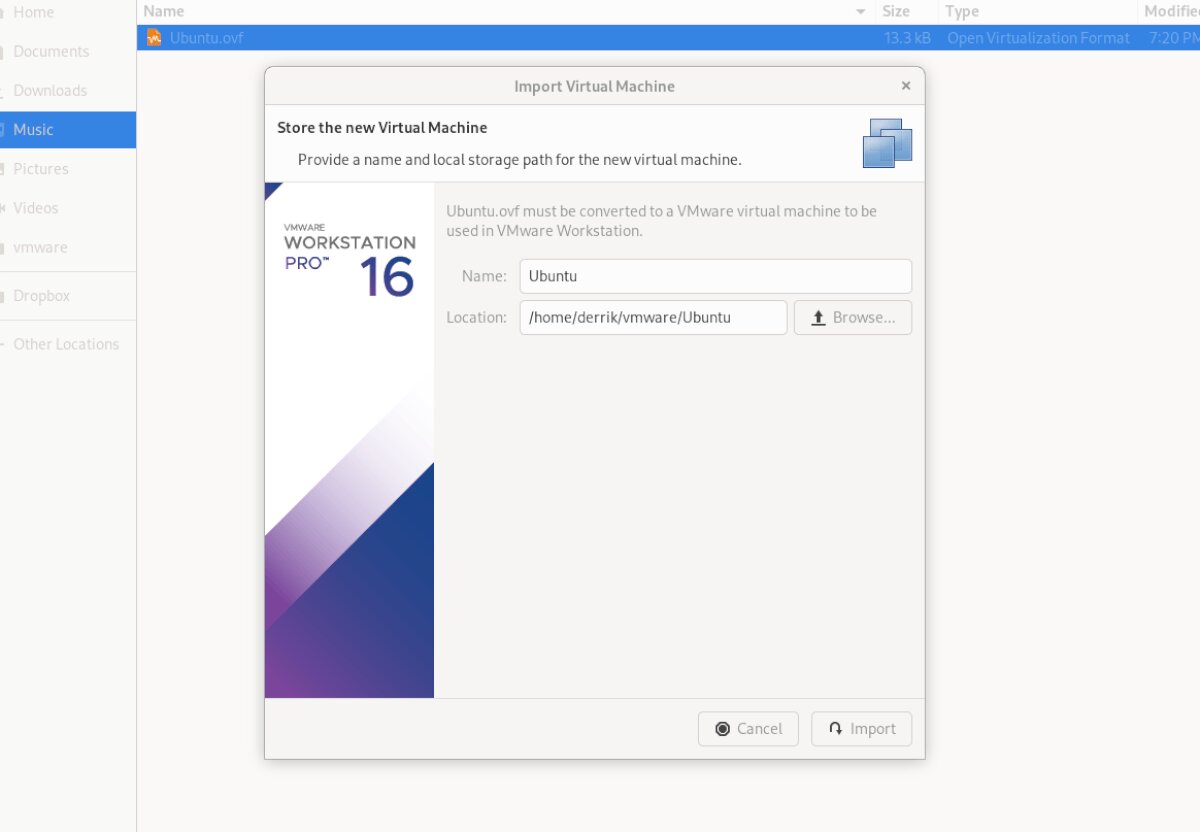
Имейте в виду, что файл VMDK, файл MF и другие связанные файлы виртуальной машины должны находиться в одном каталоге, поскольку VMWare использует файл OVF в качестве набора инструкций для создания новой виртуальной машины.
Когда процесс будет завершен, импортированная виртуальная машина появится на боковой панели. Отсюда выберите свою виртуальную машину на боковой панели. После выбора виртуальной машины на боковой панели VMware предложит вам несколько вариантов.
Импортировать в VirtualBox
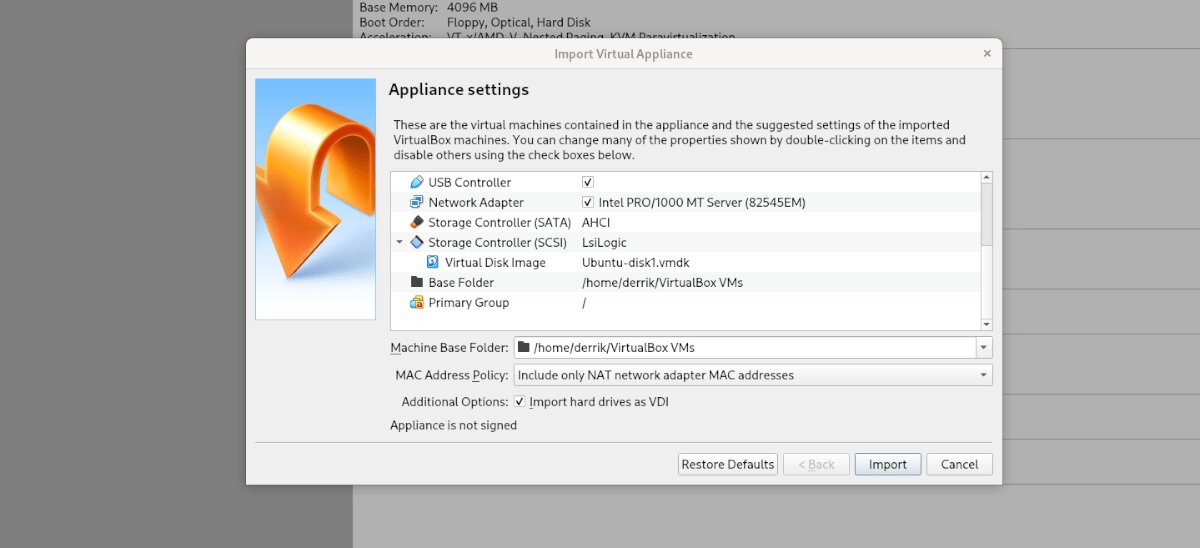
Vmware Workstation – программное обеспечение, которое чаще всего используют для создания виртуальных машин с различными операционными системами. Возможности данной программы довольно велики.
Мы сегодня рассмотрим процесс создания виртуальной машины с операционной системой Windows. Большим плюсом программы Vmware Workstation является возможность запуска и работы одновременно с несколькими виртуальными машинами. Количество одновременно запущенных виртуальных машин ограничивается только аппаратной составляющей вашего компьютера и параметрами выделения ресурсов компьютера для работы этих машин.
Сама по себе программа не требовательна к аппаратной части вашего компьютера. Вам вполне хватит 2-х ядерного процессора и 2 ГБ оперативной памяти, но, если вы собираетесь одновременно работать с несколькими виртуальными машинами, вам стоит задуматься о улучшении этих параметров.
Скачивание и установка Vmware Workstation
Для начала нам необходимо скачать и установить программное обеспечение.

При переходе на страницу скачивания, вы можете выбрать для какой операционной системы вы будете использовать данное программное обеспечение.

После того, как скачали, устанавливаем.

После установки запускаем программу.
Теперь мы можем приступить к установке и настройке нашей виртуальной машины.
Создание и настройка виртуальной машины
Для начала нам необходимо подготовить образ нужной операционной системы, которую мы хотим установить.
Следующий шаг – это выбор источника (образа) нашей операционной системы.
Для установки операционных систем Windows 7/8/8.1/10 необходимо в BIOS активировать опцию аппаратной виртуализации (Virtualization Technology). Данная опция доступна для компьютеров на базе AMD и Intel. Без активации данной технологии запустить эти ОС не выйдет.
В следующем окне задаем имя нашей виртуальной машины, которое будет отображаться в списке виртуальных машин. И выбираем директорию где будут располагаться файлы виртуальной машины.

После проделанных действий переходим к следующему шагу.
Тут вы сможете выбрать нужные параметры ресурсов вашего процессора, которые будет использовать запущенная виртуальная машина.
Стандартно программа автоматически выбирает оптимальные параметры процессора, но в том случае если они не будет соответствовать вашим требованиям вы сможете сами определить их выбрав нужную конфигурацию вручную.
Стоит заметить, что чем больше ресурсов вы отдадите виртуальной машине, тем меньше их останется для работы друг виртуальных машин или вашей операционной системы во время её активной работы.
В этом окне программа также, как и для процессора автоматически выбирает оптимальные параметры выделения оперативной памяти для виртуальной машины.
В зависимости от ваших требований вы можете оставить рекомендуемые параметры или же задать свои. Для этого можно воспользоваться бегунком или строкой, к которой вы можете написать нужный объем выделяемой оперативной памяти.
Программа Vmware Workstatio позволяет тонко настроить доступ к сети для виртуальной машины.

Нам необходимо выбрать второй вариант, для обычной работы. После выбора нужного параметра переходим к следующему шагу.
В окне выбора типа котроллеров выбираем драйвер для работы контроллера SCSI.
Для настройки этих параметров необходимо предварительно в BIOS активировать поддержку SCIS контроллеров, если она не активирована.
Нам на выбор предоставят 3 типа драйверов:
- BusLogic
- LSI Logic
- LSI Logic SAS
Если вы обладаете знаниями об этих драйверах, тогда вам стоит выбрать тот, который поддерживает ваша операционная система. В том случае если вы с ними не знакомы, тогда просто ничего не делаем, программа Vmware Workstatio автоматически выбирает подходящий вашей операционной системе драйвер контроллера.

После выбора драйвера переходим к следующему шагу.
В следующем окне необходимо выбрать тип виртуального диска.
Система автоматически определит подходящий для вашей виртуальной машины и её операционной системы тип диска, но я рекомендую выбрать SATA, так как на сегодняшний день этот тип диска является самым быстрым по работе в сравнении с другими.
Стоит заметить, что некоторые типы операционных систем (довольно старые) не смогут работать на диске типа SATA, в таком случае стоит выбрать другой тип виртуального диска, подходящий вашей ОС, или же просто довериться программе, так как она автоматически определит нужный тип.

После выбора нужного типа переходим к следующему шагу.
В этом окне мы сможем выбрать какой именно диск использовать для установки нашей виртуальной машины.
- Создать новый виртуальный диск – при выборе этой опции вы сможете указать папку и её размер куда и установиться операционная система вашей виртуальной машины.
- Использовать существующий виртуальный диск – если вы ранее уже создавали виртуальную машину и хотите повторить её параметры виртуального диска или просто переустановить, тогда можете выбрать этот параметр, и задать папку вашей старой виртуальной машины.
- Использовать физический диск – этот параметр стоит выбрать в том случае, если вы хотите использовать отдельный локальный жесткий диск для вашей виртуальной машины.

В нашем случае мы выбираем первый параметр, и переходим к следующему шагу.
В следующем окне необходимо указать размер виртуального жесткого диска.
Учитывайте, что размер свободного пространства на вашем диске уменьшиться ровно на тот объем, который вы укажете для резервирования под виртуальную машину. Следите, что бы вам хватило свободного места для комфортной работы с программами и для корректной работы операционной системы.

После определения размера переходим к следующему шагу.
Теперь мы перешли к заключительному этапу настройки нашей виртуальной машины и её операционной системы.


Проходим все шаги стандартной установки вашей операционной системы.
После установки система запуститься сама.
Теперь мы имеем виртуальную машину для раьботы с операционной системой Windows XP. Таким же способом можете устанавливать и другие версии ОС Windows.

Все установленые виртуальные машины вы сможете наблюдать и запуска в левой части программы под теми именами, которые вы им задали при установке.

После этого откроется кно параметров.
Удаление виртуальной машины
Первым делом, для того. Что бы удалить виртуальную машину, вам необходимо завершить гостевой сеанс.
Таким образом вы полностью удалили виртуальную машину и все её файлы с вашего компьютера.
Проблемы с запуском виртуальной машины
В том случае, если ваша виртуальная машина не запускается, следует проделать следующие действия.
- Проверка параметров BIOS (активация технологии виртуализации и поддержки контролера SCSI)
- Переустановка операционной системы.
- Установка системы с другого образа или диска.
- Проверка параметров виртуальной машины (возможно некоторые параметры не совместимы с вашей ОС).
- Проверка жесткого диска на целостность.
- Диагностика компьютера на загруженность операционной системы.
- Отключение Брандмауэра.
- Проверка на наличие вредоносных программ.
Если вам не помог ни один способ, тогда следует внимательно прочесть ошибку, которая появляется при запуске машины и понять в чем заключается проблема. После того, как поймете в чем проблема, сможете её решить, следуя инструкциям, описанным в ошибке.
Заключение
Следуя инструкциям, описанным в статье вы с легкостью, сможете установить, настроить и запустить свою виртуальную машину с нужной операционной системой.
Главное при установке четко следуйте инструкции, чтобы в дальнейшем избежать ошибок при запуске и работе виртуальной машины.
Так же не забудьте сделать предварительные настройки в BIOS для корректной работы программы Vmware Workstation.
Итак, вот вы установили ESXi, произвели первоначальную настройку и готовы создать первую виртуальную машину. В этой статье рассмотрим создание виртуальной машине на хосте без использования VCenter server(его установку рассмотрим в другой статье, да и процесс создания ВМ отличается не сильно). Давайте приступим.
Подключаемся к хосту, на котором нужно создать виртуальную машину, кликаем правой кнопкой на Host и в контекстном меню выбираем Create/Register VM.
Откроется мастер создания ВМ. На первом экране можно выбрать, что мы хотим сделать: создать новую ВМ, развернуть ВМ из OVF/OVA файла или зарегистрировать уже созданную ВМ. Нас интересует первый вариант, его и выбираем и жмем Next.
На следующем шаге указываем имя ВМ и гостевую операционную систему(в моем случае это Windows Server 2016, вы можете выбрать свой вариант). Жмем Next.
Следующим шагом будет выбор хранилища для файлов ВМ. У нас выбор небогатый, поэтому указываем наш datastore1.
На следующем экране смотрим Summary и завершаем создание ВМ нажатием кнопки Finish.
Ну вот мы и создали нашу первую виртуальную машину.
Но, поскольку толку от ВМ без операционной системы немного, давайте установим на машину выбранный нами Windows Server 2016.
Для того, чтобы установить операционную систему на ВМ, нам понадобится ISO-образ нужной операционной системы смонтировать в CD-привод нашей виртуальной машины. Но, прежде чем смонтировать образ, нужно загрузить его на хранилище хоста. Как загрузить файл на хост ESXi описано в статье Как установить драйвер на ESXi. Напомню вкратце, что нужно кликнуть правой кнопкой на datastore хоста, выбрать пункт Browse и, указав нужный ISO-образ, загрузить его, нажав Upload.
Также, есть вариант загрузиться с ISO-образа, расположенного на локальном компьютере, с которого вы подключились к хосту. Об этом я написал в отдельной статье.
Итак, когда ISO-образ загружен, давайте подключим его к нашей ВМ.
Кликаем правой кнопкой по нашей ВМ и выбираем пункт Edit settings.
ставим галочку Connect и выбираем Datastore ISO file.
На datastore указываем нужный ISO file и нажимаем Select.
Мы подключили наш ISO-образ в виртуальную машину.
После включения ВМ, начнется обычная установка Windows.
Теперь у вас не будет проблем с тем, чтобы создать виртуальную машину VMware.

12.12.2017

Alex Kornev

VMWare

комментариев 7
Загрузка виртуальной машины VMWare с USB диска
Шаг 1: Подключите USB флэшку к вашему компьютеру.
Шаг 2: Запустите VMware Workstation, а потом выберите либо имеющуюся виртуальную машину (из вашего списка), или подключите новую. File -> Open.

Шаг 3: Затем как обычно найдите необходимый .vmx-файл от виртуальной машины, которую требуется загрузить с USB

Шаг 4: Убедитесь что виртуальная машина выключена (Power Off) и перейдите в настройки виртуальной машины VM –Settings.


Шаг 5: Когда откроется меню настроек нажмите на Hard Disk (SCSI) и затем щелкните Add. Затем выберите Hard Disk и щелкните Next.

Шаг 6: Выберите Use a physical disk (for advanced users) и нажмите Next.

Шаг 7: Выберите PhysicalDrive[N], который соответствует вашей флэшке и нажмите Next. Затем Finish. И наконец OK.

Отступление: как определить какой диск соответствует вашей флэшке? Для этого можно воспользоваться утилитой diskpart

Шаг 8: После того как вы подключили ваш физический USB к виртуальной машине, ее следует загрузить в режим BIOS’a. Для этого нажмите VM -> Power -> Power On to BIOS. (Power on to Firmware в более новых VM Workstation)

Или, в более новых версиях VM Workstation – Power On to Firmware

Шаг 9: После того, как виртуальная машина загрузится в BIOS, выберите вкладку Boot используя стрелки на клавиатуре. Затем переместите добавленный жесткий диск на первую позицию и выйдите из BIOS с сохранением сделанных настроек. После этого виртуальная машина загрузится с подключенной флэшки.
Это выглядит, например, вот так.




Для UEFI немного по другому. Вы попадаете сразу в Boot Manager, выбираете необходимое для загрузки устройство и загружаетесь с него.

Выбираете нужный диск и нажимаете Enter

Загрузка виртуальной машины VMWare с ISO образа
Шаг 1: Откройте нужную виртуальную машину, но не запускайте ее.
Шаг 2: Выберите VM — Settings.
Шаг 3: Щелкните на строке CD/DVD (IDE) и затем нажмите Add (если CD/DVD не был добавлен изначально). Затем выберите CD/DVD Drive и нажмите Next. Если у виртуальной машины уже был CD/DVD, то можно просто выбрать, в качестве CD/DVD имеющийся образ.

Шаг 4: Выберите Use ISO image и нажмите Next.

Шаг 5: Щелкните Browse… . Укажите на нужный вам образ ISO файла; выберите его и нажмите Open чтобы добавить этот образ к вашей виртуальной машине. Нажмите Finish и OK. Не забудьте отметить чек-бокс Connect at power on

Выбор ISO образа

Шаг 6: Загрузите виртуальную машину в режим BIOS.
Шаг 7: Для BIOS загрузки Переместитесь в закладку Boot. Передвиньте CD-ROM Drive на первое место и закройте BIOS с сохранением настроек.

Для UEFI загрузки

Все сказанное относится к тому как загрузить имеющуюся (или новую) виртуальную машину с USB-диска или с ISO образа.
Читайте также:


