Как сделать виртуальную машину на флешке
В статье рассмотрен вопрос о том, как проверить работает ли загрузочная флешка в VirtualBox. Я предварительно установлю и проверю работоспособность сразу нескольких флешек с разными операционными системами: Андроид, Линукс и Windows. После этого проверим насколько загрузочная флешка в VirtualBox работоспособна.
Долго распаляться не буду по поводу того, как удобна мобильная операционная флешка, всегда с собой носимая. Благо, для того, чтобы любая из ОС-ей всегда была с собой, нужно всего одно устройство — USB носитель. И компьютер, на котором нам позволят флешку запустить. Но сразу после создания флешки с носимой ОС её необходимо протестировать. Для этого вполне подойдёт виртуальная машина VirtualBox. Однако небольшие трудности для некоторых составляет именно процесс создания загрузочной флешки на VB. Не мудрено — функция до сих пор не выведена разработчиками в графический интерфейс, хотя давно и абсолютно работоспособна.
Что нам понадобится?
- флешка с установленной ОС
- виртуальная платформа VirtualBox
Работать будем из хозяйской Windows.
ВНИМАНИЕ. Все открытые окна VirtualBox ЗАКРЫТЬ
Флешку — в порт. Командой быстрого запуска diskmgmt.msc из строки Выполнить попадаем в консоль Управления дисками в Windows. Смотрим, где ваша флешка в списке дисков. Обнаружить её будет легко: соответствующий размер и другой порядковый номер (физические диски Windows нумерует, напомню, начиная с 0). У меня один HDD (Диск 0) и флешка (Диск 1):
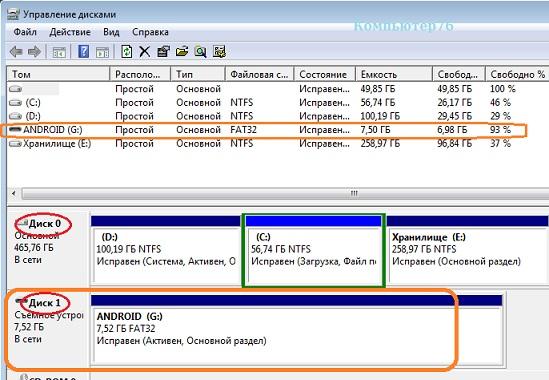
Собственно нам нужна только цифра, порядковый номер диска. 1 — запомним её; она появится чуть позже в конце команды на создание файла диска виртуальной машины VMDK для проверяемой флешки. Запускаем командную консоль cmd от имени администратора. В ней переходим в каталог с установленной виртуальной платформой:
и даём команду на создание файла диска виртуальной машины VMDK для нашей флешки в корне диска С (название файла и путь расположения могут быть любыми):
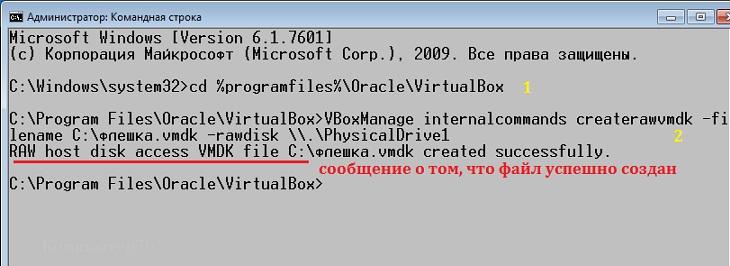
Воспользуемся проводником Windows и посмотрим на файл, на месте ли:
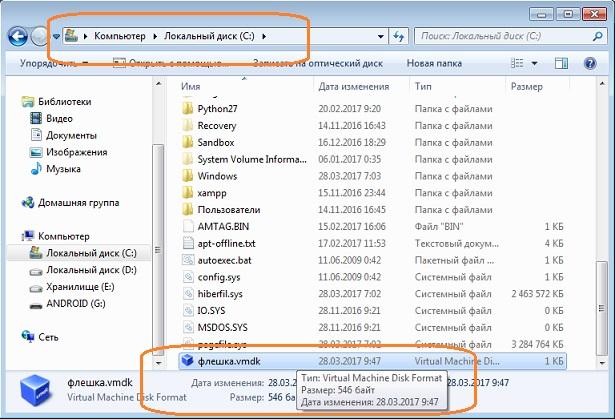
да куда он денется-то…
Пришло время для виртуальной машины. Запустим программу Virtual Box от имени администратора, чтобы не было проблем с доступом к созданному файлу .vmdk. И создадим новую машину вот так, с указанием на созданный файл флешка.vmdk:
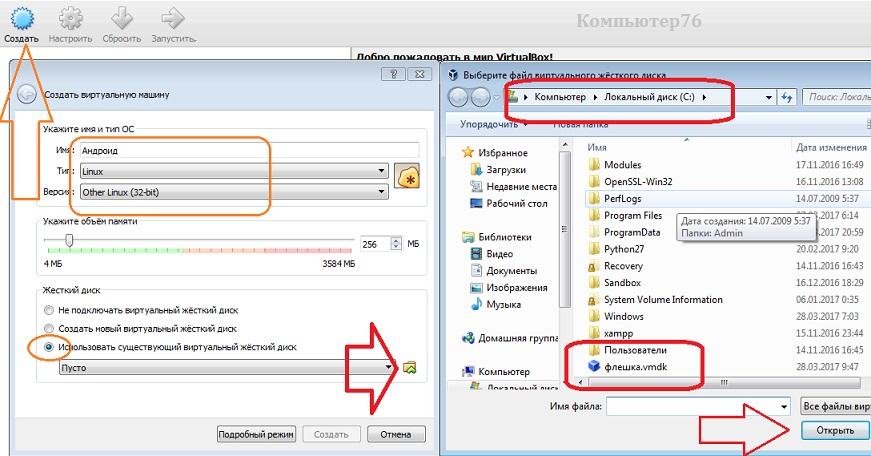
Запускаем USB носитель с ОС Android. Загрузочная флешка в VirtualBox с Андроидом на борту работает:
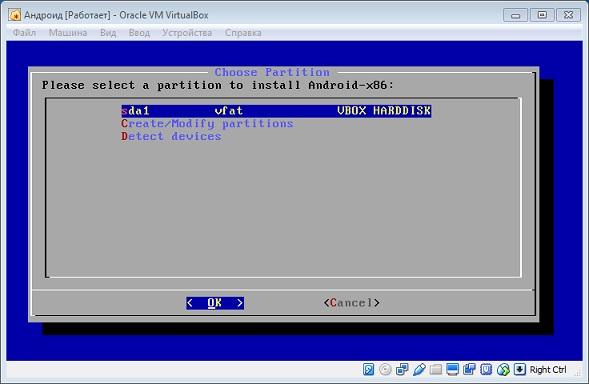
Сразу обращаю ваше внимание на то, что в настройках виртуальной машины в разделе Носители первым загрузочным устройством должен быть именно созданный вами файл диска виртуальной машины VMDK. Это обязательное условие, если вы захотите не просто протестировать флешку в качестве LiveCD носителя, но и захотите установить систему на виртуальную машину для полной проверки работоспособности в качестве установочной флешки. Но для этого какую бы ОС вы не пытались установить, вам понадобится для неё виртуальный жёсткий диск. Его легко создать в том же меню Носители, щёлкнув по значку Добавить жёсткий диск. И во время установки ОС на виртуальный HDD в VirtualBox указать на него. Для Андроида я выбрал так:

На что обратить внимание?
- Если у вас возникли вопросы по установке Андроид на компьютер, обратитесь к одноимённой ссылке в абзаце выше.
- Размеры виртуального диска при установке ОС-ей разные, но мы тестим флешку, а значит для пространства берём минимальные требования. Но вот на характеристики производительности советую не скупиться (объёмы видео и RAM возьмите побольше), чтобы избежать проблем во время установки и не грешить на работоспособность вашей загрузочной флешки.
- После установки ОС на виртуальный диск в VirtualBox с флешки файл флешка.vmdk должен быть УДАЛЁН ИЗ СПИСКА виртуальных носителей (а то загрузка с флешки будет преследовать вас по кругу).
Как работает загрузочная флешка в VirtualBox в других системах?
Проверим флешку с Windows (настройки для Windows в VirtualBox изменятся, но там вы справитесь):

Наконец, самый тернистый, но и самый нужный вариант — Кали Линукс на флешке:
В данной статье хотелось бы затронуть тему установки ОС Windows на виртуальную машину VirtualBox с флешь накопителя. Если вы работайте с программой VirtualBox, то у вас появится повод установить операционную систему именно с флешки, в принципе если вы открыли данную статью, то он у вас уже появился.
Для данной операции нам потребуется дополнительное программное обеспечение под названием Virtual Machine USB Boot, скачать программу вы можете с официального сайта, перейдя по ссылочке. С сайта разработчика вы можете скачать как обычную установочную версию программы, так и портативную (portable) не требующую установки. Я скачал портативную.

Программа скачалась, распаковываем и запускаем.

В открывшемся окне программы нажимаем Add(добавить).

В пункте VM name, нам нужно выбрать ту виртуальную машину с которой должна загружаться наша флешка.

В моём VirtualBox содержится 5 виртуальных машин, это видно на картинке ниже.

Я выбираю Windows 7, т.е при запуске, эта виртуальная машина будет загружаться с флешки.

В пункте Drive to add and boot, выбираем ту флешку, которую мы хотим подключить к виртуальной машине.

В появившемся информационном окне нажимаем OK.

Выбираем вкладку которая появилась в списке и нажимаем Start. Только до нажатия кнопки start убедитесь, что программа VirualBox не запущена.

В появившемся информационном окне нажимаем опять же OK. После этого виртуальная машина запускается с флешки как мы и хотели.

Проблема возникающая при запуске.
В версиях VirtualBox начиная с 5.0, при запуске с программы Virtual Machine USB Boot наблюдается ошибка FATAL: No bootable medium found! System halted, эта ошибка возникает потому, что программа Virtual Machine USB Boot не создает автоматически IDE-контроллер в VitualBox 5-х версиях, без него не получится подключить созданный программой файл vmdk, который в свою очередь отвечает за соединение с нашей флешкой.

Для устранения ошибки, нам необходимо вручную создать IDE - контроллер в VirtualBox. Заходим в программу, выбираем ту виртуальную машину, с которой мы хотим загружаться(в моём случае это Windows 7), далее идем в настройки - > носители, в пункте носители информации, в нижней части, нажимаем на кнопку с зеленым крестиком (как показано на картинке ниже) и выбираем пункт Добавить IDE контроллер.

Как видим контроллер добавлен, идем дальше.

Запускаем снова программу Virtual Machine USB Boot, нажимаем Start.

Теперь программа запускается c флеш-накопителя без всяких ошибок.

И как мы видим, файл с расширением vmdk успешно подключился к контроллеру IDE.

О ставляйте своё мнение о данной статье, ну и конечно же задавайте свои вопросы, если у вас что-то вдруг пошло не так.

12.12.2017

Alex Kornev

VMWare

комментариев 7
Загрузка виртуальной машины VMWare с USB диска
Шаг 1: Подключите USB флэшку к вашему компьютеру.
Шаг 2: Запустите VMware Workstation, а потом выберите либо имеющуюся виртуальную машину (из вашего списка), или подключите новую. File -> Open.

Шаг 3: Затем как обычно найдите необходимый .vmx-файл от виртуальной машины, которую требуется загрузить с USB

Шаг 4: Убедитесь что виртуальная машина выключена (Power Off) и перейдите в настройки виртуальной машины VM –Settings.


Шаг 5: Когда откроется меню настроек нажмите на Hard Disk (SCSI) и затем щелкните Add. Затем выберите Hard Disk и щелкните Next.

Шаг 6: Выберите Use a physical disk (for advanced users) и нажмите Next.

Шаг 7: Выберите PhysicalDrive[N], который соответствует вашей флэшке и нажмите Next. Затем Finish. И наконец OK.

Отступление: как определить какой диск соответствует вашей флэшке? Для этого можно воспользоваться утилитой diskpart

Шаг 8: После того как вы подключили ваш физический USB к виртуальной машине, ее следует загрузить в режим BIOS’a. Для этого нажмите VM -> Power -> Power On to BIOS. (Power on to Firmware в более новых VM Workstation)

Или, в более новых версиях VM Workstation – Power On to Firmware

Шаг 9: После того, как виртуальная машина загрузится в BIOS, выберите вкладку Boot используя стрелки на клавиатуре. Затем переместите добавленный жесткий диск на первую позицию и выйдите из BIOS с сохранением сделанных настроек. После этого виртуальная машина загрузится с подключенной флэшки.
Это выглядит, например, вот так.




Для UEFI немного по другому. Вы попадаете сразу в Boot Manager, выбираете необходимое для загрузки устройство и загружаетесь с него.

Выбираете нужный диск и нажимаете Enter

Загрузка виртуальной машины VMWare с ISO образа
Шаг 1: Откройте нужную виртуальную машину, но не запускайте ее.
Шаг 2: Выберите VM — Settings.
Шаг 3: Щелкните на строке CD/DVD (IDE) и затем нажмите Add (если CD/DVD не был добавлен изначально). Затем выберите CD/DVD Drive и нажмите Next. Если у виртуальной машины уже был CD/DVD, то можно просто выбрать, в качестве CD/DVD имеющийся образ.

Шаг 4: Выберите Use ISO image и нажмите Next.

Шаг 5: Щелкните Browse… . Укажите на нужный вам образ ISO файла; выберите его и нажмите Open чтобы добавить этот образ к вашей виртуальной машине. Нажмите Finish и OK. Не забудьте отметить чек-бокс Connect at power on

Выбор ISO образа

Шаг 6: Загрузите виртуальную машину в режим BIOS.
Шаг 7: Для BIOS загрузки Переместитесь в закладку Boot. Передвиньте CD-ROM Drive на первое место и закройте BIOS с сохранением настроек.

Для UEFI загрузки

Все сказанное относится к тому как загрузить имеющуюся (или новую) виртуальную машину с USB-диска или с ISO образа.

Содержание:
Установка вспомогательного ПО

Плагин должен соответствовать вариации программы. Если она основательно устарела, и отсутствует на сайте, поставьте более свежую модификацию. А по ней подберите расширение: без должного совпадения необходимые процессы не запустятся. Загружайте комплект.
Он создаст в виртуальной среде опции для присоединения USB-устройств 2.0 и 3.0., поддержка технологий NVMe, RDP, шифрования данных и т.д.



Однократное применение и постоянное
Одноразовое подключение флешки происходит на работающей виртуальной среде. Открывается список устройств USB, выбирается доступная флешка. Затем она автоматически отсоединяется от реальной среды и примыкает к виртуальной.

Постоянное подключение флешки к виртуальной среде обеспечивается после редактирования настроек, запускаемых комбинацией кнопок Ctrl+S. В меню USB кликается клавиша с плюсом (означает добавление нового фильтра с заполненными графами).

Затем выбирается доступное устройство из предложенного перечня, и сохраняются данные настройки. Флешка, внесённая в фильтры, всегда будет сразу подключаться к этой виртуальной системе.
Потенциальные сложности и решения

Затем повторяется вход в систему, и совершается проверка работоспособности с использованием команды:



Если пользуетесь системой Ubuntu (версией от 16.04), реализуйте команду:

После чего системой поддерживается USB 3.0 (ставится точка напротив подходящего контроллера).

Если пользуетесь ПО из класса Red Hat, и здесь нет отображения флешки, виновником является механизм безопасности. Необходимо включить поддержку устройства, предварительно подкорректировав строки SUBSYSTEM по адресу /etc/udev/rules.d/60-virtualbox.conf.
Для этого реализуется такой алгоритм:
Команды прописываются без кавычек. После данных мер устройства снова обнаруживаются в этой среде. Если нет – изучите их на работоспособность и правильное написание обозначенных строк.
Читайте также:


