Как сделать видимость телефона на компьютер samsung a41
Признаться, у меня телефон этой же марки (правда, уже довольно старый по современным меркам). В этой статье рассмотрим как подключить телефон Samsung к ПК и что нам это даст.
Ч то нам даст подключение телефона к ПК
1. Возможность резервного сохранения всех контактов (из Сим карты + из памяти телефона).
Долгое время у меня все телефоны (в том числе и по работе) — были все в одном телефоне. Стоит ли говорить, что будет, если вы уроните телефон или он не включиться просто в нужный момент? Поэтому — резервное копирование — это первое, что я вам рекомендую сделать когда подключите телефон к ПК.
2. Обмен телефона с компьютером файлами: музыкой, видео, фотографиями и пр.
3. Обновление прошивки телефона.
4. Редактирование любых контактов, файлов и т.д.
К ак подключить телефон Samsung к ПК
Для подключения телефона Samsung к компьютеру понадобиться:
1. USB шнур (обычно идет в комплекте с телефоном);
2. программа Samsung Kies (скачать можно на официальном сайте).
Установка программы Samsung Kies не отличается ничем особенным от установки любой другой программы. Единственное, нужно выбрать правильно кодек (см. скриншот ниже).
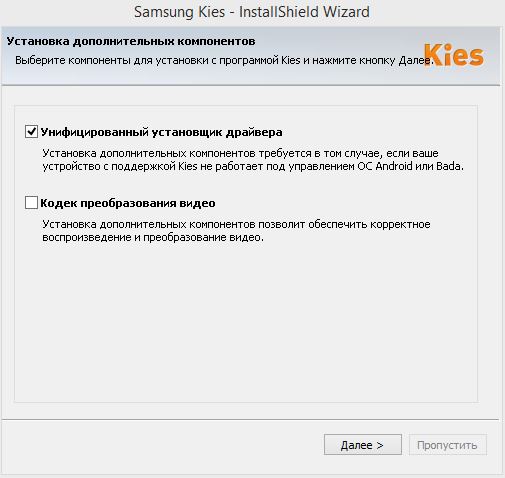
Выбор кодека при установке Samsung Kies.
После завершения установки — можно сразу же создать ярлык на рабочем столе для быстрого запуска программы и запустить ее.
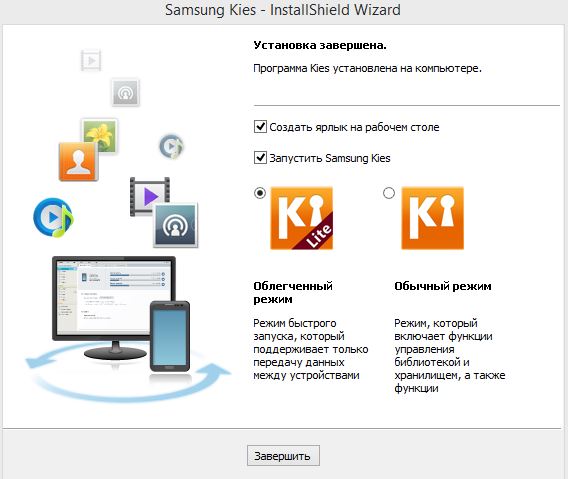
После этого можно подключить телефон к USB порту компьютера. Программа Samsung Kies автоматически начнет подключаться к телефону (занимает это примерно 10-30 сек.).
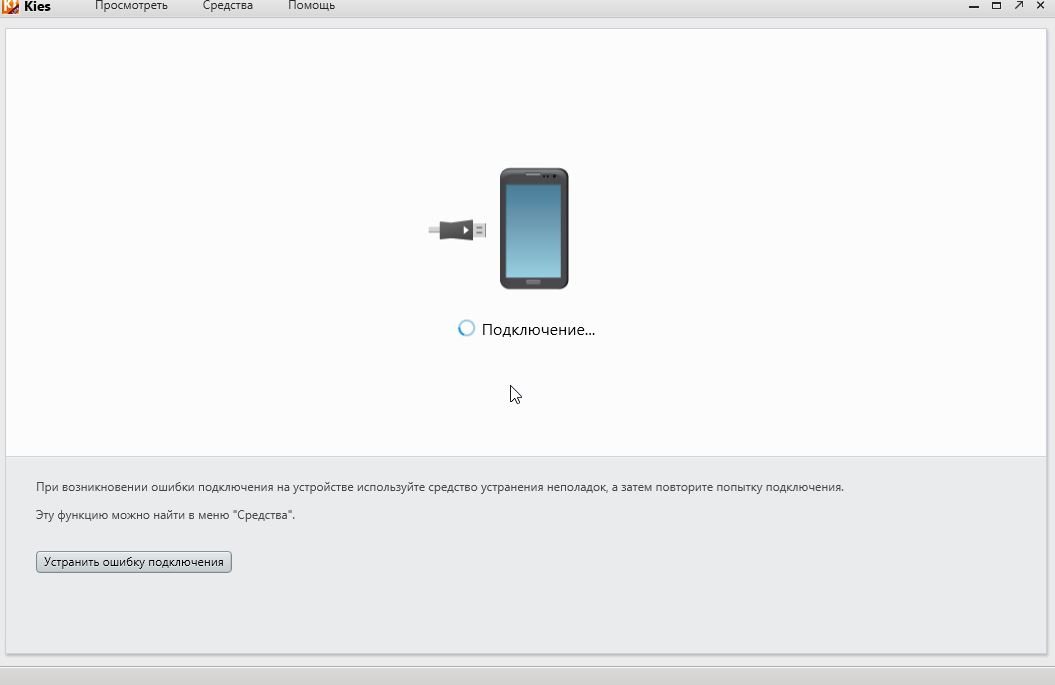
К ак сделать резервное копирование всех контактов с телефона на компьютер?
Буквально в течении нескольких секунд все контакты будут скопированы. См. скриншот ниже.
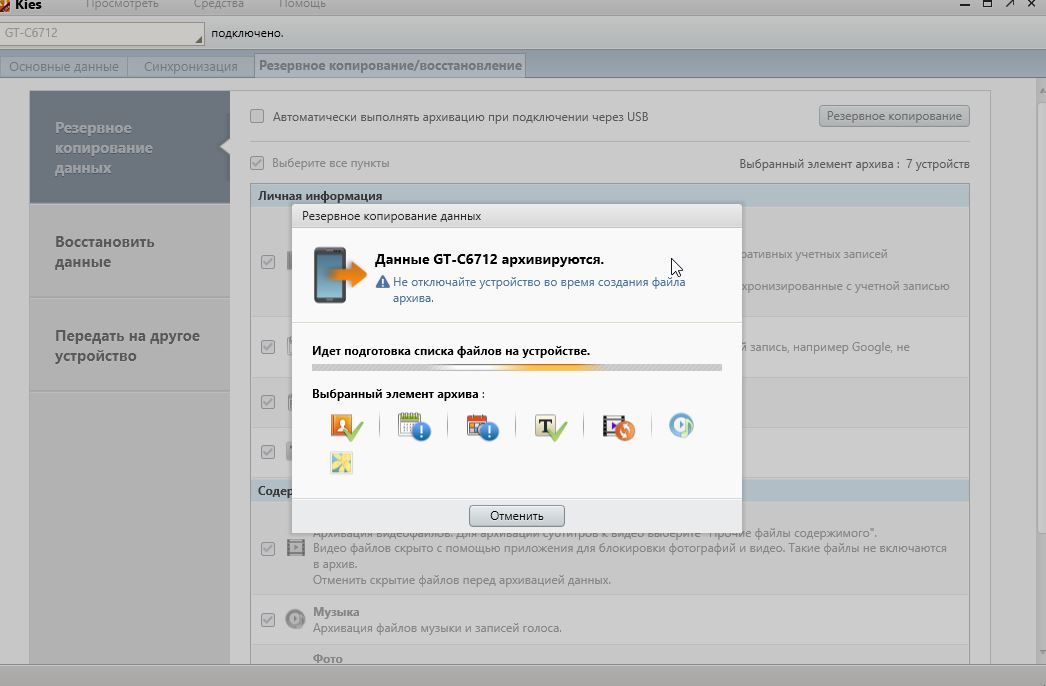
М еню программы
В программе можно переименовать файлы, часть удалить, часть скопировать на компьютер.
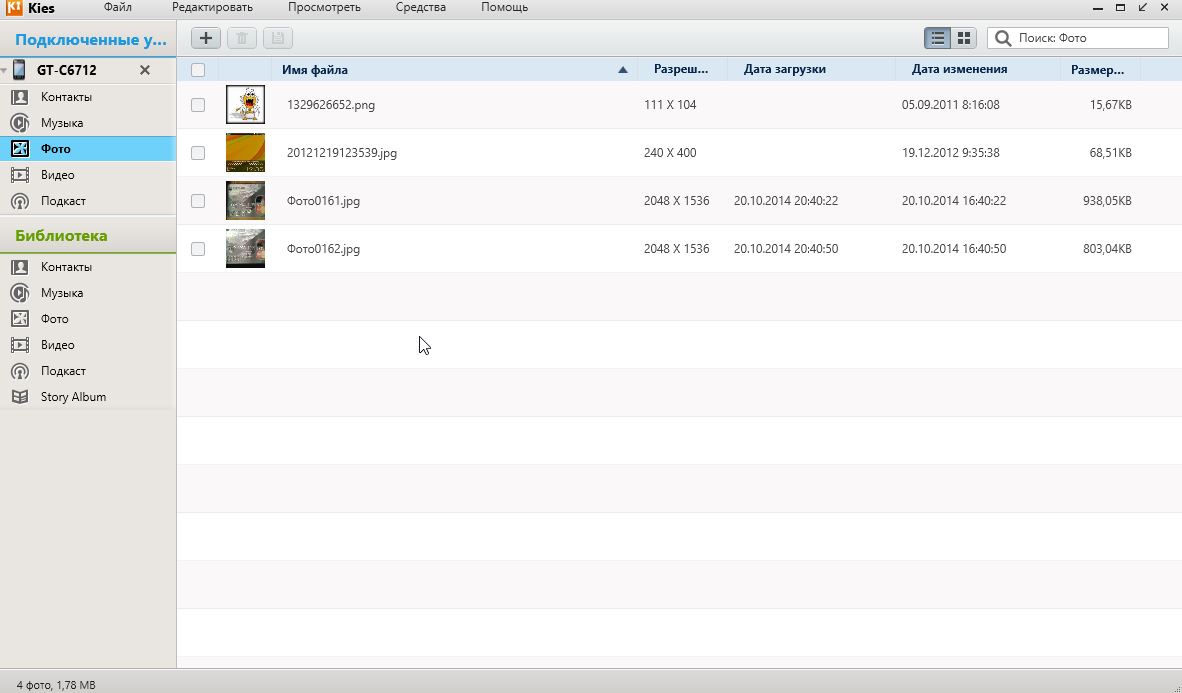
П рошивка
Кстати, программа Samsung Kies автоматически проверяет вашу версию прошивки телефона и проверяет, нет ли более новой версии. Если есть, то она предложит обновить ее.
Чтобы увидеть есть ли новая прошивка — просто перейдите по ссылке (в меню слева, наверху) с моделью вашего телефона. В моем случае — это « GT-C6712 «.
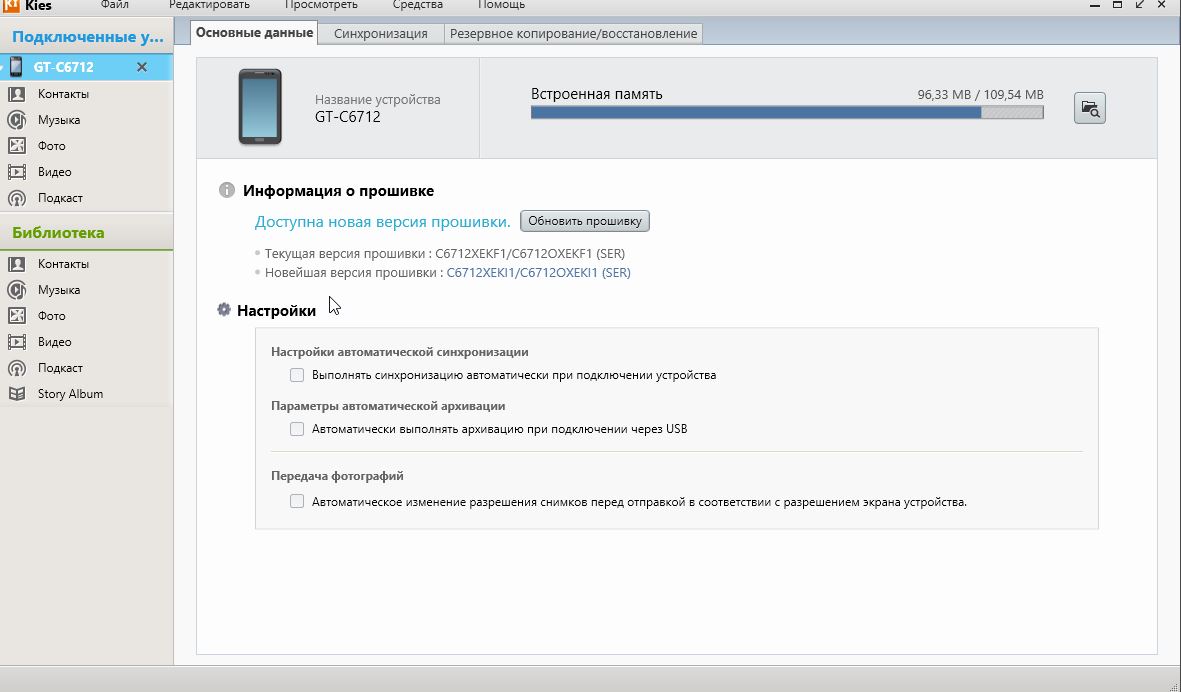
На этом сегодня все. Надеюсь вы легко сможете подключить свой телефон Samsung к ПК.
Как подключить телефон Самсунг к компьютеру и использовать в качестве USB-флешки.
После установки драйверов в проводнике Windows или в Мой Компьютер можно увидеть подключенное устройство с именем модели телефона. Щелкнув на него мы больше ничего не увидим

Это говорит о том, что телефон по умолчанию работает в режиме зарядки. Можно это увидеть по характерному значку в верхней части экрана на самом телефоне.

Опустив шторку телефона вниз можно в этом убедится по соответствующему статусу Зарядка по USB.

Нажав на меню Зарядка по USB можно поменять режим работы на Передать файлы.

Если снова зайти в Проводник Windows или в Мой Компьютер и щелкнуть на подключенное устройство с именем модели телефона, то увидим его уже в качестве подключенной флешки.

Двойной щелчек по флешке и увидим типичные файлы и папки. Можно уже над ними проводить операции Выделение/Редактирования/Копирования/Перемещения. Как пример, перед сбросом телефона на заводские настройки, можно скопировать таким образом все данные на локальный диск компьютера. А то, что нельзя скопировать сделать резервную копию через программу SmartSwitchPC.

Можно изменить режим работы USB, чтобы при подключении телефон сразу отображался как USB-флешка. Для этого зайдем в меню Настройки.

Спустимся вниз и нажмем на меню Параметры разработчика.

Пролистаем экран вниз.

И найдем меню Конфигурация USB. Обратим внимание, что по умолчанию стоит Зарядить этот телефон, т.е. при подключении телефон будет работать в режиме зарядки.

Нажмем на меню и выберем опцию MTP (Media Transfer Protocol) для изменения режима работы USB.

В меню Конфигурация USB теперь изменился протокол передачи данных

Теперь при подключении телефона к компьютеру через USB, если опустить шторку на телефоне можно увидеть, что режим изменился с зарядки на передачу файлов. И в проводнике Windows телефон будет отображаться сразу как USB-флешка.
Вопрос, как подключить Андроид к компьютеру, возникает у пользователей Android неслучайно. Ведь недостаточно подсоединить провод USB к обоим устройствам. Необходимо выполнить ряд действий, чтобы процесс работы прошел успешно.
Как правильно подключать телефон на базе Андроид к компьютеру через USB
Чтобы подсоединить смартфон к ПК правильно, необходимо определиться с целью подключения. То есть понять, для чего понадобилось совершить такое действие.
Для переноса файлов
Один из вариантов – чтобы с компьютера открыть файлы, которые хранятся в памяти телефона или переместить их между устройствами. Чтобы выполнить эту задачу, нужно соединить проводом оба устройства, затем открыть на смартфоне панель уведомлений.

Подключение телефона к ноутбуку по USB
Функция модема
Многие пользователи интересуются, как подключить телефон к компьютеру через USB кабель Андроид, чтобы мобильное устройство выполняло функцию модема. Это возможно только тогда, когда на смартфоне есть опция выхода в Интернет, имеется возможность включения раздачи Интернета на другие устройства, а также есть опция раздачи трафика на SIM-карте, которой пользуется абонент.
Чтобы раздать Интернет на ПК нужно сделать следующее:

Включение режима модема на смартфоне
Важно! Если требуется зарядить телефон с помощью ноутбука, нужно соединить Андроид с ПК шнуром. Смартфон настроить, как USB-накопитель, после чего мобильное устройство начнет заряжаться.
Настройка USB подключения в Android
Иногда случается такое, что ноутбук не видит смартфон, когда тот к нему подсоединен. Это может быть вызвано несколькими причинами. Прежде всего стоит проверить работоспособность кабеля. Следует подключать к нему несколько телефонов по очереди, чтобы проверить, идет ли заряд. Если от шнура не заряжается ни один смартфон, то кабель однозначно сломан.
Если провод в порядке, то проблема может скрываться в гнезде телефона или USB-порте компьютера. Для начала следует проверить гнездо на работоспособность. Для этого можно подсоединить к смартфону по очереди несколько зарядок. Если зарядки рабочие, но телефон на них не реагирует, то у него сломано гнездо.
Важно! Для починки лучше обратиться в сервисный центр, не стоит пытаться решить проблему самостоятельно.
Кроме того, необходимо проверить USB-порт ПК. В него можно вставить флешку, чтобы посмотреть, будет ли она работать. Если компьютер не распознает съемное устройство, то возможно его порт сломан. Для его починки также следует обратиться к специалисту.

Выбор способа подключения
Выбор режима для подключения Андроида 9 и Самсунг Андроида по USB к ПК
Конфигурация USB на Андроид
В любом Андроиде имеется функция перехода в режим разработчика. В таком режиме пользователю доступно гораздо больше настроек. В параметрах разработчика можно встретить раздел конфигурации. Многие задаются вопросом, конфигурация USB на Андроид – что это. Простыми словами, данная функция настраивает смартфон так, чтобы при подсоединении он работал определенным образом.
Важно! Андроид может не подключаться к компьютеру из-за проблем с синхронизацией. Решить их можно, установив дополнительные программы на свой смартфон.
Программы для синхронизации смартфона и компьютера через USB
Такие приложения обеспечивают человеку простоту использования гаджетов, так как могут копировать измененные данные из одного девайса в другой. С помощью них можно обмениваться файлами, а также перемещать файлы из компьютера на телефон.
К сведению! Некоторые программы даже позволяют просматривать на ПК информацию о состоянии памяти смартфона, заряде его батареи и уровне сигнала.
MyPhoneExplorer

Как выглядит компьютерная версия программы MyPhoneExplorer
Как подключить Андроид к компьютеру с помощью MyPhoneExplorer:
Теперь все данные будут синхронизированы.
AirDroid
Похожим образом работает приложение AirDroid. Чтобы оно выполняло свои функции правильно, следует установить его на компьютер и свой смартфон. Таким образом, оно будет синхронизировать все данные на обоих устройствах. Если в телефоне будут внесены какие-то изменения его владельцем, то они будут отображены на компьютерной версии программы.
Как подключиться к компьютеру через телефон Андроид с помощью AirDroid:
Данное приложение позволяет обмениваться файлами между мобильным устройством и ноутбуком. Также их можно редактировать и удалять. Кроме того, с AirDroid можно осуществлять звонки прямо с ПК.
Еще одна полезная функция, которой обладает данная программа – это поиск утерянного телефона. Если человек не помнит, куда положил свой смартфон, то он может подать звуковой сигнал с компьютера. На устройстве включится звуковой сигнал, благодаря которому его будет легче отыскать.
Важно! В AirDroid есть опция, позволяющая отображать экран телефона на мониторе компьютера. Изображением можно легко управлять, переключая его.

Синхронизация устройств в программе AirDroid
После скачивания приложения пользователю придется пройти регистрацию. Она занимает меньше минуты, так как там не требуется вводить множество данных, достаточно имени, адреса почты и пароля. Чтобы программа заработала на мобильном устройстве, на нем нужно ввести те же данные, что использовались при регистрации.
Почему компьютер не видит телефон при подключении через USB
Если смартфона там нет, хотя он подсоединен к ноутбуку, то следует выполнить переустановку драйвера. Сначала нужно удалить имеющийся, а затем скачать новый. Либо просто удалить его, а затем подключить устройство к ПК, чтобы система сама выполнила установку драйверов.
Другие способы подключения смартфона к компьютеру
Девайс к ноутбуку можно подключить разными способами. Например, с помощью беспроводных функций – Bluetooth или Wi-Fi. Для начала следует понять цель подсоединения мобильного устройства. Чтобы произвести обмен данными, можно воспользоваться программами синхронизации.
Подключение телефона к ПК посредством провода USB может пригодиться в разных ситуациях. Без данной функции не обойтись, поэтому следует научиться это делать правильно, чтобы в будущем не возникали трудности.
Итак, у вас есть мобильное устройство Samsung — возможно, Galaxy S (смартфон), Galaxy Tab (планшет) или Galaxy Note (фаблет) — и вы только что уехали в отпуск, пошли на концерт или устроили вечеринку по случаю дня рождения. Теперь у вас есть куча фотографий на вашем устройстве, и вы хотите разместить их на своем ПК.
Каков наилучший способ сделать это?
Оказывается, есть несколько методов, которые вы можете использовать. Все они могут передавать файлы всех видов, а не только фотографии, так что вы можете выбрать наиболее удобный для вас. Вот как можно перенести фотографии с телефона Samsung на компьютер.
1. Перенос с устройства Samsung на компьютер с помощью USB-кабеля

Мы ставим этот метод на первое место, потому что он самый простой и наиболее вероятный для работы практически с любым устройством Samsung. В конце концов, все мобильные устройства используют USB для зарядки, и у каждого современного ПК с Windows есть по крайней мере один USB-порт, который вы можете использовать.
Чтобы перенести фотографии с устройства Samsung на компьютер с помощью USB-кабеля:
- Подключите устройство к компьютеру с помощью USB-кабеля.
- При первом запуске драйверы устройств автоматически загружаются и устанавливаются на ваш компьютер. Если ваша система запрашивает разрешение на это, предоставьте его.
- На устройстве Samsung, когда его попросят Разрешить доступ к данным устройства, разрешите его.
- Откройте File Explorer на вашем компьютере на этом ПК, и вы увидите устройство Samsung в разделе Устройства и диски. Теперь вы можете использовать File Explorer для доступа к содержимому файла устройства, включая все его фотографии. Фотографии находятся в папке DCIM на большинстве устройств.
2. Перенос файлов на компьютер с помощью внешней SD-карты
Если на вашем устройстве Samsung есть слот для карты microSD, вы можете предпочесть этот метод, а не использовать USB-кабель. Хотя некоторые ноутбуки имеют встроенные устройства чтения SD или microSD, большинство компьютеров не имеют. К счастью, вы можете купить адаптер, как Считыватель SD-карт Anker 2-в-1, который подключается через USB.
Вставьте внешнюю карту в устройство, затем используйте приложение для просмотра файлов Android.
3. Передача файлов с устройства Samsung с помощью Bluetooth
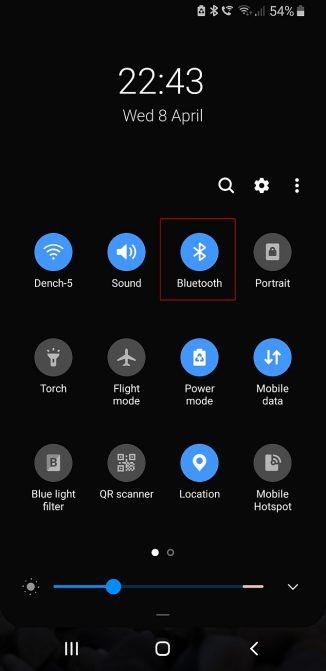
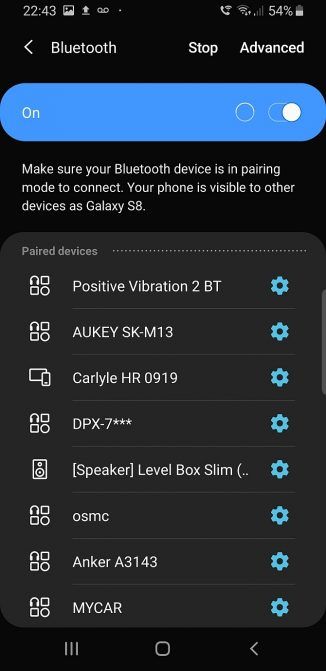
Ваше устройство Samsung, скорее всего, поддерживает Bluetooth, но для этого метода также требуется ПК с поддержкой Bluetooth. Большинство ноутбуков отвечают всем требованиям, но некоторые настольные компьютеры этого не делают. Как совместимость SD-карты, вы можете приобрести USB Bluetooth адаптер чтобы добавить эту функциональность на ваш компьютер для дешевых.
Если вы часто передаете файлы, стоит потратить несколько долларов, чтобы не подключать кабели.
В Windows 10 подключитесь к устройству с помощью следующих шагов:
Если у вас возникли проблемы, обратитесь к нашему полному руководству по подключению вашего мобильного устройства и ПК через Bluetooth.
4. Используйте Cloud Storage Sync для передачи файлов
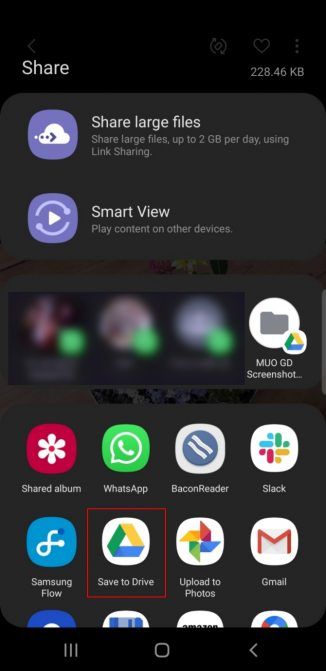
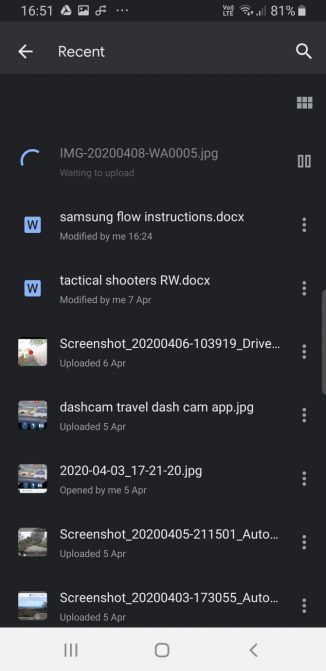
Облачное хранилище является, пожалуй, самым простым способом перемещения файлов между устройствами, но у него есть большой недостаток: ограниченное пространство для хранения. Это не имеет значения, если вам нужно только взять несколько фотографий. Однако, поскольку высококачественные фотографии занимают много места, у вас могут возникнуть проблемы с переносом больших альбомов.
Сначала создайте учетную запись с помощью бесплатного облачного хранилища
, Google Drive, вероятно, является лучшим выбором, поскольку он предоставляет большое количество свободного места для пользователей объемом 15 ГБ. Затем вы захотите установить приложение Google Drive на свое устройство Samsung и ПК.
На вашем устройстве Samsung:
Samsung Cloud Storage
Свобода Samsung Cloud Drive Уровень предлагает 15 ГБ облачного хранилища, которое вы можете использовать для синхронизации ваших фотографий и других файлов на вашем компьютере. Если этого недостаточно, вы можете обновить до 50 ГБ за 1 доллар в месяц или до 200 ГБ за 3 доллара в месяц.
Если ваше устройство появляется на Список совместимости Samsung Cloudна вашем устройстве предустановлен облачный накопитель Samsung (при условии, что вы не удалили установку по умолчанию и не заменили ее на пользовательское ПЗУ). Вот как вы используете это:
5. Используйте Samsung Flow для беспроводной передачи файлов
Samsung Flow, ранее известный как Samsung SideSync, подключает смартфон Samsung к компьютеру с помощью локального подключения Wi-Fi. Установив соединение, вы можете передавать фотографии (и другие файлы) с устройства Samsung на компьютер без проводов.
Как использовать Samsung Flow для передачи фотографий и файлов
Samsung Flow прост в использовании и работает с множеством устройств Samsung. Вот как вы это настроили:
- На вашем устройстве Samsung перейдите в Google Play и загрузить приложение Samsung Flow Android,
- На вашем компьютере зайдите в Microsoft Store и загрузить приложение Samsung Flow Windows 10,
- Убедитесь, что ваш компьютер и устройство Samsung подключены к одной сети через Ethernet или Wi-Fi.
- Откройте Samsung Flow на устройстве Samsung. Затем откройте Samsung Flow на компьютере и нажмите Старт.
- Выберите свое устройство Samsung в приложении Samsung Flow на компьютере. Подтвердите соединение с помощью пароля на устройстве Samsung, а затем снова на компьютере. После подтверждения Samsung Flow подключен.
После завершения подключения вы можете начать использовать устройство Samsung со своего компьютера. Вот как вы можете переносить фотографии с телефона Samsung на компьютер с помощью Samsung Flow:
6. Используйте FTP через Wi-Fi для передачи файлов с устройства Samsung

FTP (File Transfer Protocol) — это простой способ передачи файлов через Интернет между сервером (в данном случае вашим устройством Samsung) и клиентом (конечный ПК). Для этого вам нужно установить приложение, которое позволит вашему устройству стать сервером, а также программное обеспечение FTP, которое позволит вашему компьютеру подключаться, пока запущено приложение сервера устройства.
В Windows мы рекомендуем эти бесплатные FTP-клиенты, если у вас есть опыт использования FTP. Если нет, то мы просто рекомендуем использовать возможности FTP в проводнике
Теперь, когда ваше мобильное устройство и компьютер настроены, вы можете передавать фотографии следующим образом:
Перенос фотографий с устройства Samsung — это просто
Мы рассмотрели несколько способов переноса фотографий с устройства Samsung на ПК. В зависимости от того, как часто вам нужно это делать и сколько фотографий вы хотите передать, одна из этих процедур подойдет вам лучше всего.
Чтобы узнать больше о своем устройстве, ознакомьтесь с замечательными способами настройки телефона Samsung.
Читайте также:


