Как сделать вид что компьютер сломался
Если работа компьютера desktop стала нестабильной или он перестал включаться, проверьте по документам, может еще не закончился срок его гарантийного обслуживания. Прежде чем обращаться в гарантийную мастерскую, необходимо убедиться, что с программным обеспечением все в порядке и компьютер не заражен вирусами, так как нарушение работы компьютера по вышеуказанным причинам не является гарантийным случаем и эту дорогостоящую услугу придется оплатить вам.

Любые подключения разъемов и блоков для исключения выхода из строй компьютера допускается проводить только при обесточенном системном блоке, нужно выключить пилот или вынуть вилку из розетки 220 В.
Основные причины нестабильной работы компьютера
Неисправность кулеров (вентилятора)
Одной из самых распространенных поломок компьютера является отказ кулеров охлаждения из-за снижения их оборотов или остановки. Также может забиться пылью радиатор процессора. Так что если с программами все в порядке, то нужно в первую очередь проверить работу кулеров.
Неисправность блока питания
Второй по частоте причиной нарушения работоспособности компьютера является отказ блока питания (БП) системного блока. Нарушение работы БП может проявляться как явное или не очевидное.
При явной неисправности блока компьютер при включении не подает признаков работоспособности, не работают кулеры и не светят светодиоды. При не очевидной неисправности блока наблюдается нестабильная работа компьютера, внезапные зависания системы, самопроизвольная перезагрузка, ошибки при работе.
Блок питания является самой нагруженной частью компьютера и в дополнение подвергается воздействиям из-за нестабильности в питающей сети в виде бросков напряжения и природных, во время грозы. Поэтому рекомендуется во время грозы в обязательном порядке не просто выключать компьютер, а и вынимать электрическую и сетевую Интернет вилки из розеток. На ноутбуке во время грозы можно работать при условии питании его от аккумулятора и при соединении с Интернетом через Wi-Fi.
Неисправность оперативной памяти (ОЗУ)
Не редко к нестабильной работе компьютера приводит неисправность оперативной памяти ОЗУ. Даже положительные результаты тестирования специальными программами не могут на 100% гарантировать исправность памяти, и убедиться в надежности позволяет только замена планки памяти заведомо исправной. Если планок в слотах компьютера установлено более одной, то поочередно вынимая по одной, можно таким образом выполнить проверку. Если компьютер начнет работать стабильно, значит, виновата вынутая планка памяти.
Неисправность жесткого диска (HDD)
Если система загружается и есть подозрение на неисправность винчестера, то нужно протестировать его на наличие сбойных секторов на дисках и установить запрет на запись в эти сектора. Через время опять проверить, если появились новые сбойные сектора, то винчестер придется заменить.
Существуют программы, позволяющие на физическом уровне делать копию установленного в компьютере винчестера на новый, любой емкости. Тогда не придется тратить время на повторную установку программ и драйверов.
Неисправность кнопки "Пуск"
Еще приходилось сталкиваться совсем с необычной причиной бессистемного выключения компьютера из-за неисправности кнопки Пуск. Дело в том, что если эту кнопку Пуск на системном блоке удерживать нажатой более трех секунд, то происходит принудительное завершение работы системы и выключение компьютера. Так вот в этой кнопке контакты периодически произвольно замыкались и таким образом выключали компьютер. Долго не мог понять, в чем причина, пока не додумался отсоединить провода, идущие от этой кнопки от материнской платы.
Микротрещины в дорожках материнской платы
И наконец, самый печальный случай – нарушение стабильной работы компьютера из-за образовавшихся со временем микротрещин в дорожках материнской платы. Они появляются на некоторых моделях, безграмотно сконструированных материнских плат.
Микротрещины появляются в результате крепление радиатора процессора не за разъем, в который вставляется процессор, а за печатную плату. Так как прижим радиатора осуществляется с довольно большим усилием, материнская плата изгибается, и на дорожках образуются микротрещины, что приводит к периодическому нарушению контактов. Сначала компьютер начинает периодически зависать и со временем прекращает работать полностью.
Возможно такая конструкция крепления радиатора процессора и не случайность, а сделано с умыслом, чтобы после окончания гарантийного срока потребители покупали новую материнскую плату или новый системный блок.
Мне приходилось неоднократно сталкиваться с такой неисправностью материнских плат. В отдельных случаях помогала доработка крепления радиатора, после которой компьютер начинал работать стабильно. Если Вы, открывая системный блок, обнаружили подобную систему крепления радиатора, то советую переделать ее, воспользовавшись моим опытом.
Если компьютер зависает при загрузке системной программы
При включении исправного компьютера, при наличии в системном блоке динамика, всегда в начале загрузки программного обеспечения раздается один короткий звуковой сигнал. К этому звуковому сигналу BIOS все привыкли, и на него никто не обращает внимания. Один короткий звуковой сигнал означает, что автоматическая диагностика работоспособности всех блоков компьютера, проводимая программой POST (Power On Self-Test), зашитой в BIOS материнской платы, прошла успешно, все блоки исправны и готовы к работе.
Однако если BIOS компьютера издаст несколько коротких звуковых сигналов или длинных, то на это сложно будет не обратить внимание, при том, что в данном случае загрузка программного обеспечения не произойдет. Эти сигналы не случайны и по их сочетанию и длительности можно определить неисправность компьютера.
Как определить тип BIOS установленного в компьютере

Войдя в панель управления BIOS, Вы увидите приблизительно такую картинку.

В верхней части экрана написан тип BIOS, в данном компьютере установлен Award.
О чем говорят звуки издаваемые BIOS
через системный динамик компьютера с Award BIOS
О чем говорят звуки издаваемые BIOS
через системный динамик компьютера с AMI BIOS
Если компьютер не включается
Вы нажимаете кнопку Пуск, но компьютер не включается. Для того, чтобы понять, в чем причина неработоспособности компьютера нужно проанализировать его поведение после нажатия кнопки включения. Возможны несколько вариантов.
Полное отсутствие, каких-либо звуков, исходящих из системного блока и свечения светодиода на мониторе. Маловероятно, что одновременно вышли из строя монитор и системный блок. Необходимо проверить наличие питающей сети в электрической розетке, исправность пилота в случае его наличия, для чего достаточно включить в розетку или пилот настольную лампу или любой другой электроприбор. Вставлены ли вилки в розетки, подключены ли сетевые шнуры к монитору и системному блоку, включены ли включатели на мониторе и на задней стороне системного блока. Скорее всего, Вы найдете, в чем причина и компьютер заработает.
Разрядилась батарейка
Компьютер может не запускаться, если разрядилась литиевая батарейка, представляющая собой плоский цилиндр диаметром 20 мм, толщиной 3,2 мм и устанавливается на материнской плате. Как правило, установлена батарейка типа CR2032 или аналогичная такого же типоразмера. Стоит отметить, что маркировка батарейки содержит в себе ее габаритные размеры.
Задача батарейки сохранять, когда на компьютер не подается питающее напряжение, в памяти BIOS настройки, внесенные пользователем и обеспечивать ход часов. Предвестником окончания срока службы батарейки является сбой показаний часов и даты после очередного включения компьютера.
Такую батарейку надо проверить, измеряв вольтметром напряжение на ее полюсах. Оно должно быть не менее 3 В. Если напряжение батарейки меньше 3 В, то ее следует заменить новой. Если напряжение более 3 В, то нужно протереть спиртом контакты в отсеке для батарейки и плоскости самой батарейки. При установке батарейки нужно соблюдать полярность. Новая батарейка обычно служит более пяти лет.

Для изъятия батарейки нужно снять боковую крышку системного блока (как снять крышку описано в статье ниже по тексту), найти место установки отсека с батарейкой и отвести в сторону металлический фиксатор. После изъятия батарейки, возможно, необходимо будет восстановить настройки BIOS и установить текущую дату и время.
Короткое замыкание в цепи питания комплектующих
Компьютер подключен к питающей сети, при нажатии кнопки Пуск наблюдается рывок крыльчатки кулера блока питания, вращаться крыльчатка не продолжает, и больше ничего не происходит. Значит, срабатывает система защиты блока питания из-за наличия перегрузки по цепи питания в любом из установленных элементов в системном блоке или в самом источнике питания.
Для определения причины отказа необходимо вскрыть системный блок, и последовательно отсоединять провода, идущие от блока питания, кроме проводников, подсоединенных к материнской плате. Начинать проще с дисководов. Перед очередным отключением блока необходимо обесточивать системный блок. Далее из материнской платы последовательно вынимаются все карты. После отключения очередного устройства пытаются запустить системный блок. Если запуск получился, значит, виновником отказа компьютера является последний отключенный блок. Если отключены все блоки, а источник питания не запускается, значит, неисправен сам источник или материнская плата.
Если есть в наличии такой же блока питания, даже если он меньшей мощности, то можно для проверки временно подключить его, не извлекая из системного блока штатный блок питания, а просто отсоединив его от компонентов системного блока.
От блока питания на материнскую плату питающие напряжения подаются с помощью 20 или 24 контактного разъема и 4 или 6 контактного. Для надежности разъемы имеют защелки.

Для того, чтобы вынуть разъемы из материнской платы нужно пальцем нажать наверх защелки одновременно, прилагая довольно большое усилие, покачивая из стороны в сторону, вытащить ответную часть.
Для проверки блока питания, нужно полностью отключить его от всего оборудования, оставит только любое, которое запитано четырех контактным разъемом или разъем типа Serial ATA, например винчестер или любой дисковод.
Далее нужно замкнуть между собой, отрезком провода, можно и металлической канцелярской скрепкой, два вывода в разъеме, снятой с материнской платы. Провода расположены со стороны защелки.
Если разъем имеет 20 контактов, то соединить между собой нужно выводы 14 (провод зеленого цвета, в некоторых блоках питания может быть серый , POWER ON) и 15 (провод черного цвета, GND).

Если разъем имеет 24 контакта, то замкнуть между собой нужно выводы 16 ( зеленого цвета, в некоторых блоках питания провод может быть серого цвета, POWER ON) и 17 ( черный провод GND).

Если кулер заработает, значит с большой вероятностью, можно считать блок питания исправным. Для полной уверенности источник нужно проверить на блоке нагрузок или в другом исправном системном блоке, а материнскую плату протестировать в мастерской.
Если при нажатии кнопки Пуск и уверенности в том, что питающее напряжение поступает на системный блок, компьютер не подает признаков жизни, то точно не исправен блок питания и его требуется заменить или попробовать отремонтировать своими руками.
Как открыть системный блок
Перед разборкой системного блока, в обязательном порядке необходимо вынуть из розетки кабель подводящий напряжение питания 220 В, так как пока он вставлен, системный блок находится под опасным для жизни человека напряжением. При проведении любых работ с системным блоком, необходимо в первую очередь вынимать провод питания, а вставлять его при подключении, последним. Для того, чтобы получить доступ к содержимому системного блока, необходимо снять одну из боковых крышек. Далее нужно открутить два винта (на фото они верхние), которыми зафиксирована крышка. Сдвинуть крышку на себя, зацепы выйдут из зацепления в пазах, и крышка освободится.

Визуальный поиск неисправности системного блока
После очистки системного блока от пыли и если кулеры работают нормально, нужно внимательно осмотреть материнскую плату и вставленные в нее карты. Особенное внимание следует уделить при осмотре внешнего вида электролитических конденсаторов. В подавляющем числе случаев отказ материнской платы и блока питания связан с выходом из строя электролитических конденсаторов.
Такой конденсатор представляет собой две полоски алюминиевой фольги, свитых вместе через изоляционную прокладку, которая пропитана электролитом. Этот рулончик вставляется в алюминиевый цилиндр и герметизируется. От каждой полоски делается вывод, один из которых подсоединяется к плюсу, а другой к минусу. Благодаря электролиту, конденсатор имеет большую емкость при малых габаритах и поэтом называется электролитическим.
В случае пробоя изоляции выделяется тепловая энергия, электролит вскипает, и давление внутри конденсатора резко возрастает. Для защиты от взрыва, с торцевой стороны электролитических конденсаторов делаются надсечки. При увеличении давления происходит вздутие или разрыв корпуса в месте надсечки и по этому признаку легко найти отказавший конденсатор. Основной причиной выхода из строя конденсаторов является их перегрев или превышение допустимого напряжения.

На фото хорошо видно, что у левого конденсатора торец плоский, а у правого – вздутый и со следами подтека электролита. Такой конденсатор подлежит обязательной замене. На материнской плате чаще других выходят из строя электролитические конденсаторы по шине питания +5 В, так как устанавливаются с малым запасом по напряжению, всего на 6,3 В. Встречал случаи, когда все конденсаторы на материнской плате по цепи питания +5 В были вздутые.
При замене я обычно устанавливаю конденсаторы по цепи питания +5 В, на напряжение не менее, чем 10 В, а по цепи питания +12 В на напряжение 25 В. Чем на большее напряжение рассчитан конденсатор, тем лучше, главное, чтобы по габаритам вписался на место установки. Заменить вышедший из строя конденсатор на материнской плате не сложно самостоятельно.
Если Вы обнаружили и заменили вздутые конденсаторы, то скорее всего устранили причину нестабильной работы компьютера. Нужно подключить все разъемы и проверить его работоспособность. Если внешний вид деталей системного блока, доступных для обзора не вызвал подозрения, то необходимо проверить состояние конденсаторов блока питания. Вполне возможно придется заняться его ремонтом.

Одна из самых распространенных розыгрышей — заставить друга поверить, что у него сломался экран мобильного телефона или ноутбука. Если вам интересно узнать как разыграть сломанный экран и немного посмеяться, продолжайте читать это пошаговое руководство.
Шутка о разбитом экране — практичная и разносторонняя шутка, поскольку вам нужно скачать только одно приложение, чтобы обмануть всех своих друзей. Если вы хотите немного повеселиться и разыграть разделенный экран, рекомендуем обратить внимание.
Что такое шутка о разделении экрана на вашем компьютере или мобильном телефоне?

Механизм довольно простой. Вы должны взять мобильный телефон или компьютер человека, с которым хотите подшутить. затем скачать приложение или обои, имитирующие разбитое стекло. Через некоторое время вы можете оставить ноутбук или мобильный где-нибудь в комнате, сделать вид, что он упал, или передать его своей жертве, заставив ее поверить, что вы разбили экран его устройства.
Наконец, полюбуйтесь отчаянием в глазах вашего коллеги, когда он кладет руки на голову. Позвольте разочарованию овладеть вами, и когда вы достаточно рассмеетесь, вы сможете сказать правду, чтобы вернуть телу облегчение. Да, Вы должны помнить, что все мы можем стать жертвами розыгрыша, поэтому не удивляйтесь, если ваш коллега начнет что-то придумывать против вас. Поэтому старайтесь не оставлять свой мобильный телефон в покое.
Узнайте, как сделать шутку друга о разбитом экране, чтобы он подумал, что сломал ваш мобильный

Если вы собираетесь искать в магазинах приложений, например Гугл игры волна Магазин приложений из Манзана, вы можете найти несколько программ, чтобы подшутить над своими друзьями.
По этой причине мы собираемся научить вас разыграть сломанный экран другу, чтобы он подумал, что вы сломали его мобильный телефон:
Установить приложение
Войдите в магазин приложений вашего устройства и найдите приложение с разбитым экраном. Подавляющее большинство из них довольно просты в использовании. У других есть дополнительные функции, такие как звуки или мини-игры. Просмотрите комментарии и оценки, чтобы выбрать подходящее приложение.
Активируйте приложение
Одолжите мобильник своей жертве
Установите свой мобильный телефон в комнате. Он может быть на кухне, в ванной или в гостиной. Затем вы можете действовать так, как будто вы никогда не бывали в доме, или одолжить устройство своему коллеге. Не обойтись без предварительной активации приложения из панели уведомлений. Таким образом, ваш друг поверит, что разбил экран вашего мобильного телефона, просто прикоснувшись к нему.
Смейтесь ему в лицо, когда видите его реакцию
На экране начинают образовываться разрывы, пока жертва скользит пальцами по стеклу. В этот момент нервы начинают увеличиваться. Увлекайтесь ситуацией и громко смейтесь над паникой своих друзей.
Заставьте друга поверить, что его мобильный телефон или компьютер сломан, шуткой с разделенным экраном

Самое лучшее в розыгрышах — это то, что они не ограничиваются только мобильными устройствами. Как мы упоминали ранее, вы можете сделать это поверьте вашему другу, что его ноутбук или компьютер сломался из-за шалости с разделенным экраном.
Вам просто нужно выполнить несколько простых шагов:
Процедура точно такая же. Подкрадитесь к компьютеру или ноутбуку друга или родственника. Убедитесь, что вас никто не видит, чтобы не вызвать подозрений. Затем у вас возникает ваша злоба.
Установите приложение или программу с разделенным экраном
Умри от смеха, когда увидишь их реакцию
Быстро уйдите с места преступления и подождите чтобы владелец компьютера или ноутбука подошел к устройству. Получайте удовольствие от их реакции и позвольте шоку затянуться на некоторое время. Когда вы будете удовлетворены, скажите ему правду или позвольте ему разобраться во всем самостоятельно.
Список лучших приложений и программ с разделенным экраном для мобильных телефонов и компьютеров
В Интернет ты можешь найти многочисленные программы розыгрышей своим друзьям.
По этой причине мы предлагаем вам список лучших приложений с разделенным экраном для мобильных телефонов и компьютеров:
Сломанный экран (розыгрыш) Шутка
Сломанный экран (розыгрыш) Шутка или сломанный экран (розыгрыш) это приложение, которое доступно в магазине Гугл игры для устройств Android. Его функциональность заключается в имитации, как следует из названия, разбитого экрана. Это легкое приложение, которое не поставит под угрозу целостность вашего мобильного телефона или ваших друзей и семьи.
Приложение отображает эффект хрупкого стекла в тот момент, когда человек проводит пальцем по экрану. В то же время он издает звук бьющегося стекла, чтобы сделать шутку более реалистичной.
Некоторые из его характеристик:
- Обои на стену реалистично.
- Вы можете встряхнуть мобильный разбить экран.
- Мобильные экраны с эффектами.
Взломать и сломать
Взломать и сломать это приложение исключительно для устройств Apple. Это программа, которая содержит различные мини-игры. Основная из них — имитация разбитого экрана. Вы можете дотронуться до любого места на мобильном телефоне и посмотреть, как он треснет от прикосновения. Остальные игры:
- Импортировать фото, в стиле портрета в рамке, и уничтожить его, прикоснувшись к экрану.
- Разрушение стеклоблоков. Они появляются на экране, и вы должны уничтожить как можно больше.
- Разрушение стеклянных колб. Это бесконечная игра, чтобы скоротать время. Так что уничтожьте нужные вам аккаунты.
- Взлом люминесцентных ламп. Очень похоже на предыдущий, но с немного другим дизайном и очень реалистичными звуковыми эффектами.
Сломанный экран (Шутка)
Это приложение, которое имитирует эффекты и звуки разбитого экрана. Но также доступно в Google Play, немного менее известно, чем первое приложение, упомянутое в списке. Однако он дает те же результаты. Вы можете в любой момент разыграть своих друзей, просто установив это забавное приложение.
Кроме того, он также имеет следующие особенности:
- Имеет три разновидности эффектов на выбор.
- Вы можете запланировать время чтобы активировать шутку, или заставить ее работать на ощупь.
- Предлагает эффекты вибрация, анимация и звуки для дополнительного реализма.
Pinterest
Поскольку нет доступных программ для розыгрыша разбитого экрана на компьютере или ноутбуке, лучший вариант — обратиться к Pinterest. Это платформа, на которой вы можете найти множество креативных изображений для различных целей.
В этой статье мы разберёмся, почему ломаются компьютеры, и как можно с этим бороться. Сразу предупреждаю, что далее будет информация для начинающих пользователей, поэтому знатоков прошу в комментариях дополнить мою статью, поделиться своим жизненным опытом, за что я буду Вам очень признателен!

реклама
Начнём с периферии: так называются мышка, клавиатура, колонки, микрофон, вебкамера и так далее. Мышь чаще всего ломается в трёх местах:
1) Изгиб шнура на входе в корпус мыши. Обычно эту поломку отодвигает на приличный срок резиновая вставка, фиксирующая кабель и не позволяющая ему сильно изгибаться. У самых дешёвых компьютерных мышей она может отсутствовать, с чем я не раз уже сталкивался

Мышка с фиксатором шнура
реклама

Мышка без фиксатора шнура
2) Изнашивается колёсико прокрутки. У меня было несколько мышей с данной поломкой. Чтобы максимально её отсрочить, рекомендую немного повысить скорость прокрутки мыши (число строк прокручиваемых за один раз) в настройках операционной системы.
реклама
3) Стираются тефлоновые ножки мышки, у моей модели в комплекте было 3 запасных набора. Существуют игровые мыши с металлическими ножками, у которых нет данной проблемы. У самых бюджетных мышей запасных ножек нет.

Мышка с запасными тефлоновыми ножками
Клавиатура чаще всего ломается в двух местах:
реклама
1) Стираются надписи на клавишах, это дефект проявляющийся при эксплуатации чаще всего у журналистов и программистов. Проблема решается двумя способами: либо маркировка восстанавливается специальными наклейками, либо изначально выбирается клавиатура, у которой буквы выгравированы. Такие надписи стираются только вместе с верхним слоем покрытия клавиш.
2) Износ механизма самих клавиш. Например, у мембранных клавиатур, которые встречаются наиболее часто, происходит порыв мембраны или стирание контакта, в результате чего сигнал о нажатии клавиши не проходит. Мембранные клавиатуры ремонтируются только заменой всей мембраны, но в свободной продаже я их не встречал. Если будете набирать много текстов, то советую присмотреться к дорогим механическим клавиатурам, у которых совершенно другой принцип работы и они ремонтопригодны. Но механические клавиатуры обычно громко щёлкают, за исключением некоторых моделей.
У мониторов причин поломок гораздо больше, но наиболее частые – появление битых пикселей. Например, у меня есть один битый пиксель, который периодически появляется, а затем пропадает. У большинства мониторов они появляются с возрастом, поскольку пиксели со временем могут выгорать. Скорость выгорания зависит от типа матрицы монитора.
Также у мониторов появляются трещины в корпусе, поскольку монитор обычно нагревается, а пластик от перепадов температур теряет прочность. Например, моему 24 дюймовому монитору уже 12 лет, и у него появились две трещины по верхним углам рамки обрамляющей экран.
Следующая причина – перегрев. Для борьбы с перегревом нужно тщательно выбирать корпус системного блока, чтобы у него была достаточная продуваемость, а значит, были вентиляторы, как на вдув, так и на выдув. Нельзя ставить системный блок близко к приборам отопления или возле окна, если на него будут попадать солнечные лучи. Нельзя закрывать вентиляционные отверстия корпуса, чем часто грешат бухгалтеры, заваливая системный блок бумагами со всех сторон.
Имеет значение и расположение блока питания в корпусе системного блока. Лучше если он будет находиться снизу, чтобы получать холодный воздух из-под корпуса и выдувать горячий сзади него. В случае, если блок питания будет сверху, как это часто бывало на старых ПК, то охлаждаться он будет горячим воздухом от видеокарты, в результате только ещё больше нагреется.
Горячий воздух всегда поднимается вверх, поэтому вверху корпус системного блока будет наиболее тёплым. Наиболее холодный воздух всегда снизу (если в комнате нет тёплых полов).
 Показаны потоки холодного и горячего воздуха в системном блоке |  Видов воздухообмена много, я приведу лишь некоторые из них |
 Как движется и нагревается воздух в системном блоке при нижнем расположении блока питания (холодный-тёплый-горячий) |  Примерные скорости вращения вентиляторов системы охлаждения системного блока |
У видеокарты под радиатором есть специальные двусторонние наклейки-термопрокладки, которые также со временем заменяются. Интервалы замены зависят от времени, проведённого в играх или за майнингом криптовалют. Наибольшая теплопроводность у меди, поэтому трубки системы охлаждения чаще всего медные. У алюминия отвод тепла похуже, но он легче и дешевле, поэтому радиаторы делают либо полностью алюминиевые (на бюджетных видеокартах), либо смешанного типа (у среднебюджетных моделей), или полностью медные у некоторых топовых моделей видеокарт. Аналогично охлаждение происходит и у процессоров, только вместо термонаклеек там термопаста.
 Пример системы охлаждения видеокарты с медными тепловыми трубками и алюминиевым радиатором. |  Термонаклейки служат для отвода тепла от наиболее горячих компонентов видеокарты |
Перегрев часто появляется от скопления пыли, которую принято удалять при помощи толстой кисточки и пылесоса. Пыль кроме помехи охлаждению, ещё впитывает влагу и окисляет контакты. Если корпус сильно запылён, то очистку проводят в 3 этапа:
1) Предварительная очистка пылесосом и кисточкой.
2) Очистка пыли из труднодоступных мест при помощи кисточки и баллончика с сжатым воздухом. Труднодоступные места - лопасти вентиляторов, рёбра радиаторов и различные щели между корпусом и компонентами ПК.
3) Финальная очистка пылесосом и кисточкой.
 Пример пыльного системного блока |  Очистка пыли из труднодоступных мест осуществляется при помощи кисточки и баллончика с сжатым воздухом. |
Чтобы предохранить от перегрева, используются следящие программы. Например, Core Temp, Speed Fan, AIDA64, Speccy, MSI Afterburner, GPU Z (только для видеокарты). Диапазон критических температур для различных моделей процессоров составляет от 60 до 100 градусов Цельсия, у видеокарт от 89 до 105 градусов. Более подробно смотрите на официальном сайте производителя вашего процессора и видеокарты.
Троттлинг обычно выражается в снижении производительности ПК в процессе игры или при работе с ресурсоёмкой программой, например, AutoCAD.
В некоторых случаях перегрев может произойти и на материнской плате. Причём на ней греются лишь определенные компоненты, отвечающие за питание процессора (цепи питания VRM). Чаще всего это происходит из-за неграмотного выбора материнской платы и процессора.
Материнские платы рассчитаны на процессоры с разным уровнем энергопотребления. В случае, когда в материнскую плату начального уровня устанавливается мощный процессор, во время продолжительной нагрузки повышается риск перегрева цепей питания. В итоге это приведет либо к сбросу тактовой частоты процессора (троттлингу), либо к перезагрузке или выключению компьютера.
Также на некоторых материнских платах после продолжительной игры возможен перегрев южного моста, который происходит из-за непродуманной компоновки.
Напоследок хочу сказать, что если отследить перегрев с помощью спецпрограмм сможет любой пользователь, почистить системный блок от пыли по силам уже опытному пользователю, то для замены термопасты на процессоре, термопрокладок у видеокарты, лучше обратиться в ближайший сервисный центр.
Подпишитесь на наш канал в Яндекс.Дзен или telegram-канал @overclockers_news - это удобные способы следить за новыми материалами на сайте. С картинками, расширенными описаниями и без рекламы.


Неисправность ОЗУ
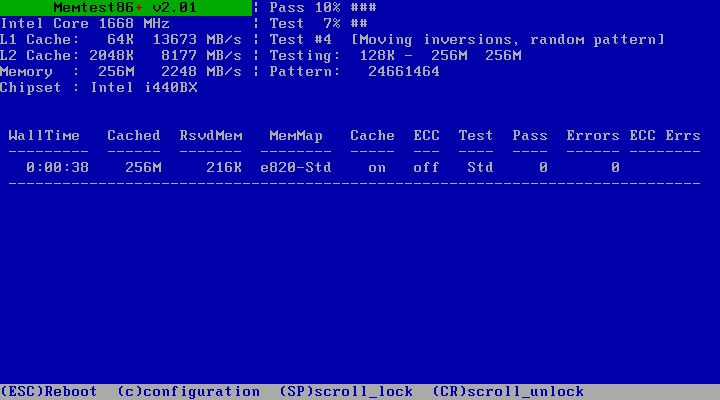
В утилите MemTest86+, предназначенной для проверки работоспособности модулей оперативной памяти, тестирование осуществляется из операционной среды DOS, а не из Windows
Диагностика HDD
Перегрев компонентов системы
Неисправность материнской платы
Сложнее всего диагностировать проблемы, вызванные выходом из строя элементов материнской платы. В этом случае вам поможет ее физический осмотр. Если на поверхности наблюдаются следы температурного воздействия (изменение цвета покрытия) или на сечении конденсаторов имеются пятна электролита — лучше такую плату сразу заменить. Если же физический осмотр материнской платы не помог, но вы уверены именно в ее неисправности, попробуйте по возможности подключить к ней гарантированно рабочие компоненты (CPU, оперативную память, блок питания) с другого ПК, чтобы проверить ее работоспособность.
Хорошие возможности по диагностике аппаратных проблем, предоставляет загрузочный диск Ultimate Boot CD. Записав его на CD-диск или USB-флешку, вы можете в любое время загрузить его и провести диагностику отдельных систем вашего ПК.

Если на конденсаторах материнской платы заметны следы электролита, то ее лучше сразу заменить на новую
Не забываем про резервные копии
Что можно сделать самим?
Читайте также:


