Как сделать ватсап на компьютере
В свою очередь, пользователи компьютеров могут пользоваться Whatsapp, используя веб-версию клиента, либо эмуляторы Android. Сегодня мы подробно рассмотрим способы использования данного приложения на вашем компьютере/ноутбуке Windows.
Как пользоваться ватсап (WhatsApp) на компьютере/ноутбуке на Windows?
Итак, как мы упоминали ранее, приложение ватсап можно бесплатно использовать на компьютере. Есть три варианта работы с приложением на компьютере:
Теперь перейдем непосредственно к способам, которые расскажут как работать с приложением WhatsApp на компьютере.
Способ №1. Использование официальной веб-версии ватсап (WhatsApp) на компьютере
Веб-версия WhatsApp является более легкой, простой и удобной. Вам достаточно лишь выполнить пару манипуляций, о которых мы расскажем ниже.
- Шаг 1. Первым делом вам нужно перейти на официальный сайт веб-версии WhatsApp.

- Шаг 3. Теперь направьте камеру телефона к монитору в область отображения QR-кода. В течение 3-х секунд вас перенаправит на профиль WhatsApp.


Способ №2. Использование официального клиента ватсап (WhatsApp) на компьютере
- Шаг 1. Перед тем, как начать использовать клиент приложения WhatsApp, вам необходимо скачать его с официального сайта. Опять же, выберите подходящую разрядность приложения для ПК. Если у вас установлен Windows на базе x32, выберите Windows 8 и выше (32-разрядная версия), для ПК с Windows x64 необходимо выбрать Windows 8 и выше (64-разрядная версия)
- Шаг 2. После того, как клиент был загружен на ваш компьютер, установите его. Обычно установка длится около минуты. По завершении, откроется окно с авторизацией в профиле WhatsApp.

- Шаг 4. Затем направьте камеру телефона к монитору в область отображения QR-кода. В течение 3-х секунд вас перенаправит на профиль WhatsApp.


Способ №3. Использование мессенджера ватсап (WhatsApp) при помощи эмулятора Bluestacks
Bluetstacks — отличный инструмент, позволяющий запускать любые Android приложения и игры на компьютере Windows/Mac. Можно сказать, что эмулятор Android является визуализацией вашего смартфона. При помощи него мы и будет сейчас запускать мессенджер WhatsApp.
Но, давайте перечислим плюсы и минусы данного способа по сравнению со способами описанными выше:
Плюсы использования эмулятора Bluetstacks для работы с приложением WhatsApp на компьютере:
Минусы использования эмулятора Bluetstacks для работы с приложением WhatsApp на компьютере:
- Установка, настройка эмулятора Bluestacks требует от пользователя некоторые навыки в работе с ПК. Поэтому способ не подойдет для новичков в ПК и людей пожилого возраста.
- Слабый по характеристикам компьютер не даст возможности полноценно работать с Bluestacks, и будет периодически вызывать ошибки в работе приложения. Таким образом, для маломощных ПК лучше всего использовать Способ №1 или Способ №2.
Если же вы все-таки решили воспользоваться данным способом, то ниже описана подробная инструкция:
- Шаг 1. Первоначально скачайте эмулятор Bluestacks с официального сайта. Нажмите на зеленую кнопку с надписью, как на изображении ниже.


- Шаг 3. После запуска Bluestacks, во всплывающем окне выберите русский язык.
- Шаг 4. Затем вас попросят добавить адрес электронной почты, который будет использоваться в качестве идентификатора в сервисе Play Market. Введите email-адрес и пароль, а затем нажмите на стрелку вправо.




- Шаг 9. Как и в телефонной версии, вам нужно будет подтвердить номер телефона, указав смс-код. После введения 6-значного кода, вас перенаправит на предварительную настройку и выбора имени для профиля.


- Шаг 10. Готово! Теперь вы можете полноценно пользоваться приложением WhatsApp на компьютере.

В этой статье мы привели множество способов использования WhatsApp на компьютере. Надеемся, что у вас получилось совершить задуманное, если же нет, то предлагаем к просмотру видеоинструкции, которые расскажут, как пользоваться WhatsApp на компьютере.
На данный момент установить Ватсап на ваш ПК можно тремя способами, каждый из них имеет свои преимущества и недостатки, мы подробно разберем их все.
Выберите способ установки

Официальная версия для компьютера
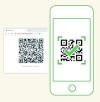
Web-версия
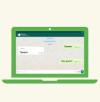
Эмулятор Андроида (без смартфона)
Официальная компьютерная версия, так же как и WEB-версия WhatsApp требует авторизации через установленное приложение на смартфоне. Это означает, что если ваш смартфон сломан или не поддерживает последнюю версию мессенджера, лучше воспользоваться вариантом установки через эмулятор.
↑ Инструкция по установке на компьютер
Это самый простой и надежный способ:
-
Для начала убедитесь, что на вашем телефоне стоит приложение WhatsApp. Если возникнут проблемы ознакомьтесь с инструкцией как установить на телефон.
↑ Использование Web-версии
- Зайдите в раздел "Чаты" на телефоне;
- Откройте меню и выберите пункт "WhatsApp Web";
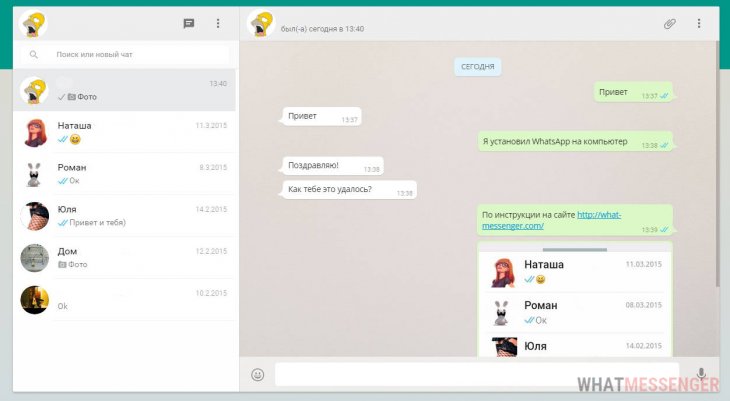

↑ WhatsApp на ПК через эмулятор Adnroid
Если у модель смартфон в меню которого нет пункта "WhatsApp Web", не отчаивайтесь, есть способ установить приложение на компьютер через эмулятор Андроида.
- Скачайте эмулятор BlueStacks ЗДЕСЬ
- Запустите установочный файл BlueStacks-SplitInstaller_native.exe
- Начнется установка, процесс довольно прост, нажимайте "Установить сейчас" и ждите, время ожидания зависит от мощности вашего ПК.
↑ Создание аккаунта
Вы увидели окно приветствия, где вы сможете выбрать язык (по умолчанию русский). Это означает что мы переходим к настройке вашего аккаунта.
Существует три варианта настройки:
Если у вас уж есть аккаунт используйте его, так проще. Если нет, создание нового не займет много времени, ввести нужно будет следующие данные:
↑ Установка WhatsApp на ПК
Если вы дошли до этого пункта, поздравляем! Все самое сложно уже позади. Осталось установить само приложение, а это предельно просто:
- Используя поиск ищем WhatsApp;
- В открывшемся списке выбираем самый первый пункт;
- Нажимаем Установить.
Возможно у вас попросят добавить способ оплаты, но так как WhatsApp распространяется абсолютно бесплатно, вы можете нажать пропустить.
Почти все. откройте приложение и введите номер телефона и можно начинать переписку. На всякий случай опишем все по шагам:
-
Открыть приложение можно либо сразу после установки нажав на кнопку "Открыть";
Понравилось? Поделитесь с друзьями!




Вот пример хорошей инструкции! Все разжевано и преподнесено на блюдечке с голубой каемочкой. Большое спасибо.
Всё сделал, зарегистрировался, начинаю звонить с ПК, я слышу а меня нет, иконка с перечёркнутым микрофоном на экране на нажатие не реагирует. Что делать.
вацап стоял на ноуте-сын поменял систему-поставил снова-теперь не отправляются и не сохраняются на комп фотки и картинки-в чем фишка? спасибо
Ватсап конечно хорошо, но неудобно он только на тф. Установка на пк. проблемна. У меня вибер стоит на 2-х пк. и на тф. активировал один раз и всё работай без проблем, на пк. на работе и дома открыл на весь экран и общайся. Вибер каждый раз не надо на пк. заморачиваться активировать через тф. Так что Ватсап тф. не очень удобен. Я больше пользуюсь Вибером тоже что и Ватсап те же дела.
Хочу зарегаться на ПК, делаю всё как написано, но когда нажимаю ''позвонить мне'' ничего не происходит. Что подскажите ?
добрый день!подскажите как WhatsApp поставить на ПК через эмулятор Adnroid так что бы в конце установки просканировать QR cod

Рассказывая в предыдущей статье о самом, пожалуй, популярном на сегодняшний день российском мессенджере WhatsApp, я затронул только версию данного приложения для мобильных устройств. Но у этого замечательного мессенджера есть ещё и версия для компьютера с операционной системой Windows, а также с MacOS.
Поэтому в сегодняшней статье я расскажу о том, что из себя представляет программа WhatsApp для компьютера на Windows и как ей пользоваться.
Если вы пользуетесь ватсаппом, часто пребываете за компьютером и при этом ещё не пользуетесь данной программой для ПК, то очень советую попробовать! Это делает WhatsApp ещё удобнее!
Чем удобна программа WhatsApp для компьютера и каковы недостатки?
Недостатки WhatsApp для ПК:
Нельзя совершать аудио и видеозвонки;
Отсутствуют некоторые настройки в интерфейсе программы;
Нельзя отправлять любые файлы в переписке, например, музыку, а также некоторые форматы документов, таких как Word, Excel и пр.
Пользоваться программой WhatsApp для компьютера вы сможете только тогда, когда у вас включено ваше мобильное устройство (оно должно быть подключено к интернету!) и на нём уже установлено приложение ватсапп. Потому что программа для компьютера связывается с вашим мобильным устройством и именно через него синхронизирует все чаты. Если ваше мобильное устройство выключено или не подключено к интернету, то пользоваться ватсаппом для ПК вы не сможете, поскольку не будет работать синхронизация.
В общем, слова выше можно отнести к ещё одному недостатку, хотя телефон у большинства включен практически всегда, а значит и WhatsApp на компьютере будет всегда без проблем работать. То есть неудобств не должно возникать.
Установка и запуск WhatsApp для компьютера.
Нажмите на кнопку скачивания версии для Windows и дождитесь загрузки установочного файла на ваш компьютер.
Затем запустите скачанный установочный файл и увидите примерно такое окно:

В центре, как видим, расположен QR-код.
Для дальнейшего запуска программы вам понадобится ваш смартфон или планшет, на котором вы используете ватсапп.
На мобильном устройстве откройте меню на главной странице приложения WhatsApp (кнопка “. ”) и выберите WhatsApp Web.
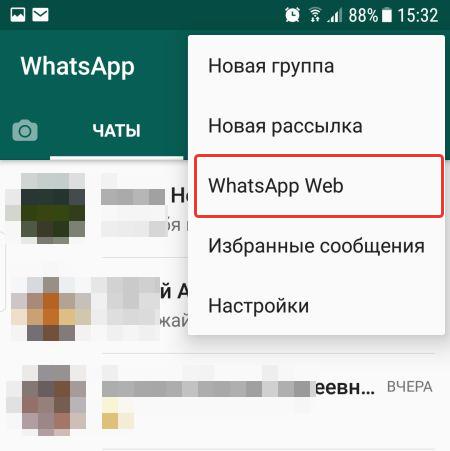
Откроется сканер QR-кода.
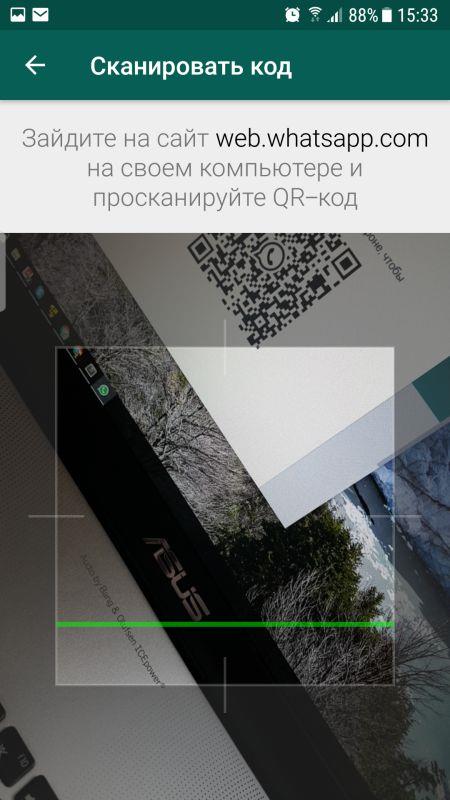
Направьте окошко сканера на QR-код, отображаемый в окне программы WhatsApp на мониторе компьютера. Сканер в считаные секунды распознает код и ватсапп на компьютере запустится.
Интерфейс программы WhatsApp для компьютера.
Запустив приложение, откроется основное окно программы, где в левой колонке отображаются все чаты. Справа, пока вы не откроете чат с каким-либо человеком, будет отображаться предупреждение, о том, чтобы вы не отключали свой телефон, на котором у вас также должен быть WhatsApp.
Также перейти к настройкам профиля вы можете нажав на кнопку со своей фотографией слева вверху (3).
Кнопка “+” (2) нужна для создания нового чата, с человеком, с которым вы ещё ни разу не переписывались через данное приложение.

Как пользоваться программой WhatsApp для компьютера? Самые востребованные функции.
Если вы уже пользовались ватсаппом для смартфона или планшета, то вам несложно будет разобраться в интерфейсе и функционале WhatsApp для компьютера, потому что он мало чем отличается, имеет практически все такие же функции, а также повторяется часть настроек.
Ведение беседы с контактами.
Если вы хотите начать переписку с человеком, с которым ещё не общались в WhatsApp, нажмите “+” и выберите из списка контактов нужного человека. Откроется окно с чатом, где вы можете начать переписку.
Если вы уже хотя бы раз что-то этому контакту отправляли (либо он вам), то чат с ним будет виден в главном окне слева, где отображаются все те, с кем вы переписывались.



Изменение информации о себе (фото, имя, статус).
Чтобы изменить информацию о себе, откройте профиль, нажав на свою фотографию в левом верхнем углу, либо открыв меню и выбрав “Профиль”.

Откроется вкладка для изменения данных о вас, а именно вы можете изменить свою фотографию, отображаемое имя и статус.
Для изменения фото, кликните на уже существующее (1) и выберите новое с компьютера. Чтобы изменить отображаемое имя, нажмите “Карандаш” (2) в строке “Ваше имя”. Также меняется и статус (3).

Просмотр информации о вашем собеседнике (контакте).
Чтобы посмотреть данные о выбранном вами контакте, откройте с ним чат, затем меню управления контактом, нажав на кнопку “. ” (1) справа вверху, и выберите “Инфо о контакте” (2).

В открывшемся окне вы сможете увидеть телефон контакта, его фотографию (если установлена), а также фото и видео, которые вы друг другу передавали и статус (о нём упоминал выше).
Если вы хотите отключить звуковые оповещения от определённого человека в WhatsApp на компьютере, откройте чат с ним, затем меню и выберите “Без звука”.

Откроется окно, где выберите период, на который хотите отключить звуковые оповещения от выбранного контакта и нажмите “Без звука” для подтверждения.

Чтобы вновь включить звук для нужного контакта, также откройте чат с ним, перейдите в меню и выберите “Включить звук”.
Иногда может потребоваться, вообще, отключить звук для всей программы. В этом случае перейдите в настройки программы и откройте раздел “Уведомления”.

В открывшемся окне снимите галочку с пункта “Звуки”, чтобы отключить его совсем. Внизу вы можете выбрать период, на который отключаете звук, открыв список “Отключить предупреждения и звуки на…”.

Блокировка контакта.
Чтобы заблокировать нужный контакт, откройте информацию о контакте (показывал выше) и нажмите там “Заблокировать контакт”.

Или ещё один способ. Перейти в настройки программы, раздел “Заблокированные” и нажать там “Добавить в заблокированные”.


Останется выбрать из списка контактов WhatsApp того, которого хотите заблокировать.
Разблокировать контакт можно теми же двумя способами, т. е. через раздел “Инфо о контакте” и через раздел “Заблокированные” в настройках программы.
Есть 2 варианта найти нужную информацию в переписках WhatsApp для компьютера:
Поиск сразу по всем перепискам.
В этом случае вам нужно ввести искомое слово, фразу или предложение в строку поиска, расположенную над списком ваших переписок в главном окне программы.

Когда начнёте вводить что-то либо в поиск, программа сразу же начнёт искать введённую информацию по всем перепискам и отобразит результат.
Поиск информации в переписке с определённым человеком.
В этом случае, вам нужно открыть переписку с нужным контактом и нажать кнопку поиска в правом верхнем углу.

Откроется окно, где введите поисковый запрос и ниже сразу начнут появляться результаты поиска, если что-либо было найдено по введённому запросу.

Очистка и удаление ненужных чатов.
Очистка чата — это удаление всей истории переписки с выбранным контактом, но при этом сам чат (выбранный контакт) будет всё равно виден в главном окне программы, в колонке слева (где располагаются все чаты).
Удаление чата — очистка всей истории переписки, а также удаление самого чата, которого больше не будет видно в главном окне программы, где отображается весь список чатов.
Я, к примеру, не вижу смысла в очистке или удалении чатов. Порой переписка всегда может пригодиться, даже самая давняя. А иногда просто любопытно взглянуть на то, о чём общались с человеком год назад и ранее.
Как правило, удалять историю, имеет смысл только тогда, когда вы что-то от кого-то прячете или же ваш телефон (или планшет) украли.
Если хотите всё-таки очистить или удалить чат, то откройте переписку с нужным человеком, затем перейдите в меню и выберите “Очистить чат” либо “Удалить чат”.

Полная очистка истории сразу со всеми контактами доступна только в мобильном приложении WhatsApp.
Заключение
Помните, что в WhatsApp для компьютера отсутствуют некоторые важные настройки, например, настройки резервного копирования для восстановления утерянных чатов. Полноценной версией WhatsApp является только версия для мобильных устройств!
Тем не менее, ватсапп для компьютера — это, безусловно, удобное дополнение, в особенности для тех, кто часто сидит за компьютером. Ну и интерфейс очень удобен, тут даже не в чем толком и разбираться, всё в большинстве своём интуитивно понятно.
Сделай репост – выиграй ноутбук!
Каждый месяц 1 числа iBook.pro разыгрывает подарки.
- Нажми на одну из кнопок соц. сетей
- Получи персональный купон
- Выиграй ноутбук LENOVO или HP
80 комментариев
А как компьютер понимает, что смартфон рядом?! У меня нет WI-FI на компе.
Автор: Владимир Белев
На компьютере должно быть стабильное подключение к интернету, любое: от оператора сотовой связи, от провайдера (Wi-fi или проводное).
Здравствуйте! Подскажите, что сделать, если страница вотсап веб открывается, а синхронизации с телефоном не происходит и qr-кода тоже нет
Автор: Владимир Белев
А что вы видите на странице, которая открывается?
Здравствуйте, подскажите пожалуйста почему ПК версия WhatsApp показывает переписку промежутком только 1 год, нужно увидеть переписку больше года назад, это возможно? что возможно сделать, чтобы увидеть ?
Автор: Владимир Белев
Здравствуйте! У меня показывает за весь период. Дело может быть в настройках ватсапа на самом смартфоне или же все-таки на смартфоне тоже не показывает переписку за более ранний период.
Здравствуйте. Подскажите пожалуйста я как то была у родственников и привязывала свой ватсап к их компу. Когда уезжала забыла удалить. Сейчас они могут видеть мои переписки или нет?
Автор: Владимир Белев
Автор: Владимир Белев
Комбинация клавиш Shift+Enter на компьютере.
еще нет функции переводчика .общаюсь на английском так как собеседник ни бум бум по русски ) установил на пк.чтоб было удобнее писать клавой.выяснилось что нет автопереводчика как на смартфоне. очень жаль
Автор: Владимир Белев
Верно. На ПК версия WhatsApp очень ограничена. Тем не менее она очень хорошо подходит тем, кто больше за компьютером, а не за телефоном. А отсутствие встроенного переводчика решается простым копированием текста в обычный Google Translate. 5 секунд и перевод есть.
нам на рабочие компьютеры установили WA.придя однажды , он открылся полноэкранным вариантом и не уменьшается.Доступа нет , чтобы как то по ссылке какой то скачать и сделать, есть ли какой то др способ не прибегая к помощи IT самому это сделать?
Автор: Владимир Белев
Доброго времени. Дело, как я понял, в настройках учетной записи со стороны администратора, потому что в ватсапе нет такой настройки - открывать всегда в полноэкранном режиме без возможности закрыть. Без полноценный прав админа вряд ли что-то можно с этим сделать.
Добрый день. Пропал звук в Ватсапе на ноутбуке. В телефоне есть. На самом ноутбуке есть. Прочитала выше, таки сделала: встала мышкой на видео и в нижнем углу смотрю микрофон подключён и стрелка микшер наверху. А звука нет, причём в любом чате.
Автор: Владимир Белев
Здравствуйте! Это настройки скорее всего именно на компьютере, поскольку в системе звук можно менять отдельно для каждого приложения. Убедитесь, что в микшере громкости у вас ватсап точно не выключен. Звука нет при воспроизведении видео, музыки или при отправке голоса?
На десkтопной версии на Windows перестали отправляться файлы с расширением png. Крутит крутит отрпавку и на этом все. Раньге все отправлялось мигом. Очень плохо работает поиск, в чате с человеком, он находит только ближайшую информацию, а что было более давно нет.
Автор: Владимир Белев
Подскажите пожалуйста, если нажать выйти со всех устройств, точно отключиться вотсап веб? Или может сохранять данные и потом все равно подключится без кода?
Автор: Владимир Белев
Сам не проверял, но такая опция как "Выйти со всех устройств" обычно всегда одинаково работает - происходит разлогинивание везде. При повторном входе должен запрашивать код.

Сегодня с удивлением узнал, что компания WhatsApp выпустила официальное приложение для компьютера. Да, ранее была возможность пользоваться им на обычном компьютере, но делать это нужно было через браузер.
Что было очень неудобно. О том, как это происходило раньше, можно прочитать вот в этой статье:
Ну, а если Вы до сих пор не знаете, что это за программа такая, и как ее установить на телефон, то просто посмотрите вот это небольшое обучающее видео:
Нам в любом случае сначала придется установить ВотсАпп на свой телефон. Без этого шага Вы не сможете пользоваться версией для компьютера.
Как установить ВатсАпп на компьютер?
Сразу советую посмотреть небольшое видео, в котором все подробно рассказываю и показываю:
Ну, а если Вы любитель текстовых инструкций, то читаем дальше:
Шаг №1. Сначала ставим ее на свой телефон
Повторюсь, что сначала необходимо установить эту программу на свой телефон. То есть, смотрите сначала видео выше, или прочтите вот эту статью:
Шаг №2. Установка официальной программы на компьютер
Это крайне важный момент. Дело в том, что сейчас развелось огромное количество фишинговых сайтов, которые подсовывают зараженные версии этой замечательной программы.
Поэтому, настоятельно рекомендуется скачивать ее ТОЛЬКО с официального сайта компании-разработчика.
Это можно сделать вот на этой странице:
На этой странице нужно скачивать именно версию под Windows:
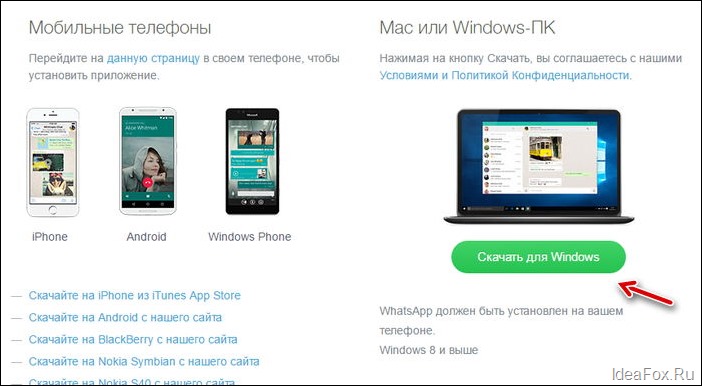
На сегодня, эту программу можно установить только на компьютеры со следующими операционными системами:
- Windows 8 или 10
- MAC
- Windows XP, Vista, 7 НЕ поддерживаются!
То есть, Вы должны знать, под какой операционной системой работает Ваш компьютер.
Если он удовлетворяет требованиям, то смело можете двигаться далее.
Шаг № 3. Итак, скачиваем программу и устанавливаем как и любую другую программу под Виндоус:

Просто дважды кликаем на установочном файле и следуем инструкциям на экране.
Первое, что мы увидим, будет вот такое странное окно:

Шаг №4: Фотографируем QR-код
На этом шаге, как раз, многие и спотыкаются, так как совсем непонятно, как это можно сделать.
Нужно сфотографировать QR-код прямо из Вотсаппа, который установлен на Вашем телефоне. Причем, у Вас должен быть выход в интернет на самом телефоне.
Покажу на примере телефона под управлением Android:

Заходим в раздел “Чаты”. Это важно, так находится нужный нам пункт меню “WhatsAppWeb”
Нажимаем на эту надпись (см. рисунок выше)

Далее нажимаем на надпись “ОК, Ясно” =)
И фотографируем QR-код, который видим на экране нашего компьютера. Для этого достаточно навести фотокамеру на экран монитора. Думаю, что справитесь =)
Собственно, на этом настройка Ватсаппа на компьютере закончена.
Как начать чат в этой программе?
Все очень просто. Нужно в меню программы нажать на кнопку “WhatsApp”, а затем на “Новый чат”.
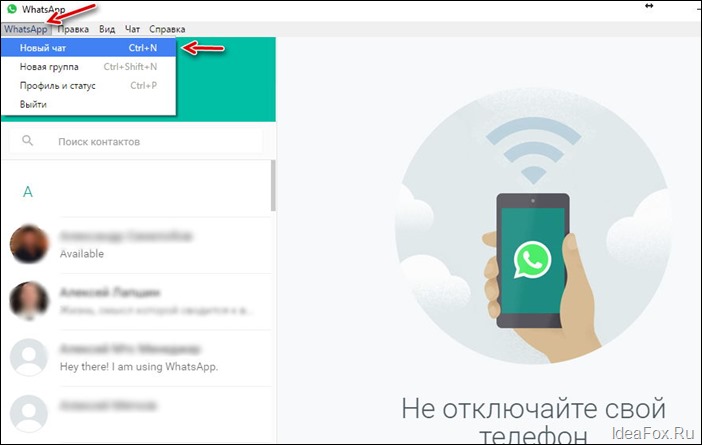
Дальше разберетесь уже без моей помощи =)
Ответы на частые вопросы:
Почему я не могу установить программу WhatsApp на свой компьютер?
Еще раз повторюсь, что на данный момент поддерживаются только версии под Windows 8 и 10. Более старые версии Виндоус НЕ поддерживаются.
И, скорее всего, не будут поддерживаться, так как они постепенно выйдут из массового применения пользователями.
Могу ли установит эту программу без установки на телефон?
Нет, так не получится. Сам механизм применения этой программы полностью привязан к мобильной версии программы.
А телефон должен быть всегда включен?
Да, причем должна быть установлена мобильная версия Ватсаппа и должен быть постоянный доступ в Интернет. В противном случае, версия программы для компьютера НЕ будет работать.
Как удалить эту программу с компьютера?
Как и любую другую программу на Windows. Через панель управления компьютером.
А где взять версию под MAC?

Это платная программа?
Нет. Еще раз повторюсь, что нужно ее скачивать ТОЛЬКО с официального сайта разработчика. Никаких платных СМС отправлять НЕ нужно. И тем, более, НЕ нужно качать ее с мутных сайтов и прочих файлопомоек.
Читайте также:


