Как сделать ватсап на компьютере не на весь экран
Инструкция
А иногда дело в том, что исходный размер текста не подходит для пользователя, например, из-за размера экрана телефона или из-за проблем со зрением.
Это две самые распространенные причины, когда люди интересуются изменением шрифта.
Как увеличить или уменьшить шрифт в WhatsApp
Сделать крупный или мелкий шрифт в Ватсапе получится с помощью встроенной в мессенджер функции. Это основной вариант, он же является самым удобным. Мы подготовили инструкцию по настройке для Android-устройств, для iOS и для компьютера. Переходите сразу же к нужной части статьи.
Android
Система автоматически применит внесенные вами изменения. Перейдя в окно чата с выбранным пользователем, можно оперативно просмотреть, как увеличился шрифт в Ватсапе на Андроиде, изменить его по мере необходимости.
Чтобы поменять размер шрифта графических элементов меню в мессенджере:
Бывает такое, что изменения применяются не сразу же. Если вы не заметили ничего нового, то попробуйте выключить и снова включить смартфон. В таком случае размер элементов в мобильных приложениях будет другим.
Если ни один из предложенных способов вам не помог, то переходите к концу статьи, где описаны действенные способы для решения этой проблемы.
Система автоматически применит внесенные вами изменения.
В окне настроек также можно активировать функцию жирного начертания букв и цифр, тапнув по ползунку напротив соответствующего пункта.
Есть еще один способ, как увеличить элементы интерфейса в WhatsApp и в других приложениях. Для претворения задуманного в жизнь:
На открывшейся страничке появляется знакомая размерная шкала и ползунок. Выставляем нужное значение, не забываем активировать ползунок самой функции в верхней части пользовательского окна. Система автоматически внесет пользовательские изменения, так что вам не нужно ничего подтверждать.
Если с этим все понятно, тогда двигаемся дальше.
ПК-версия мессенджера значительно урезана в функционале, поэтому определенных возможностей с мобильных устройств здесь нет. Это касается и настроек шрифта. Вы не сможете изменить размер символов по своему желанию.
Что делать, если шрифт не увеличивается
А если это не помогло, то есть два действенных решения:
-
с сохранением пользовательских данных.
- Переход к более ранней версии WhatsApp, когда не было проблем с размерами букв.
Завершение

Таким способом не получится изменить размер элементов приложения (кнопок, иконок, переключателей и т. д.). Для этих целей придется заходить в системные настройки устройства, искать нужный параметр и редактировать его по своему усмотрению.
Мы разобрали эти процедуры для Android-устройств и для iOS. Все необходимые инструкции вы найдете в начале статьи. А в конце описаны действенные решения проблем, связанных с этой процедурой. В статье представлена исчерпывающая информация по теме, так что вам остается изучить материал, и применить полученные знания на практике. Пробуйте, и у вас все обязательно получится.

Пошаговые инструкции
Переходим к самому главному – подключению веб-сервиса Ватсап Веб. Включите компьютер или ноутбук, приготовьте смартфон. Подключение займет не более минуты, оно проводится всего один раз – при следующем запуске Ватсап подключится самостоятельно.
Ничто не мешает подключить сервис сразу на нескольких компьютерах. Но переписка при этом может вестись только на одном ПК – с переключением, которое запрашивается при открытии сервиса в окне браузера.

Подключить WhatsApp через браузер
Инструкция по подключению включает четыре простых шага.
- Перейдите на официальный сайт Вацап по прямой ссылке.
- Дождитесь загрузки главной страницы – в правой части экрана появится QR-код.
- Запустите на смартфоне приложение WhatsApp, коснитесь трех точек на странице с чатами.
- Выберите пункт WhatsApp Web – на экране появится зеленое окошко камеры, которое необходимо навести на QR-код.
При подключении Ватсап Веб на публичном компьютере (рабочем, в интернет-кафе, антикафе или у друзей), снимите галочку Оставаться в системе перед сканированием QR-кода. Как только вы закроете вкладку, синхронизация оборвется, ваши диалоги никто не увидит.
Как подключить WhatsApp через приложение на компьютере?
Процесс входа в программу на ПК и ноутбуке выполняется аналогичным образом, как и в браузере. Вам нужно скачать Ватсап и установить его. Авторизация происходит по такому же принципу — сканирование QR кода через смартфон.
Особенности подключения
Почти все мессенджеры для компьютеров могут работать отдельно от собственных мобильных приложений. Ватсап является исключением – он требует непрерывной синхронизации со смартфоном. Стоит отключить смартфон от интернета, как связь прервется.
Смартфон и компьютер могут быть подключены как к одной сети, так и к разным. Ничто не мешает подключить ПК к домашнему роутеру по кабелю или Wi-Fi, а смартфон – к сотовой сети. При этом смартфон и компьютер могут находиться на любом удалении друг от друга – главное, настроить синхронизацию.
Никакие логины и пароли для подключения не нужны. Пользователю необходимо отсканировать мобильным приложением QR-код, демонстрируемый на мониторе. Сразу же после этого на экране появятся те же диалоги, что и в мобильном приложении.
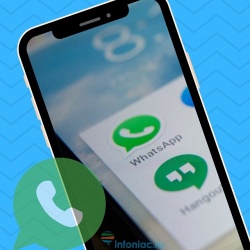
Невероятные факты
Whatsapp является одним из самых популярных приложений, которое помогает оставаться на связи с друзьями и знакомыми.
Существует множество возможностей в этом приложений, о которых пользователи даже не подозревают, но которые могут значительно улучшить их навыки текстового общения.
1. Станьте невидимкой в Whatsapp.
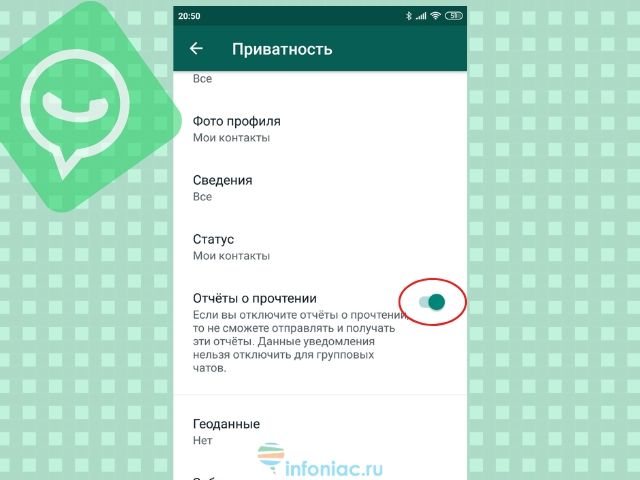
2.Скройте время посещения в WhatsApp.
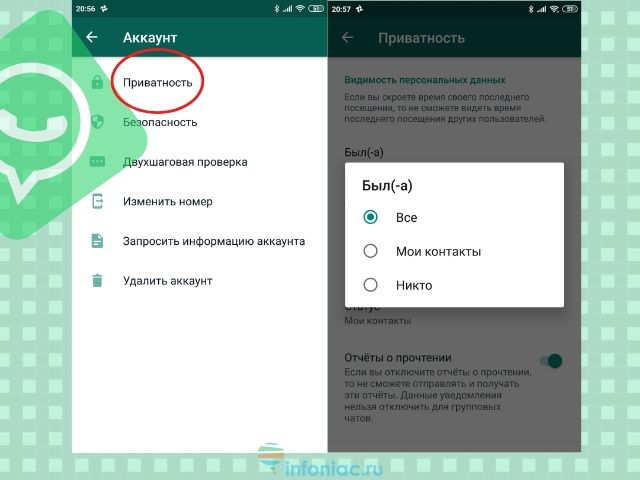
Если вы хотите избежать неловкого разговора и не хотите, чтобы другие видели, когда вы в последний раз посещали чат, это можно легко сделать.
Зайдите в Настройки – Аккаунт – Приватность - Время посещения, и выберите, кто может видеть, когда вы в последний раз были активны.
3. Восстановите удаленную переписку в WhatsApp
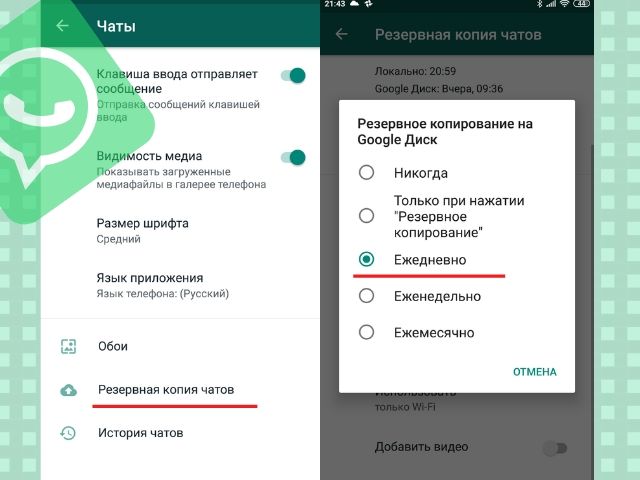
Для этого вам нужно установить резервное копирование ваших чатов. Зайдите в Настройки – Чаты – Резервная копия чатов. Затем вы можете выбрать резервное копирование ежедневно, еженедельно или ежемесячно. Whatsapp будет копировать ваши чаты только, когда телефон включен.
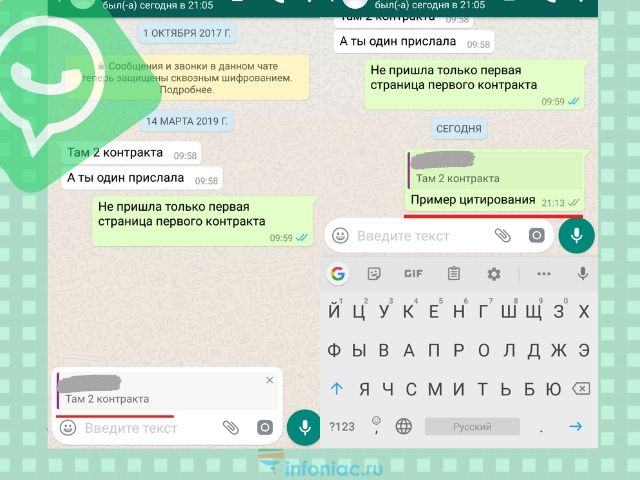
5. Выделите текст жирным, курсивом или зачеркнутым в Whatsapp
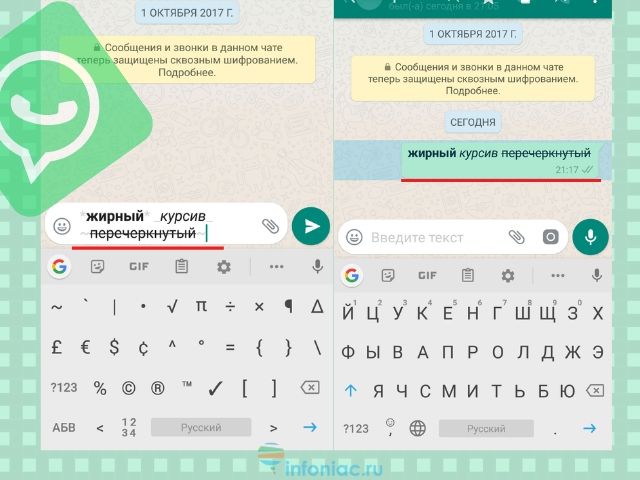
Если вы хотите поставить акцент на определенное слово, вам нужно использовать определенные клавишные комбинации.
Чтобы выделить жирным шрифтом, вам нужно поставить звездочку с обеих сторон слова, *вот так*, для курсива используйте нижнее подчеркивание _слова_, а для зачеркивания волнистый дефис ~вот так~. Также вы можете комбинировать *_жирный курсив_*.
6. Отключите уведомления в чатах в Whatsapp

Например, вы хотите узнать, в какое время завтра будет собрание. Но этот простой вопрос превратился в трехчасовой разговор между остальными участниками чата.
Теперь вы можете избежать раздражающих уведомлений, выбрав название чата наверху и выбрав беззвучный режим. Нажмите на кнопку Не беспокоить в верхнем правом углу и уберите галочку с опции Показывать уведомления.
7. Отключите сохранение фотографий WhatsApp в вашей галерее
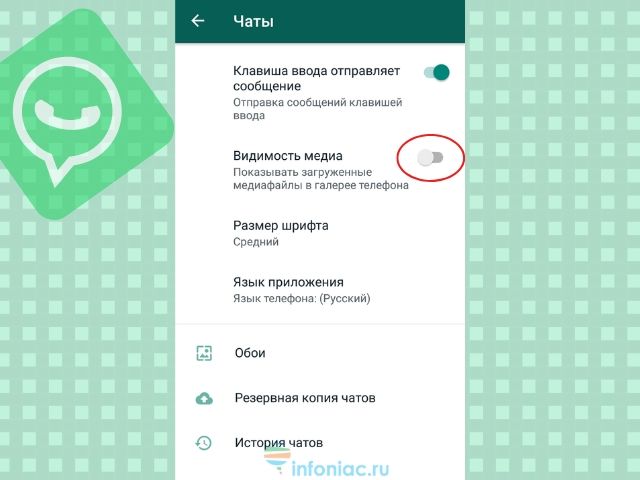
Все файлы, которые вы получаете, автоматически сохраняются в галерее телефона. Если ваши друзья отправляют фотографии, которые вы не хотите, чтобы видели другие, существует способ этого избежать. Для iPhone зайдите в Настройки – Чаты и отключите опцию Видимость медиа.
Кроме того, вы можете скрыть фотографии, полученные в WhatsApp, создав файл .nomedia.
Для Android у вас должен быть установлен файловый менеджер, который можно скачать из Google Play Store . После загрузки зайдите в Images/WhatsApp Images и создайте файл с названием .nomedia.
8. Экономьте память смартфона от ненужных файлов в WhatsApp
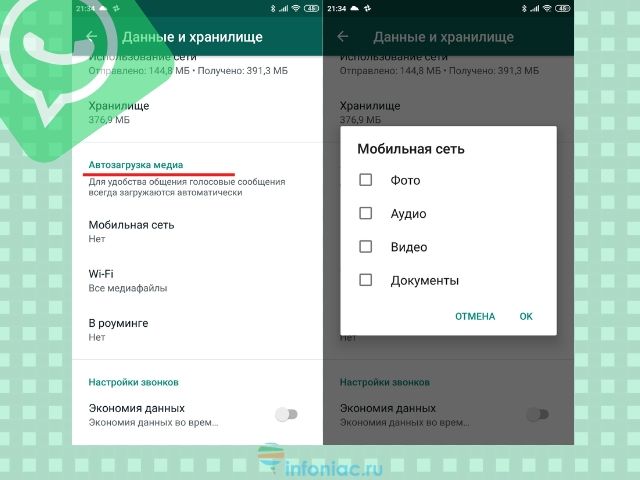
Когда кто-то вам присылает картинки, гифки, аудио и видео файлы, они загружаются автоматически. Чтобы они не забивали внутреннюю память вашего смартфона, установите загрузку только необходимых видов файлов, когда вы подключаетесь к Wi-Fi или мобильной сети.
Для iOS Зайдите в Настройки – Данные, где сможете выбрать метод загрузки. Для Android зайдите в Настройки – Данные – Автозагрузка медиа, чтобы найти их.
9.Создайте ярлык для определенного контакта в WhatsApp
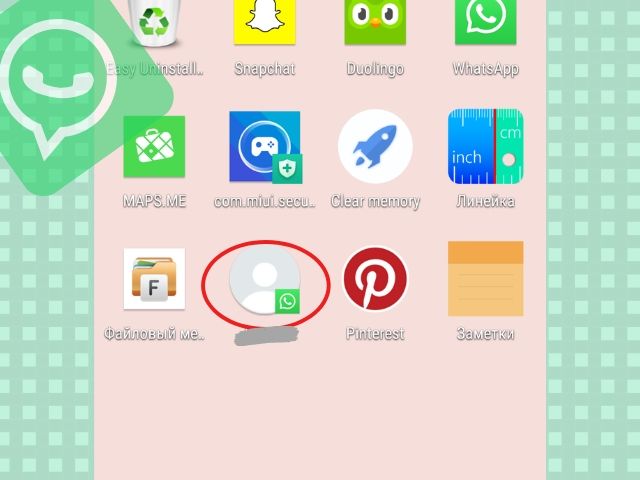
Если вам сложно все время искать своего лучшего друга в общей массе чатов WhatsApp, вы можете отдать предпочтение определенным людям (если у вас Android). Вы можете сократить время поиска, сохранив ярлыки любимых контактов в WhatsApp на экране телефона.
Нажмите на нужный чат и в меню (многоточие в верхнем правом углу) и выберите "Добавить ярлык", и на вашем экране телефона появится ярлык с контактом.
10. Отключите звуки в WhatsApp и спрячьте чат от любопытных взглядов
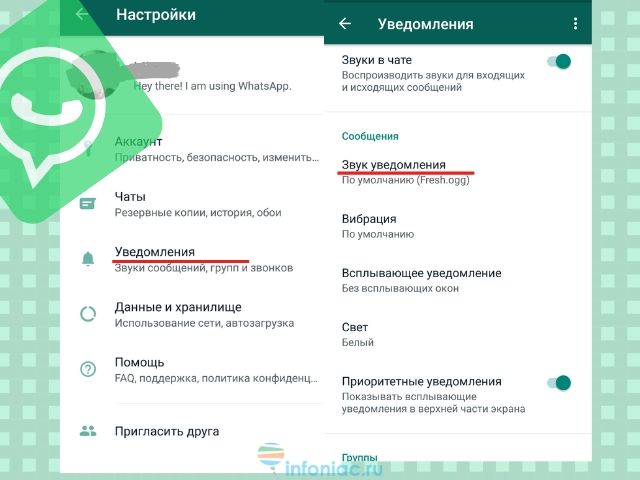
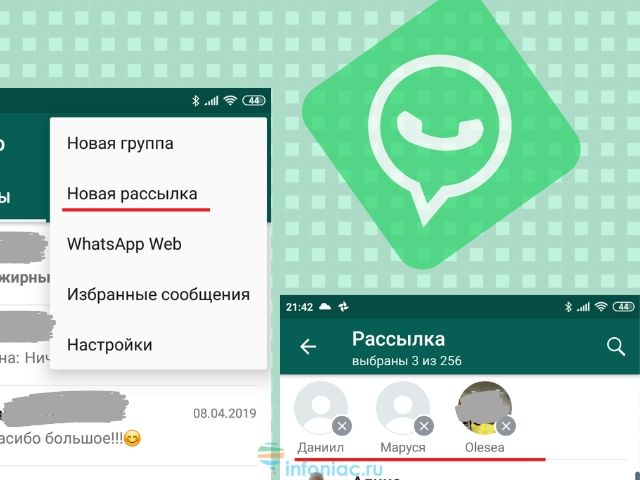
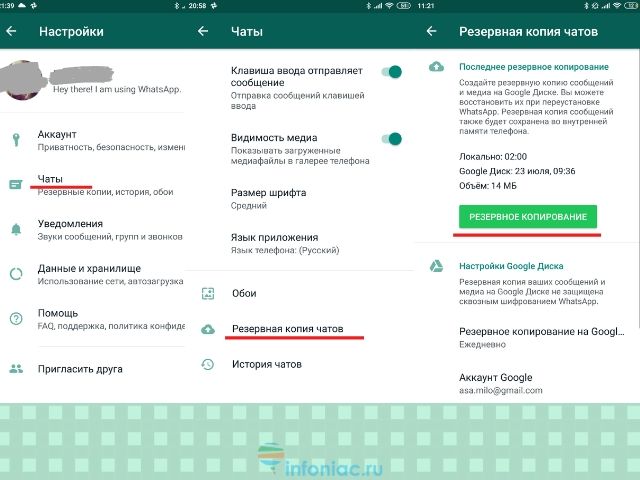
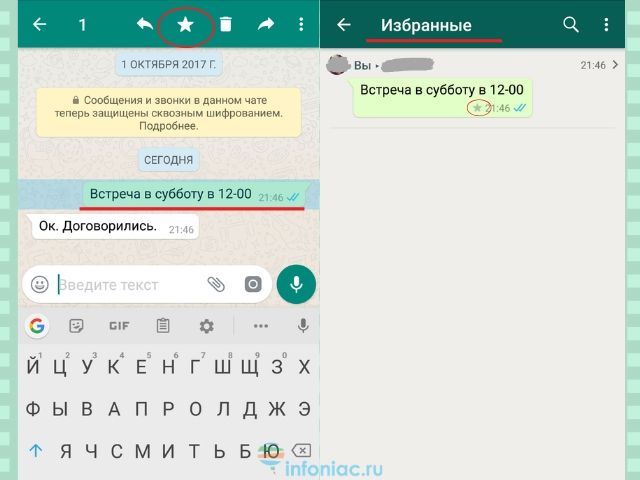

15. Сохраняйте приватность в групповом чате в Whatsapp
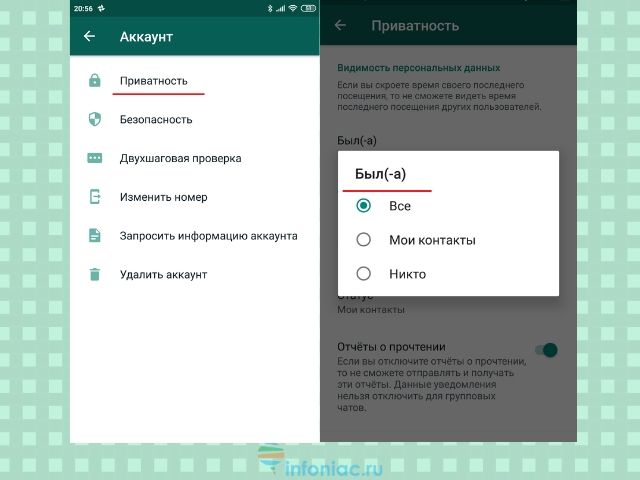
Если вы не хотите, чтобы друзья друзей, которых вы никогда не видели, но с которыми состоите в групповом чате, просматривали ваши личные данные, вы можете сделать нужные изменения.
Вы можете ограничить доступ к вашей фотографии профиля и личному статусу, зайдя в Настройки – Аккаунт – Приватность, и выбрав нужные опции.
16. Отметьте непрочитанный чат в Whatsapp
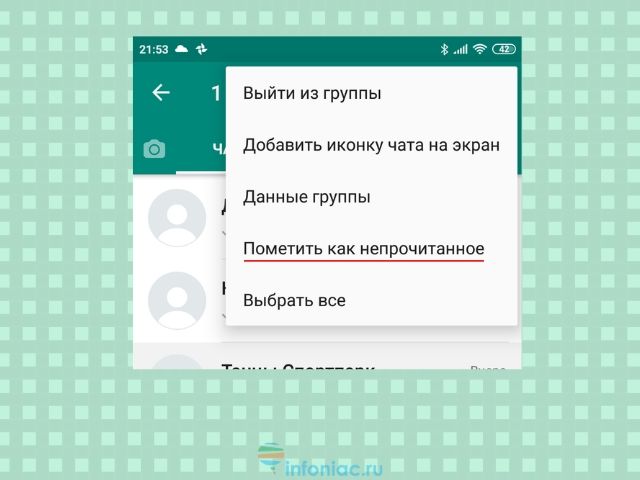
Это можно сделать в списке чата, выделив чат и пометив его, как непрочитанный.
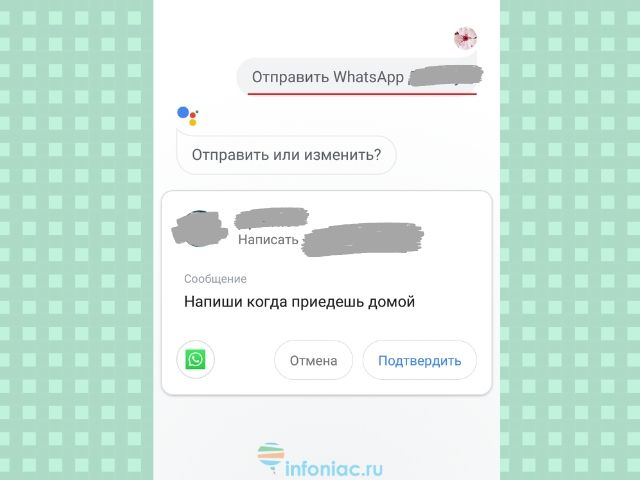
18. Сделайте видеозвонок в WhatsApp
Для того, чтобы сделать видеозвонок, откройте контакт и нажмите на значок видео.
19. Рисуйте на фотографиях или добавляйте смайлики в WhatsApp
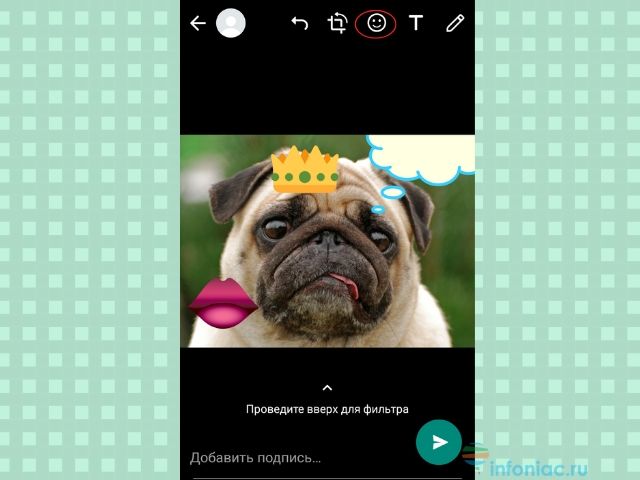
Сделайте фотографию в приложении, а затем используйте различные инструменты наверху экрана, чтобы рисовать на фотографии, добавить смайлики или текст.
20. Превратите видео в гифки в Whatsapp
WhatsApp Web – дополнение к мессенджеру на смартфоне, которое функционирует через персональный компьютер.

Для выхода из сессии WhatsApp на компьютере
- Откройте WhatsApp на телефоне >Настройки или Меню.
- Нажмите WhatsApp Web >Выйти со всех устройств >Выйти.
Если вы подозреваете, что кто-то просканировал ваш QR-код и имеет доступ к вашему аккаунту через WhatsApp Web, воспользуйтесь инструкциями, описанными выше, чтобы выйти изо всех активных веб-сессий в WhatsApp.
Примечание: Если вам не удаётся просканировать QR-код, убедитесь, что основная камера на вашем телефоне работает исправно. Если изображение размыто, камера не автофокусируется или сломана, вы не сможете просканировать QR-код. В настоящее время другого способа входа в WhatsApp для компьютеров не существует.
Многие люди задаются вопросом, как настроить WhatsApp на компьютере. Некоторым это необходимо в силу работы, но зачастую это просто удобно: можно отправлять файлы прямо с компьютера, не перекидывая их сначала на телефон для отправки.
Как настроить WhatsApp на компьютере
Использовать WhatsApp на компьютере можно двумя основными способами:
- Web-версия приложения
- Официальное приложение для операционной системы
Для того, чтобы использовать WhatsApp на компьютере, необходимо наличие установленного и настроенного WhatsApp на смартфоне.
Использование web-версии:

После перехода на сайт, на своем мониторе вы увидите QR-код:
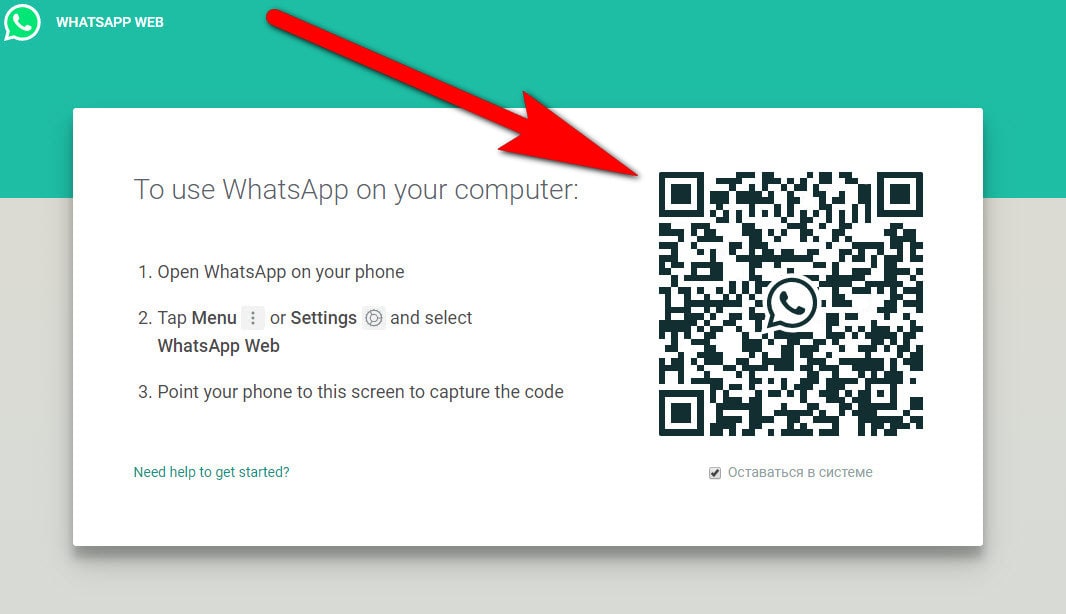
Его необходимо отсканировать с помощью приложения WhatsApp, установленного на вашем смартфоне. Чтобы это сделать, откройте WhatsApp на смартфоне, перейдите в чаты, и откройте меню:
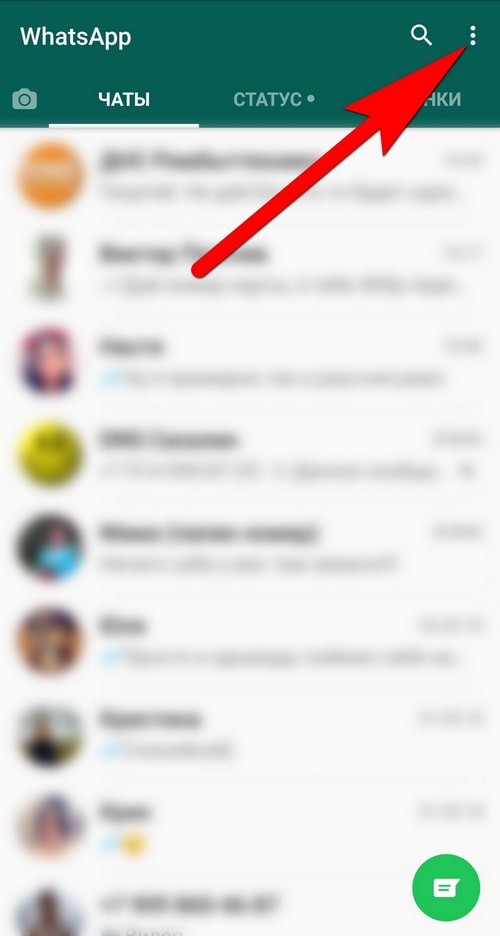
В меню выбираем WhatsApp Web:

Если появится запрос на доступ к камере, разрешите его. После всех эти манипуляций откроется сканер QR-кода:
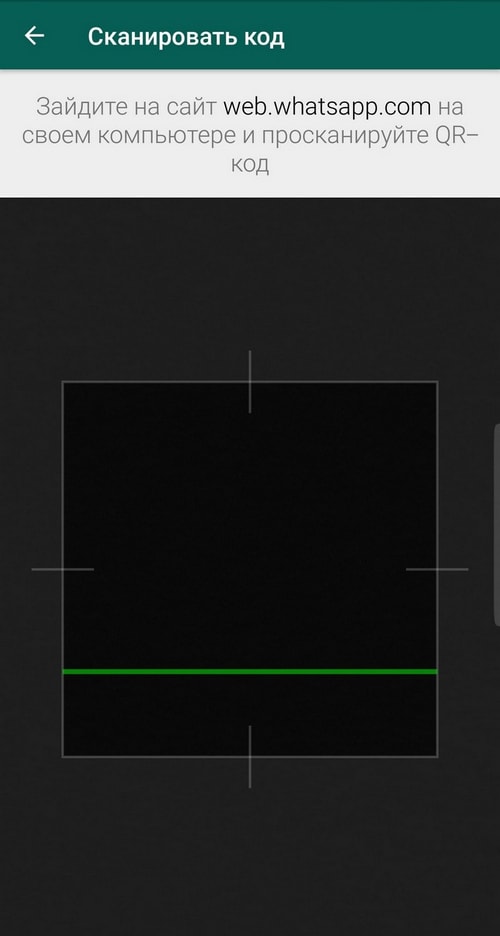
Далее просто наведите камеру смартфона на QR-код на экране компьютера, и приложение автоматически авторизуется.
Интерфейс web-версии точно такой же, как и у мобильной версии приложения, так что думаю, вы там без труда разберетесь.
Использование официального приложения:
Приложение удобно прежде всего тем, что нет необходимости постоянно заходить в браузер, а сам WhatsApp запускается с ярлыка на рабочем столе.
Для работы приложения необходимо наличие Windows 8 и выше, либо Mac OS X версии 10.9 и выше. Если вам необходимо приложение для Mac OS, ссылка находится там же, прямо под кнопкой скачивания для Windows. Скачиваем и устанавливаем программу на компьютер, после чего на рабочем столе проявится ярлык запуска WhatsApp.
При его открытии вам понадобится пройти авторизацию в приложении. Авторизация в приложении полностью идентична авторизации в web-версии. Как это сделать, подробно расписано выше
Интерфейс в приложении не отличается от web-версии, и тем более от мобильной версии, так что не вижу смысла его описывать, тут вы и без меня уже разберетесь
Читайте также:


