Как сделать вай фай без пароля на телефоне
К вам часто приходят гости и друзья, и первое, что они просят, — это ваш пароль от WiFi. Теперь я уверен, что вы не хотите разочаровывать их и отказывать им в использовании вашего Wi-Fi, но в то же время вы так усердно работали, чтобы защитить свою сеть. Итак, есть ли золотая середина?
Если к вам часто приходят друзья и коллеги и делятся вашим Wi-Fi, тогда имеет смысл настроить домашнюю сеть таким образом, чтобы вы могли совместно использовать WiFi, не сообщая свой пароль. И, к счастью, есть несколько способов сделать это, давайте проверим их.
По теме: 9 советов по исправлению — Wi-Fi подключен, но нет доступа в Интернет
Поделитесь Wi-Fi, не передавая свой пароль
1. Подключитесь автоматически с помощью WPS
Передать пароль Wi-Fi с помощью WPS так же просто, как нажать две кнопки (одну на вашем маршрутизаторе, а другую на устройстве, к которому вы хотите его подключить).
Как пользоваться WPS
Плюсы
Просто нажмите две кнопки, и устройство автоматически подключится к сети Wi-Fi.
Минусы
Вы не всегда можете запустить и нажать кнопку на маршрутизаторе, как только кто-то запросит доступ к вашей сети Wi-Fi. В конце концов, мы ленивая порода
Поскольку PIN-код WPS состоит всего из восьми цифр, хакерам довольно легко его взломать. Если вы не используете WPS, лучше отключить их, зайдя в настройки вашего роутера, см. Следующее видео.
WPS работает только в том случае, если его поддерживают и домашний маршрутизатор, и клиентские устройства WiFi. Хотя большинство компьютеров Android и Windows поддерживают WPS, устройства Apple, такие как Macbook и iPhone, не поддерживают.
2. Отсканируйте теги QR или NFC, чтобы подключиться к Wi-Fi.
Существует множество сайтов и приложений, которые позволяют создавать QR-коды для паролей Wi-Fi. Если вы работаете в экосистеме Android, ознакомьтесь с этими приложениями с QR-кодом, чтобы поделиться паролем Wi-Fi с одного телефона на другой, или, если вы находитесь в Интернете, перейдите на QR Stuff и выберите «Wifi Войти«В левом меню, затем введите свой SSID (имя сети), пароль а также шифрование тип. Получив QR-код, распечатайте его на листе бумаги и приклейте рядом с маршрутизатором WiFi.
Если вы хотите создать тег NFC, который подключает ваш гостевой смартфон Android к сети Wi-Fi, вы можете использовать WiFiKeyShare.
Как подключиться к QR-коду
Чтобы подключиться к вашей сети, ваш гость должен будет отсканировать QR-код. и мгновенно подключит их к сети Wi-Fi. Хотя для сканирования сети Wi-Fi ваш гость должен будет установить приложение сканера QR-кода (если у него его еще нет на телефоне), или, если у него есть iPhone, приложения камеры по умолчанию должно быть достаточно, учитывая, что они работают последняя версия iOS 11 или выше.
Плюсы
Пользователь может просто поднести свой телефон к метке NFC, и он автоматически подключится к сети Wi-Fi. В отличие от QRcode, им не нужно устанавливать какое-либо приложение.
Минусы
Не в каждом смартфоне есть NFC.
Если ваши гости не разбираются в технологиях, QR-коды и теги NFC могут пролететь над их головой.
3. Используйте гостевой режим маршрутизатора.
Лучшая аналогия для понимания гостевого режима на маршрутизаторе — это сравнение его с входной дверью нашего дома. Если основная сеть Wi-Fi похожа на входную дверь вашего дома, вход в которую пользователь будет иметь доступ почти к части дома, тогда гостевой режим — это дверь в гараж, то есть гость все еще может использовать ваш дом, но они будут ограничены к определенному перемещению дома чувствительная часть все еще недоступна.
Как настроить гостевой режим
Войдите на страницу администратора маршрутизатора, набрав IP-адрес маршрутизатора в адресной строке веб-браузера. Обычно это 192.168.1.1 или 192.168.0.1, или используйте это руководство, чтобы найти IP-адрес вашего маршрутизатора, а затем войти в свою сеть.
Оказавшись там, найдите гостевую сеть (она должна быть где-то в настройках беспроводной сети) и включите ее.
Плюсы
Вам не нужно открывать свой обычный пароль для WiFi. Идеально, если гость частый или останавливается надолго
В гостевой сети у пользователей нет доступа к файлам в сети.
Большинство домашних маршрутизаторов позволяют ограничить пропускную способность и расписание использования гостевой сети.
Минусы
Гостевой режим часто небезопасен
4. Создайте точку доступа Wi-Fi на своем устройстве.
Большинство из вас, возможно, знают, что вы можете превратить свой компьютер с Windows в точку доступа и, таким образом, поделиться своим Wi-Fi, но, как оказалось, вы также можете использовать свой Android в качестве повторителя WiFi.
В общем, вы можете создать точку доступа Wi-Fi на своем Android-устройстве, но это работает только с данными. Вы не можете поделиться WiFi с WiFi. Однако с приложением Netshare нет рута. вы можете создать точку доступа Wi-Fi из точки доступа Wi-Fi. И что самое лучшее, это не требует root-доступа. Здесь это не совсем идеальный вариант использования. так как вам все равно придется делиться Wi-Fi. Вот подробное руководство о том, как создать точку доступа Wi-Fi на Android, которая уже подключена к Wi-Fi.
Плюсы
Делитесь Wi-Fi-соединением прямо с устройства, которое у вас в руке
Минусы
Не работает, если гость планирует остаться более чем на несколько часов
Подведение итогов: поделитесь WiFi без пароля
Есть несколько способов поделиться WiFi без раскрытия пароля WiFi, например — гостевая сеть, WPS, с помощью QR-кода или NFC.
В качестве альтернативы, если ничего не работает, вы всегда можете введите код в свое устройство. На Android невозможно увидеть сохраненный пароль Wi-Fi после подключения к этой сети. Однако на iOS вы можете увидеть пароль Wi-Fi подключенной сети, если вы подключите свой iPhone или iPad к Macbook, связанному с той же учетной записью Apple. Но без Macbook даже iOS не может узнать текущий пароль WiFi.
Если вы поделитесь паролем Wi-Fi с людьми, которые вам не очень хорошо, это может открыть вашу сеть для потенциальной угрозы, к счастью, есть шаги по обеспечению безопасности вашей сети Wi-Fi, и если вы скептически относитесь к некоторым из них, не хватает вашей сети, вы посмотрите, что другие просматривают в вашей сети а если они делают что-то незаконное, вы даже можете выгнать их из своей сети Wi-Fi.
Wi-Fi кругом, Wi-Fi повсюду: дома, на работе, в транспорте, в кафе и в гостях. Порою за день мы подключаемся к десятку беспроводных сетей. И почти все они требуют пароль.
Заглянем в сейф одним глазком: если нет прав root
Бесполезно зарываться в настройки устройства – там ничего нет. Искать среди личных файлов тоже пустая трата времени.
Счастливчики те, у кого на телефоне есть права root – у них в руках, можно сказать, ключ от всего парольного хранилища (что и как им открывать, узнаете чуть позже). Но в некоторых случаях кое-какие данные можно найти и без привилегий суперпользователя.
Больше всех в этом плане повезло владельцам смартфонов на Андроид 10 и новее: чтобы узнать пароль беспроводного интернета, им достаточно… еще одного телефона. Такая же возможность есть у обладателей Xiaomi и Huawei, начиная с версии Android 5.1.
Остальным помогут программы для управления роутером (только при подключении к своей сети Wi-Fi), а также особый файловый менеджер, который позволяет заглянуть в системный каталог из режима recovery без запуска операционной системы смартфона.
Как достать пароль Wi-Fi на Android 10

На телефонах Xiaomi и Huawei с Android
Заветный код скрыт за точками. Чтобы его увидеть, достаточно коснуться значка в виде глаза.
AROMA Filemanager для обхода системной защиты
У пользователей без прав root нет доступа к каталогам Android. А пароли от Вайфая находятся именно там. Один из способов их посмотреть – загрузить телефон в среде recovery, где не действуют ограничения операционной системы. Для этого отлично подойдет AROMA Filemanager – приложение, которое запускается с SD-карты и открывает свободный доступ ко всем системным папкам.
Файл конфигурации Wi-Fi называется wpa_supplicant.conf и находится по пути /data/misc/wifi. Данные в нем хранятся в открытом виде. Нас, в частности, интересует SSID – имя подключения и psk – пароль.
На скриншоте ниже показан фрагмент wpa_supplicant.conf в файловом менеджере Root Explorer:

Точно так же этот документ выглядит в AROMA Filemanager.
Как пользоваться приложением:
К сожалению, использование AROMA Filemanager не всегда и не на всех смартфонах происходит гладко. О возможных проблемах и способах их решения многое написано в ветке обсуждения программы на русскоязычном ресурсе, посвященном мобильным устройствам.
Ключ в руках – сейф нараспашку: для тех, у кого есть права root
И такие программы-кнопки есть.
Показать пароль WiFi

Показать пароль WiFi – типичный представитель этой группы, бесплатный и до предела простой.
В этом приложении всего 4 функции:
- Открытое отображение хранимых на телефоне сетевых паролей без всяких QR-кодов и прочих безобразий.
- Резервное копирование данных для доступа к сетям в облако Google.
- Поиск по имени сети.
- Возможность делиться паролями Wi-Fi через мессенджеры, соцсети и другие приложения.
Словом, палочка-выручалочка для тех, кто не любит тратить время на долгие поиски.
К недостатку программы можно отнести постоянно выскакивающее окно, которое рекламирует другое приложение этого разработчика.
WiFi password show

Функционал WiFi password show несколько шире. Здесь, помимо демонстрации данных для подключения к вайфаю, есть еще несколько полезных инструментов:
Перевод WiFi password show на русский язык оставляет желать лучшего, что видно по странным названиям некоторых разделов, но в целом ориентироваться в приложении несложно.
WiFi Password Recovery

Утилита WiFi Password Recovery предназначена для восстановления удаленных паролей от сетей, к которым когда-либо подключался телефон. Если верить этому заявлению, она должна копать глубже и находить больше, чем описанные выше конкуренты. Но так ли это на самом деле, автору статьи узнать не удалось. Потому что программа нашла ровно то же, что WiFi password show. Тем не менее, с отображением сохраненных паролей она справляется успешно.
Возможности WiFi Password Recovery:
- Поиск паролей беспроводных сетей в памяти устройства.
- Копирование их в буфер обмена.
- Сохранение резервных копий данных для подключения к вай фай в аккаунте Google.
- Отправка их друзьям через мессенджеры, почту, соцсети и прочее.
- Генерация QR-кодов с параметрами подключения.
Приложение переведено на несколько языков, но русского среди них нет. Зато есть раздражающая реклама во весь экран, избавиться от которой можно всего за $1,99.
Wifi Password Key Show 2020

Wifi Password Key Show – еще один бесплатный восстановитель и демонстратор скрытых паролей с дополнительными функциями.
Сохраненные пароли можно копировать, конвертировать в QR и пересылать друзьям через интернет.
Wi-Fi Key Show (WPA) 2020

Приложение Wi-Fi Key Show (WPA) практически полностью идентично предыдущему, разница лишь в дизайне и наличии здесь пары-тройки дополнительных удобств:
При знакомстве с программами этой категории мое внимание привлекло то, что практически все они имеют низкие оценки пользователей. Причина, судя по комментариям к оценкам, в их частичной или полной несовместимости с некоторыми устройствами. Но это не беда, ведь подобных приложений в Google Play более 50. Если не подошло одно, обязательно подойдет другое. И долго выбирать, скорее всего, не придется.
Всем привет! Продолжаю цикл статей по безопасности. Сегодня у нас в публикации пограничная тема – как подключиться к Wi-Fi, не зная пароля. С одной стороны, может быть кто-то в этом узреет что-то противозаконное, с другой стороны, есть вполне добрые методы сделать это. Начнем?
Введение в тему
Не пропускайте этот раздел! Читайте все по порядку, и наверняка вы сегодня узнаете что-то новое. Статья авторская, не является трудом работы горекопирайтера, направлена на реальную помощь людям. А если появятся интересные вопросы – смело пишите их в комментарии, будем разбираться.
Сначала давайте определимся – ваш это вайфай, или нет. Наш портал и я не рекомендуем подключаться к чужой Wi-Fi сети без соответствующего разрешения владельца. Поэтому методы ниже будут поданы в контексте получения доступа к своей сети. И тут есть несколько вариантов:
- Спросить того, кто знает пароль.
- Подключиться без пароля – если есть такая возможность.
- Восстановить пароль на устройстве, с которого было подключение.
- Использовать техники взлома.
Условно будем подключаться к вайфаю нашего соседа, который ни в жизнь не против любых испытаний с его сети. Методы приведены от самого простого к сложному. Давайте уже начнем!
Узнаем пароль у соседа
Самый элементарный способ. Подходим и спрашиваем! Если подойти и честно в глаза попросить – шанс получить отказ будет очень низким. Сосед подумает, а вдруг его посчитают жадным, ведь уже в каждом доме есть интернет, и он не стоит баснословных денег. А тут у соседа проблема, чем не повод помочь!
Заодно и пообщаетесь. А соседями в наше время лучше дружить. У метода есть и минус – нужно поднять свою пятую точку с дивана и попросить. Но это действительно самое простое, что есть. Если уж сосед какой-то упертый – всегда можно договориться, подсобить ему в каком-то деле, сделать небольшой презент. А вдруг там не сосед, а очаровательная соседка?! Ну вы поняли, рабочий способ. Любители же технических методов – давайте пойдем дальше.
Если нет пароля
Такое очень редко попадается, но все еще встречается. Просканируйте весь диапазон соседских сетей, а вдруг среди них есть те, что вообще не используют никаких средств защиты? Там нет WPA2 и даже WEP – просто открытые сети без пароля. Вдруг вам повезет и это тот самый случай?
Тут же можно вспомнить, что многие роутеры имеют возможность подключаться к ним не через стандартный пароль, а через WPS. А некоторые из них включают WPS по умолчанию со стандартным паролем – и тут можно его угадать. Самый простой и частый способ – использование программы Dumpper:
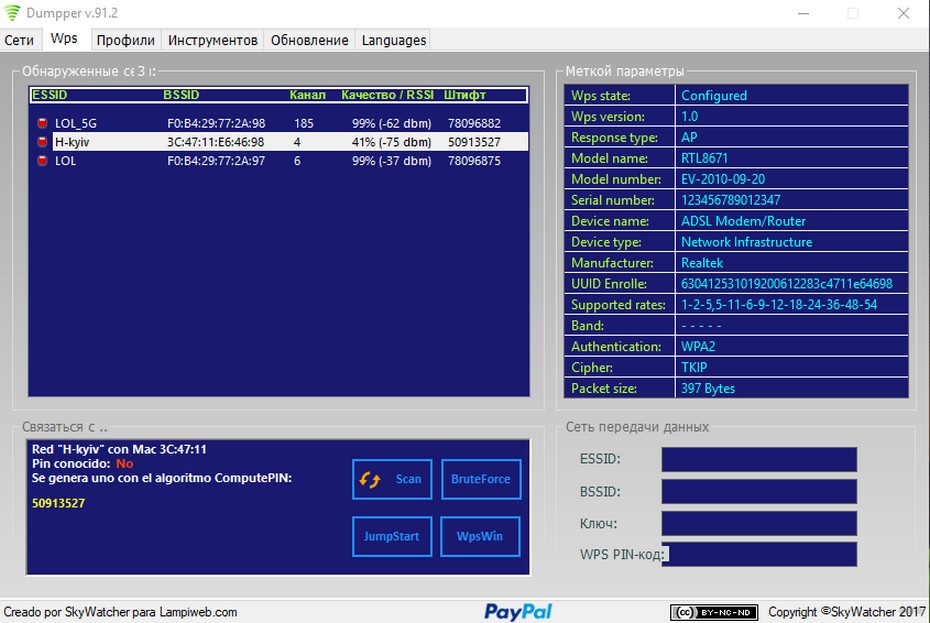
Она как раз сканирует сеть, находит возможно уязвимые роутеры, предлагает для них ПИН-коды по умолчанию из своей сохраненной базы и даже пытается подключиться. Ну а если подключение удалось, то и дело в шляпе. Чтобы было все понятно, предлагаю к просмотру видео:
Программа лишь проверяет ВОЗМОЖНЫЕ пин-коды, но не гарантирует получение доступа. Вообще гарантировать это нельзя даже в сложных технических методах. Но как один из самых простых способов в нашем обзоре, вполне себе пойдет. Если не получилось, едем дальше.
Восстанавливаем пароль
Способ все-таки ближе к своему роутеру, но вдруг у вас есть или был доступ к другому роутеру – тогда тоже получится подключиться. Суть метода в том, что пароли вайфая обычно сохраняются на любом устройстве, которое подключалось к нему – компьютер, ноутбук, планшет, телефон. И этот сохраненный пароль всегда можно быстро извлечь и использовать на других своих устройствах. Другой вариант – а может ваш сосед дал вам свой телефон или ноутбук, тогда можно тоже все быстро подглядеть, а уже потом подключиться к Wi-Fi соседа.
Основные методы получения для наводки на гениальную мысль:
- Через компьютер или ноутбук – сохраняется в свойствах подключения.
- Через консоль – еще один метод быстрого получения.
- Сторонние программы – этого хлама тоже полно.
- Зайти на роутер и посмотреть – в настройках маршрутизатора пароль от Wi-Fi всегда хранится в открытом виде.
- С помощью телефона – там сохраненные сети расположены в файле, прочитать его можно как напрямую, так и с помощью приложений в маркетах.
Я специально не стал детализировать этот раздел, так как все уже описано подробно с картинками и видео В ЭТОЙ СТАТЬЕ. Переходите по ссылке и изучайте, если очень нужно.
Техники взлома
Скорее всего большая часть читателей этой статьи пришла как раз за этим. Дескать сейчас скачаю классную программку, которая все сделает за меня, и удастся подключиться к вайфаю, не зная пароля. Спешу расстроить – такого не бывает, взлому тоже нужно учиться. И чем больше вы знаете, тем шанс на успех будет еще больше. Благо, сейчас разных средств для изучения информационной безопасности выше крыши, да и у нас есть соответствующие правильные статьи для быстрого самостоятельного изучения.
Перед чтение этого раздела ознакомьтесь со СТАТЬЕЙ ПО ВЗЛОМУ И БЕЗОПАСНОСТИ Wi-Fi. Там перечислены все техники проникновения и даны методологии тестирования сети от лучших центров сертификации на этичных хакеров.
А пока вы ленитесь перейти по ссылке, предлагаю посмотреть на основные векторы атаки в этом разрезе:
Программы
Лучшая среда для тестирования своих сетей – Kali Linux.
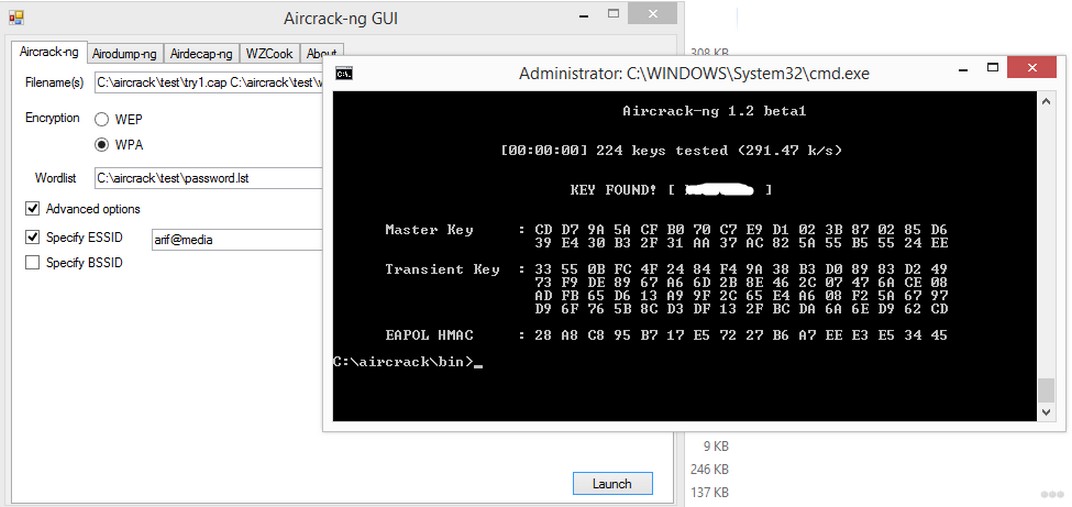
Этот мощный комбайн есть и в комплекте с Кали, есть и на всех Linux, и даже на Windows. Большая часть людей использует его в консоли, но есть и графический интерфейс. Для базового знакомства, предлагаю глянуть видео по использованию Aircrack в перехвате и бруту хэндшейка:
На деле это широкий комплекс программ. И сети мониторит, и скрытые находит, и брутит все виды, и хэндшэйки подготовит, и с WPS познакомиться. Настоящий швейцарский нож. А еще – это бесплатно. За сим можно весь обзор заканчивать, все остальное по сравнению с этим полная ерунда, а программ для взлома в один клик легким нажатием мышки за 3 секунды пока не существует.
Другие известные программы, которые могут быть полезны:
- WiFiPhisher – как раз подготавливает атаку с фишингом. В сети легко найдете видео по использованию этого самобытного мощного инструмента.
- Dumpper – описывал ее выше, используется для тестирования WPS на пароли по умолчанию.
- Elcomsoft Wireless Security Auditor – аналог Aircrack в графическом интерфейсе под Windows. Платный инструмент, но ищущий да обрящет! Делает многое красиво и быстро, профессиональный крутой красивый аудитор беспроводных сетей.
- AirSlax – еще один популярный брутер. Брутит, отключает пользователей. Использовать можно, но по функционалу до лидера не дотягивает.
- WiFiCrack – брут паролей для семейства Windows.
В завершение раздела предлагаю посмотреть на вариант фишинговой атаки:
С телефона
Вынесу в отдельный раздел, т.к. можно для этих целей использовать и свой смартфон, но технический анализ будет жуть каким медленным. Поэтому большая часть таких мобильных приложений работает именно с базами паролей по умолчанию WPS. Так они живут гораздо спокойнее. Но есть и исключения. Два известных представителя:
- WIBR+ – занимается брутом. Но по скорости заявлено 8 паролей в минуты. Вы понимаете как это будет нескоро…
- WPS Connect – тот самый способ с WPS. Бонусом есть получение списка сохраненных паролей на самом устройстве.
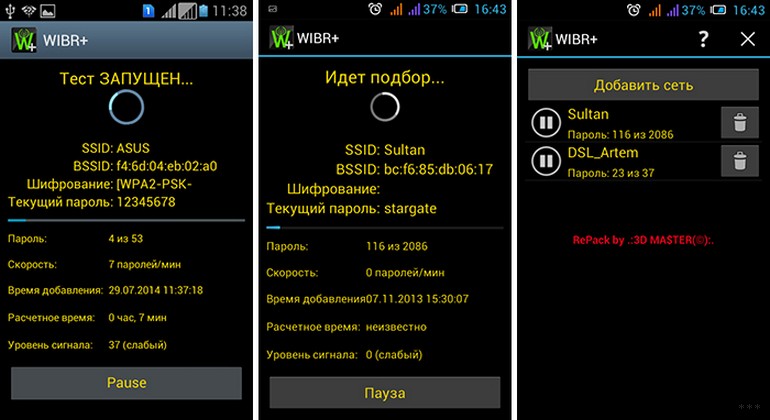
Эти программы точно есть на Android, как там дела обстоят с iOS сейчас, даже не знаю. Все-таки лучшее устройство – компьютер, затем Андроид, а вот свои айфоны лучше оставить для интаграма)
Вот и все! Надеюсь, эта статья была действительно самой полезной среди тех, что вы прочитали за последний месяц. Мы рассмотрели действительно все методы, позволяющие узнать пароль от Wi-Fi от своих соседей. Если еще остались какие-то комментарии – пишите их ниже, попробуем разобраться в любой вашей проблеме. Но главное прежде чем спросить, все попробовать. И еще раз, пожалуйста, не забывайте про УК своей страны и применяйте все это только на своих разрешенных сетях.
Здравствуйте!
Как правило, пароль от Wi-Fi сети бывает нужен не так уж и часто: подключили устройство один раз к сети, а затем оно самостоятельно находит сеть и соединяется с ней.
Однако, после переустановки системы, покупки нового ноутбука (смартфона) и т.д. — мы вдруг часто обнаруживаем, что подключить устройство не можем (при попытке коннекта оно выдает ошибку "пароль не подходит. ") . Подвела память. 👀
Тем не менее, сбрасывать настройки Wi-Fi роутера и настраивать все заново — совсем не обязательно. Пароль можно узнать в настройках подключений в Windows (если у вас какой-то из ноутбуков/нетбуков все еще соединяется с Wi-Fi) , в логах смартфона, или в настройках самого роутера.
Все эти способы рассмотрел ниже. Думаю, заметка будет полезна всем, кто столкнулся с данной проблемой. 👌

Где найти пароль от своей Wi-Fi сети
В настройках сетевого подключения Windows (на работающем устройстве)
Как правило, многие "обнаруживают", что не помнят свой пароль, когда хотят подключить к сети новое устройство. То бишь, у большинства пользователей к Wi-Fi был уже ранее подключен ноутбук, а значит в его настройках можно найти пароль от сети (если, хорошо покопаться ☝).
Как это сделать (приведу универсальный способ, работает во всех современных версиях Windows 7/8/10) :
- сначала необходимо нажать сочетание Win+R (должно открыться окно "Выполнить") ;
- далее введите команду ncpa.cpl и нажмите Enter (этим мы откроем все сетевые подключения Windows) .

Открываем сетевые подключения - команда "ncpa.cpl"

Смотрим состояние беспроводной сети

Открываем ее свойства

Отображать видимые знаки (см. пароль)
В настройках Wi-Fi роутера
Собственно, почему бы не посмотреть пароль там, где он непосредственно задается? То есть в настройках маршрутизатора! ✔
Кстати, если вы не подключены к Wi-Fi сети не на одном из устройств, то соедините роутер с ПК (или ноутбуком) сетевым кабелем. Таким образом, можно будет войти в его настройки даже в том случае, если вы не знаете пароля от Wi-Fi.
Схема подключения к интернету через роутер
Далее, как правило, достаточно ввести IP-адрес в адресную строку браузера (и нажать Enter) для доступа в веб-интерфейс роутера.
IP-адрес вставлен в адресную строку Internet Explorer
У каждой модели устройства, IP может быть свой. Наиболее распространенные:
- 192.168.1.1 (Tp-Link, Asus, Zyxel, Роутер от Ростелекома (Sagemcom) и др.);
- 192.168.0.1 (D-Link, Tp-Link (иногда) и др.).
- 192.168.10.1 (TRENDnet и др.).
Если веб-интерфейс не открывается, рекомендую ознакомиться со статьей, ссылку на которую привожу ниже.
Войдя в настройки маршрутизатора, вам останется найти раздел "Беспроводной режим" и посмотреть в нем пароль. Кстати, в разных роутерах этот раздел может называться по-разному.
Приведу ниже несколько примеров.
TP-Link : необходимо открыть вкладку: "Беспроводной режим -> Защита беспроводного режима -> Пароль" (см. скрин ниже) .

TP-Link - настройки режима безопасности
Роутер от Ростелеком: раздел "Настройка WLAN -> Безопасность -> WPA пароль" . См. скриншот ниже .
Вкладка безопасность - роутер от Ростелеком
Tenda : здесь все проще некуда - "Настройки беспроводной сети -> пароль беспроводной сети" .

Tenda - настройки беспроводной сети
Отмечу, что пароль здесь можно не только посмотреть, но и изменить его на тот, который будет удобен вам, который вы не забудете с течением времени.
Правда, после смены пароля, нужно будет пере-подключить все устройства к этой сети заново. В принципе, зная пароль, это делается очень быстро.
В настройках смартфона (Android)
Если ваш смартфон когда-нибудь подключался к Wi-Fi сети, от которой вы забыли пароль, то в его настройках - этот пароль можно посмотреть (устройство на Android запоминает и хранит пароли от Wi-Fi, чтобы в следующий раз, при подключении, вам не пришлось вводить его заново).
Расположены эти логи в файле wpa_supplicant.conf (в нем содержится название сети, пароль, тип шифрования и т.д.) . Полный путь к файлу привожу ниже (чтобы открыть его, необходимы root права).
/data/misc/wifi/wpa_supplicant.conf

Открыл wpa_supplicant.conf (ssid - название сети, psk - пароль)
Ей правда тоже для работы нужны root права (без них, по-моему, вообще нельзя в Android посмотреть сохраненные пароли) .

WiFi Key Recovery - пример работы приложения
Как подключиться к Wi-Fi без ввода пароля
Этот способ актуален для тех пользователей, у кого на Wi-Fi роутере есть спец. кнопка WPS ( прим. : эта технология позволяет подключаться к Wi-Fi сети без ввода пароля, просто один раз нажав на эту кнопку).
Кстати, не могу не отметить, что по умолчанию WPS в роутере включен, но некоторые пользователи иногда его отключают (так вот, этот способ будет актуален, если у вас WPS включен!).
На скрине ниже показано несколько моделей роутеров с разной компоновкой кнопки WPS.

Кнопка WPS на разных моделях роутеров (варианты компоновки)
Теперь пару слов о подключении:
Если у вас всё так — то после подойдите к роутеру, нажмите на WPS и удерживайте ее 1-2 сек.

Вы так же можете подключиться к этой сети, нажав соответствующую кнопку на Wi-Fi роутере
2) В идеале, через несколько секунд вы должны увидеть, что устройство подключилось к Wi-Fi сети. Можно пользоваться интернетом! 👌

PS
1) Еще один вариант выйти из положения: если у вас есть ноутбук, на котором есть доступ к интернету (например), то вы можете создать и начать раздавать Wi-Fi с помощью него (т.е. расшарить сеть). По сути, создать еще одну Wi-Fi сеть с доступом к Интернету. Как это сделать, расскажет статья, ссылка на которую, ниже.
2) Если ничего из вышеперечисленного вам не помогло, остается только произвести сброс параметров роутера, и заново создать Wi-Fi сеть (разумеется, с новым паролем).
Для сброса на роутерах есть специальная кнопка (Reset). Как правило, для сброса достаточно зажать ее на 5-10 сек. (возможно, потребуется карандаш или спица).
Читайте также:


