Как сделать уведомления на айфоне меньше
В этой статье мы расскажем, как скрыть текст уведомлений на заблокированном экране iPhone. Делается это достаточно просто, поэтому если вам не нужна подобная опция, то следуйте нашему несложному алгоритму действий.
Как убрать содержимое уведомлений на заблокированном экране
Выборочные ограничения
Если важная и сугубо конфиденциальная информация вам поступает в одном конкретном приложении, то вы можете настроить скрытие содержимого уведомления на одну отдельную программу. Делается это следующим образом:
Тут важно отметить, что некоторые приложения, вроде Instagram или Telegram, нередко конфликтуют с iOS из-за использования уникальных настроек уведомлений внутри самих программ. Иногда в таких случаях помогает простая перезагрузка смартфона.
Конфиденциальность и приватность являются опциями, которым пользователи мобильных устройств уделяют все больше внимания. Производители устройств успевают за трендами, предлагая достаточное количество настроек функций приватности, которые бы удовлетворили пользователей.
Демонстрация текста уведомлений на экране заблокированного iPhone — это то, чего хотели бы избежать многие пользователи устройства. Apple позволяет выполнить настройку iPhone таким образом, чтобы скрыть текст уведомлений на заблокированном экране iPhone — для всех приложения или для отдельных. В статье расскажем, как это сделать — в рамках подробной пошаговой инструкции.
Как скрыть текст всех уведомлений на заблокированном iPhone
Если необходимо скрыть текст всех уведомлений, которые приходят на iPhone, это можно сделать в настройках устройства. Откройте приложение “Настройки” и выберите раздел “Уведомления”.

Верхний пункт — “Показ миниатюр”. Нажмите на него.

Выберите “Никогда”, чтобы текст уведомлений не отображался при получении.

Можно выбрать вариант “Без блокировки”. Тогда уведомления будут отображаться, когда iPhone не заблокирован. В том числе, когда активирован экран блокировки, но сама блокировка снята (то есть введен код-пароль, если он установлен).
Как скрыть текст уведомлений в отдельном приложении на iPhone
Полностью отключать отображение текста уведомлений для всех приложений — не всегда удобно. Иногда удобнее настроить под себя данную опцию, то есть выбрать конкретные приложения (мессенджеры, соцсети), которые не будут показывать текст уведомлений на заблокированном экране. Но есть два способа работы уведомлений — на уровне операционной системы iPhone и на уровне конкретного приложения.
В настройках iPhone
Откройте приложение “Настройки” и выберите раздел “Уведомления”.

Далее в списке приложений (внизу) выберите одно из приложений, для которого вы хотите скрыть отображение текста уведомлений на заблокированном экране.

Перейдите в параметр “Показ миниатюр”.

Выберите вариант “Никогда”.

В настройках для конкретного приложения можно установить и другие параметры отображения уведомлений. В частности, можно отключить показ уведомлений на заблокированном экране в целом.
В приложении
Большинство приложений, которые присылают уведомления, дают ряд настроек. С их помощью можно настроить уведомления из этих приложений под свои конкретные нужды. Рассмотрим это на примере мессенджера Телеграмм.

Если зайти в настройки Телеграмм и перейти в раздел “Уведомления и звуки”, здесь можно выполнить настройку различных параметров уведомлений.

В частности, здесь есть возможность настроить отображение текста уведомлений или показ (запрет показа) имен в уведомлениях.
В разных приложениях список доступных опций настройки уведомлений отличается. Зачастую, их можно просто включить или выключить.

Учимся справляться с двойными уведомлениями на Айфоне.

Во-первых, для начала следует определиться: ваш собеседник использует iPhone, и вы общаетесь в iMessage или переписка идет через SMS. Если дублируются SMS, то вам следует обратиться к сотовому оператору. Возможно, что причина кроется в каких-то сбоях сети.

В большинстве случаев этого бывает достаточно, но есть еще один способ, который предлагает сама Apple:

В крайнем случае просто выключите iMessage и перезагрузите iPhone.
Подписывайтесь на нас в Яндекс.Дзен, там вы найдете много полезной и интересной информации из мира Apple.
Как отключить повторные уведомления на Айфоне
Со сторонними приложениями все гораздо сложнее. Ежедневно пользователи жалуются на проблему с дублированием push-уведомлений на разных смартфонах с разными версиями операционки. К сожалению, одной универсальной инструкции дать не выйдет. Но можно попробовать другие варианты.
Как отключить уведомления на Айфоне
Отключить уведомления в приложении на Айфоне можно следующим образом:
- Перейдите в Настройки, Уведомления.
- Пролистайте до нужной вам программы.
- Далее выключите тумблер напротив Допуск уведомлений.

Отключаем уведомления в Настройках на iPhone.
В настройках разных мессенджеров вроде WhatsApp или Telegram есть одна удобная фича, с помощью которой можно быстро сбросить все настройки уведомлений до тех, что стояли по умолчанию.
Чтобы сбросить настройки уведомлений в приложении Телеграм, вам необходимо:
- Перейти в Настройки, Уведомления и звуки.
- Далее пролистать вниз до пункта Сбросить настройки уведомлений.
- Нажать на него и подтвердить действие.

Попробуйте сбросить настройки уведомлений. Возможно это поможет.
Можно также сделать скриншот всех настроек, которые были установлены на вашем смартфоне и восстановить их после сброса.
Плюс, попробуйте обновить приложение в App Store или удалить его и скачать заново. Помните про перезагрузку вашего iPhone. Не стоит обесценивать такие простые советы. Они часто оказываются самыми эффективными. Если вы сталкивались с подобными проблемами лично, обязательно отпишитесь в комментарии ниже или в наш Телеграм-чат и расскажите о своем опыте.
Apple добавила новую функцию под названием 3D Touch для iPhone 6S и более поздних серий (iPhone SE не входит в комплект). С помощью этой новой функции пользователи iPhone могут быстро и легко удалить все уведомления одним щелчком мыши.
Однако, похоже, что большинство пользователей iPhone мало знают об этой функции 3D Touch, и они редко используют преимущества этой технологии для более легкого достижения многих целей. В этой статье мы расскажем больше о 3D Touch и научим вас, как удалить все уведомления с iPhone с / без 3D Touch.
Часть 1 : Знание о 3D Touch
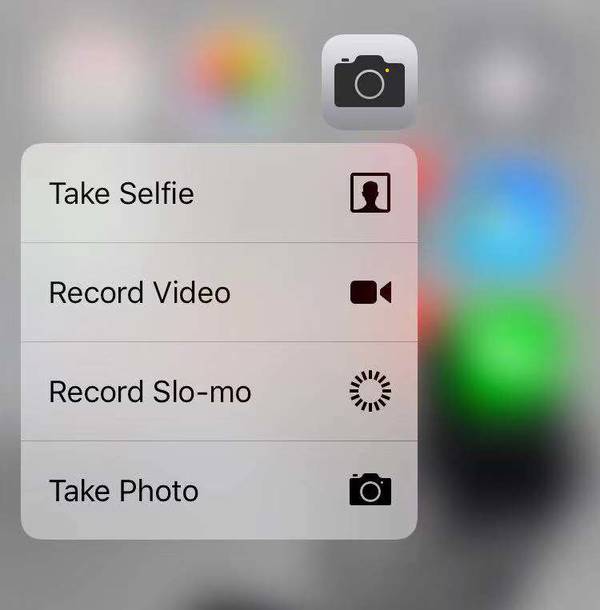
Часть 2 : Как удалить все уведомления с iPhone с помощью 3D Touch
Чтобы немедленно удалить все уведомления с iPhone с помощью 3D Touch, сначала необходимо активировать 3D Touch на своем iPhone.
Как принять 3D Touch
Степ-аэробика 2 , Прокрутите вниз, чтобы найти 3D Touch, нажмите кнопку помимо 3D Touch, чтобы включить его.
Степ-аэробика 3 , Установите чувствительность 3D Touch как Light, Medium или Firm, как вам нравится.
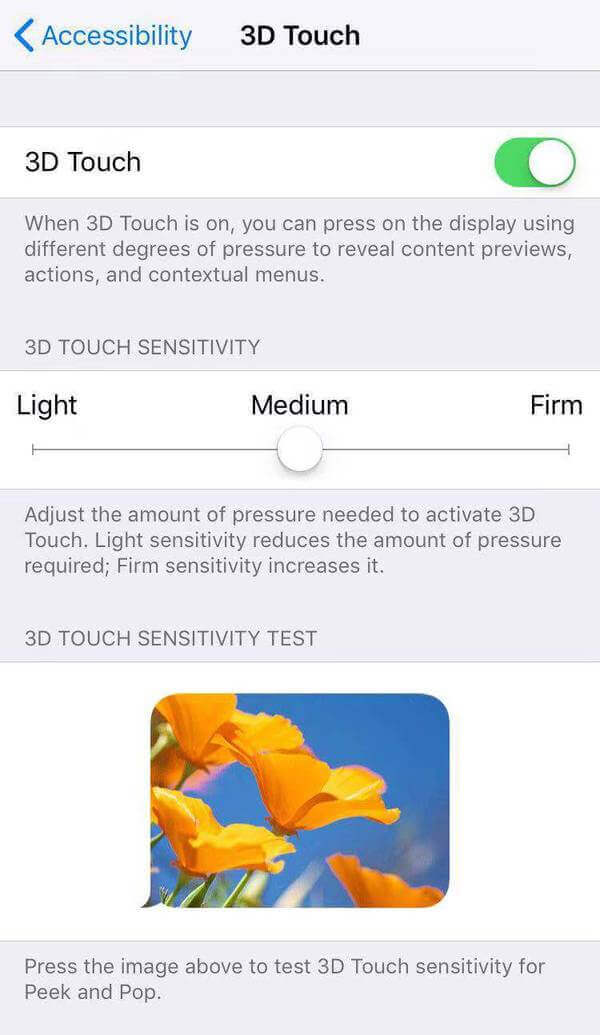
После включения 3D Touch вы можете легко удалить все уведомления на iPhone 6 и более поздних версиях, выполнив следующие действия, как показано ниже.
Степ-аэробика 1 , Проведите пальцем вниз от верхней части главного экрана вашего iPhone.

Часть 3 : Как удалить все уведомления с iPhone без 3D Touch
Как мы уже упоминали выше, не все модели iPhone поддерживают технологию 3D Touch, так как удалить уведомления без 3D Touch, если вы используете iPhone старше iPhone 6S или iPhone SE? Метод будет немного хлопотным.
Степ-аэробика 1 , Откройте Центр уведомлений, проведя вниз от верхней части экрана.
Часть 4 : Как очистить определенные уведомления на iPhone
Если вы хотите только удалить ненужные индивидуальные уведомления и оставить важные на экране, это также возможно.
Степ-аэробика 1 , Проведите пальцем вниз от верхней части экрана iPhone, чтобы открыть Центр уведомлений.
Степ-аэробика 2 , Найдите уведомление, которое хотите удалить, затем проведите по нему справа налево.
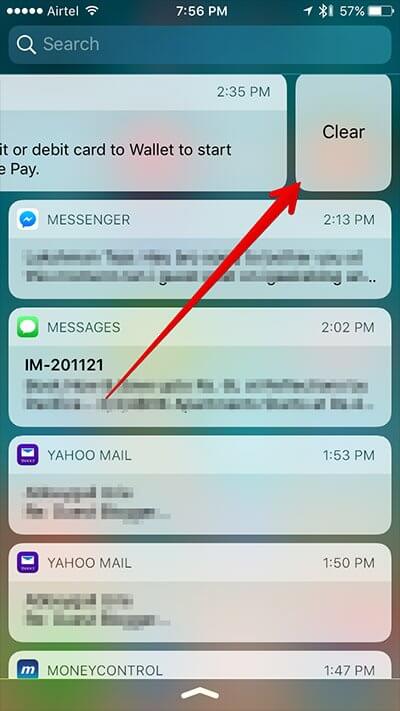
Бонус Подсказка : Тщательно очистите данные, чтобы iPhone работал быстрее
При длительном использовании iPhone временные и ненужные файлы замедляют его работу. Было бы лучше, если бы вы очищали данные или время от времени сбрасывали настройки iPhone, чтобы поддерживать ваш iPhone в хорошем состоянии. Apeaksoft iPhone Eraser может сделать вам хорошую услугу в этом случае.
- Очистите все данные и настройки с ваших устройств iOS (iPhone, iPad, iPod) постоянно и тщательно.
- Это позволяет стирать данные с нескольких устройств iOS одновременно.
- Надежно стереть все ваши данные без возможности восстановления.
- Для выбора доступны три уровня стирания.
- iPhone Eraser хорошо работает со всеми устройствами iOS, включая последнюю серию iPhone X.
Если вы хотите очистить всю вашу личную информацию на устройствах iOS перед продажей, iPhone Eraser может быть лучшим выбором. Если вы попали в ловушку различных видов уведомлений и ненужных файлов, которые замедляют работу вашего iPhone, сбросьте ваш iPhone в свежее состояние, что может спасти вас. Тем не менее, не забудьте резервное копирование важных и необходимых данных перед использованием iPhone Eraser для сброса устройства iOS.
Как очистить все данные iPhone с iPhone Eraser
Шаг 1 , Загрузите и установите iPhone Eraser на свой компьютер.
Шаг 2 , Запустить программу
Запустите программу и подключите устройство iOS к компьютеру. Подождите несколько секунд, пока ваш компьютер обнаружит ваше устройство. Здесь вы можете подключить более одного устройства iOS к вашему компьютеру одновременно.

Шаг 3 , Выберите уровень стирания.
Есть три уровня стирания: Низкий, Средний, Высокий. Разные уровни перезапишут ваше устройство на разное время. Мы рекомендуем вам выбрать Высокий уровень, если вы создали резервную копию всех данных на вашем устройстве. Этот стандарт безопасности основан на USDoD 5220.22-M.

Шаг 4 , Начните очищать данные и настройки.

Заключение
Независимо от того, имеет ли ваш iPhone функцию 3D Touch или нет, вы можете найти способ легко удалить все или определенные уведомления с iPhone в этой статье. Для очистки всех данных или сброса вашего устройства iOS, Apeaksoft iPhone Eraser больше подходит для выполнения работы за вас.
Читайте также:


