Как сделать услуги на телефоне айфон 6
Так. Понятно. Но что будет если обновить настройки и зачем это делать?
В общем, штука полезная — надо обновлять! И начнём с самого главного…
Где скачать файл настроек сотового оператора на iPhone и iPad?
К сожалению, нигде. Конфигурационный файл хранится на серверах вашего сотового оператора — он недоступен для скачивания вручную.
Пощупать, разобрать и посмотреть файл нельзя — всё делается автоматически.
Как? Давайте разбираться!
Как обновить настройки оператора при помощи iOS?
Самый простой способ:
Как обновить настройки оператора через iTunes?
Если по каким-то причинам вам не подошел предыдущий способ, то обновление настроек возможно через iTunes. Для этого:
Как видите, всё максимально просто и понятно — никаких проблем быть не должно.
Настройки оператора не обновляются — что делать?
Для начала необходимо быть уверенным, что обновление точно существует. Потому что если нового файла конфигурации нет, то и устанавливать будет нечего.
Но если обновление всё-таки есть и по каким-то причинам не хочется устанавливаться на ваш iPhone или iPad, то…
После такого напора iPhone (iPad) должны сдаться и наконец-то обновить файл настроек сотового оператора — чего мы с вами, собственно говоря, и добивались. Победа!

Рассказываем, на что нужно обратить внимание при первичной настройке iPhone
Как перенести данные на новый Айфон

Самый быстрый способ переноса данных с iPhone
Процесс занимает какое-то время. Не прерывайте процесс, иначе придется начать заново. Кроме того, если пропустили эту функцию при первом запуске iPhone, а уведомление о переносе не появляется, то можно найти ее в Настройках iOS:
Какие настройки отключить в Айфоне

Эти функции можете пропустить при первом запуске iPhone
По умолчанию в iPhone включены не самые нужные функции, которые только мешают. После активации iPhone можете спокойно отключать их.
А еще на новом iPhone сразу же подпишитесь на наш Яндекс.Дзен: он вам точно пригодится!
Какие функции включить на Айфоне

Apple Pay и еще несколько важных функций, которые нужно включить в iPhone
При первом запуске нового iPhone некоторые функции можно пропустить, а другие важно включить сразу при активации iPhone, чтобы не откладывать в долгий ящик.
Как правильно заряжать новый Айфон
Наверняка вы слышали о советах по зарядке iPhone, которые дают новичкам. Нужно ли их соблюдать? Давайте разберемся.
Компания Apple разработала и поддерживает собственную операционную систему, отличную от ОС Android. Так как пользоваться Айфоном 6 для новичков может быть затруднительно, мы решили подготовить эту информационную статью.

Как пользоваться iPhone 6, 6S для новичков. Первый запуск
Для запуска смартфона следует нажать и удерживать боковую кнопку. Телефон включится, на дисплее появится яблоко, потом появится стрелка. Для разблокировки экрана следует потянуть за неё. Затем выбрать язык, государство и подключить геопозиционирование, что позволит использовать навигатор.
Следующий шаг – первоначальная настройка Айфона, выполняется в зависимости от того, новый смартфон или нет. Перед тем как пользоваться Айфоном 6 s, для новичков стоит прояснить, что при покупке уже активированного телефона, необходимо взять у бывшего владельца те данные, которые он вводил во время активации. Если IPhone новый – настраивать самостоятельно.

Как активировать и настроить новый Айфон
Затем нужно подключить Айфон к компьютеру, используя прилагаемый usb-кабель, либо присоединиться к домашней Wi-Fi сети. После этого гаджет автоматически отправит на сервер Apple данные и предложит владельцу настроить операционную систему.

Основные настройки


Шаг 2. Указать дату своего рождения.
Также доступен для регистрации бесплатный e-mail сервиса iCloud. После выполнения всех действий смартфоном можно пользоваться.
iCloud

Если ПО актуально, выполнить:

Перенос контактов на iPhone

Шаг 2. Программа поинтересуется, куда нужно поместить контакты: в учетную запись iCloud или на сам iPhone.
Шаг 3. Следует выбрать второй пункт, информация попадёт в память телефона.

Сервис позволяет покупать и скачивать полезный контент: программы, музыку, видео. Для подключения следует найти значок App Store и нажать на него, затем выполнить последовательность действий:

Первое знакомство с гаджетом завершено. Айфон 6 – как пользоваться, обучение основным настройкам и функции известны. Но можно продемонстрировать и ряд тонкостей.
11 секретов для новичков
Так как пользоваться Айфоном 6s и постепенно совершенствовать навыки несложно, следует рассказать о некоторых нюансах. Даже не все бывалые пользователи знают о них.
- Если вы не можете дозвониться по номеру телефона, не обязательно набирать его каждый раз, особенно при его отсутствии в телефонной книжке. Нужно лишь просто нажать на кнопку вызова и Айфон предложит набрать последний номер.


- Включить Caps lock во время набора текста можно, дважды щёлкнув на кнопке shift. Тогда кнопка загорится синим.




Нужен ли чехол для iPhone
Некоторые новички не носят гаджеты в защитных чехлах. Однако при падении даже на не очень твёрдую поверхность стекло Айфона может разбиться. Специальная защитная плёнка и твёрдый или мягкий чехол помогут уберечь экран от повреждений.

5 действенных советов про iPhone для начинающих
Несколько лайфхаков, которые помогут гаджету работать дольше и продуктивнее.
1 Заряжаем смартфон быстрее
Увеличение времени автономной работы – отключите или удалите программы, которые не используете, выключите интернет, геолокацию.

2 Увеличиваем время автономной работы


3 Делаем систему быстрее и понятнее
Отключение лишней анимации увеличит производительность гаджета – освободит ресурсы. Для этого нужно:

Добавление формы кнопкам – опция позволяет менять внешний вид кнопок. Для изменений следует:
- Перейти в "Настройки".
- Зайти в "Основные".
- Переместить тумблер в "Формах кнопок".

4 Настраиваем камеру и учимся пользоваться ею
Делать снимки в iOs проще простого. Но есть несколько нюансов.
Включить сетку – разбиение дисплея на ячейки помогает ориентировать объектив во время снимка. Для активации следует:

Настройки фокуса и экспозиции – по умолчанию это происходит в автоматическом режиме, но можно использовать ручной. Нажать пальцем на точке фокуса (центральный объект будущего снимка). Появится жёлтый квадратик.
Для изменения экспозиции необходимо нажать ещё раз пальцем в любом месте (за пределами метки) и провести вверх или вниз до достижения нужного результата.

5 Создаём скриншоты и пишем видео с экрана
Функция записи видео с экрана предусмотрена разработчиками, но нужно её включить:

На главном экране появится новая кнопка в виде зелёного прямоугольника.
Мы разобрались, как пользоваться Айфоном 6 s для новичков. Начинать обучение следует с общих настроек, а затем постепенно изучать новые опции, пробовать скачивать приложения, делать фото и видео, редактировать их, размещать в соцсетях. А о том, как настроить Айфон 7 при первом включении есть дополнительная статья, которая может быть полезной.

Итак, вот что видит счастливый обладатель айфона, открыв заветную белую коробочку. Как и обещано, лишь пара тонких листков-вкладышей – и самый популярный в мире, дорогущий, телефон.Предполагается, что все владельцы iPhone хорошо знакомы с компьютером. Даже если это не так, всё равно освоить придётся — без него не обойтись, потому что львиная доля операций — обновления прошивки, скачивание медиаконтента, создание резервных копий личных данных – всё происходит через ПК, с фирменным приложением iTunes. И у большого количества пользователей возникает масса вопросов уже даже на этапе настроек.
В разделе безопасности, эксплуатации и поддержки Вы узнаете: как правильно выполнять обновление прошивки или её сброс, как создавать резервные копии или проверить свой айфон перед покупкой/продажей, куда обращаться в случае возникновения проблем и многое другое.
В руководстве по эксплуатации от производителя попутно можно найти ссылки на решение проблем, возникающих по ходу эксплуатации.
Не забывайте, что в течение трёх месяцев от момента покупки Вы имеете право на бесплатное техническое сопровождение — удобным для вас способом: по телефону или через электронную почту.
Включаем?
Если Вы уже ранее пользовались айфонами предыдущих серий – можно восстановить большую часть данных с них, главное чтобы у вас имелись актуальные резервные копии. Система сама предложит вариант восстановления на выбор — в процессе настройки нового устройства.Готово, Вы включили и активировали в сети свой смартфон. Теперь можно вплотную пройтись по всем вкладкам меню, попутно листая соответствующие разделы инструкции на компьютере. Так вы узнаете о многих скрытых возможностях iPhone и сможете полноценно использовать все его преимущества.Не поленитесь уделить немного времени на это, ведь выполнение всех рекомендаций, которые даёт инструкция – залог бесперебойной работы устройства.
Ну и конечно, найти ответы на большинство возникающих, в процессе использования iPhone, вопросов Вы всегда сможете на нашем ресурсе.
Совсем недавно в России стартовали официальные продажи iPhone 6 и его старшого брата iPhone 6 Plus с iOS 8 на борту. Новинки могут вызвать немало вопросов, поэтому мы подготовили краткую инструкцию по использованию iPhone 6 / iPhone 6 Plus и iOS 8.
Что идет в комплекте поставки iPhone 6 и iPhone 6 Plus:
Наушники Apple EarPods с микрофоном и пультом управления для прослушивания музыки и просмотра видео, а также совершения звонков.
Lightning кабель. Используется для синхронизации данных между компьютером и телефоном или для зарядки с помощью адаптера питания.
Адаптер питания USB. Используйте его вместе с Lightning кабелем для зарядки устройства от сети.
Инструмент для извлечения SIM карты. Используйте эту скрепку для извлечения лотка с SIM картой.
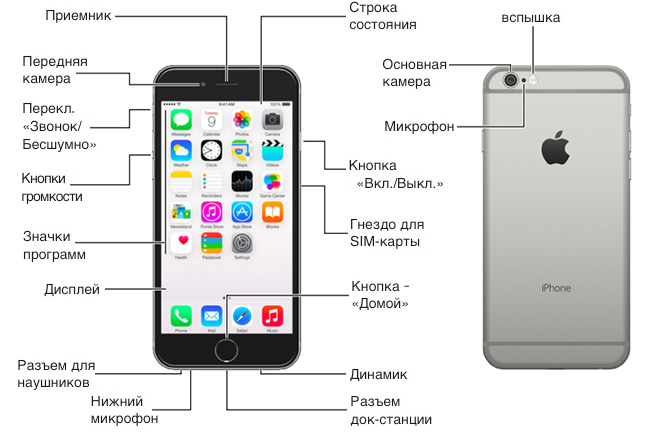
Основные элементы iPhone 6 / iPhone 6 Plus
Иконки на рабочем столе могут быть расположены совсем иначе, картинка выше — лишь пример. Все зависит от ваших настроек и установленных приложений.

Установка SIM-карты в iPhone 6 / iPhone 6 Plus
Процесс весьма несложен, хоть и не привычен. В комплекте iPhone 6 / iPhone 6 Plus есть специальный инструмент для открытия лотка сим-карты (на картинке выше), который, впрочем, можно заменить канцелярской скрепкой. При помощи данного инструмента открываем сим-лоток, вставляем NanoSim карту от вашего сотового оператора и аккуратно вставляем его обратно. Специальная защелка встроенная в механизм лотка не позволит вам ошибиться, главное не перепутать сторону, но и это благодаря специально конструкции лотка сделать не просто.
Наиболее важные кнопки iPhone 6
Кнопка блокировки/включения
Если айфон выключен, для включения удерживайте кнопку питания, пока экране не появится логотип Apple.
Узнайте, какие приложения запущены в данный момент двойным нажатием на нее. Длинным нажатием вы вызовите личного голосового помощника Siri, который во мгновение ока ответит на ваш вопрос или выполнит поручение.
Кнопки регулировки громкости
С помощью этих кнопок вы можете настраивать громкость в музыке, фильмах, сторонних приложениях и играх. По умолчанию, когда музыка или видео не запущены, эти кнопки служат для настройки громкости звонка, уведомлений и других звуковых эффектов.
Разложите все по полочкам!
Удерживайте иконку любого приложения, пока она не начнет шевелится. Пока приложения трясутся от страха, что их могут удалить в любую секунду, вы можете изменить порядок иконок. Наложите одну из них на другую, чтобы создать папку.
Apple ID
Чтобы загружать приложения, музыку, фильмы и книги из магазина iTunes Store нужно завести учетную запись Apple ID. Она будет идентифицировать вас в экосистеме Apple и позволит пользоваться всеми сервисами компании. Наша наглядная инструкция может оказаться полезной.
В этом кратком руководстве мы постарались вкратце рассказать обо всех основных возможностях iPhone 6 / iPhone 6 Plus. Чтобы раскрыть весь потенциал своего устройства, советуем прочитать подробную инструкцию, подготовленную Apple (к сожалению, пока она доступна только на английском языке). Если после прочтения данного мануала у вас все равно возникнет какой-то волнующий вопрос, не стесняйтесь спросить у нас в комментариях, мы постараемся помочь.

Большинство любителей продукции Apple стараются работать со своим гаджетом, используя все его изюминки, позволяющие экономить время и делающие процесс взаимодействия с девайсом максимально удобным. По данным опросов, виджеты - одни из самых удобных и функциональных особенностей айфона. Однако, многие не столь продвинутые пользователи Apple даже не знают, что значит это слово - виджет, и каким функционалом обладает эта опция.
В статье мы расскажем, что представляют собой виджеты и в чем их плюсы, подробно объясним и покажем, как их находить, устанавливать и добавлять. Как всегда, все подробно проиллюстрируем (на примере iPhone 8+).
Инструкция подходит для устройств
- iPhone 11/11 Pro/11 Pro Max;
- iPhone X/Xs/Xs Max;
- iPhone Xr;
- iPhone 7/7Plus;
- iPhone 8/8 Plus;
- iPhone 6/6s/6S Plus/6 Plus;
- iPhone 5/5S.
Оглавление
Что такое виджеты?

Рисунок 1. Виджет отображает актуальную на данный момент информацию из приложения о расписании электричек

Рисунок 2. С помощью виджета можно сэкономить время, не переходя в приложение
Если в системе Андроид виджеты можно располагать где угодно - на разных экранах рабочих столов и рядом с приложениями, - в Apple все несколько серьезнее. Область работы виджетов ограничена панелью уведомлений. Попасть в виджеты Вы сможете с главного экрана, просто проведя по нему пальцем вправо (см. рисунки и видео).

Рисунок 3. После разблокировки iPhone, на главном экране проведите пальцем вправо

Рисунок 4. Свайпнув вправо, Вы попали в область виджетов.
Какие типы виджетов существуют?
В виджеты можно добавить:
Как добавить или включить виджеты на айфоне?
Добавить виджет можно не абсолютно любой программы, а той, для которой разработчики Apple предусмотрели данную опцию (добавить виджет). Программы, доступные для создания их виджета, указаны в списке при добавлении.
Как происходит процесс добавления виджета?
- На экране блокировки или экране Домой свайпните вправо, вы попадете на экран виджетов.

Рисунок 5. Чтобы добавить виджеты и перейти в их окно, смахните вправо с экрана Домой (или с экрана блокировки)



Как настраивать и редактировать виджеты на iPhone?
Вы можете редактировать расположение виджетов - менять их местами на экране, расставляя в соответствии со своими предпочтениями. Сделать это так же просто:

Рисунок 9. Кнопка с тремя линиями справа - чтобы менять порядок виджетов.

Рисунок 10. Удерживая кнопку, перетаскиваем виджет.

Рисунок 11. Виджет поменял положение

Выводы
Как мы видим, виджеты от Apple являются по-настоящему функциональной опцией, позволяющей владельцу видеть основную информацию важных приложений, экономя Ваше время и заряд батареи. Добавлять их на экран, удалять и редактировать - простой механизм, обычно не представляющий сложности даже начинающим пользователям. Главное - определиться, виджеты каких программ для Вас наиболее актуальны. Но это уже дело практики, при желании, их всегда легко удалить или поменять местами.
Желаем удачи в работе и качественного отдыха после неё, а также функционального использования Ваших устройств в любых жизненных ситуациях!
Читайте также:


