Как сделать удаленный доступ к папке на компьютере
Общий доступ к файлам и обмен файлами является важной частью любого современного бизнеса, и с растущим переходом к удаленной работе своих сотрудников предприятия и организации должны иметь возможность обмениваться большими файлами как можно быстрее и безопаснее. Большая часть современных данных передается с помощью онлайн-инструментов, поэтому выбор безопасного сервиса обмена файлами имеет решающее значение для предотвращения угроз безопасности и обеспечения защиты конфиденциальных данных. В нашей статье мы расскажем о том, как правильно выбрать сервис обмена файлами для вашей организации.
Обмен файлами или общий доступ к файлам (File Sharing) – это практика обмена или совместного использования в сети общедоступных или личных компьютерных файлов . В зависимости от разрешений на доступ, общий доступ к файлам позволяет определенному числу людей читать, просматривать или редактировать файл в зависимости от уровня полномочий, предоставленных файлообменником (сервис общего доступа к файлам и обмена файлами). Сервисы общего доступа к файлам обычно выделяют определенный объем в хранилище файлов на каждого пользователя для каждого аккаунта.
Общий доступ к файлам и обмен файлами является необходимым в работе любого предприятия компонентом, который обеспечивает эффективность синхронизации данных и совместной работы между сотрудниками и подразделениями. Однако важно знать об угрозах безопасности, связанных с любым типом обмена файлами.
- Раскрытие конфиденциальных данных. Одним из самых больших рисков, связанных с общим доступом к файлам, является потенциальная возможность раскрытия конфиденциальных данных сотрудником предприятия, будь то случайно или намеренно инсайдером (внутренним злоумышленником). Если у сотрудников нет надлежащего образования в области информационной безопасности или отсутствуют корпоративные политики безопасности, риск утечки данных намного выше.
- Уязвимость к кибер-атакам. Некоторые сервисы обмена файлами требуют, чтобы вы обходили или отключали корпоративные файерволы, чтобы спокойно загружать или скачивать файлы, но это открывает широкие возможности для злоумышленников.
- Загрузка вредоносного программного обеспечения. Если в используемый вами сервис обмена файлами помещен вредоносный файл, сотрудник может непреднамеренно открыть или загрузить этот файл и подвергнуть вашу систему воздействию вирусов, шпионских программ или любого другого вредоносного программного обеспечения.
- Повышение эффективности. Сервис обмена файлами является отличным инструментом повышения эффективности работы предприятия, поскольку он позволяет сотрудникам быстро получать доступ к важным файлам и данным тогда, когда им это нужно.
- Централизует доступ к файлам для обеспечения согласованности. Достаточно трудно вручную синхронизировать различные версии одного и того же файла между всеми заинтересованными сотрудниками. А сервис обмена файлами позволяет вам решить эту задачу и предоставлять своим сотрудникам всегда самую последнюю и актуальную версию файла.
- Защита от потери данных. Многие сервисы обмена файлами позволяют легко обновлять и создавать резервные копии всех ваших файлов в режиме реального времени, смягчая последствия потенциального сбоя компьютера или утечки данных.
Существует множество различных типов общего доступа и обмена файлами, и выбранный вами метод будет зависеть от типов файлов, которыми вы делитесь, и от того, кому вы их отправляете. Вот некоторые из наиболее распространенных методов хранения и распространения файлов в Интернете.
Наиболее распространенная система передачи файлов в Интернете на сегодняшний день известна как протокол передачи файлов (FTP). FTP - это сетевой протокол, используемый для передачи файлов между двумя компьютерами, один из которых действует как сервер. FTP позволяет пользователям с помощью специального пароля получать доступ к файлам или программам, совместно используемым с сайта FTP-сервера. Многие FTP-сайты предлагают общий доступ к файлам или позволяют пользователям просматривать или загружать файлы с помощью общедоступного пароля .
Для чего лучше всего подходит: Обмен файлами между небольшими группами людей. Обмен медиа-файлами (фотографии, книги, фильмы).
С помощью облачных сервисов обмена файлы хранятся в онлайн-хранилище. Когда пользователь загружает свои данные в онлайн-хранилище или платформу, генерируется уникальный URL-адрес. Когда владелец файла делится этим URL-адресом с другими пользователями, он предоставляет им доступ для загрузки и совместного использования файлов на этой платформе.
Даже если вы не знакомы с различными типами обмена файлами, вы, вероятно, уже использовали обмен файлами через провайдеров электронной почты. Каждый раз, когда вы прикрепляете файл или документ к своему электронному письму, вы передаете данные через открытый Интернет.
Съемные запоминающие устройства использует физический или внешний жесткий диск для передачи файлов. Такой обмен файлами подразумевает копирование данных на флэш-накопитель (USB) или другое внешнее запоминающее устройство, которое конечный пользователь подключает к своему компьютеру для извлечения информации.
Как только вы определитесь с типом сервиса обмена файлами, который соответствует вашим потребностям, вам нужно будет выбрать конкретный сервис или продукт. С таким количеством доступных вариантов полезно понимать конкретные функции, которые наиболее важны для вас при выборе сервиса обмена файлами. Вот некоторые условия, которые помогут принять правильное решение.
- Безопасность. Уровень безопасности, необходимый в сервисе обмена файлами, будет варьироваться в зависимости от вашего предприятия и степени конфиденциальности передаваемых данных. Внимательно изучите, как каждый сервис защищает информацию, и решите, достаточно ли он надежен, чтобы соответствовать вашим потребностям.
- Совместимость. Обязательно изучите, с какими типами устройств и операционных систем работает сервис, чтобы обеспечить совместимость с системами, используемыми вашей компанией.
- Ограничения. Прежде чем инвестировать в сервис обмена файлами, обратите внимание на любые действующие ограничения, ограничивающие количество общих файлов или объем данных, которые могут храниться.
Хотя конкретный сервис, который вы выберете, будет зависеть от уникальных потребностей вашей организации, наш обзор лучших сервисов обмена файлами – это отличный совет для начала выбора.
Box – это облачный сервис совместного доступа и использования файлов, предназначенный для компаний и предприятий. Он позволяет организациям централизовать свои данные и взаимодействовать с другими подключенными пользователями. Пользователи могут приглашать других пользователей просматривать или редактировать общие файлы, или пользователи могут загружать файлы в общую папку, доступ к которой имеют другие пользователи. Box предлагает широкий спектр платных корпоративных тарифов, а также бесплатную опцию для частных пользователей.
Плюсы: Гибкая интеграция для корпоративных инфраструктур безопасности, управление ключами шифрования, расширенные средства контроля безопасности
Dropbox – это популярный сервис размещения файлов, который включает в себя облачное хранилище, синхронизацию файлов, персональные и профессиональные облачные программные решения. Пользователи могут на серверах Dropbox создавать папки с файлами, которые затем синхронизируются на всех подключенных устройствах пользователей для удобства поиска. Dropbox Basic предлагает 2 ГБ бесплатного места для хранения файлов, в то время как Dropbox Plus предлагает 1 ТБ.
Плюсы: Автоматическое шифрование, позволяет обмениваться файлами с пользователями, у которых нет учетной записи.
Egnyte – это кросс-платформенный сервис, который представляет собой гибрид облачного и локального хранилища. Он ориентирован на предприятия, которым требуются расширенные функции безопасности для файлов, совместно используемых в организации или за ее пределами. Файлы передаются с использованием расширенного стандарта шифрования (AES), что делает любые скомпрометированные данные бесполезными в случае утечки данных.
Плюсы: Автоматическая синхронизация изменений файлов во всех копиях, автоматическое сохранение дополнительных резервных копий файлов, расширенные стандарты шифрования и безопасности.
Являясь одним из первых крупных игроков в сфере облачного общего доступа к файлам и их совместном использовании, Google Drive является надежным сервисом обмена файлами как для личного, так и для корпоративного использования. Google Drive позволяет пользователям хранить файлы и синхронизировать цифровой контент на всех подключенных устройствах, а также предлагает набор инструментов, интегрированных в веб-браузер (документы Google Docs, презентации Google Slides и таблицы Google Sheets). Все данные, которыми обмениваются на Google Drive, зашифрованы с помощью стандарта TLS – того же стандарта, который используется для шифрования соединений между веб-страницами в Интернете.
iCloud Drive – это облачный сервис хранения данных, который интегрируется с операционными системами Apple. Возможности синхронизации файлов и хранения iCloud Drive полезны, если вы уже работаете в экосистеме Apple, а iCloud уже установлен на новых компьютерах Mac и устройствах iOS для удобной синхронизации.
MediaFire - это небольшой игрок в сфере облачных хранилищ, который на протяжении многих лет демонстрирует устойчивый рост. Он предназначен для пользователей, нуждающихся в простом решении для обмена файлами без каких-либо сложных или расширенных функций.
Минусы: Ограниченная функциональность совместной работы, показ рекламы при использовании в рамках базового
Благодаря неуклонному движению Microsoft к облачным операционным системам, OneDrive стал основным продуктом в новейших системах Windows. После проверки подлинности пользовательской учетной записи Microsoft, данные могут быть синхронизированы в нескольких папках внутри организации. Пользователям бесплатно предоставляется до 5 ГБ дискового пространства для хранения файлов или 50 ГБ по цене 1,99 доллара США в месяц (цены в разных странах могут отличаться). OneDrive – это самый простой вариант для пользователей Windows и Office 365.
SecureDocs обеспечивает безопасный общий доступ к файлам для организаций, которые осуществляют слияния и поглощения других компаний. Благодаря модели фиксированных ежемесячных цен SecureDocs позволяет неограниченному числу пользователей работать в системе.
Плюсы: Модель фиксированной цены предоставляет неограниченное количество учетных записей пользователей.
SugarSync – это облачная платформа для обмена файлами, которая работает как для операционных систем Mac, так и для Windows. Как и Egnyte, SugarSync обеспечивает безопасный обмен файлами с помощью шифрования AES. Пользователи могут устанавливать разрешения в зависимости от того, какой объем доступа предоставляется получателям общих файлов, и это позволяет пользователям обмениваться файлами без предоставления прямого доступа к вашей учетной записи. В организациях к общим папкам можно получить доступ из любого места, а файлами можно легко делиться с клиентами или другими внешними получателями с помощью общедоступной ссылки для доступа к конкретным файлам.
Плюсы: Конфиденциальные данные могут быть удаленно удалены с устройств в случае утечки данных, простое восстановление файлов.
WeTransfer – это простой и понятный сервис обмена файлами, который не требует от вас регистрации на сервис, если вы этого не хотите. WeTransfer позволяет вам делиться одним или несколькими файлами с помощью пользовательской ссылки. Если вы решите создать учетную запись, учетная запись Pro стоит 12 долларов в месяц и предлагает дополнительные функции, такие как создание защищенных паролем ссылок для загрузки и расширение дискового пространства до 20 ГБ (в отличие от 2 ГБ, предоставляемых в рамках бесплатного тарифа).
Resilio передает файлы с использованием протокола BitTorrent, который предлагает возможности пирингового обмена данными. Это означает, что вместо обмена файлами с помощью облачного сервиса, ими можно обмениваться в режиме реального времени между двумя устройствами, пока они оба находятся в сети. BitTorrent также позволяет легко обмениваться большими файлами. Resilio предлагает множество уровней одноразовых платежей без ограничения объема хранилища файлов.
Tresorit выделяется благодаря своим расширенным возможностям обмена файлами, оставаясь при этом бесплатной в использовании платформой. Предлагает ряд функций безопасности, включая сквозное шифрование, соответствие европейским требованиям по защите персональных данных (GDPR) и защиту паролем, а пользователи могут обмениваться файлами объемом до 5 ГБ.
Плюсы: Обеспечивает более высокий уровень контроля над вашими файлами после обмена ими и надежную защиту безопасности.
pCloud – это облачная платформа хранения данных, которая обеспечивает дополнительную безопасность благодаря сквозному шифрованию, добавленному ко всем резервным копиям файлов. Размер файлов, которыми вы можете поделиться, не ограничен, что упрощает обмен большими файлами. pCloud поддерживает широкий спектр устройств, включая Android, Linux, iOS и Windows, что делает его доступным для различных пользователей или организаций независимо от используемой операционной системы.
Данные любой организации, возможно, являются одним из наиболее важных активов, которыми они владеют, и поиск надежного способа обмена, синхронизации и сохранения конфиденциальных данных имеет решающее значение для обеспечения бесперебойной и безопасной работы бизнеса. Хотя одни сервисы являются более безопасными, нежели другие, в любом случае стоит убедиться, что вы используете надежное антивирусное программное обеспечение для защиты ваших данных.
В нашем телеграм канале мы рассказываем о главных новостях из мира IT, актуальных угрозах и событиях, которые оказывают влияние на обороноспособность стран, бизнес глобальных корпораций и безопасность пользователей по всему миру. Узнай первым как выжить в цифровом кошмаре!

Если раньше удаленный формат работы был просто трендом, то сейчас стал необходимостью. И многие из-за принудительного режима самоизоляции столкнулись с проблемой доступа к файлам и приложениям, хранящимся на офисном компьютере. В этой статье расскажу о нашем решении — Parallels Access, которое позволяет практически с любого устройства подключаться к ПК, где бы он не находился.
Необходимость работы на удаленке, вызванная пандемией, заставила миллионы людей во всем мире использовать новые технологии и приложения, которые до этого по разным причинам игнорировались. Skype и Zoom стали главными инструментами для совещаний, повысился спрос на системы учета рабочего времени и сервисы для онлайн-подтверждения личности. Однако у многих возникла сложность с подключением к офисному компьютеру из дома.
Стандартное и хорошо известное в России решение для дистанционного управления компьютерами — TeamViewer — недавно очень сильно ограничило бесплатные сеансы по времени. Его основатели решили затянуть гайки в плане персонального использования, чтобы повысить коммерческий оборот. А платить $25 в месяц за возможность подключения к удаленному рабочему десктопу готовы не все, особенно в нынешних условиях.
Поэтому я хочу рассказать об альтернативе — нашем продукте Parallels Access. Да и, признаться честно, с точки зрения функциональности и управления компьютерным софтом с мобильного устройства считаю его более удобным, чем TeamViewer. Но обо всем по порядку.
Parallels Access: что это такое и как работает?
Изначально приложение Parallels Access называлось Parallels Mobile. Оно было разработано в качестве дополнения к программному обеспечению для виртуализации Parallels Desktop. Но со временем превратилось в автономный инструмент удаленного доступа и теперь позволяет управлять компьютером как с мобильного устройства (смартфона или планшета), так и с любого настольного ПК.
Для его запуска не требуются никакие действия с маршрутизаторами, брандмауэрами или номерами портов. Вы просто устанавливаете два компонента — приложение на мобильное устройство и клиент на компьютер, — вводите имя, пароль и все начинает работать. Когда пользователь подключается через Parallels Access, все, что было разрешено его ПК в офисе, становится доступно и в удаленной сессии.
Для веб-браузера, чтобы добиться максимальной совместимости, мы решили использовать механизм HTML5, без трансляции видео. То есть, по сути, пользователю приходит серия картинок с высокой степенью сжатия. Это имеет свои недостатки: поиграть в игрушки или поработать с приложениями, в которых важна скорость отклика не получится. Но зато со всеми другими офисными программами, которые работники используют чаще всего, очень легко взаимодействовать даже на медленном 3G.
У нас, к примеру, многие коллеги на время карантина переехали на дачи. Им доступен только мобильный интернет, а за пределами города он, мягко говоря, не очень шустрый. Но поскольку веб-консоль требует мало трафика, комфортно работать даже на узком канале. Наши админы, у которых в офисе остались серверные стойки, с помощью Parallels Access управляют девелоперской инфраструктурой — подключаются к офисным компам и управляют оттуда своим ПО. А разработчики чаще используют приложение, чтобы достать файлики, которые лежат в нашей облачной инфраструктуре, в локальной сети.
Как и другие решения дистанционного управления, по типу TeamViewer, Parallels Access может отображать рабочий стол удаленного устройства. Для доступа с ПК мы сделали стандартный интерфейс, изображение с компьютера один в один передается на картинку в браузере. А для мобильных устройств придумали массу хитростей и модификаций, чтобы пользователю было удобно работать и управлять приложениями на удаленных компьютерах с помощью сенсорного экрана.
Во-первых, там идет видеопоток. Технологически все происходит следующим образом: агент, который пользователь ставит на компьютер, снимает то, что происходит на экране, кодирует в MPEG-4 и передает на устройство, где данные распаковываются. Мы лицензировали кодек CoreAVC, который считается одним из лучших для видео в H.264, и соответствующие энкодеры и декодеры к нему, что позволило нам обеспечить фреймрейт около 30 кадров в секунду. Это достаточно комфортная частота обновлений, позволяющая работать с любыми приложениями, в том числе и с графическими редакторами.
Когда-то мы снимали рекламу и в ней был такой сюжет: архитектор уехал в отпуск, купается в ванне и тут ему звонит клиент с требованием срочно внести одно маленькое изменение в плане — поставить статую Цезаря посреди двора в его дворце. Архитектор сразу же в телефоне открывает наше приложение, находит свой проект, перетаскивает объект на новое место и уже через минуту продолжает спокойно отдыхать.
Во-вторых, мы сфокусировались на создании мобильного экспириенса, насколько это возможно. И я считаю, сделали в этому плане все круче, чем разработчики TeamViewer. У ПК есть своя парадигма работы, интерфейсы компьютерных приложений предназначены для управления мышкой. Попасть курсором в маленькую кнопку не сложно, но когда человек работает на планшете или смартфоне, он обычно использует палец. Тыкать им в крошечные элементы интерфейса, которые имеют размер субатомных частиц, крайне неудобно. Поэтому, чтобы пользователь не мучался, мы не передаем картинку один в один на мобильные устройства.
При подключении через Parallels Access, разрешение экрана на удаленном компьютере меняется на меньшее, и соответственно, все объекты увеличиваются. Плюс у нас есть специальный механизм — SmartTap, который позволяет с легкостью попадать даже в те кнопки, которые остались не очень большими. Когда человек тыкает на экран, контент вокруг точки касания распознается и программное обеспечение определяет, куда вы конкретно хотели нажать.
Управление жестами

Когда пользователь работает на обычном компьютере, например, с программой Word, он не может пальцами увеличить содержимое на мониторе. Поэтому сделать механизм управления было технологически достаточно сложно, большинство других программ удаленного доступа такую реализацию не делают.
Приложения на главном экране
Еще одно большое отличие Parallels Access — собственный интерфейс запуска удаленных приложений на мобильных устройствах. При подключении к компьютеру, открывается не рабочий стол, а список всех приложений, которые на нем установлены. Когда пользователь выбирает одно из них, оно открывается на полный экран. При этом все звуки, которые исходят от удаленного ПК — потоковое воспроизведение в iTunes, сигналы уведомлений — передаются на динамики мобильного устройства.
О безопасности
И напоследок, несколько слов о безопасности пользовательских данных. У нас несколько уровней защиты. Первый — двухфакторная аутентификация, которая требует подтверждения от пользователя при добавлении устройств. Второй — 256-битное шифрование AES (перевод с технического: очень надежно). Ни наша компания, ни кто-либо другой не смогут увидеть данные, которые транслируются. Третий — практически во всех случаях мы стараемся организовать прямое соединение между устройствами.
В рамках инфраструктуры Parallels Access есть система брокеров, она позволяет обнаруживать компьютер и мобильный гаджет или другой ПК, которые находятся далеко друг от друга. Между ними есть различные фаерволы и роутеры, осложняющие установление соединения. Мы находим их, а потом устанавливаем прямое подключение устройств, делаем так, чтобы оно не шло через сервера нашей компании. Другими словами, Parallels даже не пытается просматривать какую-то информацию — она передается без дополнительного промежуточного звена.

Инструкции
Удалённый доступ к компьютеру настраивается с помощью специальных инструментов. Можно пользоваться как стандартными средствами Windows, так и сторонними приложениями.
Для чего нужен удалённый доступ
Удалённый рабочий стол помогает управлять чужим компьютером: менять настройки, устанавливать, удалять и запускать приложения, копировать и открывать файлы. Обычно его используют для:
| Рекомендуем! InstallPack | Стандартный установщик |
|---|---|
| Официальный дистрибутив Zoom | |
| Тихая установка без диалоговых окон | |
| Рекомендации по установке необходимых программ | |
| Пакетная установка нескольких программ |
- Удалённой работы со своим компьютером. Например, если в офисе основной компьютер, а к нему нужно подключиться из дома.
- Помощи другим пользователям. Если у друзей, коллег и родственников возникли сложности с ПК, можно просто подключиться к нему из дома.
- Администрирования других компьютеров. Иногда с одного компьютера нужно контролировать работу нескольких ПК: выключать, перезагружать, менять системные настройки.
Удалённый доступ помогает совместно работать на одном ПК, если при этом не нужен голосовой чат или видеосвязь. Если нужно работать в одном пространстве и общаться, лучше пользоваться приложением Zoom.
Какие есть программы для удалённого доступа
Подключение к удалённому рабочему столу настраивается с помощью специального программного обеспечения. Можно пользоваться стандартным инструментом Windows, можно скачать Remote Desktop Protocol или Chrome Remote Desktop. Особенность всех приложений в том, что они полностью бесплатные: их можно настроить как для личных целей, так и для корпоративных компьютеров.

Стандартный инструмент Windows
Чтобы разрешить подключаться к своему компьютеру, нужно :
Чтобы подключиться к удалённому рабочему столу со своего ПК, нужно :

Файл подключения можно отправлять на другие компьютеры, если необходимо подключиться к одному рабочему столу.
Remote Desktop Protocol
Второй инструмент Microsoft предназначен для Windows 10. Он распространяется через Microsoft Store, доступен на ПК и планшетах. При этом настроить удалённый рабочий стол можно и в Windows 7.
Remote Desktop Protocol работает только при наличии одной учётной записи Microsoft на обоих устройствах.
Чтобы сделать удаленный доступ к компьютеру, нужно:
Если в системе несколько учётных записей, лучше выбрать одну, в которой нужно создать рабочий стол.
Чтобы подключиться к компьютеру с Windows 10 через RDP, нужно:
RDP позволяет подключать несколько столов и группировать их.
Chrome Remote Desktop
Удалённо подключиться к другому компьютеру через интернет помогает бесплатный сервис Chrome Remote Desktop от Google. Он работает через браузеры на базе Chromium и помогает настроить подключение автоматически за пару минут.
Разрешить доступ к подключению на ПК можно следующим способом:

Бесплатные сервисы для удалённой поддержки и администрирования помогают работать с другими ПК как в личных, так и в коммерческих целях. Они легко настраиваются по общему принципу: сначала разрешить доступ на зависимом ПК, потом подключиться на основном.
Человек всегда находиться в суете и движении. Поэтому находиться постоянно за домашним компьютером, раньше не мог. Прошло время и теперь все кардинально изменилось. Появилась возможность, из любой точки планеты, благодаря интернету и специальным программам, заходить удаленно на свой или любой другой ПК. Сейчас мы подробно расскажем, как легко сделать удаленный доступ к компьютеру. Какие для этого есть приложения, для компьютера и андроида. Разберемся, как их устанавливать, а также настраивать.
Для чего необходим удаленный доступ к ПК
Доступ к другому устройству можно выполнить как с ноутбука, так и смартфона. Это дает возможность многим людям, работающим на компьютере путешествовать, при этом не отрываться от повседневной работы.

К примеру, вы поехали на море в другую страну. На сегодняшний день практически во всех отелях есть, бесплатный Wi Fi, вы без проблем подключитесь к маршрутизатору с помощью ноутбука или планшета. Дальше необходимо запустить специальную программу. Какие они бывают, мы расскажем дальше в статье, после чего введите данные удаленного компьютера и подключитесь.
Приведем ещё один пример. Вы выросли, создали семью, уехали в другую страну. Ваши пожилые родители ради общения с вами по скайпу, купили ноутбук. Как ним пользоваться они обычно не знают. В такой ситуации родителям необходимо попросить соседа, родственника, выполнить настройку удаленного рабочего стола. Чтобы вы смогли удаленно заходить на ПК и показывать, как пользоваться.
Примеров можно приводить массу, возможность подключения к удаленному PC очень востребована. Поэтому читайте дальше статью и выбирайте утилиту, которая наиболее подходит вам.
Настройка удаленного управления при помощи ОС Windows
В любом Windows есть встроенная программа удаленного доступа, называется Remote Desktop. Для её настройки необходимо:
- Нужно чтобы на обоих компьютерах был подключен интернет или они находились в одной сети.
- На удаленном ПК необходимо активировать разрешения на подключения других устройств.
- Выполнить настройку учетной записи, прописать пароль.
Рассмотрим более детально, что необходимо сделать:
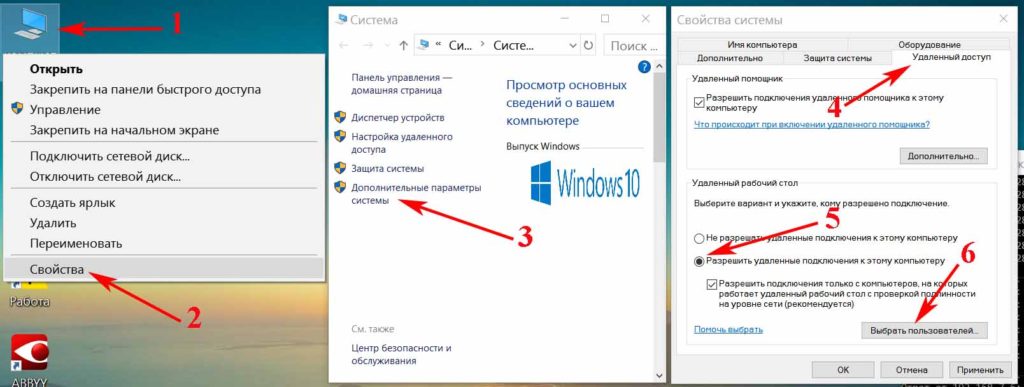
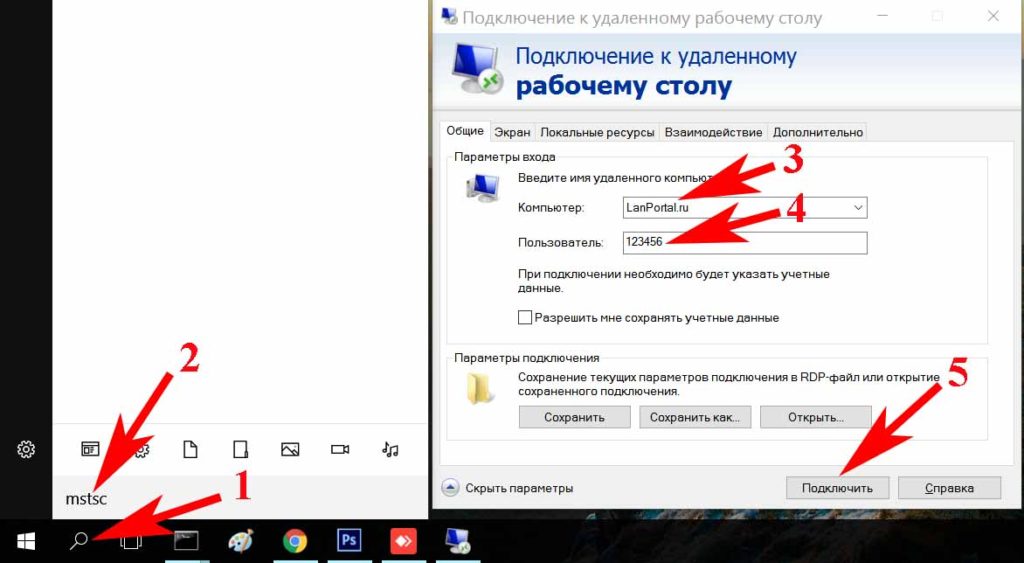
Удаленный доступ. Самые легко настраиваемые программы для Windows 10,8,7, xp
Давайте рассмотрим приложения, которые помогут нам сделать удаленный доступ. Выберем наиболее популярные и легко настраиваемые, чтобы любой пользователь мог легко и быстро установить и настроить.
Номер 1 – AnyDesk
Отличная утилита. Она работает на многих операционных системах (Windows, Linux, ios, macOS, Android, FreeBSD). Познаний в области администрирования не нужны, приложение очень простое. Разработчик уверяет, что благодаря технологии TLS 1.2, безопасность доступа к удаленному компьютеру на высшем уровне. Высокая скорость передачи данных делает эту утилиту одной из лучших. Для теста, можно программку скачать и запустить при этом её не обязательно устанавливать. Если она вам понравится тогда можно установить.
Приступим к настройке AnyDesk
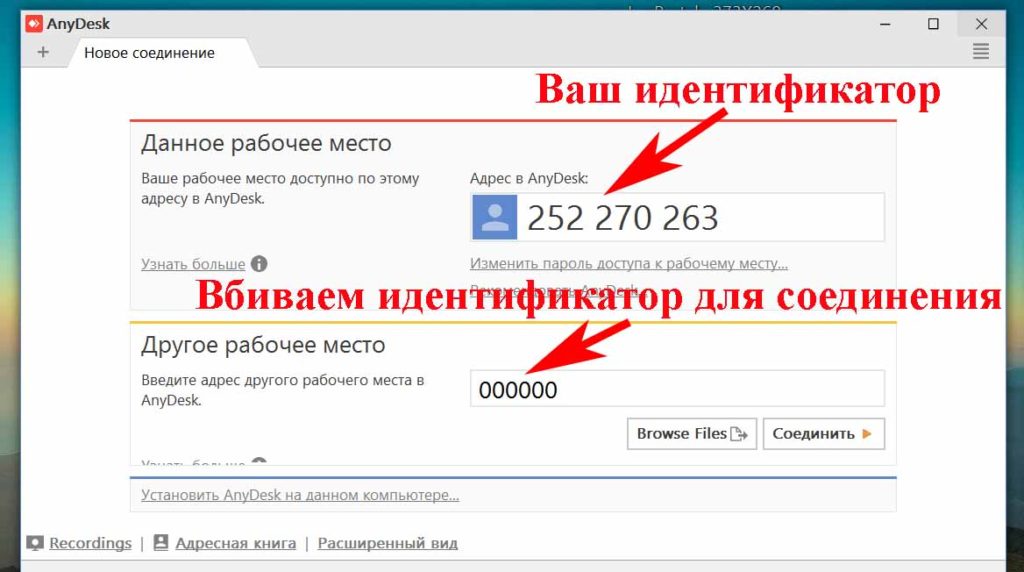
Номер 2 Teamviewer
Комфортное в использовании приложение, для создания удаленного доступа. Оно обходит межсетевой экран Windows, недоступные порты, NAT маршрутизацию. Есть возможность выполнять обмен различными файлами. Канал защищен шифрованием AES. Есть версия платная и бесплатная (для некоммерческого использования), а также есть вариант для Android. Teamviewer может работать даже без установки на локальный ПК.
Как настроить Teamviewer на компьютер
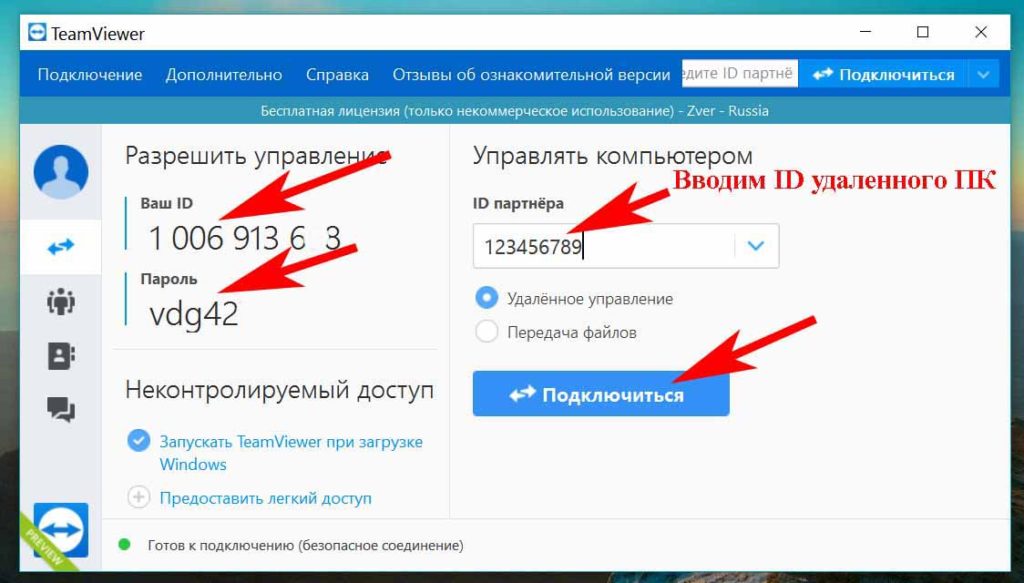
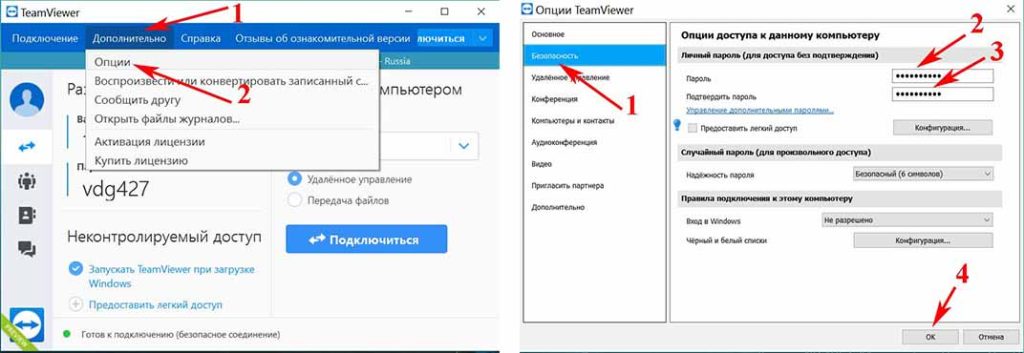
Номер 3 Ammyy Admin
Настройка Ammyy Admin
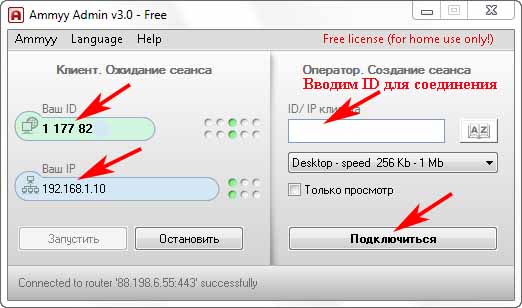
Номер 4 LiteManager
LiteManager есть версия PRO и Free. Если для дома, тогда бесплатной версии вполне хватит. Скачанный клиент утилиты устанавливать нужно(исключение только для режима QuickSupport), права администратора не нужны. Возможности данной программы большие, но большая часть их, многим просто не понадобится нигде. Поэтому пользователям, которые слабы в компьютерных познаниях, не рекомендуем устанавливать.
Настраиваем LiteManager
Закачиваем архив, распаковываем и устанавливаем. Во время установки появиться окно, где необходимо задать пароль для клиентского модуля. Для удаленного входа необходимо знать ID, пароль.
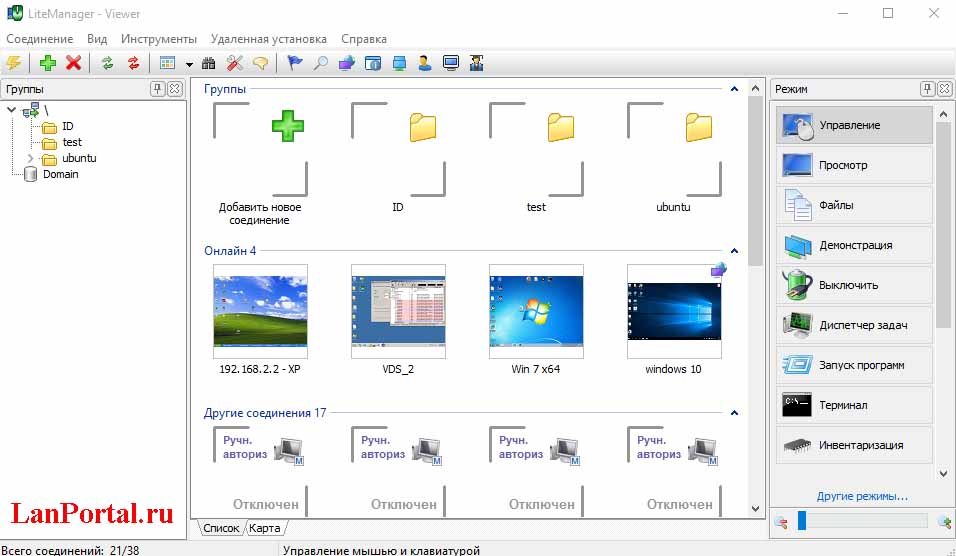
Как можно настроить удаленный доступ на Android, iPhone, iPad
Все больше и больше завоевывают популярность смартфоны и планшеты. У каждого второго человека есть хотя бы один гаджет. Ведь это удобно, когда под рукой есть компактный помощник, благодаря которому можно удаленно зайти на свой компьютер. В этом нам помогут специальные приложения, о которых мы сейчас поведаем.
Удаленное подключение со смартфона (Chrome Remote Desktop)
Установка и настройка Chrome Remote Desktop
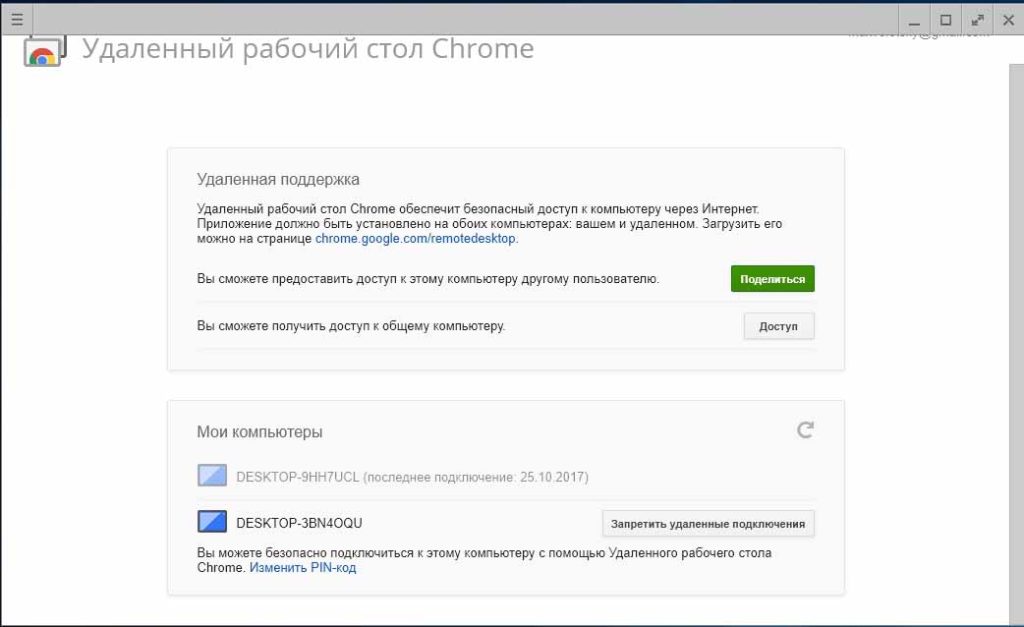
Приложение RMS удаленный доступ
Данный продукт сделан из двух различных модулей. Первый (Клиент), устанавливают на устройстве, с которого будет выполняться подключение. Второй (Хост), его необходимо запустить на устройстве, к которому будет выполняться подключение. Ещё нужно знать как легко закрыть доступ к компьютеру. Самый простой вариант, это при запросе на вход нажимать кнопку отказа.

VNC Viewer подключение к удаленному рабочему столу
VNC Viewer превратит ваш смартфон в удаленный рабочий стол. Чтобы начать пользоваться утилитой, в первую очередь установите на всех компьютерах дополнительное ПО (VNC Connect), к которым планируете подключаться. Далее, загрузите приложение VNC Viewer на смартфон, установите. Готово можно пользоваться.

Приложения для управления по Bluetooth или WiFi
Существуют программы при помощи, которых возможно управлять PC без интернета. Для соединения они используют Bluetooth или WiFi. Ниже приведем пример такой утилиты.
Уникальное приложение Monect PC Remote
Есть версия для ПК, а также для Android. Что может Monect PC Remote:
- Возможность удаленного соединения с другим PC.
- Способность передачи различных файлов.
- Большое количество режимов для игр, клавиатуры, специальные.
Если вы решите использовать технологию Bluetooth для соединения с PC, тогда имейте виду, что скорость обмена данными в разы ниже, чем у Wi Fi. Поэтому рекомендуем использовать технологию вай фай.
Настройка Monect PC Remote
- Загружаем утилиту с интернета.
- Делаем установку на ноутбук и на планшет.
- Когда будете устанавливать на ноутбук, утилита попросить установить драйвера. Согласитесь.
- Запускаем поиск, находим необходимые нам PC, соединяемся.
Заключение
В статье мы рассмотрели самые лучшие на сегодняшний день программы, благодаря которым можно создать удаленное подключение к компьютеру. Сделали обзор приложений, которые лучше всего работают на Android. Теперь, когда у вас появилось представление об удаленном доступе, вы можете смело определяться с выбором какую использовать программу и приступать к практике. Если возникнут вопросы, пожалуйста, пишите в комментарии, постараемся ответить незамедлительно.
Читайте также:



