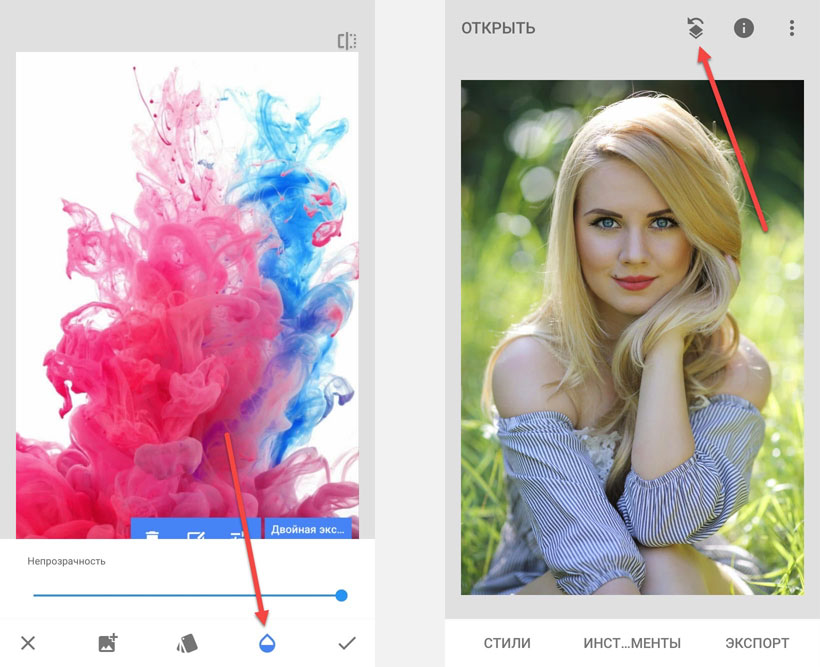Как сделать тв через компьютер
4.5 Оценок: 2 (Ваша: )
Есть много причин, по которым вам может потребоваться подключить свой ноутбук или ПК к телевизору. Например, если вы хотите показать презентацию или посмотреть телешоу, фильмы и видеоклипы с Netflix, КиноПоиска или YouTube. В таком случае один из самых простых вариантов — подключить устройство к ТВ с помощью специальных программ, проводов или WiFi.
Если вам необходимо предварительно удалить лишние фрагменты из клипа или преобразовать файл в другой формат, воспользуйтесь простой и удобной программой для обработки видео.
Далее мы расскажем, как передать видео с компьютера на телевизор: рассмотрим самые популярные способы.
Как передать видеоконтент на ТВ с помощью беспроводного подключения
Не нравится большое количество проводов в доме? Тогда оптимальным решением будет беспроводное соединение. Вы можете:
Воспроизведение видео на телевизоре через WiFi
Передать данные можно при подключении ПК к WiFi и наличии DLNA-сервера. Если ваше ТВ-оборудование поддерживает демонстрацию потокового мультимедиа DLNA, вы можете отправлять фильмы, фотографии и другие файлы без необходимости в дополнительном оборудовании.
Для трансляции видео по локальной сети на телевизор выполните следующие действия:
2. Введите ключ WPA, отображаемый на большом экране, и подтвердите действие. Этот ключ очень чувствителен к регистру, поэтому перед подключением убедитесь, что вводите его правильно.

Соединение с Wi-Fi
Если вы хотите показать ролик с ПК, то перед тем, как сделать трансляцию с компьютера на телевизор, видеоклип можно подготовить. Вам может потребоваться удалить лишние фрагменты или рекламу, изменить пропорции материала или повысить яркость картинки. Для этого воспользуйтесь специальным видеоредактором ВидеоМОНТАЖ. Он позволит повысить качество клипа и удалить ненужные моменты из любой части ролика.
Для показа потокового вещания вам потребуется загрузить программы для передачи видео на телевизор, которые позволяют отправлять контент с применением DLNA. Существуют простые решения для демонстрации потокового мультимедиа, например, Kodi. Это проигрыватель с открытым исходным кодом, который предлагает базовые возможности медиасервера и работает на всех операционных системах. Также Kodi совместим практически со всеми потоковыми сервисами. В качестве альтернативы также взгляните на отличное программное обеспечение Plex или Emby.

Передача изображения с компьютера на телевизор по LAN на Windows 10

Параметры Windows 10

Укажите название ТВ и введите PIN-код
Установка соединения займет некоторое время. Не отключайте шнур питания, пока оборудование подключается. Это может привести к зависанию аппаратуры или ее дальнейшей неисправности и сбое в работе.
Использование Chromecast
Chromecast — специальное устройство, которое помогает соединить оборудование и передать медиаданные. Он совместим с несколькими ОС, включая Windows, iPhone, Mac, Android и Chromebook.

Внешний вид аппарата
Chromecast позволяет транслировать видеоконтент или музыку и запускать контент с сайтов. Его можно приобрести во многих магазинах, в том числе и онлайн: например, можно заказать оборудование на Ozon или Яндекс.Маркете. Для трансляции ПК на телевизор с его помощью потребуется выполнить несколько действий:
1. Настройте Chromecast и подключите его к розетке и технике. Убедитесь, что вы скачали последнюю версию браузера Google Chrome. Если он у вас уже есть, нажмите на значок многоточия на верхней панели.

У способа есть несколько недостатков. Например, аппарат не работает сам по себе: вы должны подключить его к источнику питания. Также он не поддерживает демонстрацию медиафайлов с разрешением 4K.
Как смотреть видео с компьютера на телевизоре с проводным подключением
У новых моделей техники могут отсутствовать входы для проводов. Если у вас нет проблем с кабелями, то можно соединить технику по порту HDMI, который поддерживает аудио и видеоматериалы (HD-качества и выше). Подойдет любой кабель HDMI, который можно недорого приобрести в любом магазине техники поблизости.
Если вам не требуется трансляция видео с компьютера на телевизор в высоком качестве, то лучшим вариантом является использование порта S-Video. Он не обеспечивает высокой четкости и передает только видеосигнал, поэтому вам будет необходимо подключить отдельный аудиокабель к аудиовходам. При необходимости приобретите адаптер SCART.
Чаще всего проводное подключение используется для воспроизведения видеофайла из локальной памяти. В таком случае вам может потребоваться изменить формат файла. Для конвертации материала загрузите приложение ВидеоМОНТАЖ. Оно позволит экспортировать результат в HD-качестве и настроить кодек, размер кадра, качество, битрейт и частоту кадров. Для воспроизведения на TV лучше установить кодек MPEG4 или H.264.

Как транслировать видео на телевизор с Mac OS
Последним моделям MacBook требуется адаптер USB Type-C для соединения с другой техникой. Apple предоставляет многопортовый цифровой AV-адаптер, однако он отличается высокой стоимостью. Если вам нужно простое подключение USB-C к HDMI с качеством HD, вы можете обойтись более доступным адаптером Anker.
MacBook Air и MacBook Pro поставляются с портами Thunderbolt, которые можно использовать как Mini DisplayPorts. Для трансляция с компьютера на телевизор вам потребуется специальный адаптер USB-C к DisplayPort.

Как смотреть фильмы с компьютера на телевизоре Samsung
Если у вас Samsung Smart TV, то вы сможете подключить компьютер к большому экрану без проводов и специальной техники. Для этого есть несколько простых способов, о которых мы расскажем дальше:
Зеркальное отображение монитора через Smart View
Функция Smart View — это приложение, которое позволяет подключаться к Смарт TV по WiFi. Вы сможете просматривать все виды содержимого, включая изображения, музыку и видеоматериалы. Сейчас она поддерживается многими версиями Windows.
Чтобы включить трансляцию на телевизор с ПК, следуйте инструкции:
1. Загрузите и запустите приложение Samsung View на вашем персональном компьютере.

Окно загрузки ПО

Кликните по отмеченной кнопке
Отправка медиа через Smart Hub
Smart Hub позволяет передавать видеофайлы, музыку и изображения, если ваши устройства подключены к одной точке Вай-Фай.
Перед передачей видео и прочих медиа с вашего компьютера на телевизор настройте ПК:

Программа в списке

Интерфейс Windows Media Player
3. Найдите Смарт TV. Установите флажок, чтобы предоставить софту доступ к файлам.

Меню программного обеспечения
Затем для передачи видео с компьютера на телевизор по Wi Fi вам нужно настроить параметры ТВ:

Заключение
Теперь вы знаете, как вывести компьютер на телевизор. Для этого можно использовать Wi-Fi, проводное подключение или специальное оборудование, например, Chromecast. Вы можете выбрать подходящее решение в зависимости от модели вашей техники и желаемого типа подключения. Также для показа ролика может потребоваться подготовить видеофайл: поставить подходящий формат и кодек. Адаптировать клип можно в удобной программе для монтажа видео. Редактор ВидеоМОНТАЖ позволит обработать видеоконтент и применить подходящий профиль экспорта.





Современный интернет обладает всеми необходимыми ресурсами, чтобы составить здоровую конкуренцию телевидению, однако полностью заменить его интернет всё же не может. Телеканалы по-прежнему будут пользоваться популярностью, другое дело телевизоры, от которых вполне можно отказаться, поскольку просматривать любимые телепередачи можно на компьютере или ноутбуке. Способа просмотра телевизионных каналов на ПК существует как минимум два — в браузере на специализированных сайтах и с помощью таких же специальных приложений. Ниже мы рассмотрим наиболее востребованные сервисы и приложения, а заодно приведем список наиболее популярных телеканалов.
- 1 Официальные сайты российских телеканалов
- 2 Популярные сервисы для просмотра ТВ онлайн
- 2.1 Глаз ТВ
- 2.2 Peers TV
- 2.3 Яндекс.Эфир
- 2.4 SPB TV Online
- 3.1 ComboPlayer
- 3.2 RUSTV Player
Официальные сайты российских телеканалов
Популярные сервисы для просмотра ТВ онлайн
Самый простой способ просматривать телевизионные передачи на компьютере или ноутбуке — использование онлайн-сервисов. Последние тем хороши, что они, в отличие от официальных сайтов ТВ-каналов, позволяют быстро переключаться между каналами. Всё, что нужно иметь для просмотра, это любой популярный браузер, тот же Chrome или Firefox.
Глаз ТВ
Один из самых популярных онлайн-сервисов, предоставляющих доступ к более чем 44-м телевизионным каналам. Кроме того, Глаз ТВ позволяет просматривать потоковое видео с разных веб-камер и слушать множество радиостанций. Сервисом поддерживается поиск и сортировка контента по категориям, имеется своя программа телепередач для каждого канала, также для удобного просмотра ТВ на компьютере Глаз ТВ предлагает использовать десктопное приложение, доступное для скачивания с официального сайта.
![Глаз ТВ]()
![Глаз ТВ]()
Peers TV
Еще один популярный ресурс, предлагающий доступ к 47-и телевизионным каналам разной тематики. Peers TV имеет телепрограмму, поддерживает воспроизведение ТВ-каналов в высоком качестве как в прямом эфире, так и по записи, есть бесплатный доступ, есть доступ по подписке. Дополнительно Peers TV предлагает приложения для Smart TV, Android и iOS, поддерживается сортировка контента по типу.
![Peers TV]()
![Peers TV]()
Яндекс.Эфир
В отличие от других сервисов для просмотра ТВ на компьютере, Яндекс.Эфир позиционируется больше как персональная платформа для видеоблогеров, впрочем, в списке его ресурсов можно найти немало независимых и региональных каналов. Яндекс.Эфир отличается разнообразием медиаконтента, платформа предоставляет доступ к видеоблогам известных персон, трансляциям общественных мероприятий, фильмам, мультфильмам, сериалам, спортивным и музыкальным, образовательным и развлекательным передачам.
![Яндекс.Эфир]()
![Яндекс.Эфир]()
SPB TV Online
Еще один популярный онлайновый сервис, позволяющий просматривать ТВ на компьютере. SPB TV Online отличается огромным выбором каналов (более 200 российских и зарубежных), простотой интерфейса и отличным качеством потокового видео. Сервис имеет удобное меню сортировки контента, для каждого канала можно вывести программу телепередач, правда, только на сегодня. Помимо телеканалов, SPB TV Online предлагает к просмотру множество фильмов, среди которых преобладают детективные.
![SPB TV Online]()
Программы для просмотра ТВ
Помимо онлайн-сервисов, для просмотра телепередач на компьютере или ноутбуке можно использовать специально созданные для этих целей программы, например, ComboPlayer и RUSTV Player.
ComboPlayer
Приложение представляет собой мультимедийный плеер, поддерживающий не только воспроизведение видео и аудио локально, но и просмотр популярных телеканалов. В левой части окна приложения находится список поддерживаемых телеканалов, просто выберите нужный и начинайте смотреть. Надо, однако, отметить, что не все имеющиеся в списке каналы являются бесплатными, значительная часть каналов доступна по подписке. Также ComboPlayer поддерживается подключение к онлайн-трансляциям, просмотр в потоковом режиме скачанных с торрент-трекеров видеофайлов, прослушивание онлайн-радио, полноэкранный и мини-режим просмотра.
![ComboPlayer]()
![ComboPlayer]()
RUSTV Player
Бесплатная программа для просмотра TV-каналов, очень удобная в использовании. Приложение не требует оформлять подписку, имеет бесхитростный интерфейс, в верхней части окна расположено меню сортировки телеканалов по жанрам. RUSTV Player предлагает более 100 теле- и видеоканалов, 18 радиостанций и программу телепередач на текущий день. Дополнительно поддерживается пять режимов плеера (мини, обычный со списком, обычный без списка каналов, полнооконный и полноэкранный), смена тем оформления, закрепление окна плеера поверх других окон, а также смена часового пояса.
![RUSTV Player]()
![RUSTV Player]()
![RUSTV Player]()
TV-тюнер для ноутбука или ПК
Использование онлайн-сервисов и специализированных приложений — не единственное решение, позволяющее просматривать TV на компьютере или ноутбуке. Для просмотра телеканалов на ПК можно также использовать цифровой TV-тюнер, декодирующий полученный с антенны сигнал передающий его на компьютер. Перед приобретением TV-тюнера нужно убедиться, что он является совместимым с ноутбуком или компьютером, в частности, он должен поддерживать стандарт DVB-T2, иметь разъемы USB, RCA или HDMI. Также в комплект должны входить кабели и соответствующее программное обеспечение. А еще TV-тюнер может быть встроен в монитор. Такие мониторы являются, по сути, гибридными устройствами, способными выполнять функции и монитора, и телевизора.
Доброго времени суток!
Вообще, сейчас на территории нашей страны везде (по-моему) доступно цифровое вещание (если кто не знает, то "цифра" обеспечивает гораздо лучшее качество, нет больше ряби, горизонтальных и вертикальных полос, различных помех и пр.). Прим. : до 2019г. у нас в стране велось аналоговое вещание.
Так вот, чтобы смотреть на компьютере цифровое ТВ без подключения к Интернет, необходимо специальное устройство — 👉 тюнер. Собственно, о том, какой выбрать и как все это настроить и пойдет речь в данной статье. Думаю, что в преддверии чемпионата Мира по футболу — это сверх актуально. 😉
👉 В помощь!
Как смотреть ТВ через интернет (без покупки ТВ-тюнера) — читать инструкцию
![ускорение ПК]()
Как настроить прием цифрового ТВ на компьютере
👉 Есть ли трансляция цифрового ТВ в моем городе (регионе): проверка
Это самый первый вопрос, на который нужно ответить.
Как уже сказал выше, во всех крупных городах доступны для просмотра 10-20 каналов в цифре. Обычно, это Первый, Россия, Матч ТВ, Бибигон, Россия-24 и пр.
На сайте RTRS можно выбрать свой город и посмотреть есть ли вещание, какие каналы транслируются, карту покрытия и пр. Думаю, этот вопрос закрыт.
![Как узнать зону покрытия цифрового ТВ]()
Как узнать зону покрытия цифрового ТВ
👉 Выбор ТВ-тюнера: какой из них поддерживает цифровое вещание
Дело в том, что перед покупкой ТВ-тюнера необходимо знать одну деталь, которая подтвердит поддержку "цифры" (иначе есть риск купить старую модель ТВ-тюнера для аналогового вещания, которая сейчас в России работать не будет*).
👉 Обратите внимание на характеристики устройства, которые всегда указываются на упаковке — есть ли там поддержка DVB-T2 👇 ( прим. : в некоторых китайских магазинах еще лежат старые тюнеры для аналогового вещания).
В среднем, стоимость современных тюнеров составляет 10÷150$ (это самые ходовые модели). Наиболее дешевые варианты (например, как мой) можно найти на китайской 👉 "барахолке" AliExpress (а уж с учетом кэшбека стоимость вообще может составить "копейки").
![Если тюнер поддерживает DVB-T2 - об этом будет указано в тех. характеристиках // тюнер рекордер и приемник для DVB-T2/DVB-T/DVB-C/FM/DAB]()
Если тюнер поддерживает DVB-T2 - об этом будет указано в тех. характеристиках // Тюнер, рекордер, и приемник для DVB-T2/DVB-T/DVB-C/FM/DAB
Кстати, сегодня в продаже можно найти массу всевозможных тюнеров:
- есть размер которых сопоставим с флешкой (спец. для мобильных ноутбуков);
- есть гораздо большего размера (и их можно подключить даже к простому монитору, т.е. вся "начинка" у них уже внутри).
![Две разновидности тюнеров]()
Две разновидности тюнеров
👉 Дополнение!
Если хотите возвращать часть средств от покупок в интернете - рекомендую использовать кэшбек на максимум, получая 10÷50% скидок! О том, как это делать — см. эту статью
👉 Типовое подключение и настройка тюнера
Как правило, современный внешний ТВ тюнер достаточно подключить к USB порту, к сети (если необходимо) и установить драйвер (драйвер всегда поставляет в комплекте к устройству!).
Примечание : при первом подключении тюнера к USB-порту компьютера — он в проводнике будет отображаться как флешка. Открыв ее, вы найдете на ней драйвер!
С этим, обычно, проблем не возникает, поэтому не останавливаюсь.
![Комплектация ТВ тюнера]()
Комплектация ТВ тюнера
Далее необходимо подключить антенну ( прим. : для антенны необходимо подобрать спец. место — обычно у окна, где наилучший прием сигнала. Если у вас раньше не было антенны и вы не знаете "куда ее поставить" — придется поэкспериментировать перед ее жестким закреплением. ).
![Тюнер подключен к USB порту ноутбука]()
Тюнер подключен к USB порту ноутбука (ноутбук без интернета!)
После установки драйверов, антенны и ПО — необходимо произвести сканирование каналов (в большинстве тюнеров это происходит автоматически), и, собственно, можно приступать к просмотру! 👇
Отмечу, что качество трансляции цифрового ТВ намного превосходит аналоговое (сопоставимо с просмотром DVD-диска).
Список каналов подписывается также автоматически (см. скрин ниже: Первый, Матч!, Россия-1, Пятый канал, НТВ и пр. 👇)
![Просмотр цифрового ТВ]()
Просмотр цифрового ТВ (спортивный канал)
Отмечу, что при просмотре цифрового ТВ можно узнать телепрограмму (т.е. нет необходимости где-то что-то дополнительно выискивать).
![К каждому каналу есть своя телепрограмма]()
К каждому каналу есть своя телепрограмма
Также добавлю, что ТВ тюнер позволяет записывать нужные телепередачи на жесткий диск, или транслировать видео в сеть (например, вы можете смотреть ТВ сразу на двух компьютерах в доме).
Кстати, у многих производителей мобильных тюнеров имеется специальное ПО для подключения их к смартфону (правда, потребуется небольшой специальный адаптер (так называемый OTG адаптер)).
![С помощью спец. удаптера подключено к смартфону]()
С помощью спец. адаптера ТВ тюнер подключен к смартфону
👉 Что делать, если при сканировании не нашлось ни одного канала (или трансляция очень плохая: есть заикания, пропадание изображения и т.д.)
Довольно популярная проблема, которая может возникнуть с любым ТВ тюнером. Не лишним будет для начала проверить, а вообще какие каналы транслируются в вашей местности, есть ли вообще покрытие (об этом писал в начале статьи).
Разница в картинке между аналоговым и цифровым вещанием
Далее обратите внимание на антенный кабель и гнездо: подключена ли антенна, плотно ли сидит кабель в гнезде.
👉 В помощь!
Помехи и зависания при просмотре цифрового ТВ (заикание звука, изображение кубиками и т.д.) — что делать для улучшения приема
*
А вообще, я бы рекомендовал заменить антенну, которая идет в комплекте к тюнеру (в 99% случаев она очень маленькая и слабая). У многих наверняка еще остались обычные комнатные антенны — вот к такой и можно подключить ТВ тюнер (если нет, то антенну можно собрать самостоятельно даже из старых алюминиевых банок).
![Пример самодельной антенны из алюминиевых банок]()
Пример самодельной антенны из алюминиевых банок
Так же еще одна причина плохого сигнала — возможно, что вы находитесь слишком далеко от вышки (ретранслятора), плюс разные всевозможные помехи на пути. Можно попробовать вынести антенну на другую сторону дома (или крышу). В некоторых случаях может понадобиться усилитель.
Кстати, ТВ можно смотреть и с помощью 👉 онлайн трансляций.
Однако, отмечу, что у вас должен быть довольно-таки быстрый и стабильный 👉 интернет-канал. Иначе, просмотр ТВ будет связан с постоянными задержками, ошибками, глюками и т.д.
Если есть монитор, то значит на нем можно смотреть телевизионные программы! Это утверждение вполне верно и для ноутбуков, и стационарных компьютеров. Для этого совершенно не обязательно иметь телевизор. Чтобы посмотреть ТВ на десктопе есть несколько способов, и обо всех них мы сейчас расскажем.
Просмотр ТВ в браузере
![ТВ на компьютере]()
Самое простое и малозатратное решение – это зайти в поисковике в сервис с онлайн-трансляциями и выбрать нужный канал. Вам не нужно ничего скачивать и дополнительно устанавливать. Вы просто заходите на нужный сайт и смотрите то, что хотите:
- Combo-TV. Есть бесплатные каналы, но можно подключить и полный функционал по подписке. Качество работы зависит не только от скорости Интернета, но и от производительности компьютера.
- Смотреть TV. Большой каталог каналов и возможность смотреть с любого устройства, где есть доступ к браузеру.
- Online TV. Простой и удобный интерфейс, много популярных каналов. Доступен для просмотра в браузере даже на мобильных.
- Peers TV. Более 80 каналов, IPTV и возможность смотреть архив записей если вы пропустили начало любимого шоу.
Программы для компьютера
Второе по популярности решение — это скачать и установить программу для просмотра ТВ на компьютер. В Интернете их очень много как платных, так и бесплатных. Если вам достаточно федеральных каналов, то попробуйте эти бесплатные варианты:
- Глаз ТВ. Здесь есть все основные программы, а само приложение не требует высокой мощности от вашего ПК.
- RusTV Player. Простой и удобный плеер для просмотра ТВ, в том числе и IPTV.
![Приложения для просмотра ТВ на компьютере]()
А если хотите более насыщенную программу, то:
- Crystal TV. Есть бесплатные каналы, но приложение интересно своей подпиской с доступом к большому плейлисту каналов. К тому же приложение мультиплатформенное: его можно установить не только на Windows, но еще и на Mac, Android и iPhone.
- ProgDVB. Это приложение позволяет смотреть ТВ в хорошем качестве высокой четкости. К тому же с помощью него вы можете просматривать кабельное спутниковое, цифровое, аналоговое телевидение, YouTube ролики, а также IPTV.
ТВ – тюнер
![ТВ тюнер для компьютера]()
Если вы постоянно смотрите ТВ на компьютере, то, возможно, вас волнует качество картинки, так как потоковое вещание из Интернета не всегда хорошо отображается в браузере или в приложении.
ТВ-тюнер – это аналог приставки для телевизора, только действует для компьютера. Он перехватывает сигнал цифрового вещания и выдает картинку на ваш монитор.
Иногда ТВ-тюнер бывает уже встроенным в вашу материнскую плату. Тогда на корпусе компьютера или ноутбука будут находиться разъемы для подключения кабеля или антенны.
Но чаще всего ТВ-тюнер приходится покупать отдельно и выглядит он как переходник, где с одной стороны вы подключаете кабель, а с другой стороны используете для подключения к компьютеру разъем USB.
![Приложения для просмотра ТВ через TV тюнер]()
Как правило, вместе с ТВ-тюнером сразу идет и всё необходимое ПО, которое автоматически устанавливается при первом подключении.
Но чтобы начать листать каналы, нужно еще установить программу для просмотра ТВ, а также выбрать источник для подключения к телевещанию. Программу для просмотра ТВ можно выбрать любую, например, из списка, что мы указали выше. А в качестве источника сигнала можно взять любой вариант, которые обычно используется для телевизора: спутник, кабель, антенна.
![IP tv плейлист]()
Многие провайдеры Интернета помимо услуг трафика, предлагают дополнительно возможность бесплатного просмотра ТВ-каналов. Обычно эта информация есть в договоре с компанией или на ее сайте. Если вам ваш провайдер предоставляет доступ к IPTV, то вы сможете смотреть основные каналы, доступные в вашем регионе в хорошем качестве.
Для этого вам не нужно покупать ТВ-тюнер, но необходимо установить приложение с поддержкой IPTV. Например, подойдет плеер от ProgDVB или RusTV Player.
Еще нужно будет найти и закачать плейлист IPTV для приложения. Можно воспользоваться этими:
Они помогут вам расширить стандартный список доступных каналов. Не удаляйте скаченный плейлист, так как он вам понадобится каждый раз при запуске плеера.
Как бороться с рекламой при просмотре ТВ в браузере
Реклама может раздражать настолько, что вы будете готовы даже расстаться с честно заработанными деньгами и оплатить подписку, лишь бы только не видеть назойливые баннеры.
- uBlock
- AdBlock
- AdGuard
- AdMuncher
- AdwCleaner
- Ghostery
Эти плагины подходят для всех популярных браузеров: Chrome, Firefox, Opera, Яндекс.Браузер, Microsoft Edge.
Однако будьте внимательны: блокировщики контента порой могут вызывать сбои в работе плеера или целого сайта. Поэтому, если вы заметили, что на сайте не хватает какого-то функционала или других встроенных элементов, которые вам нужны, то сделайте для этого сайта исключение в настройках плагина.
Как смотреть фильмы на телевизоре через компьютер
У вас есть большой экран телевизора, но доступ к каналу есть только на компьютере? Тогда вы можете вывести изображение с компьютера на телевизор. И здесь есть два варианта.
Кабель HDMI
![Подключить компьютер к телевизору по HDMI]()
Этот вариант – лучший способ передать картинку на экран телевизора без потери качества. Почти на всех современных телевизорах есть вход для HDMI, а на всех ноутбуках есть выход HDMI. Чтобы соединить эти два порта, вам нужно будет кабель HDMI, который есть в продаже даже в небольших цифровых магазинах.
Также обратите внимание в какой слот HDMI вы вставили кабель на телевизоре (их может быть несколько), от этого зависит на какой источник HDMI вам нужно будет переключить монитор.
Как только вы активируете переключатели, на экране телевизора появится картинка из компьютера.
HDMI – самый популярный вид порта для подключения ПК к телевизору. Но если ваш компьютер и ТВ имеют одинаковые порты DVI или VGA, то можно подключиться аналогично и через них.
Беспроводной Wi-Fi и технология Miracast
![миракаст]()
Для передачи картинки на ТВ можно воспользоваться Wi-Fi и технологией Miracast. Для этого и компьютер, и телевизор должны быть подключены к одному роутеру.
Если вы хотите использовать экран ТВ как второй монитор, то вам нужно будет:
На экране появится название вашего телевизора, а вам нужно будет щелкнуть на него для завершения подключения.
![Вячеслав Вяткин]()
Администратор данного веб ресурса. IT специалист с 10 летним стажем работы. Увлекаюсь созданием и продвижением сайтов!
Надеемся наша статья помогла вам настроить компьютер на просмотр ТВ. Делитесь в комментариях какой вариант подключения ТВ выбираете вы?
Установленная на компьютер программа Smart TV позволит пользователю просматривать файлы мультимедиа на экране монитора. Она совместима с версиями Windows от 7 до 10 и Android, но оптимальным вариантом является Windows 10. Подключив к компьютеру монитор или телевизор, можно в полном объеме пользоваться возможностями, которые предоставляет Смарт ТВ.
Преимущества просмотра Смарт ТВ на компьютере
![Настраивает Смарт ТВ]()
Достоинства Smart TV:
- Возможность просматривать любые телешоу и фильмы, сериалы, передачи без перерывов на рекламу. Эта опция позволяет заменить стандартное эфирное телевидение. Просмотр обеспечивают ресурсы видеоконтента YouTube, Ivi, Netflix.
- Возможность записи телепрограмм или фильмов на любой внешний носитель.
- Воспроизведение файлов любого формата и размера.
Кроме того, если с программой произойдет сбой, можно выполнить универсальную процедуру переустановки Windows, а вот с перепрошивкой приставки могут возникнуть сложности. Самостоятельно это может сделать не каждый, поэтому придется дополнительно оплачивать услуги мастера.
Выбор операционной системы
Компьютер, к которому планируется подсоединение телевизора с пакетом программ Smart TV, должен соответствовать таким требованиям:
- операционная система Windows версий 7-10;
- разрядность – 32 или 64 бит;
- объем оперативной памяти – не меньше 2 Гб;
- частота процессора – не ниже 1,8 Ггц;
- наличие видеокарты средней или высокой мощности.
Операционная система от Google под названием Android TV раньше была доступна только для телевизоров с пакетом приложения Смарт-ТВ. Сегодня есть возможность установить ее на любой ПК. Благодаря этому пользователь может оценить интерфейс ОС Android как на стационарном компьютере, так и на ноутбуке или планшете.
Операционная система Андроид предоставляет устройствам такие функции:
- воспроизведение аудио и видео;
- голосовой поиск;
- стандартный лаунчер (рабочий стол);
- поиск и загрузка игр и приложений, которые полностью оптимизированы для телевизора.
Компания-разработчик гарантирует обновления и отвечает за их установку.
Как скачать, установить и настроить программу Смарт ТВ на компьютер бесплатно:
Выбор способа управления
Управлять набором программ Смарт ТВ, установленных на компьютер, можно с помощью пульта дистанционного управления или специального приложения, установленного на смартфон, который полностью имитирует функционал пульта. Еще один способ управления программой – подключение беспроводной мыши к компьютеру.
Наиболее удобный способ – скачать на смартфон или планшет бесплатную программу-пульт дистанционного управления. Таких приложений много: можно скачать приложение для конкретной модели телевизора или универсальный виртуальный пульт.
Популярные универсальные приложения:
- Universal Remote TV;
- Smartphone Remote Control;
- Аndroid TV Remote;
- Peel Smart Remote.
В магазинах приложений на смартфонах можно найти модель пульта, подходящую для конкретной модели телевизора.
![Smart TV]()
Установка Smart TV на компьютере/ноутбуке
Установка и настройка Смарт ТВ на ПК или ноутбук предусматривает осуществление ряда последовательных действий.
Способы подключения
Подключить телевизор со Смарт ТВ к компьютеру можно несколькими способами:
- Через DVI и HDMI выход. Если в ПК установлена видеокарта с DVI (интерфейсом для вывода цифрового сигнала на ЖК-мониторы), а на телевизоре есть HDMI выход (интерфейс для мультимедиа, передающий цифровые видеоданные и аудиосигналы), то устройства можно без труда соединить кабелем.
- С помощью разъема S-Video. Такой тип подключения возможен, если на телевизоре есть SCART-разъем, а на видеокарте – выход S-Video. Чтобы связать ПК и ТВ, понадобятся кабель со штекерами формата S-Video, переходник со штекером SCART и гнездами для аудио, видео и S-Video.
- Через Wi-Fi. Это удобный способ, потому что устройства, не связанные проводами, могут быть расположены свободно. Для синхронизации таким способом нужно воспользоваться специальной утилитой, которая поставляется вместе с телевизором. На ПК следует создать директорию, через которую на ТВ будет отправляться контент.
Если все было выполнено правильно, устройства будут готовы к воспроизведению мультимедиа на экране ПК.
Установка программ Смарт ТВ для компьютера
Чтобы начать пользоваться возможностями Смарт ТВ на компьютере, нужно скачать соответствующее приложение/программу. Это можно сделать, перейдя на официальные сайты производителей телевизоров (Samsung, Sony, LG). Версии для устройств, работающих на ОС Android или iOs, можно скачать в виртуальных магазинах Google Play и AppStore.
Для телевизоров Samsung существуют 2 такие основные программы, которые нужно установить на компьютер:
Для телевизоров Sony существует собственное приложение для воспроизведения мультимедиа на компьютере – ForkPlayer.
Настройка программ
Процесс настройки Смарт ТВ на компьютере будет детально продемонстрирован на примере программы Samsung PC Share Manager:
После завершения настроек пакет Смарт ТВ на компьютере готов к работе.
Скачивание и настройка приложений
Чтобы установить с помощью программы Смарт ТВ необходимые приложения и виджеты, нужно:
В основном меню можно найти множество приложений:
- онлайн-кинотеатры для просмотра сериалов и фильмов;
- информационные приложения для отслеживания погодных условий, курса валют, новостей мира и страны;
- игры;
- тематические каналы (аналитические, спортивные передачи, модные показы).
Перед тем, как скачать приложение, нужно убедиться, что в памяти устройства есть достаточно свободного места.
Для просмотра IPTV-телевидения можно установить такие приложения:
Пакет приложений Смарт ТВ, установленный на компьютер, позволяет с удобством пользоваться всеми возможностями этой технологии. Можно подсоединить компьютер к телевизору, используя его вместо приставки, или просматривать интересующий контент, играть в игры и слушать музыку непосредственно на мониторе ПК.
Читайте также: