Как сделать трек на телефоне айфон
Для большинства меломанов запись их вдохновения музыки очень важна. Но трудно записывать музыку в любое время и в любом месте. Чтобы помочь вам записать музыку на iPhone, многие компании опубликовали различные программы, которые позволяют вам получать идеи песен или записывать музыку на iPhone.
В этой статье мы перечисляем некоторые методы и программное обеспечение для вас, чтобы научить любителей музыки как записывать музыку на iPhone, Если вы не знаете, как лучше всего записать звук на iPhone, вы можете прочитать статью, чтобы получить подробную информацию.
Часть 1. Как записать музыку, которая играет или вы поете с iPhone на компьютер
Как я могу записать воспроизводимое аудио на iPhone?
Как записать звук, который вы поете на iPhone?
Это первый способ, который мы будем рекомендовать вам.
В отличие от двух приложений, рекомендуемых ниже, программное обеспечение является настольным инструментом. Вы можете использовать его для записи музыки iPhone с компьютера.
Программное обеспечение, которое вам нужно использовать в этом методе, называется Apeaksoft. iOS Screen Recorder, Это одно из самых профессиональных программ для записи, которое вы можете использовать для зеркалирования и записи ваших устройств iOS на компьютер.
Он может записывать экран и аудиофайлы на вашем iPhone на компьютер с таким же подключением Wi-Fi.
Запись музыки будет сохранена на вашем компьютере для дальнейшего редактирования, потому что iPhone не удобен для управления и редактирования музыкальных идей.

Запишите музыку, которая в данный момент играет, и вы сами поете на iPhone.
Запишите аудиофайлы из системы iPhone и микрофона на компьютер.
Захватите любой экран на вашем iPhone без задержки.
Настройте параметры записи перед съемкой.
Чтобы узнать, как записывать музыку на iPhone, просто выполните следующие шаги.
Прежде всего, загрузите Apeaksoft iOS Screen Recorder с официального сайта, а затем установите его в соответствии с руководством по установке, которое он вам дает.
После успешной загрузки iOS Screen Recorder вы можете запустить это программное обеспечение на своем компьютере.
Теперь вам нужно убедиться, что ваш iPhone и ваш компьютер подключены к одной сети. Так что ваш AirPlay iPhone может распознать ваш компьютер и позволяет отразить экран вашего iPhone на компьютере.

Шаг 3Зеркало iPhone на компьютер
Теперь вы можете отразить экран вашего iPhone на компьютере, используя AirPlay. Но способ включения AirPlay немного отличается в разных версиях iOS. Мы перечислим три ситуации для вас.
(1) Для iOS 7, iOS 8 и iOS 9:
Проведите вверх от нижней части экрана iPhone, чтобы получить доступ к Центру управления. А затем найдите и нажмите на AirPlay, чтобы включить его. Далее вам нужно выбрать Apeaksoft iOS Screen Recorder, когда он вам показан, и затем включить Mirror.
(2) Для iOS 10:
Если вы используете iPhone под управлением iOS 10, вам нужно провести пальцем вверх от нижней части экрана iPhone, а затем нажать на AirPlay Mirroring, чтобы включить его. Затем выберите Apeaksoft iOS Screen Recorder из списка, чтобы включить зеркалирование.
(3) Для iOS 11:
Для iOS 11 и позже, способ зеркало вашего iPhone на компьютер очень похоже на два способа, которые мы упомянули выше. Вам нужно провести вверх от нижней части экрана вашего iPhone, чтобы получить доступ к центру управления, а затем нажмите на Screen Mirroring. Затем ваш iPhone отправится на поиск Apple TV. Когда Apeaksoft iOS Screen Recorder появится в списке, просто выберите его.
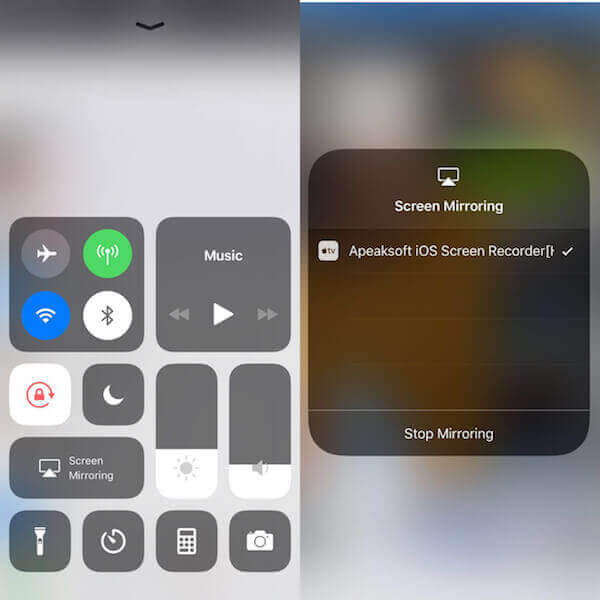
Шаг 4Запись музыки на iPhone
Теперь вы можете увидеть ваш экран iPhone на компьютере. Вы также можете настроить параметры записи, включая звук, в соответствии с вашими потребностями. Затем нажмите кнопку записи круга, чтобы начать запись музыки на iPhone с этим программным обеспечением.
Если вы хотите остановиться, нажмите эту кнопку еще раз. И тогда у этой программы появится окно, в котором сохранена записанная музыка.
Для записи собственных звуков с микрофона на iPhone вы можете использовать Голосовые заметки для записи.
Для записи музыки, которая воспроизводится в данный момент, вам нужно открыть музыкальное приложение и воспроизводить музыку напрямую.

Проверьте этот пост, чтобы получить больше приложения для экрана iPhone.
Часть 2. Как записать музыку с себя, поющего на iPhone с музыкальными заметками
Иногда лучшие идеи приходят, когда вы меньше всего их ожидаете. И вам нужно приложение, которое поможет вам записать ваши идеи. Music Memos - это такое приложение, разработанное Apple, которое вы можете использовать, чтобы запечатлеть ваши идеи песен, когда приходит вдохновение.
Хотя это может помочь вам записывать музыку на iPhone просто, это профессиональное программное обеспечение для создания замечательной музыки. Это абсолютно бесплатное приложение, которое вы можете легко загрузить из App Store. Способ записи музыки на iPhone очень прост. Просто прочитайте следующие простые шаги.
Прежде всего, вы можете запустить App Store и поиск музыкальных заметок. Результаты будут показаны сразу. Затем загрузите музыкальные заметки на свой iPhone.
Шаг 2Запись музыки на iPhone
Когда Music Memos установлены, вы можете нажать на значок, чтобы запустить его. И вы увидите большую синюю кнопку в центре экрана этого приложения. Чтобы начать запись музыки на iPhone, просто нажмите на нее, и цвет этой кнопки станет красным. Это означает, что ваша запись начнется.
Шаг 3Прекратить запись музыки
Теперь вы можете сыграть свой риф, припев, соло или любое другое вдохновение с помощью Music Memos. Если вы хотите остановить запись, вы можете просто нажать большую красную кнопку, чтобы закончить запись.
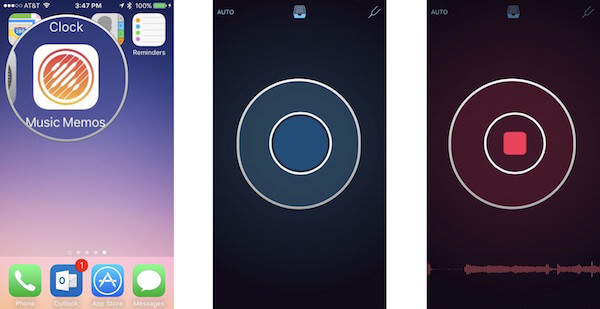
Music Memos также поддерживает автоматическую запись музыки на iPhone. Эта функция может помочь вам записывать музыку, когда она слышит какой-то звук, поэтому вам не нужно нажимать на нее, чтобы начать запись. Если вас интересует, как автоматически записывать музыку на iPhone с помощью Music Memo, вы можете выполнить следующие шаги.
Откройте приложение Music Memos на вашем iPhone. А затем найдите значок Авто, который находится в верхнем левом углу экрана.
Шаг 2Начать запись
Когда вы проигрываете музыку и ваши музыкальные заметки слышат ее, она начнет записывать музыку автоматически. И экран станет красным.
Шаг 3Прекратить запись
Если вы прекратите воспроизведение музыки, это приложение автоматически прекратит запись и создаст дорожку. Тогда ждите, чтобы вы снова начали играть. Вы также можете остановить его, нажав на дно. И экран станет синим.
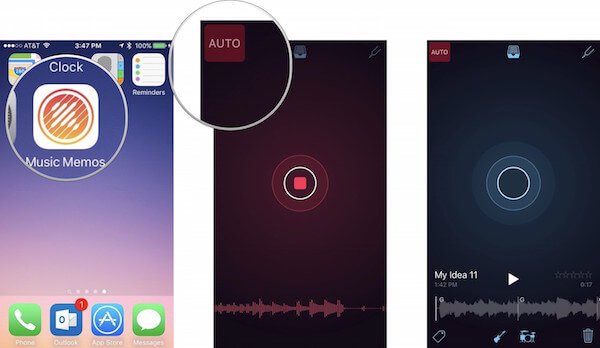
Вы можете использовать тюнер в Music Memos, чтобы записывать музыку на iPhone намного лучше. Прежде чем записывать музыку, вы должны убедиться, что гитара, пианино или другие инструменты, которые вы хотите использовать, настроены и готовы к игре. А функция настройки Music Memos очень проста в использовании и помогает создавать лучшую музыку.
Шаг 1Нажмите значок музыкальных заметок на вашем iPhone, чтобы запустить его. Когда вы видите основной интерфейс, вам нужно нажать на значок Tuning Fork.
Шаг 2 Затем возьмите струну на гитаре или просто играйте на инструменте.
Шаг 3Если полоса отображается справа от заметки, это означает, что звук слишком резкий. Напротив, при слишком плоском изображении слева от заметки будет отображаться красная полоса. И теперь вы можете настроить настройку своей струны на основе идентификации ноты.
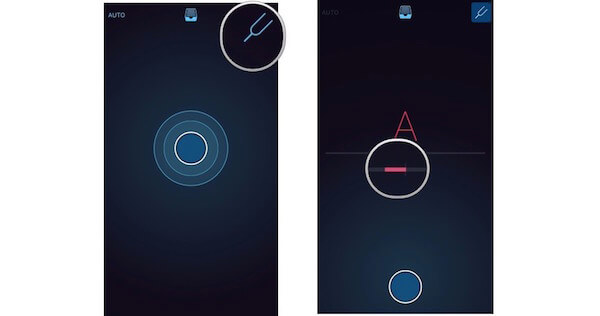
Часть 3. Как записать свою песню на iPhone с помощью GarageBand
Как и музыкальные заметки, GarageBand также является хорошим программным обеспечением, разработанным Apple. Вы также можете легко получить это программное обеспечение из App Store. GarageBand - это профессиональное приложение, которое вы можете воспроизводить, записывать, создавать и делиться своей музыкой, где бы вы ни находились. Он имеет широкий спектр инструментов со всего мира.
И теперь он создает библиотеку звуков, где вы можете выбрать и скачать гораздо больше бесплатных инструментов и живых лупов, когда появятся новые звуки. С помощью этих инструментов и мощных функций вы можете создавать песни в своем стиле самым простым способом на вашем iPhone, iPad или iPod Touch.
Если вы хотите записать внешнюю музыку с помощью микрофона вашего iPhone, вы можете использовать Audio Recorder of GarageBand для записи музыки на iPhone. Просто следуйте следующим шагам.
Запустите App Store на вашем iPhone, а затем выполните поиск GarageBand. Его можно загрузить бесплатно, просто загрузите его на свой iPhone. Затем запустите его, когда он установлен.
Теперь вам нужно нажать значок + плюс, чтобы создать новую песню в GarageBand. А затем откройте браузер инструментов, где вы можете скользить, чтобы выбрать то, что вы хотите записать. Здесь вам нужно выбрать Audio Recorder из этих инструментов для записи музыки на iPhone.
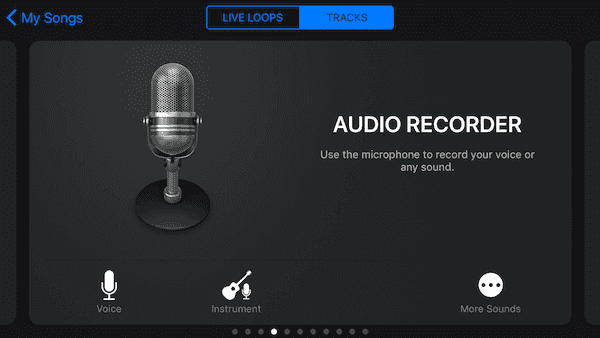
Шаг 3Запись музыки на iPhone
Теперь вы можете коснуться значка записи, который находится на верхней панели управления. В то же время вам нужно проигрывать музыку и записывать ее или просто записывать свой голос с помощью Audio Recorder.
Когда вы закончите, просто нажмите кнопку Play. И вы также можете нажать кнопку еще раз, чтобы воспроизвести то, что вы записали. И вы можете редактировать записанную музыку, как вы хотите.
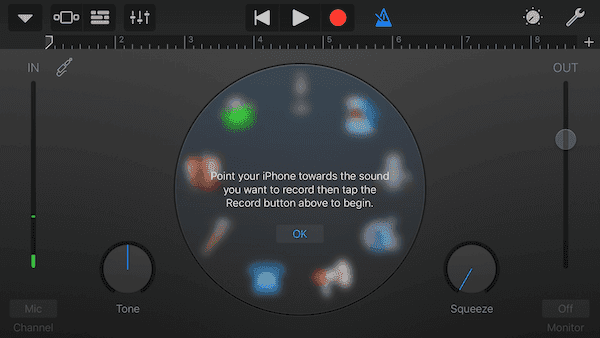
С GarageBand вы также можете записывать музыку, играя на инструментах, которые предоставляет вам это программное обеспечение. Для этого вы можете нажать на кнопку + плюс после запуска этого программного обеспечения. Затем вы можете скользить, чтобы выбрать, какой инструмент вы хотите записать в треках.
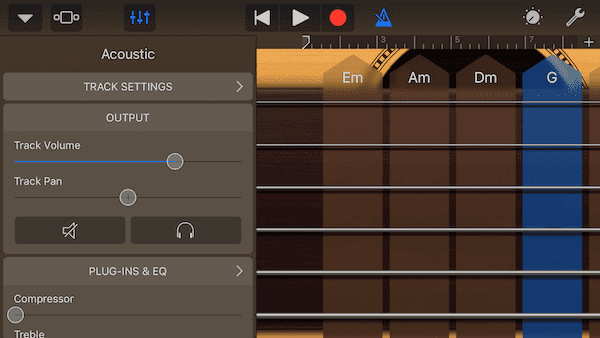
Вы также можете выбрать Sound Library, чтобы получить много разных инструментов. Если вы хотите подключить несколько разных звуков, вы можете выбрать Внешний, который является функцией, которую вы можете воспроизводить, и записывать инструменты сторонних производителей прямо в GarageBand. Если вы нажмете на нее, к вам появится всплывающее окно Audio Unit Extensions. Он позволяет вам использовать ваш любимый совместимый сторонний инструмент и подключать модули эффектов прямо в вашей песне GarageBand. Вы также можете выбрать LIVE LOOPS, чтобы выбрать стиль, который вы хотите создать. Со всеми мощными функциями GarageBand вы можете записывать приятную музыку на вашем iPhone.
Заключение
В этой статье мы перечислим три метода, которые помогут вам научиться записывать музыку на iPhone. Если у вас возникают проблемы при записи музыки на iPhone, вы можете сначала прочитать эту статью, а затем выбрать один из наиболее подходящих способов записи музыки на вашем устройстве iPhone. Если вам понравилась эта статья, просто поделитесь ею с друзьями.
Даже сегодня есть те, кто тратит деньги на покупку рингтонов: это расходы, которых можно избежать благодаря 8 лучших приложений для создания бесплатных рингтонов на iPhone. Благодаря этим бесплатным приложениям можно создавать рингтоны, начиная с музыкальной библиотеки iTunes и выбирая различные элементы, такие как предварительно установленные тембры и звуковые эффекты. Несомненно то, что эти приложения — не просто розы и цветы — многие из них полны рекламы, а некоторые сложны в использовании и управлении. Кроме того, хотя эти приложения бесплатны, песни в iTunes — нет. Но если вы хотите создать бесплатные рингтоны для своего iPhone, вы должны использовать одно из следующих приложений или один из сайтов для загрузки бесплатных рингтонов для iPhone или Android.
Индекс сайтов
- Создать рингтоны
- Рингтоны 500000+
- Конвертер рингтонов
- Конструктор рингтонов
- Рингтон DJ
- Создатель Рингтонов Бесплатно
- Рингтоны бесплатно
- Рингтоны для iPhone
1. Создать рингтоны — ^

2. Рингтоны 500000+ — ^
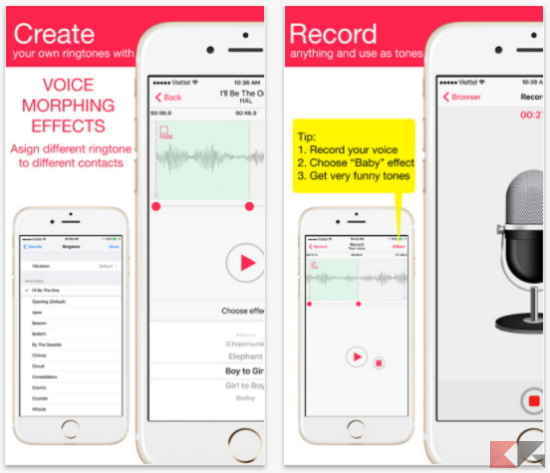
Второе приложение в нашем списке — Рингтоны 500000+. На самом деле, это приложение предлагает два различных возможных подхода, когда вы решите создать бесплатные рингтоны на iPhone: оно позволяет вам создать свой собственный рингтон или загрузить один из множества предустановленных рингтонов в своей базе данных. Как следует из названия, на Ringtones 500000+ вы буквально найдете массу мелодий и предупреждающих сигналов. Положительным моментом является то, что все эти тона организованы превосходным и функциональным образом в соответствии с различными категориями, такими как хип-хоп, животные, комедия и многое другое. Затем вы найдете хороший редактор, который позволяет вам настраивать мелодию звонка, создавать мелодии для вашего телефона, использовать микрофон для их записи или даже применять специальные эффекты к вашему голосу. С другой стороны, приложение наполнено довольно назойливой и навязчивой рекламой, которую можно удалить, только купив ее.
3. Конвертер рингтонов — ^
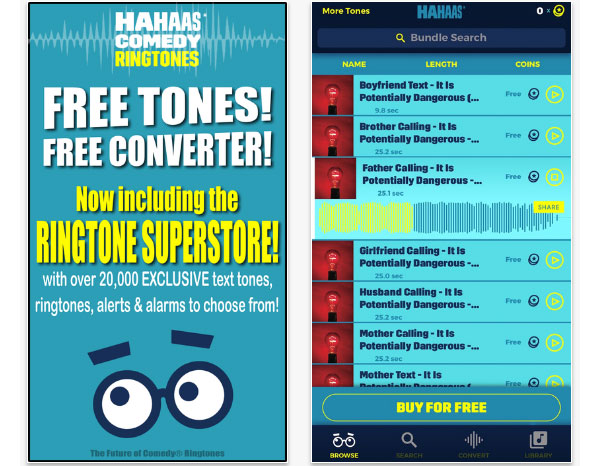
В списке лучших приложений для создания бесплатных рингтонов на iPhone он тоже заканчивается. Конвертер рингтонов. Мы говорим об отличном выборе для создания бесплатных звуков, тем более, что он не имеет ограничений и позволяет вам подключаться к своей музыкальной библиотеке. Конечно, как и все другие приложения этого типа, Ringtone Converter также имеет свои недостатки: в данном случае речь идет не о рекламных баннерах, а о продолжительности, поскольку вы не сможете превышать 30 секунд рингтона. С другой стороны, им очень просто пользоваться: хотя интерфейс не особо элегантен, это приложение оказалось более чем надежным выбором.
4. Конструктор рингтонов — ^
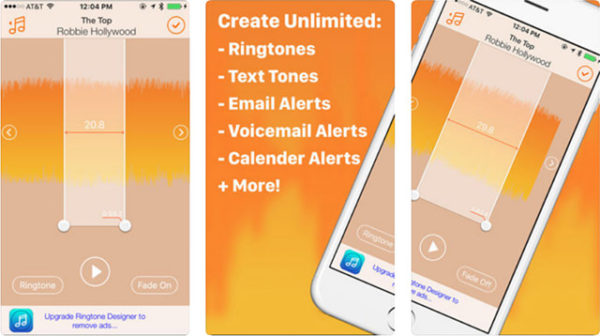
Также Конструктор рингтонов заслуживает упоминания в нашей статье, даже если в целом она не приносит ничего особенно сенсационного: это означает, что она примерно напоминает приложения, о которых мы уже рассказывали вам ранее, и разделяет с ними как сильные, так и слабые стороны. Например, максимальная продолжительность рингтонов, созданных с помощью этого приложения, не может превышать 30 секунд, но следует сказать, что интерфейс прост, и поэтому приложение очень простое в использовании. Как это работает? Просто выберите песню из своей музыкальной библиотеки, затем вырежьте ту часть, которую хотите использовать для своего рингтона. Вы также можете создать неограниченное количество настраиваемых мелодий звонка, а также добавить широкий спектр звуков или связать различные мелодии с различными контактами в адресной книге. Затем, если приложение убедило вас, вы можете купить его, чтобы снять ограничения по продолжительности и удалить рекламу, которая на самом деле довольно раздражает.
5. Рингтон DJ — ^

Рингтон DJ — это приложение, которое на самом деле выглядит как микшер, особенно если вы проанализируете его основной интерфейс, только с целью создания бесплатных рингтонов для iPhone. Вы можете использовать его окно, чтобы выбрать звуковые волны песни, отредактировать фрагменты, а затем предварительно просмотреть то, что у вас есть. После того, как вы сделали аудиоклип, вы фактически не сможете делать что-либо еще — не потому, что у вас нет такой возможности, а потому, что дополнительные функции доступны только за определенную плату. Например, купив приложение, вы можете добавлять различные звуковые эффекты и записи голоса или изменять высоту звука, а также многое другое. Предположим, что интерфейс этого приложения достаточно сложен в использовании, даже если применение платных эффектов оказывается очень простым.
6. Создатель Рингтона Бесплатно — ^
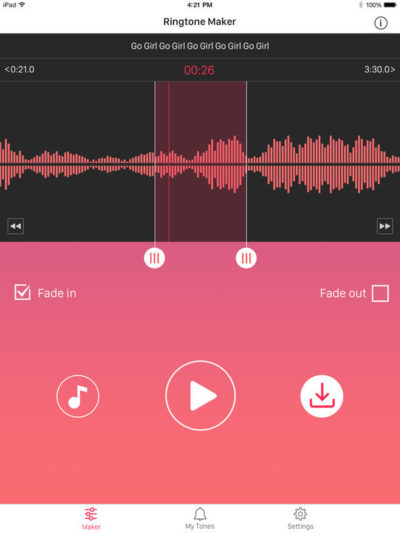
В списке лучших приложений для создания бесплатных рингтонов на iPhone мы также находим Создатель Рингтона Бесплатно: довольно простое приложение, которое вы можете использовать для создания собственной мелодии звонка вместе с различными мелодиями уведомлений, которые можно установить на свой мобильный телефон. Как использовать Ringtone Maker Free? Просто выберите песню, выберите раздел для использования через интерфейс графического редактора, а затем решите, применять ли различные эффекты. Например, в вашем распоряжении есть плавные переходы и затухание, хотя пакет довольно ограничен. Прежде чем продолжить, нам нужно сделать очень важную предпосылку: в отличие от других приложений, Ringtone Maker Free предлагает вам набор действительно бесплатных рингтонов.
7. Рингтоны бесплатно — ^
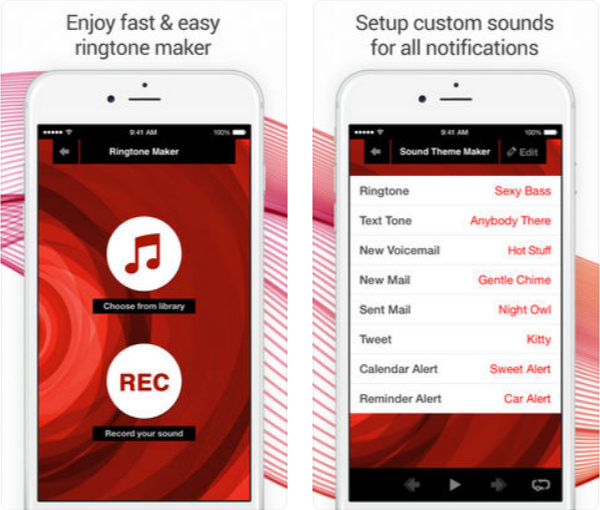
Предпоследнее приложение в нашем списке — Рингтоны бесплатно: приложение, которое использует многие из функций, которые уже видели ранее, и которое предоставляет вам небольшой редактор для создания персонализированных мелодий звонка, начиная с музыки, которая находится в вашей библиотеке. Кроме того, это приложение также позволяет загружать предустановленные мелодии звонка или использовать микрофон для записи голоса и звуков и добавлять их в мелодию звонка, удаляя звуковые примеси. Вы также можете поделиться своими творениями в социальных сетях, таких как Facebook и Twitter, а также в сообществе того же приложения. Среди эффектов, включенных в это приложение, вы найдете затухание, регулировку тона и инверторный аудиоклип.
8. Рингтоны для iPhone — ^

Рингтоны для iPhone предлагает вам три способа добавления новых мелодий звонка: вы можете использовать песни из музыкальной библиотеки вашего телефона и решить вырезать их часть для использования в качестве мелодии звонка, используя встроенный редактор приложения. Кроме того, вы можете использовать микрофон для записи звуков и голоса, которые затем можно использовать для создания мелодии звонка. Наконец, если вы торопитесь, вы можете выбрать одну из множества предустановленных мелодий, которые поставляются с этим приложением.
Но самая главная причина появления этой статьи в другом — мне недавно попалась классная песня, я хотел установить ее на звонок, но в iTunes Store все рингтоны этой композиции максимально бестолковые. Что делать? Правильно — создать мелодию вызова самостоятельно. И раз уж пошла такая пьянка, то почему бы не написать про это?
Сказано — сделано. Поехали же!
Внимание! Если что-то не получается или возникают какие-то ошибки, то смело задавайте свои вопросы в комментарии — я обязательно постараюсь помочь.
Но для начала хотя бы попытайтесь самостоятельно создать рингтон следуя данной инструкции. Поверьте, ничего сложного в этом нет (будьте внимательны и всё получится). Вот теперь точно поехали!:)
И сразу же запомните:
Длительность рингтона не может превышать 40 секунд (вот такое вот ограничение от компании Apple).
Если ваш музыкальный файл укладывается в эти рамки, то шаги 2 и 3 можно смело пропустить. Если нет, то выполняйте все пункты строго по порядку.
Шаг 1 (определяемся с версией iTunes)
В последних версиях iTunes 2018 года компания Apple убрала из программы многие возможности. В том числе, такие важные, как полноценное взаимодействие с рингтонами и магазином игр и приложений.
После этого мир поделился на два лагеря:
Ну что ж, пора начинать!
Шаг 2 (приступаем!)
Так как у меня песня имеет длительность более 40 секунд, то сначала ее нужно обрезать. Для этого можно использовать любую программу, либо тот же самый iTunes.

Шаг 3 (обрезаем песню)

В моем случае я оставляю самое начало трека — от 0 до 40 секунд. Уж больно там гитара хорошая:)

Шаг 4 (конвертируем рингтон)
Опа! В списке песен появился еще один трек с нужной нам длительностью!

Кстати, теперь можно вернуть изначальному файлу его прежнюю длительность или удалить, если он вам уже не нужен.
Шаг 5 (меняем расширение файла)
Мы почти у цели! Берем полученный 40-секундный отрывок и простым перетаскиванием переносим его на рабочий стол.

Теперь нам нужно поменять параметры этого файла с .m4a на .m4r
Но, здесь есть небольшая загвоздка — с тандартная настройка Windows по умолчанию скрывает расширения файлов.
Все, теперь мы видим, что файл под рингтон в конце своего названия имеет расширение .m4a

На предупреждения системы не обращаем внимания.
Шаг 6 (переносим рингтон на iPhone)
Инструкция для iTunes версии 12.6.3.6
Подключаем iPhone к компьютеру и:


Созданный нами рингтон переместился в iPhone!

Шаг 7 (устанавливаем рингтон на iPhone)

Все. Мы смогли самостоятельно установить в iPhone свою музыку на звонок.
Честно говоря, я представляю какие чувства вы сейчас испытываете, наверное, что-то из серии…
Ура! Победа! Наконец-то! Капец, Apple намудрила! Тим Кук, ты что там с ума сошел? Слава богу это закончилось!:)
5.0 Оценок: 2 (Ваша: )
Наверняка, находясь в людном месте, вы хотя бы раз по ошибке пытались ответить на телефонный звонок, который был предназначен не вам. Или пропускали его, потому что думали, что звонит чужой телефон. Так происходит из-за того, что на всех смартфонах iOS стоит стандартная мелодия звонка. В этой статье мы рассмотрим, как самостоятельно сделать рингтон на айфон и установить его на мобильное устройство.

Способ 1. Используем программу АудиоМАСТЕР
Нашли подходящую мелодию для звонка, но она находится на вашем ПК или CD диске? Тогда вам нужно создать рингтон на iphone через компьютер. Лучше всего для этого использовать редактор аудио, который быстро справится с задачей.
Если вы являетесь обладателем ПК или ноутбука с системой Windows, лучшим решением станет программа АудиоМАСТЕР. Этот аудиоредактор имеет встроенный инструмент для создания рингтонов и позволяет быстро проводить конвертирование музыки в нужный формат. Кроме того, вы можете скопировать трек с диска, вытянуть аудиодорожку из клипа или нарезать музыку из фильма.
Посмотрите видеоурок, чтобы сделать мелодию звонка для смартфона!

Установите программу
Откройте аудиофайл

Запустите редактор и откройте нужный трек
Отредактируйте медиафайл

Выделите любимый отрывок композиции с помощью черных треугольников
Экспортируйте результат
Способ 2. Используем iTunes для Windows
Еще один вариант – сделать рингтон на айфон через itunes для Windows. Плюс способа, что через десктопное приложение можно быстро синхронизировать медиафайлы с мобильным устройством. Однако оно не сохраняет файл в нужный формат, так что вам придется менять расширение вручную.

Создайте плейлист в айтюнсе для компьютера

Загрузите нужный трек с ПК

Укажите отрезок трека, который хотите поставить на звонок

Сохраните отрывок в предложенном формате

Найдите мелодию и конвертируйте ее в формат рингтона
Способ №3: Объединение файлов через командную строку
Самый быстрый способ – использовать iTunes на смартфоне. В этом случае вам даже не понадобится обрезать песню, так как в приложении можно приобрести нужный фрагмент песни. Большой минус способа в том, что нельзя загружать свои треки. Вы можете только купить песню из магазина приложения.

Найдите в каталоге iTunes мелодию по вкусу и поставьте ее на звонок
Как установить рингтон на iPhone
Итак, вы приготовили аудиодорожку. Теперь нужно поставить свой рингтон на мелодию по умолчанию. Если вы использовали мобильное приложение, то сразу переходите ко второй части инструкции. Иначе вам потребуется закачать аудиодорожку на телефон. Для этого понадобится десктопный айтюнс.
Загруженная композиция автоматически появится в мобильном приложении iTunes. Теперь вам нужно установить ее как звонок по умолчанию. Для этого:
Устанавливаем звонок с помощью MobiMover
Если вы не хотите или не можете использовать айтюнс, чтобы скопировать трек на телефон, вам поможет альтернативное ПО – MobiMover. Это приложение для ПК помогает синхронизировать медиафайлы на жестком диске с устройством iOS. Таким образом вы можете скопировать медиафайлы на телефон без itunes.

Установите приложение для установки мелодии звонка на айфон

Переместите обрезанные треки с ПК на смартфон
Перемещенные медиа автоматически появятся в списке мелодий мобильного устройства.
Как удалить рингтон с телефона
Это можно сделать при помощи десктопного iTunes. Но сначала убедитесь, что у вас установлена новая версия приложения. После этого сделайте следующее:
Заключение
Итак, мы рассмотрели, как поменять рингтон на айфоне на собственный трек. В основном обладатели телефонов iOS используют для этого приложение iTunes. Однако использовать его на компьютере довольно неудобно, к тому же, в нем вы не сможете отредактировать аудиотрек.
Поэтому лучше использовать специальные аудиоредакторы. Программа АудиоМАСТЕР не только быстро создаст мелодию для iPhone, но также позволит отредактировать медиафайл и наложить эффекты. Вы можете создать рингтон из любимой песни или фильма и даже записать свой собственный голос, чтобы затем поставить его на звонок или на смс. Скачайте программу с этого сайта и лично опробуйте все ее функции.
Читайте также:


