Как сделать трансляцию с телефона
Трансляцией видео с телефона на телевизор можно по-честному назвать только при беспроводных способах. При подключении телефона к телевизору по кабелю, речь уже идет скорее о передаче данных. В этом случае смартфон выступает в качестве внешнего носителя (как флэшка или жесткий диск).
Беспроводная трансляция
Современные модели телевизоров позволяют пользоваться домашней беспроводной сетью или другими технологиями для синхронизации. Трансляция с телефона выполняет сразу несколько функций:
Качество изображения при синхронизации зависит от модели телевизора. Смотреть видео в формате Full HD и 4K можно только при условии, что эти форматы поддерживает сам ТВ.
Трансляцию экрана смартфона на телевизор можно настроить встроенным ПО. Если ТВ поддерживает Smart TV, можно установить в магазине приложений специальную программу для сопряжения устройства с телефоном. В остальных случаях помогут беспроводные и проводные методы, которые рассчитаны на любые модели смартфонов.
Wi-Fi Direct

WiFi Direct позволяет транслировать изображение со смартфона на телевизор через Wi-Fi. Основное преимущество технологии заключается в том, что домашняя сеть не получает дополнительной нагрузки и не задействует доступ к другим устройствам локальной сети.
Подключение к роутеру не нужно.
Для корректного сопряжения понадобится смартфон с поддержкой Wi-Fi Direct (ОС Android или iOS) и телевизор, совместимый с этой технологией.
Также на телефоне должно быть установлено заводское приложение для передачи данных на экран ТВ. Если его нет, можно установить из магазина приложений любое другое с теми же функциями.

Если на телевизоре нет WiFi модуля, то можно купить и подключить внешний WiFi адаптер. Также нужно удостовериться, что на телевизоре установлена последняя версия ПО.
На всех моделях ТВ настройка трансляции производится по одному алгоритму. Инструкция по настройке на примере модели Sony Bravia:
Для других моделей настройка будет производиться тем же способом, возможны лишь несущественные отличия, но все главные пункты интуитивно понятны. Дополнительная информация содержится в инструкции к телевизору.
Для этого нужно провести активацию опции в меню настроек телевизора и параллельно запустить ее на телефоне. Трансляция изображения начнется автоматически.

DLNA — это набор специальных стандартов, которые обеспечивают совместимость разных устройств и позволяют передавать или принимать по домашней сети медиаконтент и транслировать его в реальном времени.
Эта технология совместима со смартфонами на базе Android и iOS. Для синхронизации не требуется специальное оборудование, сопряжение происходит за счет встроенного в телевизор модуля.
Технология позволяет транслировать фото, видео и аудиофайлы. Проходить мобильные игры с выведением на ТВ- дисплей не получится.
Для подключения потребуется установить на смартфон или планшет мобильное приложение — BubbleUPnP (для Андроида) и AllCast (для iOS, соответственно). Активация технологии производится в несколько этапов:
Трансляция выбранного контента начнется автоматически, управлять просмотром можно как с телефона, так и с телевизора.
Трансляция через Youtube
Благодаря трансляции с телефона, можно также просматривать на большом экране прямые эфиры и ролики с YouTube. Для правильной синхронизации нужно выполнить несколько действий:
- Убедитесь, что на смартфоне или планшете установлено приложение YouTube с подключенной функцией Watch on TV (если программа не предустановлена автоматически, можно скачать ее из официального магазина приложений).
- Подключите опцию Watch on TV на смартфоне и настройте ручной режим подключения Ютуба в главном меню Smart TV.
- На дисплее телевизора высветится код сопряжения, который нужно ввести на телефоне.
После успешного подключения просматриваемый на телефоне ролик будет автоматически транслироваться на экран телевизора, с теми же настройками и качеством изображения.
Для правильной работы трансляции необходимо использовать только официальное приложение YouTube. Аналоги и моды не поддерживают функцию дублирования экрана.
Chromecast

В некоторых моделях телевизоров может отсутствовать Wi-Fi модуль. В этом случае используется устройство Chromecast, которое представляет собой HDMI порт с возможностью подключения к беспроводной сети.
Для подключения нужно подсоединить адаптер к телевизору и подождать, пока он сам найдет смартфон в домашней сети. После подтверждения сопряжения начнется автоматическая синхронизация.
Режим экранного дублирования через Chromecast позволяет не только просматривать медиаконтент, но и посещать сайты через мобильный браузер и играть в игры с выводом изображения на большой дисплей.
Airplay для техники Apple
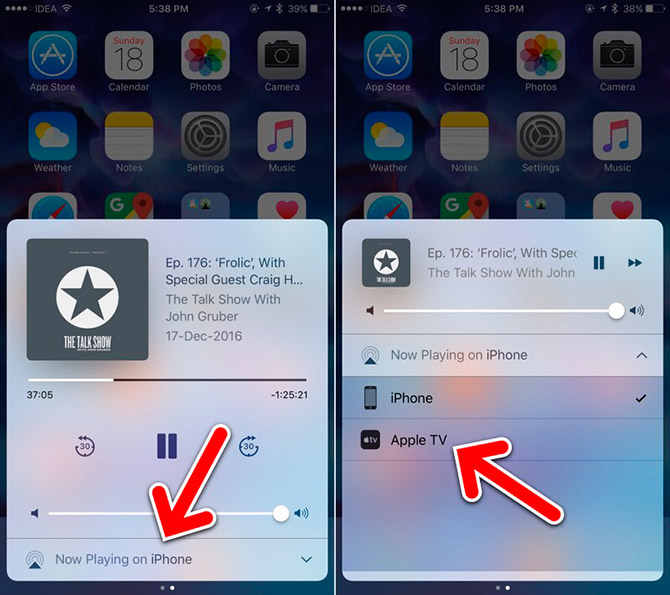
Airplay — специальная функция для трансляции с iPhone или iPad на экран Apple TV. Для настройки синхронизации нужно скачать приложение на телефон или планшет, установить его, и через главное меню выбрать устройство, которое нужно подключить — в данном случае телевизор.
Для корректной работы сначала нужно убедиться, что все гаджеты подключены к одной беспроводной сети.
Проводные способы
Если нет доступа к Wi-Fi или беспроводным технологиям, можно воспользоваться проводными способами трансляции изображения. Для этого нужны специальные адаптеры и кабели, которые объединят телефон и телевизор в единую сеть.

Этот способ предусматривает использование MHL адаптера, на одном конце которого расположен штекер HDMI, а на другом — стандартный Micro USB или Type-C. Для синхронизации телевизора со смартфоном нужно подключить смартфон к адаптеру и подсоединить его к ТВ-приемнику посредством HDMI.
Данный способ синхронизации очень сильно разряжает аккумулятор телефона. При использования MHL рекомендуется подключить телефон к зарядному устройству через разьем на боку адаптера.
Трансляция производится посредством передачи видео с телефона на телевизор. Смартфон в этом случае будет выполнять опцию съемного носителя, подключенного через кабель USB, где с одной стороны будет штекер 3.0, а с другой — Micro USB или Type-C.
Для настройки передачи файлов между устройствами нужно:
- соединить ТВ-приемник и смартфон USB-кабелем;
- подтвердить использование телефона в качестве съемного накопителя;
- указать USB как основной источник сигнала для телевизора.
После успешного подключения на экране телевизора отобразятся папки из внутренней памяти смартфона, между которыми можно переключаться при помощи пульта ДУ.
Для показа контента на большом мониторе, нужно выбрать необходимый фото- или видео-файл и подтвердить его воспроизведение. Ограничений по качеству изображения нет, но онлайн-трансляция при таком способе технически невозможна.

Мы собрали самые простые способы, которые помогут вывести видео с телефона на телевизор со Smart TV или без.

Недавно мы рассказывали о 10 способах как подключить смартфон к телевизору. Среди них были как проводные методы, для которых требуются различные переходники и приставки, так и беспроводные, которые используют связь Wi-Fi. В этой статье мы поговорим о том, как вывести изображение с телефона на большой экран.
Как вывести видео с телефона на телевизор с помощью приложения Смарт ТВ
Проще всего разобраться, как со смартфона вывести изображение на телевизор с поддержкой Smart TV. Большинство производителей позволяют транслировать экран гаджета без дополнительных проводов и настроек — достаточно загрузить на смартфон приложение Смарт ТВ для вашего телевизора. У Самсунг это AllShare, у Philips — Philips MyRemote, Sony предлагает свой Media Server, а LG — Smart Share. Айфоны подключаются к телевизорам через приставку Apple TV и приложение AirPlay.
Важно: перед тем, как вывести на телевизор фильм с телефона, убедитесь, что они подключены к одному Wi-Fi роутеру.
С помощью Miracast — Wifi Display
Если ваш телевизор оснащен модулем Wi-Fi, вы сможете подключить к нему смартфон на Android через стандартное приложение Miracast. Оно доступно для загрузки в магазине Google Play.
Через трансляцию на Android

Чтобы вывести экран смартфона на телевизор, используйте один из двух методов:
Далее смартфон начнет поиск внешних дисплеев. Выберите в списке ваш телевизор — после этого на нем появится уведомление о запросе подключения. Согласитесь на сопряжение и готово — можете смотреть кино или ютуб со смартфона на экране телевизора.
Если телевизор без Wi-Fi
В этом случае придется использовать проводное подключение. Удобнее всего, если ваш смартфон оснащен USB-C — достаточно будет приобрести переходник на HDMI или VGA (зависит от доступных разъемов на ТВ) и подключить через него телефон. Как правило, современные телевизоры оснащены HDMI. Этот интерфейс позволяет транслировать картинку и цифровой звук и хорошо подходит для вывода игр и кино.
Также в продаже можно найти переходники microUSB на HDMI, но они встречаются уже реже, чем с USB-C.

После того, как вы физически соедините устройства кабелем, зайдите в настройки телевизора и поменяйте источник сигнала на ваш смартфон — тогда картинка с телефона будет отображаться на большом экране.
Chromecast, Apple TV и другие приставки Smart TV
Если ваш телевизор не оснащен Смарт ТВ и Wi-Fi, вы можете подключить к нему умную приставку, а уже через нее выводить экран смартфона на телек. Один из недорогих вариантов — медиаплеер Google Chromecast, с помощью которого вы сможете смотреть фильмы из интернета и потоковых сервисов. Для соединения приставка использует HDMI, поэтому не подойдет для старых телевизоров.
Для настройки трансляции экрана смартфона через Chromecast понадобится установить на гаджет приложение Google Home.
Добавьте в список устройств хромкаст и выберите его в качестве видеоплеера. Гаджет автоматически начнет транслировать видео с телефона на подключенный телевизор.
По такому же принципу можно подключать к телевизору смартфоны от Apple. Для начала вам придется купить Apple TV, потратив около 10 000 рублей.
Соединив приставку и телевизор, вы сможете использовать для вывода изображения с телефона функцию AirPlay. Как это работает на практике, мы рассказывали в этой статье.
Сегодня видеохостинг ютуб надежно укрепился на лидирующих позициях интернет-рынка. Еще несколько лет тому назад ведение собственного канала вызывало определенные сложности и подразумевало наличие соответствующих навыков и специального оснащения. Сейчас, чтобы начать прямой эфир, можно обойтись современным смартфоном, оборудованным высококачественной камерой. Любой пользователь способен зарегистрировать канал и выкладывать на нем видеоролики с разными событиями, вызывающими интерес у зрителей. Сегодня рассмотрим, как стримить с телефона на ютуб, транслируя передачи любого содержания – от новостей до игры. Для организации передачи понадобятся смартфон либо планшет, на котором установлены специальные приложения.
Способы трансляции
Ютуб считают удобной творческой площадкой, на которой все пользователи наделены одинаковыми возможностями, чтобы развиваться индивидуально. Открыть свой канал вы сможете в любое время, потому что это направление сегодня считается самым перспективным и быстроразвивающимся.
Перед тем, как запустить стрим на ютубе с телефона, разберемся с определениями.
Стримом называют трансляцию видеосюжетов в режиме онлайн непосредственно на собственный канал с ютубовского сервера, после чего она становится доступной для просмотра многочисленной аудитории.

На канал передаются изображения с телефонной камеры либо иного устройства, видеоролики пересылаются прямо с экрана гаджета. Напомним, что такая возможность появилась благодаря развитию скоростных параметров передачи информации 4G LTE.
Чтобы запустить прямую трансляцию в ютубе с телефона, существует два способа:
- с компьютера. В этом случае понадобится программный пакет и специальное приложение. Суть методики в том, что видеопоток в первую очередь с мобильного телефона поступает на компьютер, после чего пересылается на ютубовский канал. Таким способом пользовались раньше, но сейчас метод утратил свою актуальность. Справедливости ради отметим, что некоторые стримеры пользуются им и сегодня;
- через приложение. Раньше никто не представлял себе, как стримить с телефона Андроид на ютуб. Сейчас же устанавливается любое подходящее приложение, представленное каталогом Плэй Маркет. Приведенный способ считается простым и эффективным, не подразумевает дополнительную загрузку сервисов и программ. Необходимые настройки выполняются через интерфейс приложения.
Примеры приложений для стримов
Чтобы канал демонстрировал видеосюжеты с хорошим качеством, потребуется не только устройство, оснащенное достойной камерой. Немаловажное значение отводится стабильной связи с интернетом.
Помимо этого, специалисты советуют пользоваться штативами, селфи-палками и т. п., обеспечивающими стабильность и качество изображения. Естественно, отдельное внимание уделяется выбору мобильного приложения, тем более, что их сегодня достаточно. Вкратце рассмотрим несколько популярных сервисов, позволяющих вести трансляцию с мобильного телефона.
Screen Stream Mirroring
Это отличный вариант, решающий проблему с вопросом, как вести стрим с телефона на ютуб. Отличительными признаками являются простота использования и широкие возможности. Программный функционал создает возможность для организации прямых эфиров со своего смартфона на Ютуб, Твич и другие площадки.
Приложение рекомендуется как одно из лучших тем, кто ищет способ, как сделать стрим на YouTube с мобильного телефона, чтобы показывать игры в онлайн-режиме.
С помощью Screen Stream Mirroring создается экранная запись, сохраняемая в файле.
Настраивается утилита в автоматическом режиме. Чтобы разобраться, как стримить на YouTube с телефона, пользуясь этим приложением, войдите в меню, найдите нужный раздел, изучите инструкцию.
Полнофункциональная версия приложения предоставляется на платной основе. Но у пользователей имеется возможность оценить его работоспособность тестовым периодом. Версия, предлагаемая бесплатно, отличается определенными ограничениями, всем функционалом не обладает.
Gusher Screen Broadcaster
Второй вариант приложения, позволяющего смотреть трансляции в ютубе, используя для этого мобильный телефон. Как только оно запущено, вами вводятся сведения об аккаунте, на который планируете подключаться. Затем в меню проставляется метка, разрешающая трансляцию. Как видите, программа настраивается быстро и просто, обладает высокой производительностью и широким функционалом.
You Tube Gaming
Решив поделиться собственными достижениями в играх, обратите внимание на этот сервис. Именно здесь собраны все игровые трансляции, и любой пользователь найдет для себя единомышленников, получив возможность присоединиться к аудитории. Достоинство приложения в том, что оно имеет целевого зрителя, что в сжатые сроки увеличивает количество поклонников.
Начинаем трансляцию видеосюжетов
Так как приложений, позволяющих стримить с Айфона на ютуб, имеется в достаточном количестве, работу каждой из утилит в подробностях расписывать смысла нет. Но приведем пример на одном из приложений, отличающимся несложным интерфейсом и простотой настроек – Gushe Screen Broadcaster.
Перед началом трансляции скачайте программу с сервиса Плэй Маркет, установите ее в памяти телефона. Чтобы активировать передачу, выполните следующие действия:
- включите приложение;
- сделайте настройку программы, введя информацию о доступе к собственному каналу и указав настройки видео, подключите камеру и т. п.;
- запустите стрим.

Запомните – передача на канал проходит с незначительной временной задержкой.
Выбираем подходящий смартфон
Если вы решили транслировать видео в YouTube с телефона на ноутбук или компьютер, ваше мобильное устройство отвечает необходимым для этого требованиям. У него предусматривается высококачественная видеокамера, мощный процессор с высоким показателем производительности, гарантированная возможность подключаться к интернету, обладающему достаточной скоростью. В подобных случаях рекомендуется пользоваться моделями на две сим-карты. Будет возможность выбрать оптимальный разговорный тариф и подсоединить интернет, остается запасной канал с возможностью для подключения в сеть через вторую карту.
Важное значение уделяется и наличию соответствующего объема памяти, необходимой для загрузки приложений и сохранения файлов.
Естественно, что мобильный телефон с такими требованиями обойдется дорого – от пятидесяти тысяч рублей. Что предпринять, если вы только разбираетесь, как начать стримить с телефона на YouTube, и не имеете нужной суммы, чтобы приобрести подходящий для этого гаджет? В таком случае изучите модельный ряд молодых компаний, только завоевывающих популярность в этом рыночном сегменте.
Привлекательно по соотношению стоимости и качества выглядят устройства от британской фирмы Wilevfox. Рассматриваемый бренд известен рынку с октября 2015 г., и уже успел получить объективное резюме – пользователи отзываются о таких мобильных устройствах с явным одобрением.
Каждая из моделей отличается своими преимуществами. К примеру, все смартфоны способны поддерживать соединение двух сим-карточек одновременно, и оба слота применяются для подсоединения к интернету 4G. Все телефоны смотрятся привлекательно, отличаются ярким дизайном и хорошими техническими возможностями.
Если вы – начинающий блогер, и только учитесь, как стримить с телефона с ОС iOS на ютуб, обратите внимание на модель Wileyfox swift 2X.
Описание устройства для стрима
Перед тем, как запустить трансляцию в ютубе через телефон, несколько слов скажем об этом гаджете. Это современное мощное устройство, отличающееся необычным дизайном и прекрасными техническими параметрами. Телефон оснащен Full HD IPS дисплеем, диагональ которого составляет 5.2 дюйма. Сегодня такой размер считается оптимальным для управления одной рукой, позволяет удобно просматривать видеоролики, фотографии, читать тексты в интернете. Экранные края немного закруглены, от чего мобильник смотрится стильно и современно.
Телефон обладает соответствующей функциональностью, чтобы проводить стримы на YouTube. Для этого в нем установлен восьмиядерный процессор Qualcomm, работа и производительность поддерживаются также оперативной памятью объемом в 3 Гб. Предусмотрена в смартфоне и встроенная память на 32 Гб, есть возможность для использования карты памяти на 128 Гб. Устройство оснащено высокопроизводительной камерой на 16 мегапикселей, ведущей качественные видеосъемки в формате Full HD.
Как транслировать видео на youtube с такого телефона, рассказывать не будем – процесс уже описан выше. Напомним, что смартфон поддерживает работу двух карт и положительно отвечает своими характеристиками на вопрос – можно ли стримить с телефона на YouTube.
Заключение
Мы разобрались, как смотреть стримы на ютубе, используя для этого телефон. О том, как снимать видео камерой мобильного устройства, вы узнаете из прилагаемой к гаджету инструкции.

Не все владельцы современных Smart TV и Android смартфонов или планшетов знают, что существует возможность передать изображение с телефона на телевизор по Wi-Fi, используя технологию Miracast. Есть и другие способы, например, использование кабеля MHL или Chromecast (отдельное устройство, подключаемое к HDMI порту телевизора и принимающее изображение по Wi-Fi) или использование DLNA при подключении к одной сети.
В этой инструкции — подробно о том, как использовать возможность трансляции изображения со звуком с вашего телефона Android 9, 8, 7 и более ранних на телевизор, поддерживающий технологию Miracast (Screen Mirroring). При этом, несмотря на то, что подключение выполняется по Wi-FI, наличие дома роутера не требуется, во всяком для прямой передачи, о которой ведется речь в первой части руководства. Также может быть интересно: Как использовать телефон Android и iOS как пульт для телевизора.
Проверка поддержки трансляции экрана на Android и включение трансляции
Чтобы не потратить время впустую, рекомендую сначала убедиться, что ваш телефон или планшет поддерживает вывод изображения на беспроводные дисплеи: дело в том, что не любое Android устройство на это способно — многие из них, относящиеся к нижнему и частично к среднему ценовому сегменту, не поддерживают Miracast.
Если ни там ни там обнаружить параметров беспроводного дисплея, функций Screen Mirroring, Smart View, трансляции, Miracast или WiDi не удалось, попробуйте выполнить поиск по настройкам, зайдя в настройки и используя поле поиска. Если же ничего похожего не обнаруживается — с большой вероятностью, ваше устройство не поддерживает беспроводную передачу изображения на телевизор или другой совместимый экран.
Как включить поддержку трансляции изображения Miracast (WiDI) на телевизоре Samsung, LG, Sony и Philips
Обычно, для того, чтобы была возможность передавать изображение с телефона на ТВ, достаточно, чтобы телевизор был включен и у него был включен Wi-Fi адаптер, но иногда функция беспроводного дисплея выключена на телевизоре и сначала ее может потребоваться включить в настройках. Ниже — примеры таких настроек, на вашем телевизоре пункты могут слегка отличаться, но логика обычно одна и та же и вы сможете найти нужные параметры.
Теоретически, от модели к модели пункты могут измениться, но почти все сегодняшние телевизоры с Wi-Fi модулем поддерживают прием изображения по Wi-Fi и, уверен, нужный пункт меню вам удастся найти.
Передача изображения на телевизор с Android по Wi-Fi (Miracast)
Прежде чем начать, обязательно включите Wi-Fi на вашем Android телефоне или планшете, иначе следующие шаги покажут, что беспроводные экраны недоступны.
Чтобы передать изображение с телефона на телевизор могут потребоваться слегка отличающиеся действия в зависимости от версии Android и марки смартфона, но обычно доступны следующие варианты:

Возможно, вам также пригодятся дополнительные сведения:
- Не всегда подключение происходит с первого раза (порой долго пытается подключиться и ничего не выходит), но если все, что требуется включено и поддерживается, обычно удается добиться положительного результата.
- Скорость передачи изображения и звука может быть не самой лучшей, играть так в большинство игр не получится.
- Если вы запустили какое-то видео на телефоне, а на телевизор оно передается как черный экран (что может быть в некоторых плеерах и при защищенном контенте), лучше использовать методы передачи, описанные далее в разделе с дополнительными методами передачи изображения.
- Если обычно вы пользуетесь портретной (вертикальной) ориентацией экрана, то включив автоматический поворот и повернув устройство, вы сделаете так, что изображение будет занимать весь экран телевизора.
Как передать изображение с телефона Android на ТВ — видео инструкция
Дополнительные возможности передачи изображения, видео и фото с Android на телевизор
Если ваша задача — передача видео и фотографий на телевизор, а не просто передача экрана со всеми её ограничениями, я рекомендую использовать другие методы, однако учитывайте, что в отличие от предыдущего способа, для работы требуется, чтобы и телевизор и смартфон были подключены к одной сети (по кабелю или Wi-Fi — не играет роли):
Надеюсь, одно из предложенных решений оказалось работоспособным для вашего сценария совместного использования телефона и телевизора.
Читайте также:


