Как сделать трансляцию с телефона на телевизор
Экраны у современных смартфонов довольно большие, однако смотреть фотографии или видео в некоторых случаях не очень комфортно. Особенно с такой проблемой можно столкнуться при необходимости показать изображение с дисплея компании людей. Практически у каждого человека дома имеется телевизор, поддерживающий множество современных технологий. В нём, скорее всего, присутствует Smart TV и встроенный модуль Wi-Fi. Всего за несколько действий можно вывести картинку с телефона на экран телевизора. Для выполнения этой задачи существует множество способов, о которых мы подробно расскажем далее.
Как вывести изображение с телефона на телевизор
Для трансляции изображения с экрана смартфона на телевизор не требуется дополнительных устройств и приборов. Практически во всех случаях для подключения достаточно стабильного Интернет-соединения. Однако при помощи специального кабеля даже можно вывести изображение на телевизор, в котором отсутствует Wi-Fi приемник.
Способ 1: через Wi-Fi Direct

Сопряжение через Wi-Fi Direct
Способ 2: через общую сеть Wi-Fi
На первый взгляд может показаться, что данный способ ничем не отличается от предыдущего варианта, ведь для подключения здесь используется та же сеть Wi-Fi. Однако различия всё же имеются, и заключаются они в высоких требованиях к телевизору. Выполнить сопряжение можно только с тем ТВ, где поддерживается беспроводное соединение по Wi-Fi. Также два устройства обязательно должны быть подключены к одной сети. Если ваш телевизор и смартфон поддерживают необходимые технологии, то смело можете использовать данный способ. Итак, первым делом активируем нужную опцию на телефоне:

Трансляция через общую сеть Wi-Fi
Теперь нужно выполнить сопряжение с телевизором. Для этого нажимаем по его модели в списке обнаруженных устройств, а после при помощи пульта подтверждаем подключение к конкретному смартфону. Если же вы впервые используете такой режим, то его необходимо включить в настройках ТВ. В зависимости от модели это делается по-разному:

Включаем режим в настройках ТВ
При таком типе трансляции также присутствует задержка, но она практически минимальна.
Способ 3: при помощи сторонних приложений
Для комфортной и быстрой трансляции видео или фотографий можно использовать сторонние приложения. Сейчас найти качественную программу не проблема – достаточно ввести соответствующий запрос в Google Play. Например, вы можете использовать утилиту XCast TV. Приложение позволяет не только передавать медиафайлы, но и запускать любую музыку со смартфона. Однако следует понимать, что полностью транслировать изображение с экрана не получится. Программа лишь предоставляет возможность просматривать имеющиеся на телефоне файлы.

Приложение XCast TV
Также можете обратить внимание на приложение Cast Web Video. Его главное преимущество кроется в возможности передачи изображения со сторонних сервисов. Например, с ВКонтакте или YouTube.

Приложение Cast Web Video
При желании вы можете использовать другие программы, обнаруженные на просторах Play Маркета.
Способ 4: через кабель HDMI
Если у вас самый простой телевизор, то вывести изображение на него со смартфона также можно. Главное, чтобы в ТВ имелся порт HDMI. Для начала необходимо приобрести специальный переходник, на одном из концов которого будет разъем microUSB или Type-C, а на другом HDMI.

Переходник с MicroUSB на HDMI
А далее просто подключаем кабель к смартфону и телевизору. Чтобы изображение появилось на экране ТВ необходимо выбрать правильный источник сигнала. В нашем случае – это внешний порт.
Вывод
Как можете видеть, сделать трансляцию с телефона на телевизор можно разными способами. При выборе метода следует исходить из возможностей ТВ и имеющихся опций. А если у вас остались вопросы, то мы будем рады ответить на них в комментариях.

Смартфон подключают к телевизору, чтобы передавать на него мультимедийные файлы. Это могут быть фотографии, видеозаписи и даже музыкальные треки. Более того, в некоторых случаях получится даже повторить происходящее на экране мобильного устройства, что в некоторых сценариях также бывает полезно. Эта статья поможет подключить телефон на Андроид и Айфон к телевизору Samsung, LG и любому другому для просмотра фильмов и мультимедиа.
Содержание
Как подключить телефон к телевизору по USB

- подходящий смартфон: на базе Android;
- подходящий телевизор: с портом USB;
- дополнительное оборудование: подходящий USB-кабель.
Подключение смартфона под управлением операционной системы Android к телевизору через USB — один из наиболее простых способов передачи на него любого мультимедийного контента. Это связано с тем, что вам с большой вероятностью подойдет комплектный кабель, с которым поставляется ваше мобильное устройство.
При подключении Android-смартфона к телевизору по USB первый выступает в роли внешнего накопителя. Поэтому после того, как вы подсоединили кабель, на экране мобильного устройства, скорее всего, нужно будет выбрать соответсвующий режим коннекта — использование в роли съемного диска. После этого с помощью телевизионного порта нужно будет также указать USB вместо источника или воспользоваться файловым менеджером, если такой предусмотрен. Телевизор покажет именно те файлы, которые поддерживает, и даст возможность, если не будет проблем с кодеками, воспроизвести их на большом экране.
✅ Плюсы:
- дополнительное оборудование, скорее всего, не понадобится;
- широкий спектр поддерживаемых телевизоров и смартфонов.
❌ Минусы:
- нельзя использовать на iPhone;
- возможны проблемы с кодеками — телевизор сможет воспроизвести не все файлы с мобильного устройства;
- неясно, что ждет данный способ подключения после внедрения Scoped Storage.
Как подключить телефон к телевизору через Wi-Fi Direct

- подходящий смартфон: на базе Android;
- подходящий телевизор: с поддержкой Wi-Fi Direct;
- дополнительное оборудование: не понадобится.
Wi-Fi Direct — стандарт беспроводного подключения, который дает возможность соединять смартфон с телевизором без использования промежуточного звена в виде роутера. Он дает возможность передавать файлы на большой экран, сидя перед ним на диване, без любого дополнительного оборудования.
Официально функция Wi-Fi Direct также работает и на iPhone. Тем не менее, для ее использования потребуется дополнительное программное обеспечение, которое чаще всего работает крайне нестабильно. К примеру, лично я пробовал приложение iMediaShare, которое на официальном сайте рекомендует Sony, и оно чаще вообще отказывалось работать, поэтому для iPhone все-таки лучше найти другой способ подключения к телевизору. Более того, важно также отметить, что функция Wi-Fi Direct поддерживается не всеми телевизорами — проверить это получится через настройки параметров их беспроводного подключения.
✅ Плюсы:
- дополнительное оборудование, скорее всего, не понадобится;
- широкий спектр поддерживаемых телевизоров и смартфонов;
- возможность повтора экрана смартфона на телевизоре.
❌ Минусы:
- нельзя полноценно использовать на iPhone;
- специалисты по безопасности также отмечают, что Wi-Fi Direct относительно просто использовать для перехвата транслируемых данных.
Как подключить телефон к телевизору через DLNA

- подходящий смартфон: на базе Android;
- подходящий телевизор: с поддержкой DLNA;
- дополнительное оборудование: не понадобится.
Подключение смартфона к телевизору через DLNA не особенно отличается от использования для этого же Wi-Fi Direct. Главное отличие в данном случае заключается в использовании общей сети Wi-Fi от роутера, к которому должны быть обязательно подключены оба устройства.
Для того, чтобы воспользоваться DLNA нужно сначала активировать соответствующую возможность на телевизоре с поддержкой технологии — обычно она спрятана в параметрах беспроводного подключения. После этого достаточно перейти в галерею с фото и видео на своем мобильном устройстве, выбрать необходимый контент и определить телевизор в разделе проигрывателей. Контент тут же появится на большом дисплее. Да, повтор экрана через DLNA использовать не выйдет — тем не менее, необходимость в этом чаще всего вторична, поэтому я не стану выделять ее в качестве серьезного минуса данного способа подключения.
✅ Плюсы:
- дополнительное оборудование, скорее всего, не понадобится;
- широкий спектр поддерживаемых телевизоров и смартфонов.
❌ Минусы:
- нельзя использовать на iPhone;
- неясно, что ждет данный способ подключения после внедрения Scoped Storage.
Как подключить телефон к телевизору по HDMI

- подходящий смартфон: на базе Android, iPhone;
- подходящий телевизор: с портом HDMI;
- дополнительное оборудование: подходящий для смартфона переходник на HDMI, кабель HDMI.
Конечно, важно учитывать, что без подходящего кабеля и переходника ничего не выйдет. Тем не менее, никакие дополнительные манипуляции не понадобятся — достаточно произвести подключение и выбрать конкретный порт в качестве источника.
✅ Плюсы:
- отсутствие необходимости в любой дополнительной настройке;
- широкий спектр поддерживаемых телевизоров и смартфонов.
❌ Минусы:
Как подключить телефон к телевизору по AirPlay
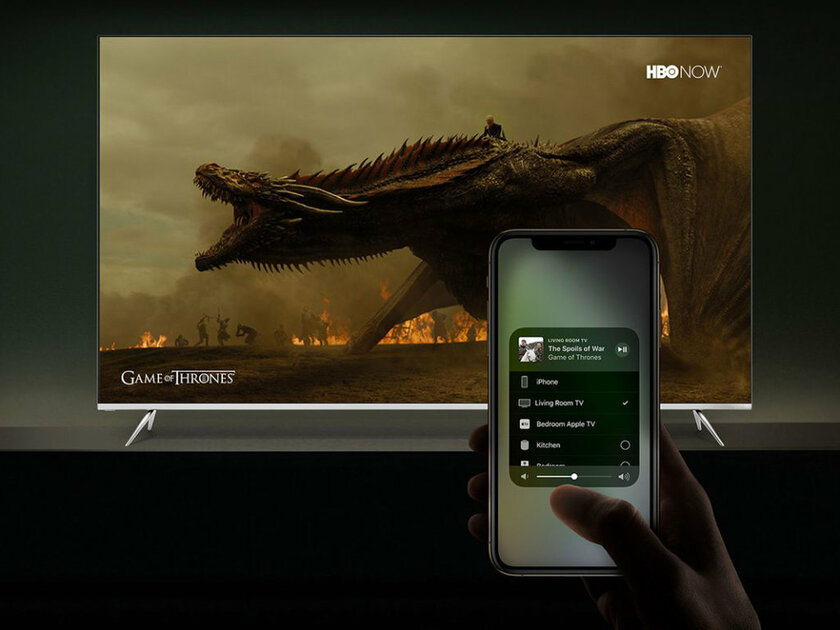
- подходящий смартфон: iPhone;
- подходящий телевизор: с поддержкой AirPlay или любой другой с портом HDMI;
- дополнительное оборудование: Apple TV (или другие приставки с поддержкой имитации технологии), если телевизор не поддерживает AirPlay.
Ранее для подключения iPhone к большому экрану через AirPlay нужна была фирменная приставка производителя по имени Apple TV. Тем не менее, сегодня на рынке появляются телевизоры с нативной поддержкой данной технологии — их полный список доступен на официальном сайте Apple.
✅ Плюсы:
❌ Минусы:
- нельзя использовать на Android;
- дороговизна дополнительного оборудования.
Как подключить телефон к телевизору через Chromecast
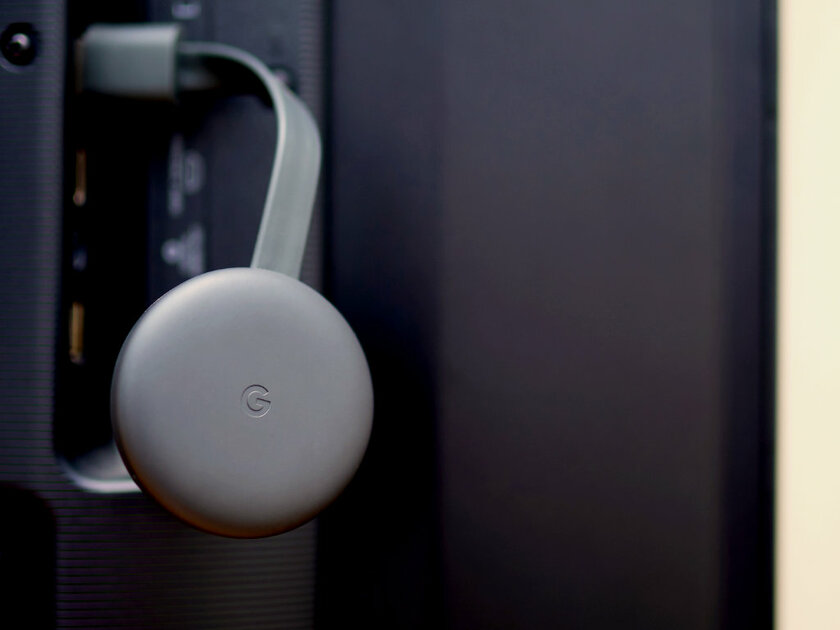
Для использования беспроводной технологии подключения смартфона к телевизору по имени Chromecast нужна специальная приставка от Google или других производителей — она подключается через HDMI. На нее с помощью мобильного приложения от поискового гиганта можно транслировать любой контент, который вам нужен.
✅ Плюсы:
- широкий спектр поддерживаемых телевизоров и смартфонов.
❌ Минусы:
- без дополнительного оборудования обойтись не получится.
Как подключить телефон к телевизору через Miracast
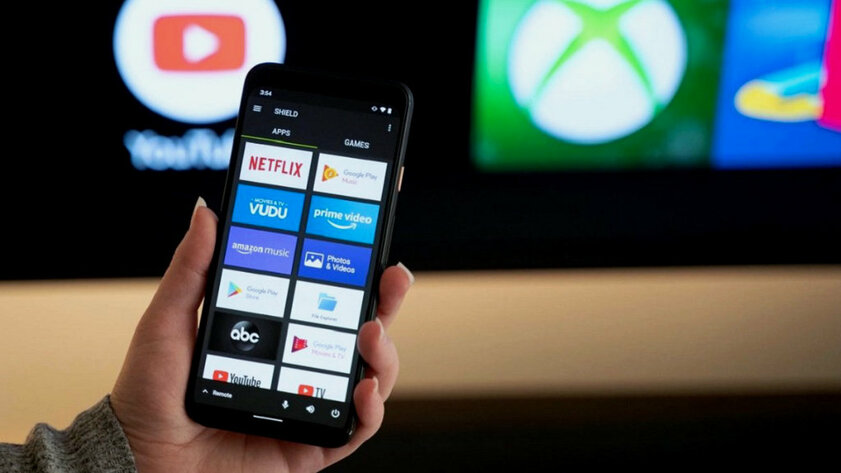
Технология Miracast работает аналогично AirPlay — она предназначена для смартфонов под управлением операционной системы Android и поддерживается современными телевизорами, а также дополнительными приставками. Большой экран в данном случае выступает в роли беспроводного монитора — именно в данное меню нужно перейти в настройках экрана своего смартфона и выбрать здесь свой телевизор. Конечно, если технология первоначально не поддерживается, понадобится дополнительное оборудование. Тем не менее обычно оно заметно дешевле, чем те же Apple TV вне зависимости от модели.
Смотреть кино и интересные ролики не всегда удобно на смартфоне. Иногда гораздо удобнее посмотреть видеоролик на ТВ. Для этого надо как вывести изображение с экрана мобильного устройства на телевизор. Есть 6 способов, как это сделать.
1. По USB кабелю
Данный способ подключения мобильного устройства к телевизору наиболее распространен среди пользователей и является самым простым. Это не удивительно, поскольку большая часть современных и относительно устаревших телевизоров обладают встроенным разъемом USB. Кроме того, провод USB имеется в стандартной комплектации практически всех девайсов, так как он используется для зарядки мобильного устройства. Следовательно, пользователю не придется дополнительно приобретать новый кабель.
Важно! Стоит отметить, что при использовании представленного способа подключения нельзя смотреть изображение на экране телевизора в онлайн режиме.
Процесс подключения смартфона к телевизору при помощи USB кабеля:

После выполнения выше описанных действий изображение с экрана мобильного устройства будет транслироваться на дисплее телевизора. Пользователь может открыть файл и просматривать его. Однако, необходимо отметить, что не на всех телевизорах поддерживаются кодеки, работающие в смартфоне. В связи с этим определенные видеофайлы могут не отображаться на телевизоре.
После подключения к телевизору смартфон также начнет заряжаться. Это считается еще одним преимуществом подключения через USB провод, поскольку он не влияет на заряд батареи. Гаджет можно оставить рядом с телевизором, а навигация осуществляется при помощи пульта дистанционного управления.
2. По HDMI кабелю

Для использования данного способа в смартфоне должны быть разъемы типа microHDMI или miniHDMI. Помимо этого, дополнительно потребуется приобрести кабель с описанным типом разъема в случае, если такого не имеется под рукой. В данном случае управление осуществляется не через пульт, а через подключенный смартфон.
Стоит отметить также то, что при подключении смартфона к телевизору при помощи провода USB-HDMI, гаджет будет работать как USB накопитель. Следовательно, пользователь не сможет выводить изображение с рабочего стола на телевизор. Он сможет открывать лишь некоторые файлы.
Для синхронизации приборов потребуется выполнить следующие шаги:
Необходимо обратить внимание на то, что при использовании описанного способа можно выводить изображение с рабочего стола и управлять им. Однако, для этого потребуется наличие дополнительных переходников.
3. SlimPort и MHL

Порт MHL – это небольшой блок питания, обладающий разъемом HDMI и MicroUSB. Кроме того, на конце провода располагается еще один интерфейс – MicroUSB, который используется для подключения к гаджету.
Стоит отметить, что перед приобретением данного типа порта рекомендуется убедиться в том, что в смартфоне поддерживается технология MHL. Большая часть бюджетных моделей не оснащена ею.
Такое большое количество разъемов и интерфейсов объясняется их функциональными особенностями:
- Порт HDMI – в него вставляется кабель соответствующего типа для передачи изображения и звука на экран;
- Порт MicroUSB – необходим для подключения блока к источнику питания;
- Разъем MicroUSB – используется для подключения порта к мобильному устройству.
Процесс подключения порта MHL выглядит следующим образом:
- Сперва кабель USB вставляется в смартфон;
- Далее порт MHL подключается к источнику питания;
- Разъем HDMI вставляется в соответствующий разъем, а другой конец подключается к телевизору.
Как только описанные выше действия будут выполнены изображение с экрана смартфона будет транслироваться на экран телевизора. Управление в данном случае также осуществляется через мобильное устройство. Стоит отметить, что временами могут быть небольшие запоздания картинки, однако, на качество просмотра это особо не влияет.
Также, рекомендуется отключить в гаджете функцию автоматического отключения экрана, поскольку картинка будет транслироваться на экран телевизора только в том случае, если дисплей телефона горит.
По ссылке, прикрепленной ниже, можно посмотреть видео, в котором рассказывается о том, как подключить смартфон к телевизору через MHL:
SlimPort – это примерно такое же устройство, обладающее меньшими размерами. Однако, вместо HDMI в нем используется DisplayPort. Помимо этого, к преимуществам слим-порта относится то, что его не нужно подсоединять к источнику питания. Исходя из этого можно понять, что девайс обладает с одной стороны шнуром USB для подключения к мобильному устройству и разъемом HDMI, который используется для подключения к телевизионному приемнику, с другой стороны.

Подключается следующим образом:
- Один конец порта вставляется в USB гнездо смартфона;
- Прибор подключается к проводу HDMI;
- Другой конец провода HDMI вставляется в телевизор.
На экране телевизора начнет отображаться изображение с телефона. Однако, управлять в данном случае просмотром через телефон, который подключен к проводу, достаточно неудобно. Проблема решается при помощи использовании беспроводных способах подключения, о которых рассказано ниже.
4. Через Bluetooth
Модуль Bluetooth используется для передачи файлов с одного девайса на другой. Но, согласно современным меркам скорость передачи слишком низкая, из-за чего Блютуз чаще всего используется для подключения различных беспроводных девайсов, например, мыши или наушников.
Из-за этого может показаться, что скорости передачи данных не хватит трансляции видео на телевизор. Однако, в данном случае многое зависит от того, какая версия Bluetooth поддерживается на устройстве. Для передачи изображения с телефона на телевизор рекомендуется использовать Блютуз 5,0, скорость которого достигает 1 МБ в секунду.
Если и мобильное устройство, и телевизор обладают встроенным модулем Блютуз необходимой версии, то подключение выполняется следующим образом:
- Сперва потребуется активировать этот модуль на обоих приборах;
- Далее необходимо открыть меню настроек в мобильном устройстве и открыть раздел «Bluetooth;
- В списке доступных для сопряжения приборов нужно выбрать используемый телевизор;
- На телевизоре появится уведомление о сопряжение, которое нужно подтвердить.
Важно! Для правильной передачи информации через модуль Блютуз приборы должны находиться рядом – расстояние между ними должно быть не более 5 метров.
5. Как дублировать экран телефона не телевизор через WiFi
На данный момент наиболее эффективным способом подключения мобильного устройства и телевизора является сопряжение при помощи модуля Wi-Fi. Практически к каждому дому подключен беспроводной интернет и, в случае, если на телевизионном приемнике поддерживается функция Смарт ТВ, пользователь может подключить к нему свой гаджет.
Для подключения потребуется установить дополнительное программное обеспечение. Ниже представлены наиболее популярные приложения для операционной системы Android, на которые стоит обратить внимание.
BubbleUPnP for DLNA

Утилита поддерживает работу с большим количеством телевизоров, обладающих функцией Смарт ТВ, игровых консолей. Кроме того, имеется расширенная поддержка Chromecast.
Web Video Cast

К преимуществам представленной утилиты можно отнести следующее:
Server Cast

Описанное приложение также совместимо с большим количеством моделей Смарт ТВ. Кроме этого, в нем имеются встроенные плей-листы IPTV, а также поддержка многих стриминговых сервисов.
Невзирая на то, что приложения обладают небольшими отличиями друг от друга, процесс синхронизации телефона и телевизора происходит одинаково. Для этого пользователь должен загрузить одно из приложений в мобильное устройство, открыть ее и осуществить сопряжение с телевизионным приемником. После этого на телевизоре отобразится картинка с экрана мобильного устройства.
Стоит отметить, что в процессе подключения желательно, чтобы на обоих устройствах использовалась одинаковая сеть Wi-Fi.
6. Транслируем видео с помощью специальных приставок

В случае, если на телевизоре не поддерживается опция Смарт ТВ, но пользователь хочет оснастить устройство функциями современного телевизионного приемник, можно обратиться к специальной приставке.
Такие гаджеты можно приобрести как в магазине техники, так и онлайн. В зависимости от модели стоимость подобного прибора может составлять от 1 000 до 5 000 рублей. Для управления специальной потребуется использование второго пульта дистанционного управления, из-за чего представленный способ передачи изображения не пользуется большим спросом.
Смарт приставка подключается к телевизору и источнику питания с помощью кабеля HDMI, который идет в комплекте. Затем потребуется перейти в меню телевизора и выбрать HDMI в качестве способа подключения. После этого на экране телевизора отобразится изображение с умной приставки. Как правило, это операционная система, которая дает возможность просматривать видео как онлайн, так и офлайн, если ролик был заранее загружен на внутренний накопитель устройства.

Не все владельцы современных Smart TV и Android смартфонов или планшетов знают, что существует возможность передать изображение с телефона на телевизор по Wi-Fi, используя технологию Miracast. Есть и другие способы, например, использование кабеля MHL или Chromecast (отдельное устройство, подключаемое к HDMI порту телевизора и принимающее изображение по Wi-Fi) или использование DLNA при подключении к одной сети.
В этой инструкции — подробно о том, как использовать возможность трансляции изображения со звуком с вашего телефона Android 9, 8, 7 и более ранних на телевизор, поддерживающий технологию Miracast (Screen Mirroring). При этом, несмотря на то, что подключение выполняется по Wi-FI, наличие дома роутера не требуется, во всяком для прямой передачи, о которой ведется речь в первой части руководства. Также может быть интересно: Как использовать телефон Android и iOS как пульт для телевизора.
Проверка поддержки трансляции экрана на Android и включение трансляции
Чтобы не потратить время впустую, рекомендую сначала убедиться, что ваш телефон или планшет поддерживает вывод изображения на беспроводные дисплеи: дело в том, что не любое Android устройство на это способно — многие из них, относящиеся к нижнему и частично к среднему ценовому сегменту, не поддерживают Miracast.
Если ни там ни там обнаружить параметров беспроводного дисплея, функций Screen Mirroring, Smart View, трансляции, Miracast или WiDi не удалось, попробуйте выполнить поиск по настройкам, зайдя в настройки и используя поле поиска. Если же ничего похожего не обнаруживается — с большой вероятностью, ваше устройство не поддерживает беспроводную передачу изображения на телевизор или другой совместимый экран.
Как включить поддержку трансляции изображения Miracast (WiDI) на телевизоре Samsung, LG, Sony и Philips
Обычно, для того, чтобы была возможность передавать изображение с телефона на ТВ, достаточно, чтобы телевизор был включен и у него был включен Wi-Fi адаптер, но иногда функция беспроводного дисплея выключена на телевизоре и сначала ее может потребоваться включить в настройках. Ниже — примеры таких настроек, на вашем телевизоре пункты могут слегка отличаться, но логика обычно одна и та же и вы сможете найти нужные параметры.
Теоретически, от модели к модели пункты могут измениться, но почти все сегодняшние телевизоры с Wi-Fi модулем поддерживают прием изображения по Wi-Fi и, уверен, нужный пункт меню вам удастся найти.
Передача изображения на телевизор с Android по Wi-Fi (Miracast)
Прежде чем начать, обязательно включите Wi-Fi на вашем Android телефоне или планшете, иначе следующие шаги покажут, что беспроводные экраны недоступны.
Чтобы передать изображение с телефона на телевизор могут потребоваться слегка отличающиеся действия в зависимости от версии Android и марки смартфона, но обычно доступны следующие варианты:

Возможно, вам также пригодятся дополнительные сведения:
- Не всегда подключение происходит с первого раза (порой долго пытается подключиться и ничего не выходит), но если все, что требуется включено и поддерживается, обычно удается добиться положительного результата.
- Скорость передачи изображения и звука может быть не самой лучшей, играть так в большинство игр не получится.
- Если вы запустили какое-то видео на телефоне, а на телевизор оно передается как черный экран (что может быть в некоторых плеерах и при защищенном контенте), лучше использовать методы передачи, описанные далее в разделе с дополнительными методами передачи изображения.
- Если обычно вы пользуетесь портретной (вертикальной) ориентацией экрана, то включив автоматический поворот и повернув устройство, вы сделаете так, что изображение будет занимать весь экран телевизора.
Как передать изображение с телефона Android на ТВ — видео инструкция
Дополнительные возможности передачи изображения, видео и фото с Android на телевизор
Если ваша задача — передача видео и фотографий на телевизор, а не просто передача экрана со всеми её ограничениями, я рекомендую использовать другие методы, однако учитывайте, что в отличие от предыдущего способа, для работы требуется, чтобы и телевизор и смартфон были подключены к одной сети (по кабелю или Wi-Fi — не играет роли):
Надеюсь, одно из предложенных решений оказалось работоспособным для вашего сценария совместного использования телефона и телевизора.
Несмотря на то, что классическое телевидение стремительно теряет популярность, телевизор все равно остается важным гаджетом в доме. Во многом это объясняется возможностью подключить к ТВ-приемнику свой смартфон. Так пользователь сможет смотреть на большом экране ролики с YouTube и фильмы, загруженные в память устройства.
1. По USB кабелю

Когда человек желает подключить телефон к телевизору, он чаще всего обращается к USB-кабелю. Этот небольшой шнур идет в комплекте с любым смартфоном вне зависимости от его ценовой категории. Его первостепенная функция – зарядка гаджета, но также кабель нередко используется для сопряжения с компьютером. А можно ли воспользоваться шнуром для подключения к телевизору?
Конечно, можно. Но в данном случае пользователь столкнется с некоторыми ограничениями. Например, на экран не удастся вывести онлайн-поток. То есть просмотр видео через интернет на телевизоре будет недоступен. Трансляция возможна только с файлами, которые загружены в память устройства.
Если на телевизоре есть разъем USB-A, можно смело переходить к сопряжению:
После того, как указанные действия будут выполнены, можно открыть папки, доступные на мобильном устройстве. Далее нужно перейти в подраздел, где лежит видео, необходимое для просмотра. Также это может быть фотография или музыкальный файл.
Не все телевизоры поддерживают кодеки, которые работают на смартфоне. Поэтому некоторые видео могут не запуститься на ТВ-приемнике.
Одновременно с подключением к телевизору смартфон начнет заряжаться. Таким образом, данный способ сопряжения двух устройств не повлияет на заряд аккумулятора. Смартфон можно положить рядом с телевизором, а дальнейшую навигацию осуществлять через пульт ДУ.
2. По HDMI кабелю

Вторым по популярности шнуром, который используют для вывода картинки на экран телевизора, является HDMI. С ним знакомы все обладатели современных консолей и телевизионных приставок, так как кабель передает и звук, и видео. Кроме того, на экране появляются не только открытые файлы, но и рабочий стол смартфона. В связи с этим управление будет осуществляться не пультом ДУ, а через подключенный мобильный гаджет.
Проблема при сопряжении смартфона с ТВ-приемником заключается в том, что мобильный аппарат не обладает соответствующим разъемом. Во всяком случае его имеет считанное количество моделей смартфонов. Поэтому придется идти в магазин за кабелем USB-HDMI.
Загвоздка в подключении телефона к телевизору по кабелю USB-HDMI выражается в том, что смартфон будет работать как USB-накопитель. То есть вывести на ТВ-приемник картинку с рабочего стола не получится. Можно лишь открывать доступные файлы, используя пульт дистанционного управления, как и в случае с сопряжением по обычному шнуру USB.
Если вас ничего не останавливает, нужно выполнить несколько шагов:
Стоит отметить, что при подключении смартфона к телевизору по HDMI все-таки можно выводить информацию с рабочего стола и осуществлять управление мобильным гаджетом. Но для этого понадобятся дополнительные переходники, о которых мы поговорим дальше.
3. SlimPort и MHL

Первый порт на очереди – это MHL. Он представляет собой небольшой блок питания с разъемом HDMI и MicroUSB. Еще один интерфейс MicroUSB находится на проводе. Он будет использоваться для подключения к смартфону.
Перед покупкой порта нужно убедиться, поддерживает ли телефон технологию MHL. Многие бюджетные устройства ее лишены, так что следует обратиться к характеристикам своего мобильного гаджета.
В чем необходимость такого количества разъемов и интерфейсов? Попробуем в этом разобраться, обратившись к их функциональным особенностям:
- Разъем HDMI – в него вставляется провод аналогичного формата, для вывода звука и картинки на экран.
- Разъем MicroUSB используется для подключения MHL к источнику питания.
- MicroUSB на проводе нужен для сопряжения порта со смартфоном.
Прежде чем перейти к подключению одного устройства к другому, следует оговориться, что MHL не обязательно имеет разъем и шнур MicroUSB. Если у вас более современный смартфон, можно приобрести порт с интерфейсом USB-C.
Теперь, разобравшись со всеми нюансами, переходим к подключению:
- Вставьте USB-кабель порта в телефон.
- Подключите MHL к источнику питания.
- Вставьте в разъем HDMI соответствующий кабель.
- Другой конец подключить к телевизору.
После выполнения этих незамысловатых действий изображение с дисплея смартфона должно начать транслироваться на экран телевизора. Все управление осуществляется с мобильного гаджета. Иногда возможны запоздания картинки на долю секунду. Но на качество просмотра это никак не повлияет, так как телевизор будет воспроизводить и видео, и звук.
При подключении смартфона подобным способом рекомендуется деактивировать функцию автоотключения экрана. Так как изображение будет выводиться на телевизор только в том случае, если работает дисплей смартфона.
Еще один схожий с MHL порт – SlimPort. По сути это такой же гаджет. Однако вместо HDMI у него используется DisplayPort. При этом в последнее время на рынке появилось огромное количество Слим-портов именно с HDMI. Так что отличие от ранее рассмотренного MHL будет заключаться в размере. SlimPort чуть меньше.

Кроме того, к достоинствам слим-порта можно отнести отсутствие необходимости подключать его к источнику питания. То есть устройство имеет с одной стороны шнур USB для подключения к телефону и разъем HDMI на другой стороне – для сопряжения с ТВ-приемником.
Подключение происходит схожим с MHL образом:
- Вставить конец порта с USB в телефон.
- Подключить к SlimPort кабель HDMI.
- Другой конец кабеля установить в телевизор.
Затем на экране ТВ-приемника появится прямое изображение со смартфона. Но, понятное дело, что управлять просмотром через телефон, подключенный по проводу не очень удобно. Далее мы рассмотрим беспроводные способы сопряжения, а пока остановимся на стоимости MHL и SlimPort. Первый продается в российской рознице за 300 рублей, а второй – за 600. Разница почти в 2 раза объясняется тем, что слим-порт меньше и не требует подключения к источнику питания.
4. Через Bluetooth
Блютуз – легендарный интерфейс середины нулевых, который использовался для передачи файлов с одного смартфона на другой. По современным меркам скорость настолько низкая, что на отправку mp3-файла может входить до 10 минут. Поэтому сейчас Bluetooth обычно используется для подключения беспроводных девайсов вроде наушников, клавиатуры или мыши.
Если и телевизор, и смартфон оснащены датчиком последнего поколения, можно выполнить сопряжение:
- Активировать блютуз на обоих устройствах.
- Войти в настройки телефона и перейти в раздел Bluetooth.
- В списке возможных для подключения устройств выбрать свой телевизор.
- На ТВ-приемнике подтвердить сопряжение.
Для корректной передачи данных по блютуз устройства должны находиться в непосредственной близости. Не дальше 5 метров.
Если все сделано верно, на телевизоре появится проекция экрана смартфона, как в случае с подключением по MHL и SlimPort. Из-за относительно низкой скорости блютуз могут возникнуть периодические подлагивания в передаче изображения.
5. Как дублировать экран телефона не телевизор через Wi-Fi
На сегодняшний день самым эффективным способом сопряжения смартфона и компьютера является подключение через Wi-Fi. Сейчас практически в каждом доме есть беспроводной интернет, и, если ТВ-приемник поддерживает функцию SmartTV, к нему можно подсоединить телефон.
Для сопряжения пользователю понадобится установить специальное программное обеспечение. Ниже разберем самые популярные приложения для Android, которые стоит использовать.
BubbleUPnP for DLNA
- Работает с большинством телевизоров на Смарт ТВ.
- Поддерживает игровые консоли.
- Расширенная поддержка Chromecast.
Web Video Cast
Server Cast
- Совместимо с большинством моделей Смарт ТВ.
- Встроенные плей-листы IPTV.
- Поддержка стриминговых сервисов Apple TV и других.
Несмотря на значительные отличия приложений, подключение смартфона к телевизору происходит одинаково. Пользователю нужно загрузить понравившуюся программу на свой телефон, открыть ее и выбрать сопряжение с ТВ-приемником. Далее на телевизоре появится изображение с экрана смартфона.
При подключении желательно, чтобы оба устройства использовали одну и ту же Wi-Fi сеть.
Трансляция картинки через YouTube
YouTube – самый популярный видеохостинг на планете, который установлен на каждом смартфоне и телевизоре с поддержкой Смарт ТВ. Если человек просто хочет посмотреть видео с Ютуба, ему достаточно открыть фирменное приложение на телефоне, кликнуть на нужное видео и нажать специальную кнопку, которая расположена в верхней части экрана. После выбора своего телевизора картинка сразу начнет транслироваться на экран.
6. Транслируем видео с помощью специальных приставок
Если телевизор не поддерживает функцию SmartTV, но человек хочет оснастить свое устройство всеми функциями современного ТВ-приемника, понадобится специальная приставка. Подобные гаджеты продаются в каждом магазине техники, а также на маркетплейсах вроде AliExpress или JD. В зависимости от магазина и модели, стоимость составит от 1000 до 5000 рублей.
Для управления приставкой понадобится второй пульт. Поэтому подобный способ вывода изображения на экран не пользуется большой популярностью.
Смарт приставку нужно подключить к источнику питания и телевизору при помощи комплектного кабеля HDMI. Далее следует зайти в меню ТВ-приемника и выбрать HDMI в качестве способа сопряжения. Затем на экране появится изображение с приставки. Обычно это операционная система, которая позволяет смотреть видео онлайн и офлайн при условии, что ролик загружен на внутренний накопитель.
Читайте также:


