Как сделать трансляцию с телефона на телевизор samsung
Сегодня я наглядно покажу, как подключить телефон на Android к телевизору по WiFi, чтобы транслировать изображение и передавать видео на большой монитор Смарт ТВ. Это удобно для просмотра фильмов, а также для игр, так как планшет или смартфон превращается в подобие игровой консоли, а ТВ используется в качестве экрана. Данная инструкция подойдет для подключения любого телефона на Андроиде, в том числе Самсунг, Хуавей, Хонор и Редми, к телевизору Smart TV любой марки — от Samsung и LG до Philips, Sony, Xiaomi, Dexp, Haier и остальных.
Способы подключения телефона к телевизору
Как всегда, сначала необходимо определиться, для чего именно вам нужно подключить смартфон к телевизору.
- Вы хотите воспроизвести файлы, записанные в память телефона (музыку, фильмы, фото) на экране ТВ, или транслировать экран смартфона на телевизор, превращая его тем самым в дополнительный монитор?
- Второе, что необходимо понять, это каким образом будет производиться соединение Андроид телефона с ТВ (или Smart TV приставкой) — по кабелю или без проводов по WiFi?
В зависимости от цели будет выбирать один из следующих способов:
- По кабелю USB — подходит на тот случай, если вам нужно подключить телефон к ТВ в качестве внешнего диска и видеть на мониторе все файлы, доступные для прочтения.
- Через провод HDMI — используется для второго варианта, чтобы дублировать экран смартфона на телевизор
- С помощью сервера DLNA — суть заключается в том, что на смартфон устанавливается приложение, которое превращает его в медиа-сервер для раздачи файлов по WiFi. После чего к нему можно подключиться с любого устройства из локальной сети, в том числе и телевизора.
- По технологии MiraCast — универсальный беспроводной способ, который подходит как для трансляции фильмов, так и клонирования экрана на ТВ
Как смотреть фильмы с телефона Android на телевизоре Smart TV по WiFi?
Далее в этой статье я буду подробно разбирать именно беспроводные способы подключения смартфона к телевизору или ТВ приставке для просмотра фильмов, видео или фото. По сути, у нас есть два варианта транслировать видео с телефона на телевизор — по DLNA или через MiraCast. Отличие между ними в том, что по DLNA можно только воспроизводить файлы, которые записаны на смартфоне — видео, фото или музыку. По Miracast плюс к этому также есть возможность дублировать экран смартфона на монитор телевизора. Давайте рассмотрим каждую из этих технологий подробнее.
Для того, чтобы передать с телефона Android и воспроизвести на телевизоре Смарт ТВ записанные медиа файлы, необходимо соблюсти несколько условий:
- Оба устройства должны быть подключены к одному WiFi роутеру
- Телевизор со Смарт ТВ и телефон должны поддерживать стандарт DLNA или Miracast (для Apple — AirPlay)
Подключение телефона к телевизору через WiFi адаптер Миракаст
Итак, прежде всего нам нужен ТВ с поддержкой миракаст.



Здесь будет отображаться наш приемник — MiraScreen. Выбираем его и начинаем трансляцию — изображение дисплея смартфона появится на мониторе.

Кстати, про беспроводной дисплей в MIUI я уже писал в другой статье — там я подключал его к видео проектору.
Как подключить телевизор к смартфону на Android, чтобы передавать картинку с экрана для просмотра видео на ТВ?
Если у вас на телефоне Андроид версии ниже, чем 4.2 (такое тоже случается), то для трансляции видео или изображения дисплея на экран ТВ нужно будет скачать и установить отдельное приложение. Например, к нашему адаптеру предлагается установить фирменную утилиту EZMira, через которую можно также более детально настроить режимы работы адаптера, а также качество изображения.

Сделать это можно по прямой ссылке из Play Market и Apple Store, а также путем сканирования QR кода, который отображается на экране ТВ в программе MiraScreen.

-
Здесь мы также сначала коннектимся к вай-фай сети телевизора
Если теперь запустить трансляцию видео с этого смартфона и растянуть его на весь дисплей, то оно также заполнит собой экран телевизора, как будто вы смотрите его напрямую без телефона.
Подключение смартфона и передача видео на Смарт ТВ со встроенным модулем Miracast
Теперь что касается тех моделей телевизоров LG и Samsung, у которых поддержка Smart TV и беспроводного дисплея идет из коробки.

И включаем эту функцию

Далее обнаружение Smart TV на Андроиде происходит по такому же сценарию, как и с внешним адаптером.
Видео, как подключить смартфон к ТВ по WiFi
Как подключить телефон к телевизору и смотреть видео, музыку и фото на большом экране?
Разберем другой вариант подключения телевизора к телефону — через DLNA. Как я уже говорил в самой первой статье про DLNA, смартфон (или телефон, планшет) можно превратить в медиа-сервер и разрешать просмотр с него фильмов на других устройствах внутри локальной сети, в том числе на телевизоре или Смарт ТВ приставке.
Есть такое приложение, как BubbleUPnP. C его помощью мы сможем транслировать со смартфона на другие сетевые устройства видео, музыку и фотографии, а также предавать и принимать файлы с них. Кроме того, оно также дает возможность управлять проигрыванием музыки, видео, запуском приложений на компьютере или ТВ приставке прямо со своего Андроид-телефона.
Как следует из названия, программа работает по технологии UPnP, то есть устройства, ее поддерживающие, сами без нашего участия соединяются друг с другом без предварительных настроек имен, паролей, ip адресов и т.д.
Скачиваем программу из Google Play Market и устанавливаем на телефон.
Теперь перейдем к нашему телевизору, на котором будет проигрываться фильм с Андроид смартфона. На ТВ нужно также установить любое приложение, позволяющее работать с DLNA серверами. Я рекомендую использовать универсальный Kodi XMBC Meida Center. Данная программа бесплатна и лежит в свободном доступе в магазине приложений Google для Android TV.

Естественно, для трансляции фильма на экран телевизора и смартфон, и Смарт ТВ должны быть подключены к одной локальной сети через кабель или по Wi-Fi.
- Renderers — это те устройства, которые будут принимать файлы
- Libraries — те, которые будут свои файлы раздавать
- Если мы хотим проигрывать на телевизоре файлы с телефона или планшета, то в качестве Renderers мы ставим флажок напротив ТВ, в качестве Libraries — напротив гаджета, то есть Local Media Server.
- Если же наоборот, хотим смотреть на смартфоне видео с телевизора, то делаем все наоборот.
Нам нужен первый случай, поэтому выставляем как на скриншоте:
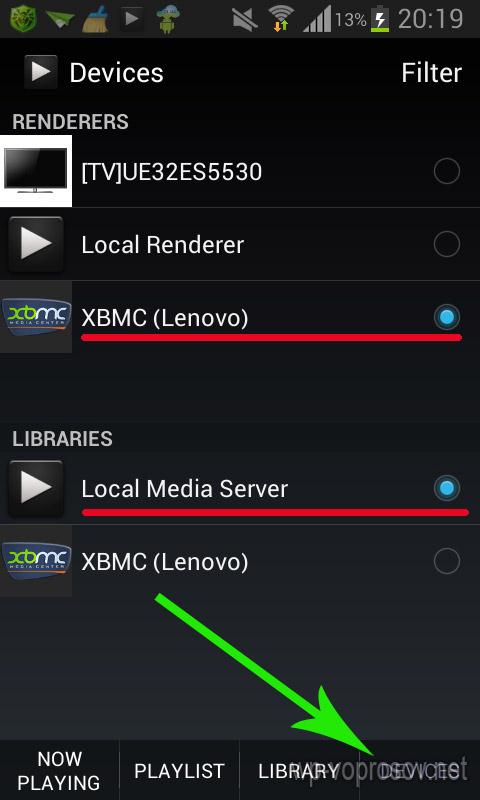

Кликаем по выбранному клипу и он начинает проигрываться на телевизоре в программе XBMC.

Вот так легко и непринужденно можно превратить смартфон в полноценный домашний медиа сервер и смотреть с него видео на ТВ!
Сеть Wi-Fi открывает для пользователей современной медиатехники широкие границы по ее эксплуатации. В наше время между собой можно синхронизировать самые разные устройства. Часто появляется необходимость в подключении смартфона к телевизору. Узнаем, как это делать правильно, на примере техники Samsung.

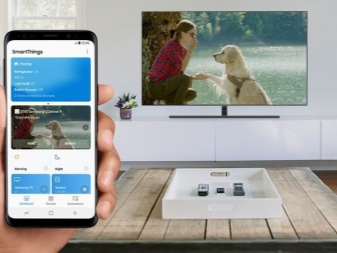
Для чего необходимо?
Благодаря беспроводной сети Wi-Fi современные пользователи имеют возможность подключать друг к другу самые разные технические устройства. К их числу относятся телевизоры и смартфоны. Такой вариант синхронизации при использовании домашнего оборудования предоставляет множество интересных и полезных функций.
При подключении смартфона к телевизору Samsung его характеристики и опции останутся теми же, но ряд определенных действий выполнять будет намного удобнее и интереснее.
- Подключить телефон к телевизору Samsung можно, если хочется играть в любимые игры на большом экране медиатехники. Можно в качестве дополнения подсоединить к телевизору клавиатуру или джойстик, используя сеть Bluetooth, чтобы играть было максимально удобно.
- Подключив телефон к телевизору Samsung посредством сети Wi-Fi, пользователи могут воспроизводить на гаджете и передавать на большой экран любимые фильмы, видеоклипы, фотографии и прочий необходимый контент, что очень удобно.
- Часто необходимость в подобном типе подключения возникает, если нужно организовать впечатляющую презентацию на большой диагонали экрана.
- Очень удобно просматривать интересные интернет-страницы, подключив телефон к телевизору Samsung.
- Если правильно подключить телефон к телевизионной технике южнокорейского бренда, удастся управлять последней при помощи смартфона, вместо пульта дистанционного управления. Это очень удобное решение, к которому прибегают многие владельцы таких устройств.
Уровень функциональности рассматриваемой техники возрастает, если грамотно синхронизировать ее посредством Wi-Fi-сети. Подобные решения делают медиаустройства не только многозадачными, но и удобными в использовании.
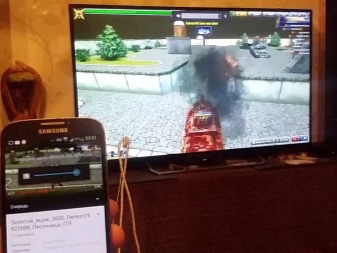
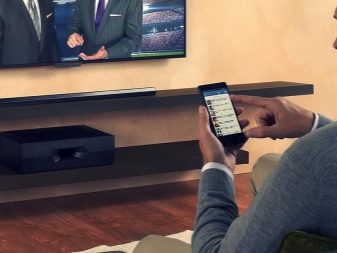
Схема подключения
Если вы решили подключить телефон к телевизору Samsung, вам стоит придерживаться определенной схемы действий. Существует несколько эффективных способов передать изображение со смартфона на экран телевизора при помощи Wi-Fi.
Wi-Fi Direct
Разберем для начала наиболее популярный вариант. Сопряжение двух устройств можно осуществить при помощи современной технологии Wi-Fi Direct. Она предусмотрена практически на всех моделях телевизоров типа Smart, выпускающихся сегодня.
Указанная опция поддерживается и на большинстве современных смартфонов.
Основная задача – связать устройства друг с другом без необходимости получить точку доступа. Осуществление распознавания смартфона телевизором происходит в форме мультимедийного устройства.
Чтобы произвести сопряжение телефона со Smart TV при помощи Wi-Fi Direct понадобится определенный алгоритм действий.
- Зайдите в настройки вашего смартфона.
- Выберите раздел, в котором присутствуют параметры соединения беспроводного типа
- Произведите активацию функции Wi-Fi Direct.
- Далее понадобится открыть настройки телевизора Samsung. Запустите указанную функцию и на этом устройстве.
- На экране телевизора высветится уведомление о запуске сканирования.
- Телевизионное оборудование продемонстрирует весь список доступных для подсоединения устройств.
- Найдите в списке название вашего смартфона.
- На дисплее мобильного телефона отразится соответствующее оповещение с запросом на синхронизацию устройств.
- Вам нужно будет подтвердить подключение.
- Теперь можно приступить к воспроизведению на смартфоне любых выбранных файлов – все будет транслироваться с телефона на большой экран телевизора Samsung.
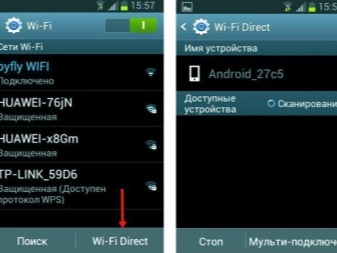

С помощью маршрутизатора
Это простой способ, к которому обращаются многие пользователи. Чтобы задействовать роутер в качестве подключающего устройства, понадобится проведение таких процедур:
Следует выбирать нужную сеть, смотря на ее наименование. Нажав на правильный пункт, вам понадобится ввести защитный пароль (код безопасности вашей сети Wi-Fi). После этого получится подключить мобильный телефон к домашней сети.


Miracast
Современные модели мобильных телефонов с операционной системой Android поддерживают технологию Miracast. Выпуск данного стандарта беспроводного типа осуществляется компанией Intel.
Нужно учесть, что при работе таким способом могут возникать определенные задержки. Это касается только тех случаев, когда осуществляется трансляция изображения со смартфона непосредственно на экран ТВ.
Чтобы соединить телефон с ТВ таким образом, понадобится открыть настройки и телевизора, и смартфона. Активируйте функцию Miracast на обоих устройствах.
Трансляция через YouTube
Видеофайлы с мобильного телефона можно транслировать на экран телевизора посредством популярного сервиса. Рассмотрим поэтапно, каким образом можно это сделать.
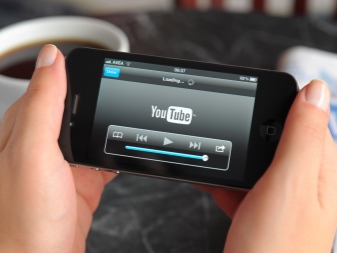
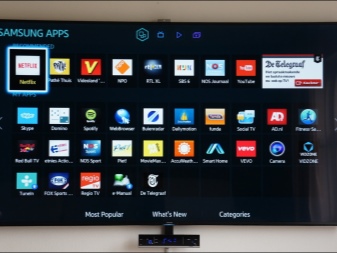
Возможные проблемы
Обычно при подключении мобильного телефона к телевизору Samsung серьезных проблем не возникает, но бывают случаи, когда ТВ-техника не видит смартфон. Устройство может вовсе не распознавать и не видеть имеющиеся Wi-Fi-сети. В таких случаях не нужно пугаться и думать, что вы купили некачественный или неисправный телевизор.
Нередко при невозможности подключения телефона к телевизору при помощи беспроводной сети Wi-Fi дело кроется в маршрутизаторе. Возможно, роутер и без того перегружен и не справляется с нагрузками. Возможно, устройство и вовсе неисправно и требует ремонта или замены.
Часто пользователи спешат подключить телефон к телевизору при помощи Wi-Fi, не удосужившись убедиться в том, предусмотрен ли в их устройстве данный модуль. Сегодня в продаже можно встретить достаточно ТВ-техники, в конфигурациях которой Wi-Fi не имеется. Но это не говорит о том, что подобную проблему нельзя решить. Ситуацию исправит установка подходящего Wi-Fi-адаптера.
Если смартфон не удается подключить к телевизору Samsung по той или иной причине, рекомендуется провести ряд простых операций. Возможно, они решат возникшую проблему.
- Полностью отключите ТВ-оборудование минут на 10-15. Мало выключить устройство только нажатием на кнопку пульта. Выдерните шнур из розетки. Широко распространены случаи, когда перезагрузка устройств Samsung решала проблемы с подключением к сети Wi-Fi.
- Отключите маршрутизатор примерно на 30 секунд. После этого подключите устройство снова.
- Убедитесь в том, что к имеющейся сети Wi-Fi беспроблемно подсоединяются другие устройства в вашем доме, например, компьютер, ноутбук или планшет.
Рассмотрим несколько полезных рекомендаций, касающихся подключения смартфона к телевизору Samsung по Wi-Fi.
Далее смотрите видео о том, как подключить телефон к телевизору Samsung чезез Smart View.

Специфика подсоединения мобильного устройства к телевизору проявляется в модели используемого оборудования. Например, некоторые смартфоны оснащены HDMI интерфейсом, а другие нет. Поэтому выбор способа подключения будет зависеть от того, каким именно сотовым телефоном вы пользуетесь.
Качественное изображение, выведенное со смартфона на телевизионное устройство, позволяет всем друзьям и близким насладится просмотром запечатленных моментов.
Как вывести изображение с телефона на телевизор? Изначально следует учитывать характерные черты техники. В целом есть два варианта подсоединения:
Независимо от выбранного варианта, каждый простой и требует от юзера минимальных усилий. Главное проделать первый раз весь процесс, далее все существенно упростится.
Два метода подходят независимо от компании-производителя телевизора и используемой операционной системы. Параметры ОС не влияют на вывод картинки на большой экран. Более того, необходимо только наличие HDMI или USB-кабеля, других аппаратов не нужно. Есть специальные переходники, достаточно доступные в цене, которые предназначены для подключения к внешнему монитору портами. Отдельные модели сотовых телефонов идут с этими переходниками.

Правильно подключив сотовый, можно отправлять файлы, смотреть на телевизоре с телефона фильмы, телепередачи, сериалы и т.д. Поскольку существует несколько самых популярных методов проведения данного процесса, потребуется рассмотреть каждый. Ведь все способы имеют свои плюсы и минусы, и пользователь сможет выбрать для себя наиболее подходящий.
Передача изображения на телевизор по Wi-Fi
Чтобы передать изображение на телевизор, используя беспроводное соединение, нужно установить специальную программу для Android.
Ключевое условие – сотовый и телевизор должны быть подключены к Вай-Фай. Соответственно для этого нужно подсоединить аппараты к роутеру. При необходимости создайте новую точку. Проверьте, присутствует ли на ТВ браузер.
Открываете браузер, переходите на страницу по ссылке предоставленной софтом. Важно указать комбинацию чисел и адрес порта. Для удобства используйте клавиатуру для экранов. Когда осуществится переход, на экране телевизионного устройства будут представлены все данные с гаджета.
Кликнув, пользователь активирует автоматическое выставление защитного пароля. В случае необходимости каждый юзер может изменить его согласно собственным предпочтениям, но рекомендуется оставить предустановленные параметры. Так как пароли генерируются хаотичным способом.
Приложение Smart View
Чтобы к телевизору можно было подключиться с любого устройства на Android и iOS, разработчики, вышеуказанную опцию, предоставили для других моделей в качестве приложения. Рассмотрим более детальную инструкцию по вопросу – как подключить телефон к телевизору Самсунг:
Примечательно, что опция адекватно работает с iPhone 7, 8 и версиями постарше.
- Управлять Smart-TV смартфоном вместо пульта.
- Использовать сенсорную звонилку, как аналог геймпада.
- Выключать TV или переводить в режим ожидания (сон).
Это самый простой способ отображения экрана смартфона на телевизоре через Wi-Fi.
Если изображение на телевизоре уменьшено, вы можете изменить соотношение сторон.
Шаг 1. Откройте Smart View > нажмите Опции (три вертикальных точки).
Шаг 2. Нажмите Настройки > Пропорции экрана телефона.
Шаг 3. Выберите Во весь экран на подключенном устройстве, чтобы сделать его полноэкранным.

Если вы предпочитаете переключаться на полный экран на подключенном устройстве всякий раз, когда Smart View отображает экран вашего телефона, вы можете запомнить эту настройку. Обратите внимание, что это может привести к перезапуску некоторых приложений.
- Мобильный телефон и телевизор должны быть подключены к одному и тому же Wi-Fi.
- Проверьте, разрешен ли доступ к Smart View на телевизоре (Настройки > Общие > Диспетчер внешних устройств > Диспетчер подключения > Уведомление о доступе).
Трансляция YouTube
Ютуб разрешает дублировать воспроизведение роликов на экран ТВ. Для этого:
Если оба устройства готовы к коннекту, в приложении появится соответствующая иконка.

Что такое зеркальное отражение экрана (Screen Mirroring)?
Зеркалирование экрана (или беспроводной дисплей) просто дублирует дисплей смартфона на телевизор или другие большие экраны (например, проекторы). Другими словами, вместо того, чтобы смотреть на экран размером 5 дюймов, вы можете смотреть изображение с Samsung Galaxy на телевизоре любого размера. Samsung Galaxy затем работает как пульт дистанционного управления для телевизора.
Это означает, что вы можете смотреть содержимое своего смартфона линейки Galaxy на телевизоре с большим экраном, используя Screen Mirroring. Например, вы можете смотреть любое видео на экране телевизора с телефона. Это очень удобная функция. Вы можете легко обмениваться видео или картинками с членами вашей семьи в гостиной с большим экраном.
С Galaxy Screen Mirroring, вы также можете играть в игры на экране телевизора. Ваш Samsung Galaxy в этом случае является вашим контроллером и источником игр. Другими словами, в любые игры вы можете играть не только на вашем Galaxy, а теперь можно играть и на экране большого телевизора. Разве это не здорово?
Вы также можете использовать экран Galaxy с зеркалированием, чтобы показать фотографии, сделанные или сохраненные в вашем смартфоне на ТВ другим членам семьи или друзьям, когда они к вам придут. Все знают, что когда смотришь на маленький экран это вызывает всё-таки некий дискомфорт и усталость глаз, особенно когда привык смотреть на большом экране. Да и когда показываешь нескольким людям фотографии на смартфоне, тоже несовсем удобно. Теперь вы можете вывести изображение Galaxy на телевизор, чтобы каждый мог наслаждаться фотографиями.
Технология, лежащая в зеркалировании (Screen Mirroring) Samsung Galaxy
Galaxy (в том числе большинство из его вариантов) является Miracast-сертифицированным. То есть поддерживают эту технологию. Galaxy Screen Mirroring соответствует стандарту Miracast. Из этого следует, что зеркалирование экрана Galaxy работает со всеми Miracast-сертифицированными устройствами.
Miracast официально поддерживается Android Jelly Bean 4.2 и более поздними версиями включая и, конечно же, Android 4.4.2 KitKat. Google и большинство других производителей Android-телефонов используют термин беспроводного дисплея (например, Wireless Display в Moto X), который является по существу экраном зеркального отображения в Samsung Galaxy.
Хотя технология Miracast официально поддерживается Android, Samsung поддерживает Miracast через свою собственную реализацию — AllShare Cast. Вы можете найти эту опцию в некоторых старых флагманах, например, Galaxy S3, Galaxy Note 2, Galaxy Note 10.1. Screen Mirroring в Galaxy S4 является естественным развитием AllShare Cast и беспроводного дисплея Android.
Если вы использовали AllShare Cast на других устройствах Samsung до Screen Mirroring на Galaxy, то на самом деле технология не новая. Все устройства работающие с AllShare Cast должны прекрасно работать с зеркалированием экрана Galaxy.
Screen Mirroring Samsung: как настроить на телефоне
Данный функционал является более простым способом синхронизировать мобильник и телевизор, по сравнению с настройкой телефона в качестве ТВ-пульта дистанционного управления.
Как уже было указано, Screen Mirroring позволяет использовать телевизор в качестве расширенного экрана для смартфона. Это позволяет осуществлять для беспроводной передачи фотографий, видео, игр и всего остального контента и просматривать его на экране вашего телевизора, управляя содержимым экрана с телефона.

Самый простой способ сделать это — путем непосредственного подключения Smart TV Samsung, который поддерживает эту функцию. Если вы не уверены, что ваш телевизор Samsung Screen Mirroring поддерживает, просто посетите веб-сайт компании для получения нужной информации. Большинство моделей, выпускавшихся в последние годы, имеют встроенную поддержку этого сервиса.
С другой стороны, если вышеуказанный сервис не поддерживается, но у вас есть HDTV, функция Screen Mirroring Samsung может быть доступна, если вы подключите телевизор к AllShare Cast Wireless Hub.
Если смартфон или планшет работает на Android 9
Если смартфон или планшет работает на Android 8, 7
Настройки телевизора
Иногда случается так, что мобильное устройство не может найти телевизор в обычном режиме, соответственно Screen Mirroring Samsung не подключается. В этом случае не нужно продолжать искать ТВ в меню вашего девайса, а нужно выполнить следующие действия в меню телевизора:

1. Перейдите к настройкам сети и Screen Mirroring, включите эту функцию. Вы также можете запустить ее нажатием кнопки SOURCE на пульте дистанционного управления, а затем выбрать нужную опцию из списка в верхней части экрана.
2. Запустите этот сервис на мобильном девайсе. Гаджет начнет выполнять поиск доступных устройств.
3. Выберите телевизор из списка. Настройки ТВ автоматически позволяют подключаться, без запросов об одобрении синхронизации.
Если мобильное устройство не может подключиться, попробуйте выключить телевизор и снова включите его.
Кроме того, вы можете осуществлять управление статусом подключения ранее подключенных мобильных устройств. Эта функция доступна только в случае, если устройства ранее синхронизировались с телевизором или же пользователем устанавливался запрет на соединение. Чтобы это сделать, вам понадобится выполнить следующие шаги:
1. Перейдите к сети → Screen Mirroring → Диспетчер устройств. На телевизионном дисплее отобразится список устройств, которые ранее уже были подключены к телевизору или пытались подключиться, но в синхронизации было отказано. В данном пункте меню можно увидеть статус соединения (Разрешить /Запретить).

Дополнительные возможности передачи изображения, видео и фото с Android на телевизор
Если ваша задача — передача видео и фотографий на телевизор, а не просто передача экрана со всеми её ограничениями, лучше использовать другие методы, однако учитывайте, что в отличие от предыдущего способа, для работы требуется, чтобы и телевизор, и смартфон были подключены к одной сети (по кабелю или Wi-Fi — не играет роли):

Существует несколько способов, как смотреть видео с телефона на телевизоре Самсунг. Смартфоны и ТВ данного бренда поддерживают технологию Screen Mirroring, и соединение между ними будет максимально простым и быстрым. В случае, если девайс изготовлен другим брендом, вам нужно проверить, какая из инструкций сработает для него. Все варианты, как на телевизоре Самсунг смотреть фильмы с телефона, расписаны далее в статье.
Как смотреть видео со смартфона Самсунг на ТВ Самсунг
Данный случай самый простой. Оба устройства изначально подготовлены к такому взаимодействию. Но и здесь есть нюансы – они связаны с версией операционной системы аппарата.
Способ, как вывести видео с телефона Самсунг на телевизор Самсунг, следующий:


- Либо откройте быстрые подключения – это иконка в виде цветка.

- Или нажмите на иконку настроек, и выберите Smart View среди появившихся пиктограмм.

- Каждый из предыдущих вариантов закончится списком аппаратов, к которым можно подключиться и смотреть. Выберите из списка свой телевизор Самсунг.

- На ТВ экране появится изображение с девайса. Все ваши действия или запущенное видео, игра, приложения можно смотреть на экране в режиме реального времени.


Чтобы вывести фильм с телефона на телевизор Самсунг, используйте один из таких методов:

- Установите специальное приложение для создания DLNA сервера.
- Примените гаджет Chromecast.
- Используйте проводное подключение.
Далее о каждом из них – более подробно.
Способ 1. Приложение для создания DLNA сервера
Это вариант поможет вывести видео с телефона Самсунг на телевизор через WiFi. Достаточно проделать такие действия:

- Настройте приложение. Выберите в нём папки, которыми будете делиться.
- И телефон, и ТВ должны быть подключены к одной сети Вай Фай.
- В качестве источника сигнала на ТВ нужно выбрать DLNA сервер.
Данный вариант не позволяет просматривать потоковое видео из сети – доступны только файлы, которые уже есть на устройстве.
Способ 2. Устройство Chromecast
- Подключите Chromecast в HDMI-порт.
- Установите на девайс приложение Google Home и в его меню найдите Chromecast. Соедините девайсы.
- В качестве источника сигнала на ТВ выберите HDMI.

Этим методом можно смотреть как потоковое вещание, так и файлы на самом смартфоне.
Способ 3. Проводное подключение.
Это универсальный вариант, чтобы смотреть видео на большом экране – для всех моделей. В случае с Самсунг, компания выпускает специальные устройства для более удобного подсоединения.


Вариантов для чего может понадобиться вывод изображения с маленького экрана на большой, очень много. Например
- Посмотреть сериал, фильм, видео из социальных сетей,
- Показать игровой процесс другу,
- Посмотреть фото,
- Вывести изображение с камеры,
- Полазить в Интернете со смартфона,
- Слушать музыку,
- Поработать с телефона, использую его как системный блок.
Мануал подходит для всех моделей и марок телефонов: iPhone, Samsung, Phillips, Xiaomi (Redme), ZTE, Nokia, LG, Asus, Lenovo, Dexp, Alcatel, Meizu, Oppo, Prestigio, Sony Xperia, HTC. В том числе для китайских производителей: BQ, Vertex, Micromax, Umidigi, Leagoo, Doogie, Huawei (Honor), HomTom и т.д. Могут быть небольшие отличия в интерфейсах из-за версий Android. Актуально для ТВ моделей: Haier, Mystery, Philips, Sharp, Bbk, Sony, Panasonic, Supra, Tcl, Дексп, Телефункен, Тошиба, Самсунг.
Проводные способы
MHL адаптер
В общем проводное подключение до сих пор не потеряло своей актуальности.
Но если для Android можно использовать OTG или MHL переходник, то для iPhone придется покупать адаптер Lightning to HDTV Cable Video and Charge Plug And Play с HDMI разъемом. Сейчас цены на подобные аксессуары очень сильно упали в цене, поэтому не придется выкладывать по 5000 рублей за пластмассовую коробочку.
Процесс подключения MHL или спец. Адаптера для Айфонов не составляет труда:
- Вставляем Lightning, Type-C или Micro-USB в разъем на корпусе телефона,
- HDMI кабель в разъем на телевизоре,
- Подключаем внешний блок питания (обычный на 5 вольт),
- Выбираем источник сигнала с помощью пульта от ТВ.
SlimPort
Другой вариант кабельного подключения – через морально устаревшее устройство SlimPort. Принцип работы аналогичен MHL, но существуют версии для DVI, DisplayPort-монитора и для VGA-входа проектора.
USB-соединение
Переходник Type-C на HDMI
Современный проводной вариант, но подходит далеко не для всех телефонов. Дело в том, что для поддержки вывода изображения с устройства оснащенного Type-C на большой экран, девайс должен поддерживать технологию DP Alt mode (чаще всего через Док-станцию). Список крайне короток, но если вы счастливый обладетель пободного аппарата смело покупайте переходник Type-C на HDMI, и пользуйтесь на здоровье.
Ознакомиться с ценами можно здесь:
Как флешка
Беспроводные способы
Есть полностью бесплатные способы вывести изображение на большой экран телевизора с любого телефона. Давайте разбираться.
Миракаст
Если у вас iPhone рекомендуем использовать AirPlay, по сути, если не углубляться в подробности, это то же самое. Подробнее об этом способе чуть ниже.
Но у Miracast есть свои особенности:
Chromecast
Отличный вариант, но сразу оговоримся, ни в коем случае нельзя путать технологию Chromecast и приставка Google Chromecast, это совершенно разные вещи. Google chromecast это просто название одного из множества устройств поддерживающих технологию хромкаст.
Чтобы понять, поддерживает ли ваш телевизор технологию chromecast, подключите телефон и ТВ к одной Wi-Fi сети (одному роутеру, чтобы IP адреса были из одной подсети). На сотовом, в приложении, например, Youtube должен появиться вот такой значок.
Использовать chromecast можно не только из конкретного приложения, попробуйте вызвать Гугл ассистента на телефоне и попросить его включить видео на телевизоре. Ассистент сам найдет нужное видео в Интернете, и передаст на телевизор по Wi-Fi.
Из особенностей: технология Chromecast по умолчанию поддерживает работу в режиме Miracast. По сути это два варианта работы:
AirPlay
Этот способ разработан специально для iOS техники: iPhone и iPad.
Специально для YouTube
Отличный вариант для любителей YouTube. Приложение позволяет вывести на большой экран видео в любом доступном разрешении, хоть в HD, Ultra HD или 4K. Технология чем-то напоминает chromecast, но работает немного по другому
Подключение через приставку
Отличный способ подключения смартфона к телевизору – средствами операционной системы Android TV. Это специализированная операционка, массово предустановлена более чем в половине современных ТВ.
ТВ-приставка на Android
Но если модель у вас старая, всегда можно прикупить сторонние ТВ приставки. Они намного круче и функциональнее google chromecast, так как по сути вы покупаете мини компьютер на Андроид.
На устройстве можно полноценно работать, скачивать горы приложений из Play Market, смотреть сериалы, фильмы, подключать флешки, жесткие диски и кучу другой периферии. Пример такого оборудования и цены вот тут
Google Chromecast
Как же быть, если телевизор вообще не имеет поддержки wi-fi, не говоря уже о технологиях miracast и chromecast, давайте выясним.
Единственный минус – нельзя передавать HD и 4K видео, для этого придется купить уже Chromecast Ultra, что значительно дороже.
AppleTV
Устаревшие способы
Wi-Fi Direct
Технологии Wi-Fi Direct (Peer to Peer) разворачивает точку доступа Wi-Fi, к которой напрямую подсоединяются телефоны, планшеты или компьютеры, минуя роутер. Но минусы данного способа – жуткие тормоза, вы будете открывать каждую фотографию весом в 3-5 мегабайта по 3-8 секунды. А оно вам надо? В общем Wi-Fi Direct для ТВ морально устарело и не пользуется спросом, но инструкцию я все же оставлю:
- Включите Wi-Fi Direct в настройках ТВ;
- В настройках сети на смартфона, выберите одноименную точку доступа (см. настойки на телевизоре);
- Введите пароль;
- Готово, дублирование начнется автоматически.
DLNA (Digital Living Network Alliance) – это технология для передачи файлов (фото, видео, музыки) внутри одной сети Wi-Fi, но строго из памяти смартфона. К тому же, передаются не все форматы видео, так как не все кодеки поддерживаются. Многие из современных смартфонов, такие как Samsung Galaxy S10 и HTC U12+, могут легко подключаться к DLNA-сертифицированному телевизору, телевизионной приставке, Xbox One или проектору.
Для использования DLNA:
- В настройках телевизора активируйте функции DLNA (далеко не все модели это поддерживают);
- Откройте на смартфоне медиафайл для воспроизведения,
- Выберите нужное ТВ-устройство.
Wireless Display (WiDi) от компании Intel
WiDi — старый и медленный способ беспроводной передачи медиафайлов, активно использовался в 10-14 годах. Аппарату должна поддерживать Intel WiDi или иметь HDMI разъём, для подключения специального адаптера. Мобильник должен работать на Android не ниже 4.2 и быть оснащен чипом RockChip.
Если эти требования соблюдены, то подключение выполняется просто:
- В настройках ТВ активировать Intel WiDi;
- На сотовом открыть Intel Wireless Display,
- Система автоматически найдет совместимые устройства и предложит их связать вводом пароля.
Несмотря на простоту подключения, WiDi не актуален из-за жёстких требований к аппаратному обеспечению и медленного протокола передачи данных.
Другие
Вкратце расскажу про Mirrorlink, CarPlay, Samsung Allshare и Screen Share LG:
Заключение
Как видите, есть масса способов подключить телефон к телевизору, как для Андроид, так и для iOs систем. Выбирайте что вам важнее, скорость отрисовки картинки или отсутствие проводов. Еще раз напомню основные способы:
Читайте также:


