Как сделать титры на айфоне
Как добавить субтитры к видео на iMovie?
Какое приложение делает субтитры?
Clipomatic — приложение для создания субтитров. Как и Clips, он распознает речь и создает автоматические титры. В нем есть кнопка записи голоса. Для текста доступно несколько стилей.
Как добавить скачанные субтитры к фильму?
Как вшить субтитры SRT в AVI?
Как добавить автоматические субтитры к видео?
- Войдите в аккаунт и откройте Творческую студию YouTube.
- В меню слева нажмите Субтитры.
- Выберите нужное видео.
- Нажмите на значок "Ещё" напротив субтитров, которые хотите просмотреть и изменить.
- Прочитайте субтитры и при необходимости измените или удалите фрагменты.
В каком приложении можно добавить титры на видео?
Если вы хотите сделать надпись или добавить поясняющие титры в видео, воспользуйтесь Movavi Видеоредактором Плюс на русском языке. В программе есть более 20 готовых титров, статичных и анимированных.
Как сделать субтитры в iMovie на айфоне?
Как сделать надпись на видео в iMovie?
Выберите титр на шкале времени или наведите на него указатель воспроизведения. Дважды нажмите на замещающий текст в окне просмотра и введите желаемый текст титров.
Как убрать титры в iMovie?
Наложение титров на видео
В любое видео в проекте можно добавить текст (титры), используя один из множества стилей титров,…
Редактирование текста и внешнего вида титров
Вы можете изменить текст, шрифт, размер, цвет, выравнивание и цвет фона титров. Также Вы можете…
Настройка длительности отображения титров на экране
Титры могут накладываться на видеофрагмент любой длительности. Длительность задается отдельно для каждого из титров в…
Настройка скорости появления и исчезновения титров
Вы можете настроить скорость появления и исчезновения титров в проекте. В зависимости от заданной скорости…
Повторное использование последних созданных титров
Последние титры, которые Вы создали в проекте, можно легко дублировать и использовать в любом другом…
Перемещение титров в проекте
После создания титров Вы можете переместить их в другое место в проекте. Как переместить титры…
Если вы смотрите сериалы, фильмы и видеоролики в приложении TV или iTunes, и порой вам не хватает субтитров, вы можете легко их настроить. На iPhone, iPad, Mac и Apple TV можно легко включать и настраивать субтитры. Ниже мы расскажем, как это делается.
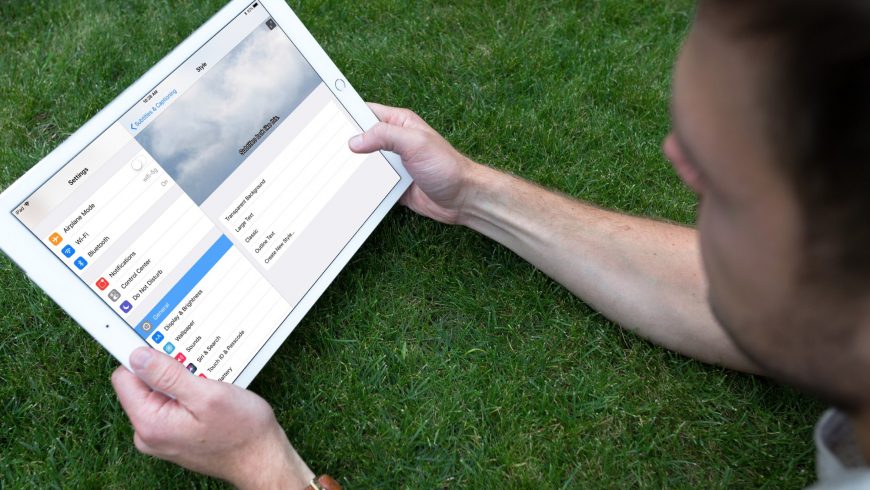
Как настроить субтитры на iPhone, iPad и Apple TV
1) Откройте приложение Настройки.
2) Зайдите в Основные.
3) Пролистайте вниз и выберите Универсальный доступ.
4) В секции Медиа выберите Субтитры и скрытые субтитры.

5) Нажмите на переключатель рядом с Скрытые субтитры + SDH.
6) Ниже выберите Стиль, чтобы настроить внешний вид субтитров.
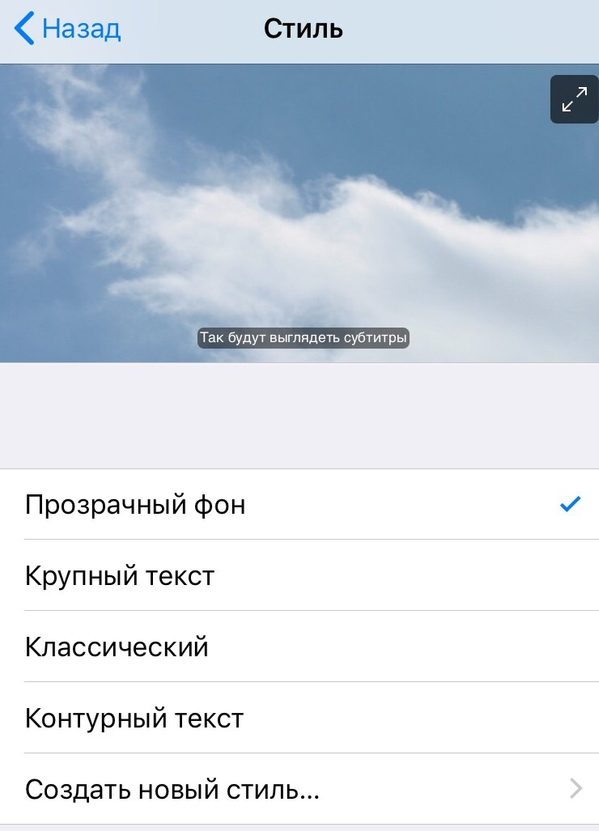
Как настроить субтитры на Mac
1) Нажмите на значок Apple в меню.
2) Выберите Системные настройки.
3) Выберите Универсальный доступ.
4) Нажмите Сопровод. текст.
5) Настройте Стиль по предложенным опциям.
6) Поставьте галочку рядом с Предпочитать скрытые субтитры и SDH.

Внешний вид субтитров
На каждом из устройств вы можете настроить внешний вид субтитров. Можете попробовать каждый вариант и решить, какой вам нравится больше.
- Прозрачный фон
- Крупный текст
- Классический
- Контурный текст
Затем введите описание (название) стиля, выберите прозрачность и цвет фона, размер и цвет текста, шрифт, а также стиль краёв текста и его выделение. Вы можете максимально настроить субтитры на свой вкус.
После этого в списке стилей появится ваш собственный, и вы сможете его использовать. Кроме того, вы можете всегда редактировать и удалять свои стили.
Если вы любите смотреть фильмы и сериалы на языке оригинала, то функция точно будет для вас полезна. Кроме того, субтитры будут выглядеть именно так, как вы хотите. Если вы используете субтитры на YouTube и Netflix, то настройки будут применены и к ним.
59583
SMM | Статьи, советы, рекомендации
59583
SMM | Статьи, советы, рекомендации
Беспокоитесь о том, что большинство людей смотрят ваши видео в социальных сетях без звука? Вы наверняка ищете быстрый и эффективный способ создавать и прикреплять субтитры к видео?
В этой статье мы вам расскажем три способа автоматического добавления субтитров к вашим видео в социальных сетях.
Делаем субтитры в Apple Clips
Нужно как можно быстрее добавить субтитры к видео? Apple Clips уже доступен и одним из его главных достоинств является возможность добавлять Live заголовки и субтитры в реальном времени. Плюс ко всему, square видео форматы идеальны для постинга в Facebook и Instagram.
Во-первых, скачайте само приложение из App Store. Затем кликните на стрелочку в верхнем левом углу и выберите New Video. Далее выберите Video из трех медиа опций и нажмите на значок текста, чтобы добавить субтитры.
После у вас появятся три анимированных стиля субтитров, из которых надо выбирать, также, как и вариант без стилей, который будет вам доступен. Выберите нужный вам стиль и приготовьтесь записывать. Субтитры начнут появляться в реальном времени вместе с вашим голосом.

Не готовы снимать видео? Тут также есть опция с экранной заставкой и записью аудио только с субтитрами. Это отличный вариант для тех, кто стесняется записи видео, но хочет записать эффективное видео с субтитрами и пояснениями.

Небольшой совет. Чтобы всё получилось, как можно лучше, придумайте небольшой сценарий для видео и затем записывайте ваше видео сценой за сценой. Далее они будут соединены друг с другом и сформируют вместе ваше видео.
Генерируем автоматические субтитры через библиотеку Facebook Video
Вы знали, что вы можете добавлять субтитры для ваших уже опубликованных видео в Facebook? Включая Facebook Live и конечно же ваши неопубликованные видео. Добавить субтитры к видео перед тем, как оно будет опубликовано означает то, что вы убедитесь в том, что всё сделано верно. Чтобы начать, выберите вкладку Videos в левом меню настроек вашей Facebook страницы и дальше кликните на Video Library.
В этой видео библиотеке вы сможете увидеть опубликованные, так и неопубликованные видео. Последние видео отмечены желтыми точками, а опубликованные зелеными.
В этом списке выберите видео, к которому вы хотите добавить субтитры. Когда видео откроется в плеере, кликните на кнопку Edit и затем на вкладку Captions. Далее кликните на кнопку Generate, чтобы автоматически сгенерировать субтитры.
После того как субтитры будут сгенерированы, вы увидите ваше видео разбитое на сегменты с соответствующими субтитрами.

После того как субтитры будут автоматически сгенерированы, они могут быть не полностью верны. Лучшим выходом является переиграть каждый сегмент и отредактировать текст при необходимости.
Ставьте на паузу видео пока печатаете текст, это упростит вам процесс перепечатывания субтитров на слух. Чтобы изменить любой отрезок, выберите текст из автоматически сгенерированных субтитров и напечатайте в этой форме правильный текст. Вообще старайтесь делать это в наушниках, они помогут вам лучше сконцентрироваться на процессе ввода текста.
Включаем субтитры для YouTube видео
В YouTube также есть возможность автоматического добавления субтитров. Чтобы воспользоваться этим преимуществом, загрузите ваше видео на свой канал и затем зайдите в Video Manager.
Далее кликните на стрелочку рядом с надписью edit и в выпадающем меню кликните на Subtitles/CC.

Далее вы должны увидеть языковой файл с яркой зеленой кнопкой. Английский язык включается как стандартный выбор.

И снова, эти субтитры генерируются автоматически. Обязательно проверьте их на точность. Для того чтобы это сделать и подредактировать их, кликните на файл языка и далее кликните на кнопку Edit в верхнем правом углу колонки работы с субтитрами.
Также, как и с Facebook, выберите автоматическую остановку видео во время печати и затем включайте видео. Кликайте на каждый сегмент, прослушивайте его и исправляйте автоматически сгенерированные субтитры. Когда вы будете удовлетворены работой субтитр. Нажмите Save и сохраните процесс.
Заключение
Добавление субтитров к вашим видео — это не просто важно, это необходимо. К примеру, на Facebook около 85% видео проигрываются без звука.
Лучшим решением для экономии времени в этом случае является сценарий, написанный заранее. С ним вы можете автоматически добавить субтитры к вашему видео на YouTube, затем скачать .srt файл и загрузить его на Facebook. Получив на выходе уже готовые субтитры. Как альтернативу, вы можете быстро и легко использовать ваш сценарий для создания коротких видео на Apple Clips с субтитрами.

Мобильная операционная система iOS имеет множество средств для обеспечения максимально удобного использования iPhone или iPad людьми с нарушениями слуха. Одной из таких функций являются субтитры, показывающиеся во время просмотра видео. Для того чтобы их активировать, достаточно перейти в соответствующее меню в настройках.
Как включить субтитры и скрытые субтитры на iPhone и iPad?
Шаг 1. Перейдите в меню Настройки -> Основные

Шаг 2. Выберите пункт Универсальный доступ
Шаг 3. Пролистайте вниз до меню Субтитры и Скрытые субтитры

Шаг 4. В этом меню необходимо активировать переключатель Скрытые субтитры + SDH
Кроме этого, здесь же, пользователи могут настроить стиль отображения субтитров. Перейдя в меню Стиль, вы можете выбрать один из существующих стилей, а также создать новый стиль. Предварительный просмотр позволяет увидеть как будут смотреться субтитры во время проигрывания видеоролика.
Читайте также:


