Как сделать тест на производительность компьютера
Стоит ли тестировать производительность компьютера? Иногда это рекомендуется делать, тем более что весь процесс занимает не так много времени, как может показаться, и приносит определенные выгоды.
Стоит ли тестировать производительность компьютера? Иногда это рекомендуется делать, тем более что весь процесс занимает не так много времени, как может показаться, и приносит определенные выгоды.
Зачем это нужно?
Тест производительности (бенчмарк) – отличный диагностический инструмент. Он позволяет диагностировать работу устройства и проверить исправность отдельных компонентов. Таким образом пользователь узнает, правильно ли все функционирует, не перегревается и не теряет ли оборудование эффективности при длительной эксплуатации. Результат поможет диагностировать аппаратные проблемы.
Имеет смысл протестировать недавно приобретенный компьютер, потому что это позволит узнать, находится ли производительность на том же уровне, которую показывают в видеообзорах. Если есть какая-либо значительная разница (более 10%), это может указывать на повреждение ПК, проблемы с конкретным компонентом или охлаждением. Также с помощью бенчмарка можно сравнить производительность своего компьютера с другими устройствами, чтобы знать, не пора ли что-то поменять.
Онлайн-тесты – можно ли им доверять?
Выполнить задачу возможно без установки каких-либо программ – в Интернете представлено множество решений. Самым популярным и наиболее часто используемым веб-приложением для диагностики работоспособности ПК и смартфона является Basemark 3.0.
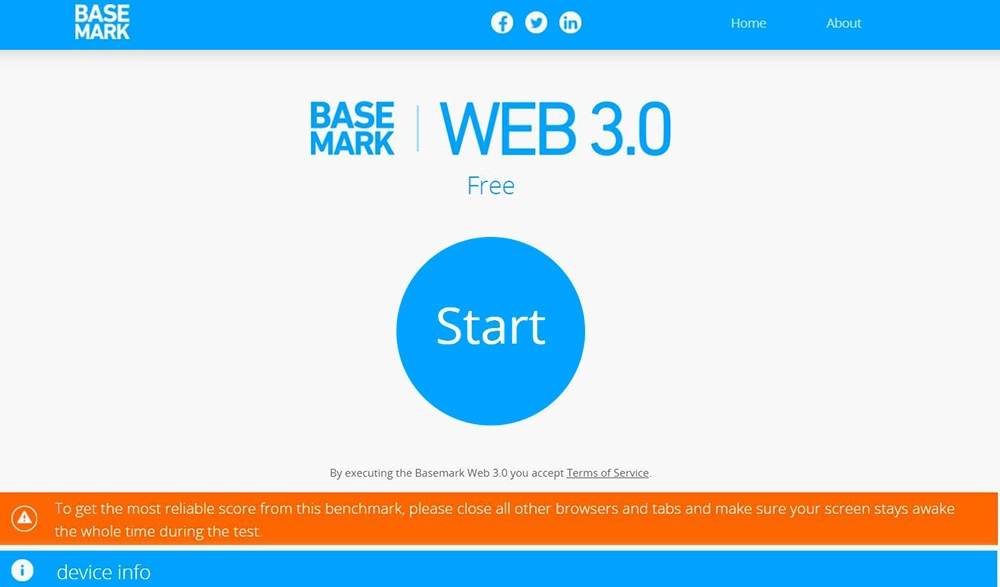
Однако для большинства онлайн-бенчмарков требуется установка дополнительного программного обеспечения, которое нужно будет обязательно загрузить, чтобы оценить производительность устройства. Поэтому стоит подумать об использовании настольных инструментов.
Лучшие программы для тестирования
Выполнение бенчмарка – занятие простое. Обычно все сводится к запуску приложения и ожиданию результата. Каждый тест может длиться от нескольких секунд до нескольких минут. При этом нет необходимости использовать все подряд инструменты – 2-3 программы тестирования дадут отличный результат.
PCMark 10
Широко используется в качестве теста игровых компьютеров, но благодаря тому, что позволяет узнать общие характеристики устройства. Также хорошо работает для проверки работы операционной системы или выбранных приложений.
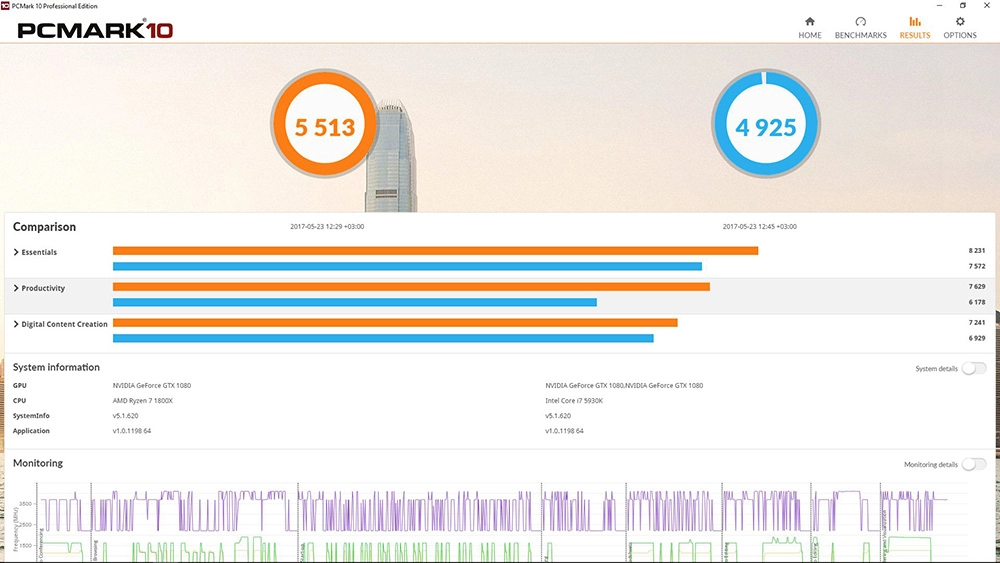
С помощью PCMark 10 можно легко проверить производительность ПК с Windows 10. Базовая версия программы поставляется бесплатно.
Prime95
Если необходимо проверить, как компьютер ведет себя при высокой нагрузке, подойдет инструмент Prime95. Он диагностирует параметры компонентов, включая температуру и стабильность процессора или оперативной памяти.
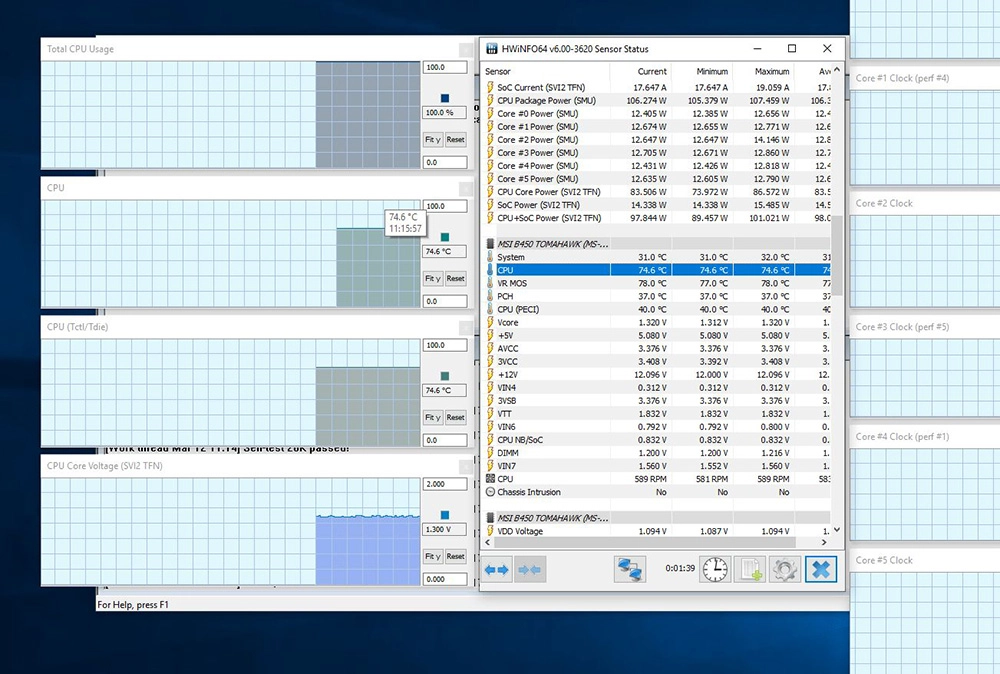
Prime95 работает с устройствмиа под управлением Windows, Linux и MacOS X.
OCCT 4.5.1
Путем стресс-теста OCCT 4.5.1 проверит температуру и работу компонентов компьютера при максимальных нагрузках. Результаты представляются в виде графиков с часами, температурами и другими параметрами. OCCT 4.5.1 дает достоверный результат после сравнения значений данных тестов с другими устройствами.
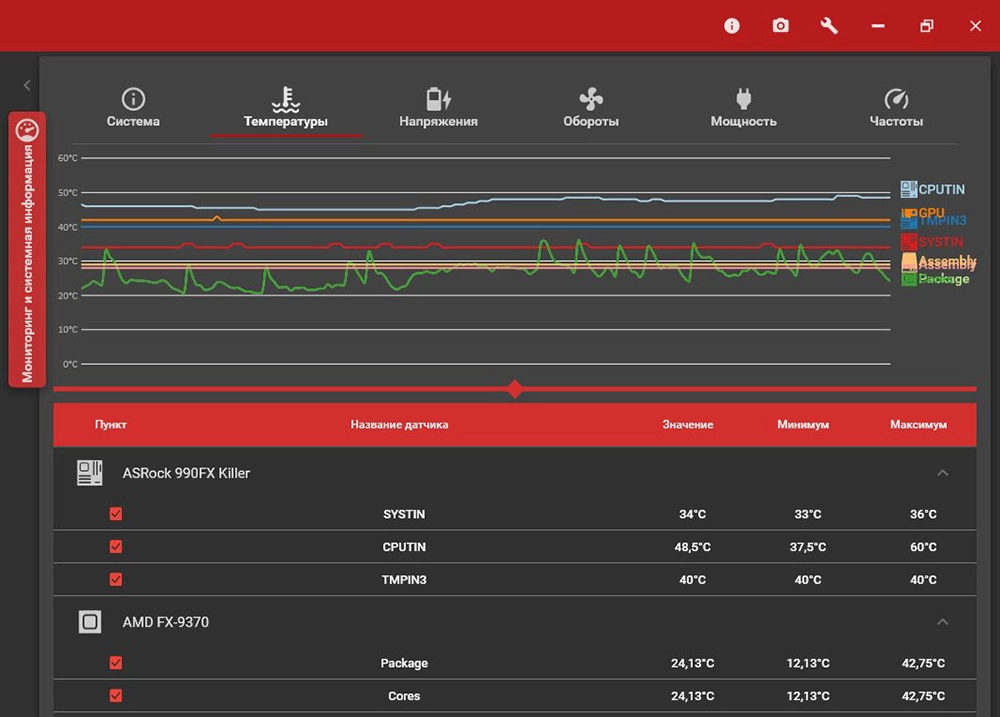
Тестирование отдельных компонентов
Если нужно проверить работу отдельных компонентов, рекомендуется установить программы с узким спектром тестирования – посвященные конкретным элементам.
Процессор
Чтобы получить точные данные об используемом оборудовании, стоит провести тест производительности ЦП. Идеальная программа для этой задачи – CPU-Z. Она также предоставляет данные об устройстве и информацию о компонентах.
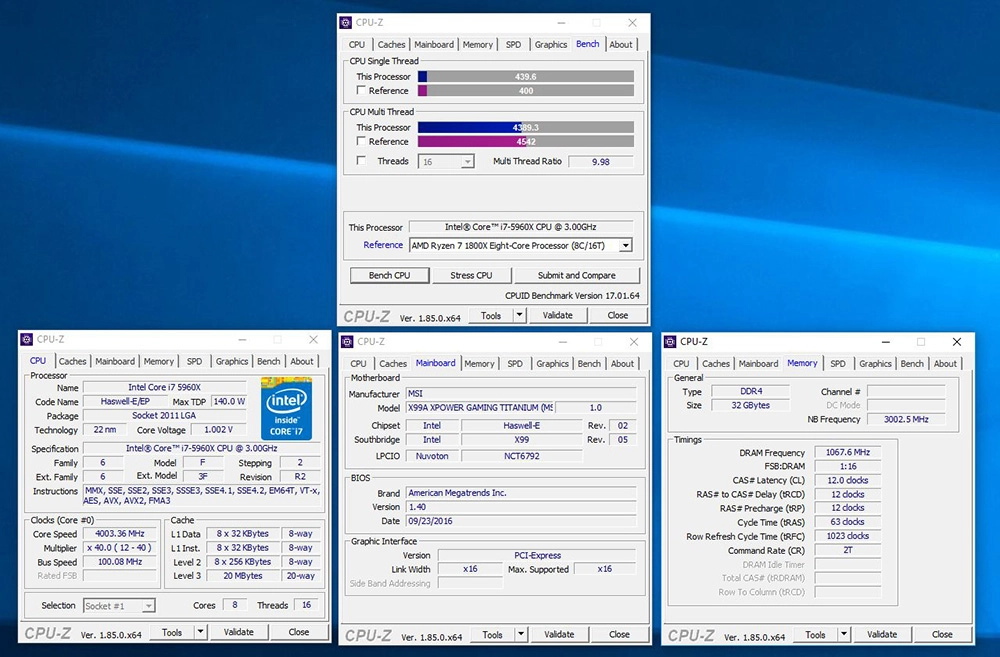
Программа включает в себя базу данных тестов, поэтому здесь есть возможность быстро сравнить результаты и проверить реальное качество работы ПК. Используя CPU-Z, пользователь узнает, как часто работает оперативная память, и проверит тактовую частоту процессора в режиме реального времени.
Приложение доступно для ПК под управлением Windows и устройств Android.
Видеокарта
Графическая карта – еще один важный элемент. Стоит проверить параметры с помощью программы GPU-Z, которая идентифицирует видеоадаптер и проверяет, правильно ли он работает.
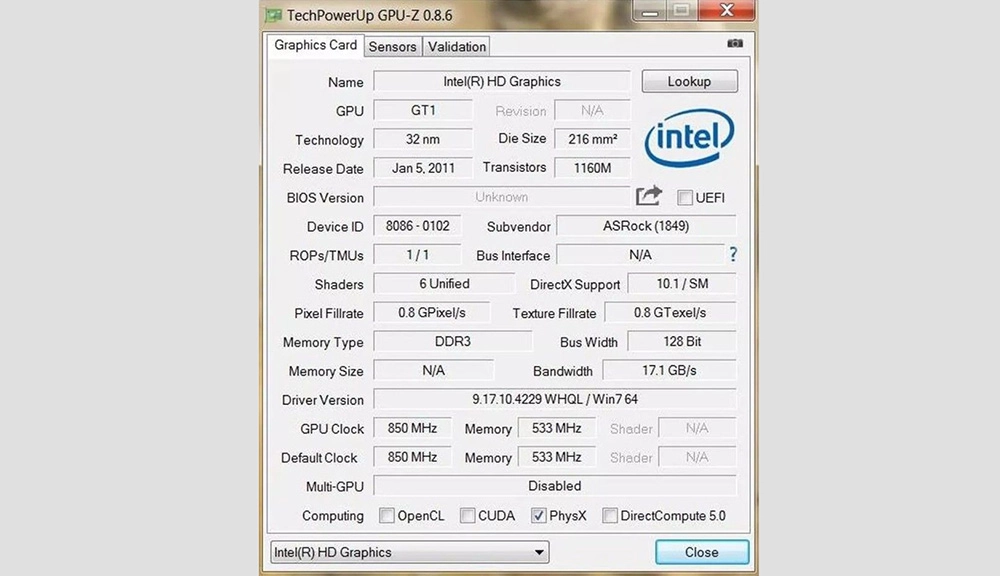
Пользователь получит полную диагностику, выполнив несколько тестов. Одним из самых важных будет стресс-тест видеокарты, который покажет, как она работает под нагрузкой. Для этого подходит инструмент 3DMark, который проводит тщательную проверку элементов с точки зрения компьютерных игр. Благодаря ему проверяется не только работа видеокарты, но и мощность процессора. Бесплатная версия очень ограничена, но она дает доступ к нескольким базовым тестам, а запуск очень прост – нужно выполнить несколько кликов мышки.
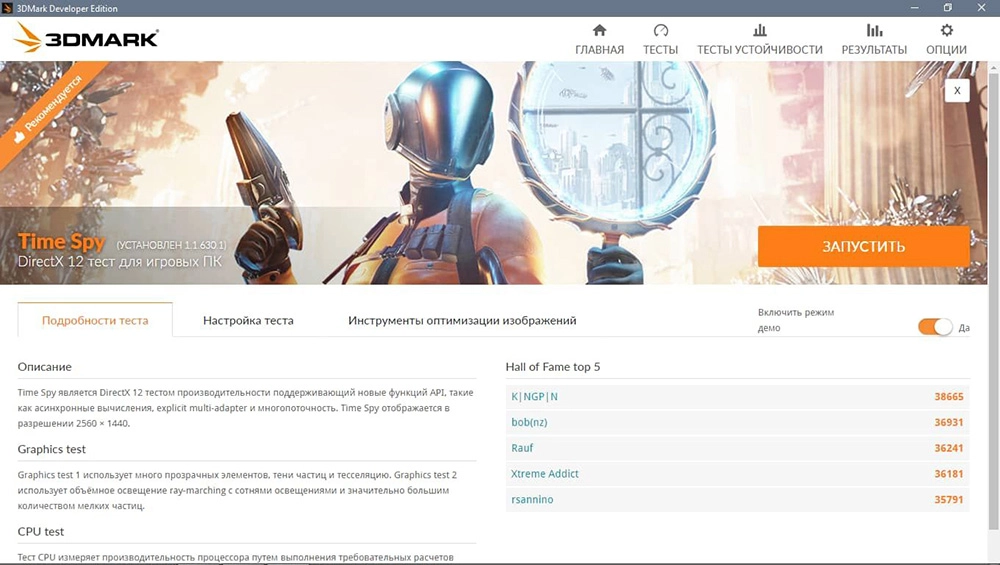
Nvidia FrameView – невероятно эффективный инструмент. Его использование тоже очень простое – с помощью щелчка мышки. Измерение FPS появится в верхнем левом углу экрана. Также отображается много другой полезной информации, такой как частота графического процессора и процессора и их температура.
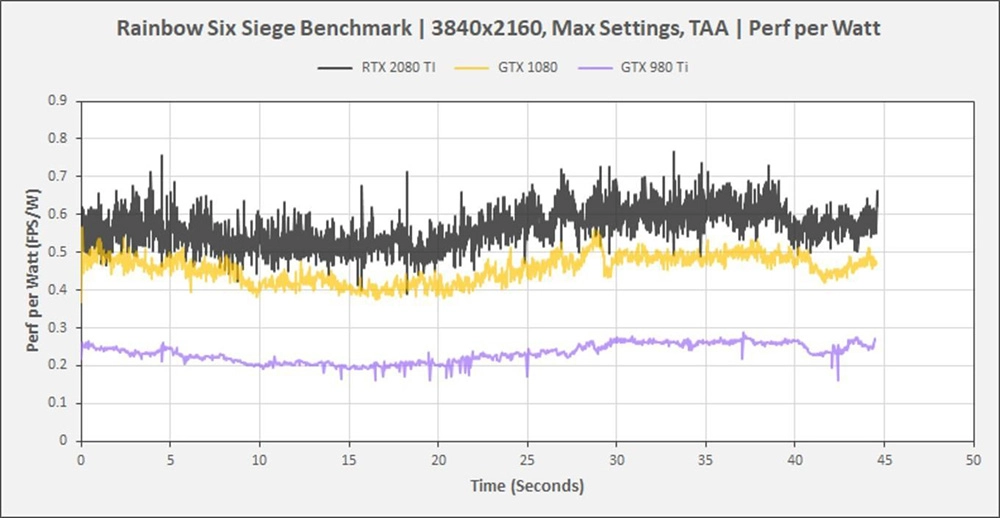
Оперативная память
Память компьютера – один из тех элементов, который при худшей производительности определяет стабильность всей системы. Поэтому следует позаботиться о правильном функционировании оперативной памяти. Тест позволит обнаружить возможные причины выхода ПК из строя.
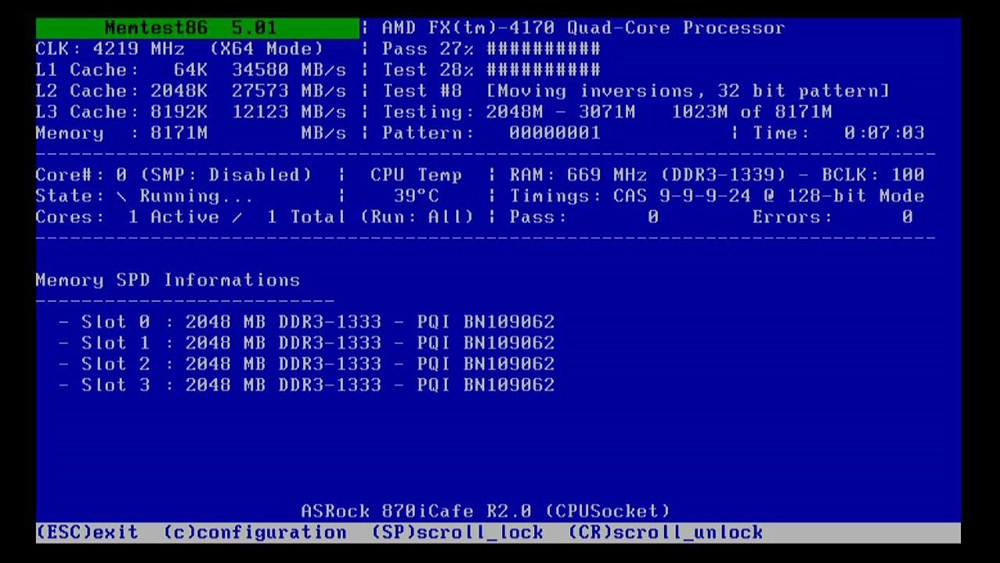
Приложение MemTest86 запускается через загрузочный USB или другой носитель данных. Это продвинутый инструмент для тестирования оперативной памяти, который стоит попробовать.
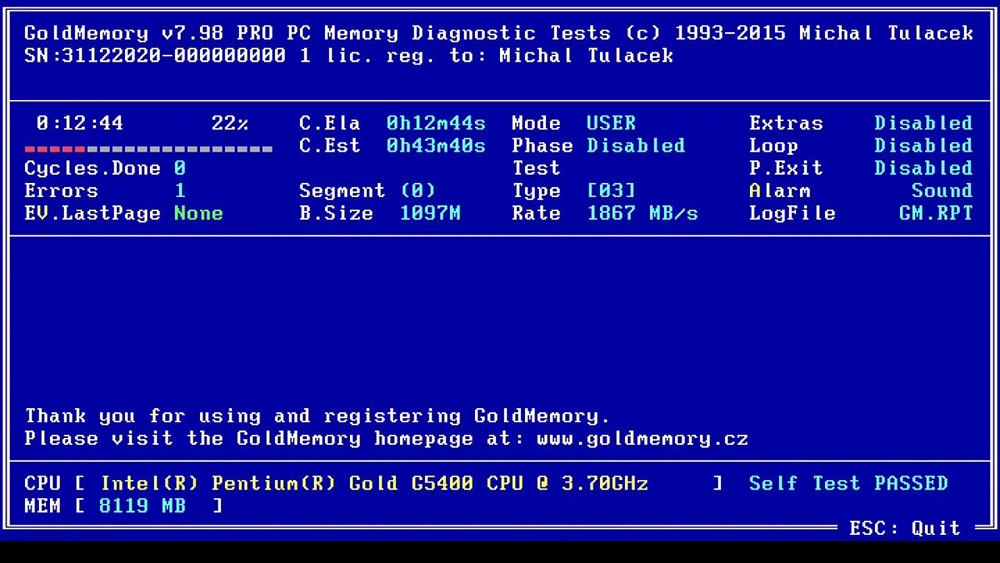
Еще один вариант – GoldMemory, который тестирует компоненты RAM. При этом он сигнализирует, обнаруживается ли несовместимость зависимых операций, например, между материнской платой и самой памятью. Эта версия платная, но имеет некоторые приятные функции, такие как сохранение истории аудита и режим циклического тестирования.
Диск SSD
Для тестов производительности SSD рекомендуется приложение Crystal Disk Mark. Процесс занимает до нескольких минут и дает надежные результаты. На самом деле больше всего интересует тест Seq Q32T1, который дает скорость записи и чтения последовательных (непрерывных), и 4KiB Q1T1, то есть наиболее случайные записи и чтение небольших файлов. В этом тесте легко найти результаты множества разных дисков и сравнить их друг с другом. Результат первого должен быть близок к теоретическим значениям, гарантированным производителем SSD / HDD. Низкие результаты появятся после превышения определенного уровня заполнения SSD-диска, иногда уже на 50%, а иногда только на 80%.
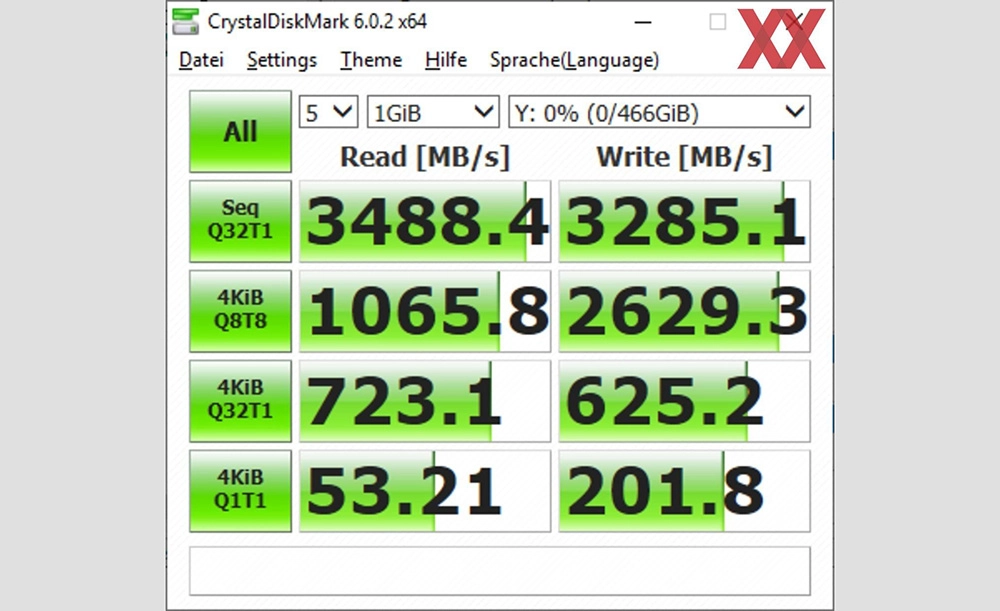
Как проверить характеристики компьютера?
Полную спецификацию компонентов и операционной системы можно получить с помощью популярной программы AIDA64 Extreme. Она позволяет проверить содержимое ПК вместе с подробным техническим описанием встроенных компонентов, включая материнскую плату, видеокарту, оперативную память и диски. AIDA64 Extreme создает отчеты с данными, поэтому возможно сохранить выполненный тест.
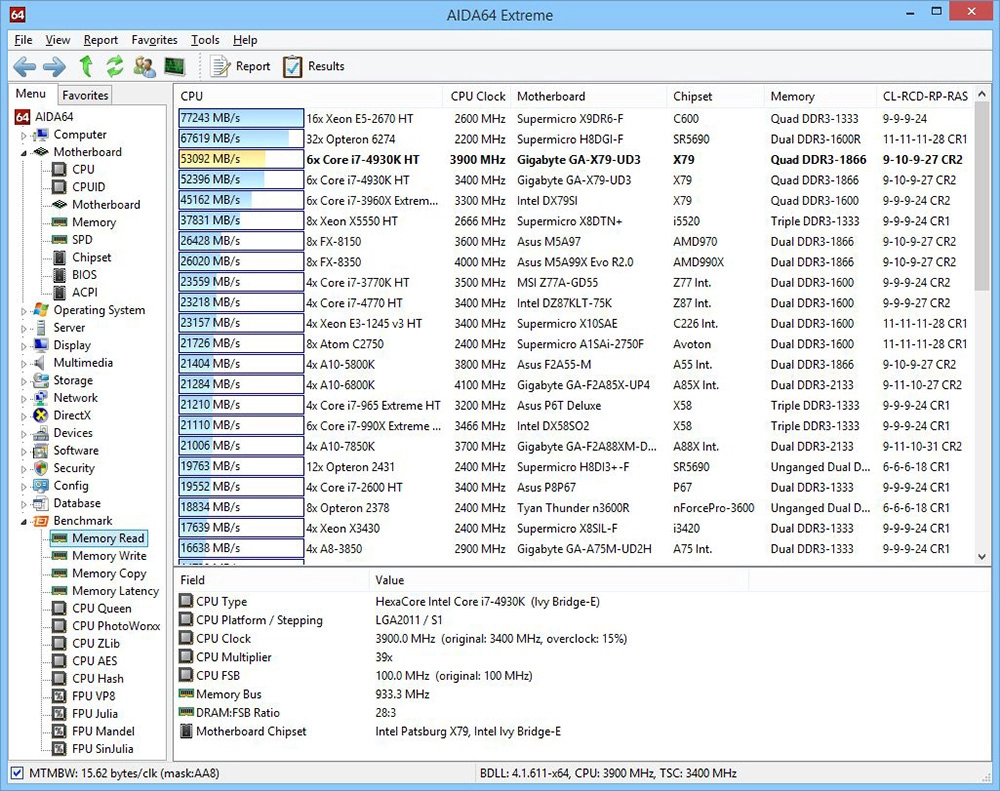
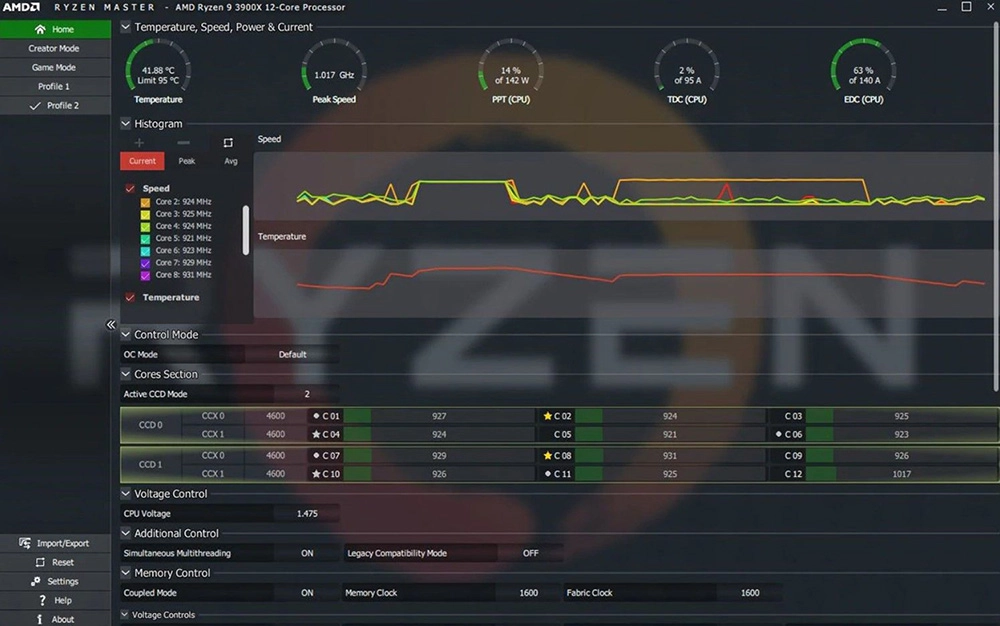
AMD System Monitor часто используется для базового тестирования компьютера под нагрузкой. С помощью этого приложения можно в режиме реального времени проверять ЦП и ядра, видеокарты и ОЗУ.
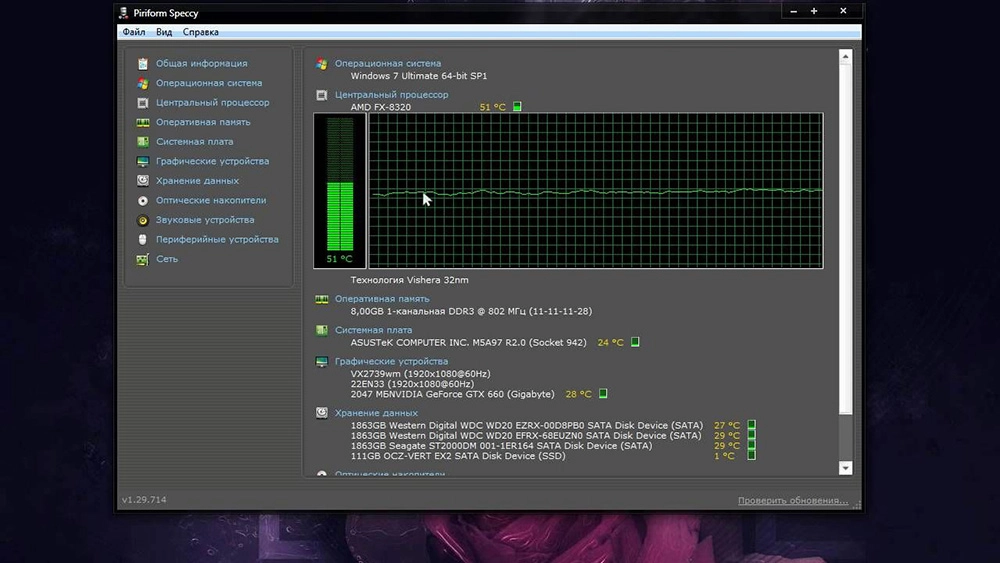
Также заслуживает внимания программа Speccy – она отображает подробную информацию о служебных элементах, включая видеадаптер, процессор, оптические приводы и звуковую карту. Также позволяет тестировать их работу и дает результаты по температуре компонентов, тактовой частоте и напряжению. Еще Speccy позволяет поделиться результатами.
Как проверить температуру компьютера?
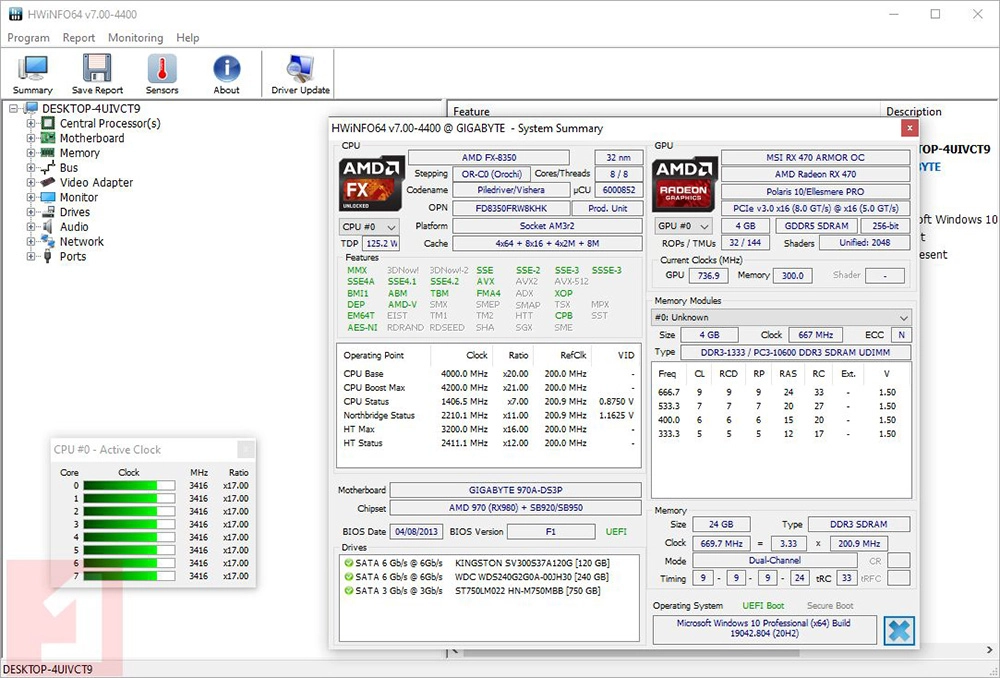
Программа HWINFO особенно полезна для мониторинга температуры. В окне он предоставляет данные, собранные датчиками от процессора и видеокарты.
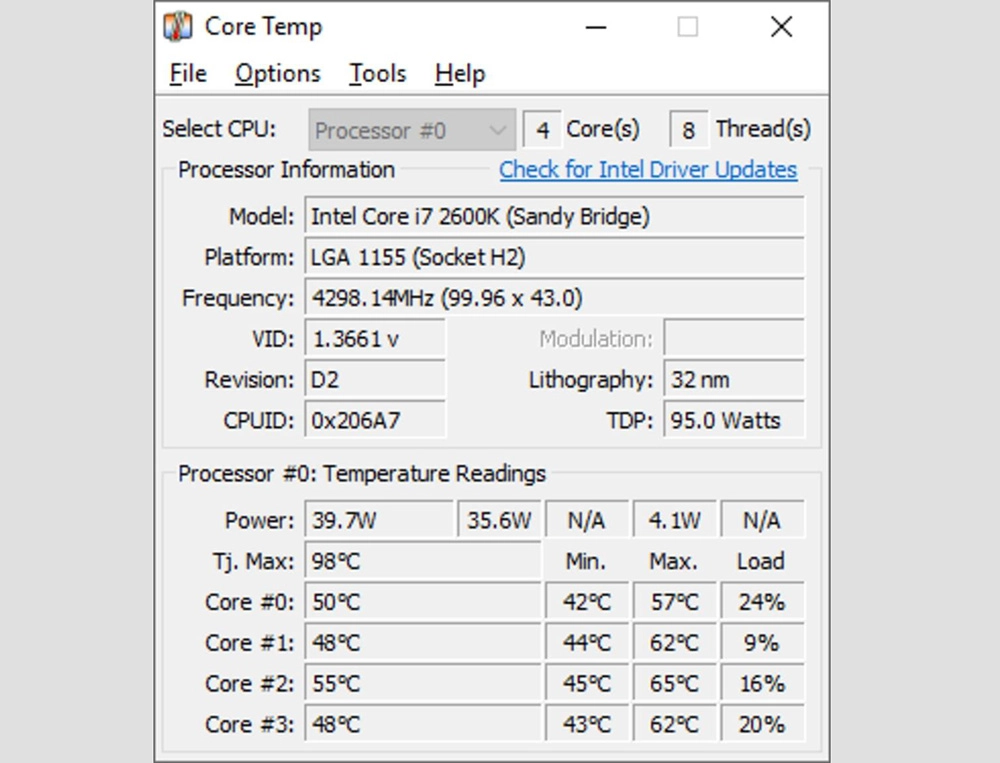
Если в первую очередь заботит информация, связанная с процессором, стоит использовать программу Core Temp.
Быть или не быть обновлению компа? Ответить на этот вопрос очень просто – запустите утилиту по оценке производительности компьютера. Она даст вам понять стоит ли его прокачать. Сравнительный анализ покажет, стоит ли вам поменять графический процессор или установить другие новые компоненты, чтобы разогнать свое железо. Тесты легко можно сделать бесплатно при помощи специальных программ оценки.
Софт для бенчмаркинга определяет состав компьютерной системы. Он дает пользователю всю информацию для принятия решения относительно способов повышения производительности. Так же дает менять настройки разгона или скорость вентилятора.
Информация, как правило, выводится на экран в виде систематизированного анализа. Она дает пользователю представление о причинах проблем, появляющихся при работе с компьютером. В нашей статье дан обзор популярных приложений для тестирования ПК, которые дают полное представление о функциональности аппаратуры и программного обеспечения.
1. CPU-Z
CPU-Z дает подробное описание технических характеристик вашего железа, особенно подробно останавливаясь на особенностях процессора.
2. HWMonitor

HWMonitor создана для демонстрации возможностей вашего компьютера и мониторинга его компонентов. Она визуализирует марку и модель аппаратных компонентов, в реальном времени отображает работу параметров. В этот перечень входит энергопотребление, скорость вращения вентиляторов, напряжение, тактовые частоты и температура. Эти сведения помогут избежать перегрева компьютера и предупредить частые отключения системы.
Софт очень прост в использовании, разобраться в интерфейсе не составит трудности даже новичку. В нем легко просматривать и понимать все значения. Все результаты тестов можно сохранить для дальнейшей работы с неполадками.
3. SiSoftware Sandra Lite

SiSoftware Sandra Lite отлично подойдет продвинутым пользователям и организациям, которым нужно провести подробный анализ нескольких машин. В софт интегрирован множество инструментов для полной диагностики системы и всех компонентов системного блока.
Хотите проверить пропускную способность памяти вашего компьютера? Нет проблем. Хотите оценить производительность сети? Легко. Хотите оценить энергоэффективность? Да, приложение сделает для вас и это тоже.
У приложения даже есть онлайн справочная база данных. SiSoft Sandra сформирует рейтинг вашего процессора по сравнению с аналогичными от других производителей. Такой анализ позволяет сложить представление о том, какое обновление может помочь с прокачкой компа.
4. Speccy

После того, как свою популярность завоевала CCleaner, компания Piriform принялась за новый сегмент. Она выпустила в свет еще одно бесплатное приложение Speccy. Утилита отображает информацию о системе компьютера. В основном затрагивая аппаратную часть. Игровое сообщество оценило ее за простую компоновку конфигурации оборудования ПК.
Интерфейс программы состоит из одного окна. В левой части экрана находится навигационное меню, а в правой – панель данных. Тут утилита отображает подробное описание каждого компонента и большинства доступных драйверов.
Если щелкнуть по отдельным параметрам, то появится расширенная информация о выбранном оборудовании. Например, данные о температуре, напряжении, скорости вращения вентилятора.
5. Fraps

Fraps – любимая утилита геймеров. Она позволяет вести подсчет количества FPS и энергопотребление GPU в реальном времени в играх с высокой степенью точности.
Но софт может пригодится еще для тестирования нового оборудования или разгона ПК. Его еще используют для скриншотов и записи игрового процесса.
6. CineBench
CineBench предлагает один из самых тщательных и надежных тестов производительности процессора.
Приложение делает рендеринг изображений задачей, выполняемой главным образом CPU. Потом сравнивает его с другими реальными тестами. Остальные утилиты, как правило, проверяют общую производительность или комбинацию графического процессора. CineBench специально тестирует все доступные ядра процессора. Результаты тестов определяются в баллах. Чем выше значение, тем лучше производительность.
7. RealBench
RealBench - еще один пример реального тестирования производительности процессора. Он использует четыре теста. Первый - выполняет редактирование изображений и извлекает данные о вычислительной мощности. Второй - проверяет, как ведет себя комп во время редактирования видео. Тест OpenCL оценивает возможности графического процессора. Многозадачный тест моделирует сценарий с высокой нагрузкой для проверки реакции системы.
RealBench предлагает также набор стресс-тестов. Они имитируют сценарии с чрезвычайно высокими нагрузками на систему.
8. MSI Afterburner

MSI Afterburner помогает извлекать больше скорости из видеокарты. При помощи одного софта вы сможете одновременно разгонять и контролировать свое программное обеспечение.
Приложение отслеживает каждый параметр: тактовую частоту, температуру, использование ОЗУ, скорость вентилятора и загрузку процессора (по ядрам). Еще у вас будет возможность сохранять и активировать оверклокинговые профили при запуске системы.
9. Unigine Suite

Unigine – это приложение для тестирования видеокарт с многолетним опытом. Разработчики сделали софт очень деликатным. Движки Unigine будут проверять и тестировать GPU для обеспечения максимальной производительности и стабильности.
10. FutureMark Suite
FutureMark предоставляет высококачественное программное обеспечение для тестирования производительности GPU.
Софт делает ряд тестов по производительности и времени автономной работы. Их результаты помогают с поиском устройств, которые предлагают идеальное сочетание эффективности и продуктивности.
Оцените свой компьютер правильно
В Интернете можно найти какие хочешь программы для оценки производительности вашего компьютера. Но насколько эти результаты будет достоверны, судить сложно. Наш топ-10 состоит из проверенных утилит, которые заслужили доверие геймеров, ИТ-специалистов и простых пользователей. Их чаще всего используют для сбора информации о конфигурации оборудования ПК и разгона железа.
Как определить компоненты, находящиеся внутри компьютера и просмотреть их параметры? Как проверить процессор или видеокарту на производительность и отсутствие перегрева? Достаточно воспользоваться программой для тестирования и диагностики.
Представленная нами бесплатные приложения позволяют определить производительность компонентов, рабочую температуру или скорости вращения вентиляторов, а также выявить нестабильности работы компьютера при длительной работе и при высокой нагрузке. Мониторинг работы оборудования и знание его состояния позволяет предсказать возможные неисправности. Возможности различных программ, можно комбинировать, например, проверяя одновременно производительность процессора в тесте Cinebench и тактовую частоту во время теста с помощью CPU-Z.
10 программ для тестирования и диагностики
3D Mark – проверка видеокарты
Самая популярная программа для проверки производительности видеокарт в создании 3D-графики и возможности процессоров в области создания физических эффектов, то есть, проще говоря, готовности для игр. Полученные результаты можно легко сравнить с другими машинами.

3D Mark предлагает различные тесты, в том числе, с поддержкой DirectX 12 и DirectX 11. В программе есть также стресс-тест. Бесплатна только версия Basic.
Альтернативные программы: Catzilla, Unigine Superposition, Unigine Heaven, 3D Mark 11
PC Mark 10 – тест производительности компьютера
PCMark – это, в свою очередь, популярный инструмент для проверки общей производительности компьютера. Тесты включают в себя, среди прочего, такие области применения, как работа в офисных листах, операции с графикой 2D, просмотр интернет-страниц, а также видеоконференции.

В последней версии отказались, однако, от теста носителей (SSD или HDD). Бесплатна только версия Basic.
Альтернативные программы: PCMark 8, SysMark
VR MARK – производительность виртуальной реальности
Если вы хотите проверить, как ваш компьютер справляется с задачей виртуальной реальности и обслуживает игры, предназначенные для очков Oculus Rift или HTC Vive, Вам пригодится VR Mark. Как и в случае других программ компании Futuremark, бесплатной является только версия Basic.

Инструмент оснащен тремя тестами, из которых один базовый (Orange), для VR игр, использующих DirectX 12 (Cyan) и самых требовательных (Blue).
Естественно, очки VR не являются необходимыми для проведения теста – ведь речь идёт только о том, чтобы проверить производительность вашего компьютера перед покупкой такого оборудования.
Альтернативная программа: SteamVR Performance Test
CPU-Z – для идентификации оборудования
Основная и самая популярная программа для идентификации процессоров, материнских плат (в том числе версии UEFI BIOS), памяти (включая SPD) или графических карт. Мы получаем точный предварительный просмотр данных оборудования.

Можно также протестировать процессор в моно- и многопоточных приложениях, и сравнить результаты с другими процессорами из базы данных. Если вы хотите знать, что именно находится в вашем компьютере и как работает, это первое приложение, которое вы должны установить.
Благодаря CPU-Z Вы легко проверите, например, с какой частотой и задержками работает оперативная память, а также тактовую частоту процессора в режиме реального времени. Стоит отметить тот факт, что доступна версия для Android.
Альтернативные программы: Crystal CPU ID, Speccy
GPU-Z – для оценки видеокарты

Стоит, однако, отметить, что тест в этой программе не даст уверенности в том, что, например, при разгоне видеокарта будет работать полностью стабильно. Для этого стоит использовать более продвинутые продукты, например, стресс-тест в программе 3D-Mark.
Альтернативная программа: GPU Caps Viewer
Cinebench R15 – для проверки производительности процессора
Cinebench – это средство тестирования, основанное на движке Cinema 4D, и предназначенное для проверки производительности процессора. Он делает это путем создания 3D-сцены – тест можно проводить с использованием всех потоков центрального процессора или только одного потока. Это даёт хорошее представление о возможностях процессорах.

Cinebench имеет также встроенный тест видеокарты, который использует сложную трёхмерную сцену, которая, на примере преследования на автомобилях (сделано renderbaron), измеряет производительность графической карты в режиме OpenGL.
Альтернативные программы: LuxMark (рендеринг 3D-графики с помощью CPU или GPU), CompuBench (рендеринг 3D-графикой при помощи GPU)
OCCT 4.5.1 – проверка стабильности и температур
Отличная программа для проверки стабильности и температур компьютера через максимальные нагрузки процессора или видеокарты. OCCT создаёт автоматические диаграммы записи температур, частоты, а также напряжения узлов во время теста.

Примечание – если блок питания или другой компонент в вашем компьютере неисправен, но всё ещё работает, то максимальная нагрузка через OCCT может привести к его повреждению, точнее, программа ускорит выход из строя (ибо компонент уже был неисправен)!
Альтернативные программы: FurMark, Prime95 или для мониторинга температуры SpeedFan, RealTemp и CoreTemp.
MemTest86 – оценка памяти компьютера
MemTest86 – это отличная программа для проверки правильности работы оперативной памяти. Это один из тех компонентов, стабильная работа которого очень важна для производительности компьютера.

Программа запускается с загрузочной флешки (или CD/DVD если кто-то их ещё использует).
Альтернативная программа: Prime95
Prime95 – тест стабильности или температур под нагрузкой
Ещё одна отличная программа для тестирования стабильности или температур компонентов компьютера под высокой нагрузкой. Мы можем выбирать между тестами, которые сильнее всего нагружают, например, оперативную память или процессор.
Prime95 очень популярна среди оверклокеров, потому что идеально подходит для проверки стабильности разогнанных компонентов.
Программы, альтернативные: OCCT, MemTest86
CrystalDiskMark – для проверки носителей данных
Трудно указать одну, лучшую программу для проверки производительности носителей данных (жесткие диски HDD и SSD), но если уже приходится делать, то фаворитом будет CrystalDiskMark. Он позволяет проверить производительность носителей, как в случае чтения/записи последовательных данных, так и для небольших файлов.

Он дает хорошее представление о реальных характеристиках тестируемого узла. Если Вас интересует не только производительность (а, например, также показания SMART, возможность загружать новые прошивки или выполнять операции Secure Erase), стоит поинтересоваться приложениями, прилагаемыми к дискам производителей. Например, в случае SanDisk доступна программа SanDisk SSD Dashboard, а Samsung – Samsung Magician.
Альтернативные программы: AS, AS SSD, программы производителя в комплекте
Доброго времени!
Чтобы узнать реальные возможности ЦП, его температуру под нагрузкой, частоты, оценить систему охлаждения (да и в целом надежность ПК/ноутбука) — требуется провести так называемый стресс-тест .
Заключается он в том, что ЦП будет загружен до 100% различными вычислениями — а спец. утилиты мониторинга будут отслеживать различные показатели системы и выводить их на экран. В общем-то, подобную процедуру желательно проводить для всех новых и проблемно-работающих устройств с целью диагностики.
И так, теперь к теме.

Стресс-тест ЦП: выбираем программу
AIDA 64
Это одна из лучших утилит для просмотра характеристик компьютера: здесь приведены почти все параметры "железок" и установленного ПО. Но помимо этого (о чем, кстати, не все пользователи знают) - современная версия AIDA 64 позволяет провести и тест ЦП, видеокарты, диска, памяти и пр. (для этого загляните во вкладку "Сервис" 👇) .

Тест стабильности системы / AIDA 64
Хочу отдельно отметить, что в AIDA 64 всё достаточно наглядно: при тесте отображаются наглядные графики температуры, частот, уровня нагрузки ЦП, вольтаж и пр.

Графики температуры и частот при тесте (AIDA 64)
- несколько тестов на выбор;
- удобные графики для отслеживания всех показателей;
- совместимость со всеми современными ЦП;
- поддержка Windows XP, 7, 8, 10 (32/64 bits).
Эта программа универсальна: она подходит для стресс-тестирования как процессоров, так и видеокарт. Диагностика в OCCT достаточно "жесткая" (если можно так выразиться) , и если ваша система ее проходит — за нее можно быть спокойным 👌.
Для базового тестирования: после запуска утилиты выберите режим теста "OCCT" и нажмите кнопку старта (см. пример ниже 👇).

Начать тест ЦП (OCCT)
Далее ваш процессор будет загружен до 100%, а утилита начнет следить за основными показателями (они отображаются в разных вкладках) :
- количеством ошибок;
- температурой и частотой работы;
- напряжением;
- мощностью и пр. 👇

Результаты в режиме онлайн! (OCCT)
Утилита одна из самых удобных и наглядных (наравне с AIDA 64).
- несколько вариантов тестирования;
- простой интуитивно-понятный дизайн;
- автоматический контроль за ошибками;
- сохранение результатов графиков и тестов в отдельную папочку (чтобы потом можно было еще раз внимательно с ними ознакомиться).
- некоторые новые модели ЦП (например, последнее поколение AMD Ryzen) могут вести себя некорректно.
IntelBurnTest
По заверениям разработчика этой утилиты — она производит тест ЦП по тем же алгоритмам и методикам, как это делают специалисты из Intel (не знаю правда это или нет — но программа точно не плоха!) .
Использовать ее крайне просто: после запуска — выберите длительность тестирования (например, 10 минут как у меня на скрине ниже) и уровень нагрузки (рекомендую "Very High") — далее нажмите "Start" . 👇

IntelBurnTest — окно программы
После, IntelBurnTest серьезно нагрузит ЦП и начнет "следить" за его работой — если будут выявлены ошибки, тест будет прекращен, а вы увидите отчет.
Всё просто, быстро и понятно. А что еще нужно?! 👌
- очень простая утилита (это буквально - в ней нет ничего лишнего);
- хорошие алгоритмы тестирования (высокая надежность и точность результатов);
- авто-прекращение теста, если будут выявлены ошибки или ЦП поведет себя как-то "странно".
- нет наглядных графиков и индикаторов (поэтому, рекомендуется использовать ее параллельно с 👉 HWMONITOR или RealTemp).
PRIME 95
Классическая утилита для тестирования работы ЦП, которая появилась аж в 1995 году. И с того времени постоянно обновляется, и до сих пор даст фору многим аналогам!
Алгоритм теста следующий: PRIME 95 "заставляет" процессор производить сложные арифметические операции (искать "простые" числа Мерсена) , благодаря чему удается оценить не только его надежность и стабильность, но и точность вычислений (результаты, которые выдаст ваш ЦП будут сравнены с эталоном).

Скриншот работающей PRIME 95
Вообще, эту утилиту (как и предыдущую IntelBurnTest) рекомендуется запускать параллельно с какой-нибудь 👉 HWMONITOR, которая и покажет все необходимые показатели (температуру, частоты и т.д.).
В остальном же, к PRIME 95 нет никаких нареканий. Подобные ПО я давно уже храню на отдельной аварийной флешке (чего и вам советую, а то мало ли. ).
Читайте также:



