Как сделать телефон приложением по умолчанию
Судя по письмам, приходящим к нам на сайт, многие начинающие Android пользователи часто сталкиваются с такой неприятной ситуацией, когда, например, хотелось бы посмотреть содержимое zip файла или распаковать его, а вместо этого он открывается в приложении для чтения книг Cool Reader.

Вообще, возможность выбора приложения, с помощью которого можно будет открывать тот или иной тип файлов по умолчанию, является одним из достоинств операционной системы Android. При этом если у вас возникнет необходимость, вы можете сбросить умолчания — сделать так, чтобы каждый раз у вас была возможность выбора приложения при открытии файла (скриншот выше) или задать новое приложение, которое будет открывать файл по умолчанию.
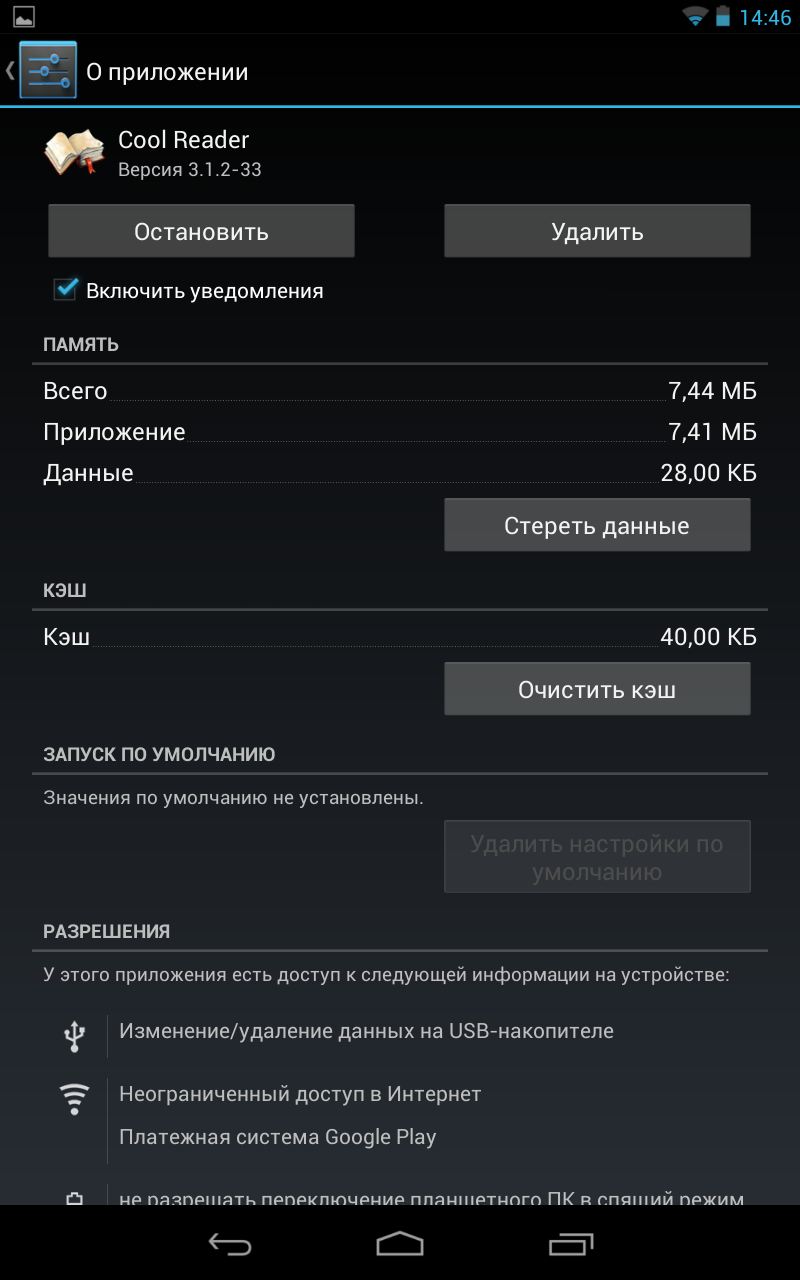
Всё, теперь после клика по zip архиву из примера в начале статьи, вы увидите заветный диалог выбора программы, с помощью которой можно открыть этот файл. Теперь вы можете или задать новую программу по умолчанию или каждый раз выбирать соответствующее приложение из списка.

Внешний вид всплывающих меню и меню настройки приложения в зависимости от устройства и версии Android может выглядеть иначе, но общий смысл смены программы по умолчанию остается неизменным – в любой момент вы можете очистить умолчания в меню настроек приложений, а затем задать их заново.
Ну вот, теперь вы знаете как в Андроид можно отменить или задать программу по умолчанию. Правда же это совсем не сложно?
- Никаких дополнительных действий выполнять не требуется.
Как сменить приложение по умолчанию на android

Итак, нам потребуется выполнить несколько простых действий:
- Заходим в [Настройки] устройства. Для этого нужно выдвинуть шторку и после нажать на значок с шестерёнкой, либо, в зависимости от оболочки, установленной поверх ОС Андроид можно зайти в настройки через иконку на рабочем столе (или же перейти в меню, а уже после тапнуть по пункту [Настройки].
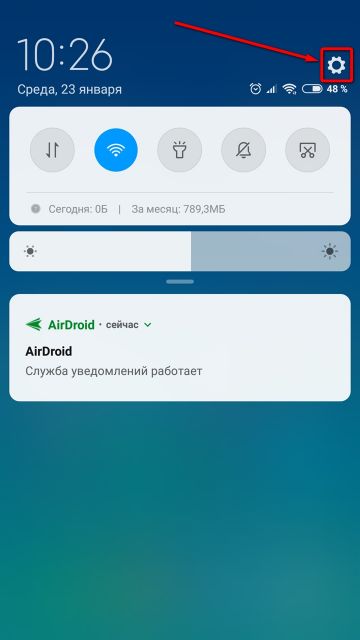
- Ищем пункт, который в большинстве случаев называется [Все приложения], нажимаем на него. Вы увидите все программы и игры, установленные на вашем устройстве.
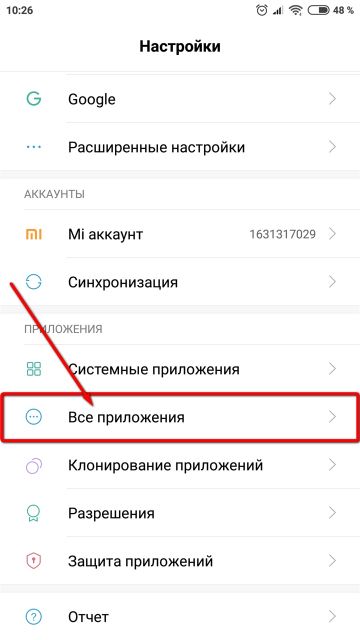
- В правом верхнем углу нужно нажать на [Троеточие] и выбрать [Приложения по умолчанию].
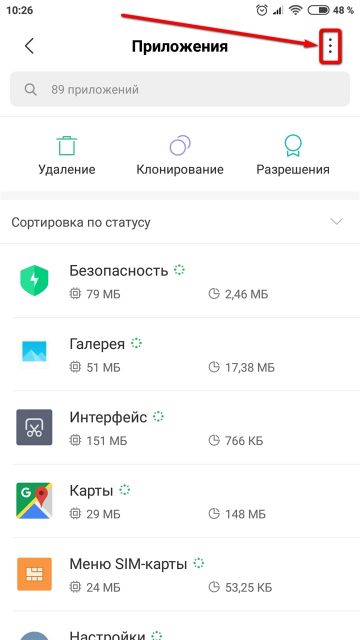
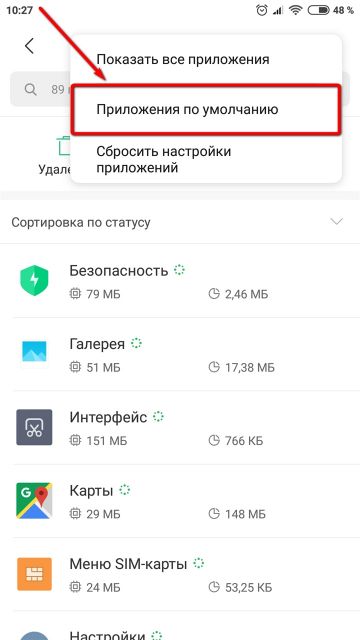
- Чтобы сбросить программы, используемые по умолчанию для выполнения тех или иных действий, достаточно нажать на кнопку [Сброс настроек] и подтвердить свой выбор.
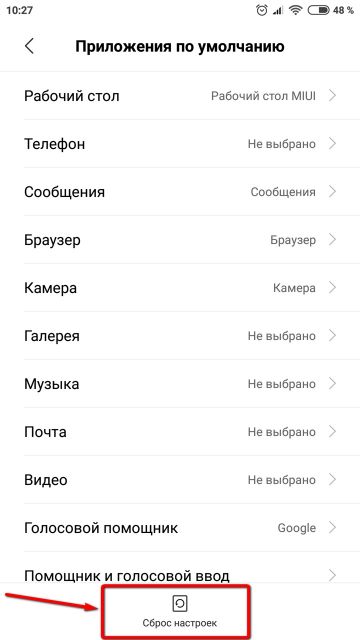
- Для изменения приложения, которое будет открывать, к примеру, для прослушивания музыки нужно выбрать пункт [Музыка] и далее в открывшемся списке указать плеер, через который будут воспроизводиться музыкальные файлы.
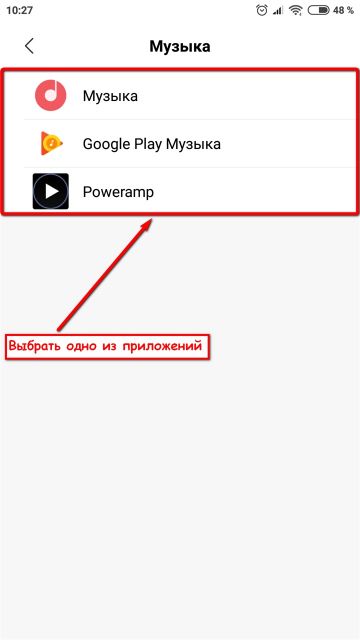
- Никаких дополнительных действий выполнять не требуется.
Как вы уже догадались из вышеприведенной инструкции, в смене программы по умолчанию, нет ничего сложного. Названия некоторых пунктов меню могут отличаться в зависимости от установленной оболочки вашего устройства, но все они находятся примерно в одном и том же месте. Надеемся данная инструкциям вам помогла и теперь вы сможете быстро открывать файлы с нужным вам расширением через соответствующие приложения.
Установка приложений по умолчанию Android для типов файлов
Предыдущий способ никак не позволяет задать чем будут открываться те или иные типы файлов. Однако, способ задать приложения по умолчанию для типов файлов также имеется.

Если же приложение для этого типа файлов уже было задано в системе, то сначала потребуется сбросить настройки по умолчанию для него.
После данных действий вы сможете снова выбирать, какой программой открывать определенный тип файлов и назначать ее по умолчанию.

Первое, что рассмотрим – это, как установить программу по умолчанию на определенный тип файла в ОС Андроид.
Путь к настройкам может отличаться и зависит от устройства и сборки ОС.




У меня возникла такая необходимость при назначении по умолчанию программы Google Photo, которая не выполняла нужной мне цели.


Опять обратите внимание на то, что в вашем смартфоне путь и названия могут отличаться, однако принцип остается таким же.
После данных действий вы сможете снова выбирать, какой программой открывать определенный тип файлов и назначать ее по умолчанию.

Немного, возможно, запутанно, но после данных действий вы сможете заново задавать нужные соответствия действий типам файлов и программам.
Всё, теперь после клика на ссылку или по файлу, вы увидите заветный диалог выбора программы, с помощью которой будет обработана ваша команда. Далее вы можете или задать новую программу по умолчанию, или каждый раз выбирать соответствующее приложение из списка.

Многие начинающие пользователи ОС Android часто сталкиваются с такой неприятной ситуацией, когда после случайно в первый раз раз неверно выбранного приложения, нужная ссылка или скачанный файл открываются в приложении, которое для этого не предназначено.
Возможность выбора приложения, с помощью которого можно будет открывать тот или иной тип файлов или ссылок по умолчанию, является одним из достоинств операционной системы Android. При этом если у вас возникнет необходимость, вы можете сбросить умолчания и сделать так, чтобы каждый раз у вас была возможность выбора приложения при открытии файла или ссылки, а также задать новое приложение, которое будет по умолчанию открывать файл или ссылку этого типа.
Откроется окно со свойствами этого приложения:

Всё, теперь после клика на ссылку или по файлу, вы увидите заветный диалог выбора программы, с помощью которой будет обработана ваша команда. Далее вы можете или задать новую программу по умолчанию, или каждый раз выбирать соответствующее приложение из списка.
Внешний вид всплывающих меню и меню настройки приложения в зависимости от устройства и версии Android может выглядеть иначе, но общий смысл смены программы по умолчанию остается неизменным – в любой момент вы можете очистить умолчания в меню настроек приложений, а затем задать их заново.
- Что такое root на Android и для чего он нуженЧитать далее про Что такое root на Android и для.
- Что такое launcher (лончер) и зачем он нужен на AndroidЧитать далее про Что такое launcher (лончер) и зачем он.
- Красный крестик на экране Андроид и уведомления на китайском — решениеЧитать далее про Красный крестик на экране Андроид и уведомления.
- Skype всегда онлайн — решение проблемыЧитать далее про Skype всегда онлайн — решение проблемы.
- Как подключить NTFS диск к Mac OS XЧитать далее про Как подключить NTFS диск к Mac OS.
Leave a Reply Cancel reply
Этот сайт использует Akismet для борьбы со спамом. Узнайте как обрабатываются ваши данные комментариев.
Тогда зайдите в Настройки / Приложения и уведомления / Показать все приложения, найдите и откройте Google Play Музыка.

Все что вам нужно, это загрузить новое приложение из Google Play и установить его по умолчанию. А как это сделать мы сейчас расскажем.
Как изменить приложение по умолчанию в Android


Как изменить приложение по умолчанию в Android для медиа файлов
Например, музыкальные файлы воспроизводятся при помощи Google Play Музыка, а вам хочется другой проигрыватель.

Тогда зайдите в Настройки / Приложения и уведомления / Показать все приложения, найдите и откройте Google Play Музыка.
Очень часто новички только-только открывшие для себя удивительный и бескрайний мир Android сталкиваются с банальнейшими проблемами, будь то смена рингтона или установка программ программ по умолчанию.
Сброс настроек умолчания
Если вам надоело, что ссылки открывает тот или иной браузер и вы хотите его сменить. Либо поменять аналогично любое другое действие и программу, то идем в
Настройки > Приложения
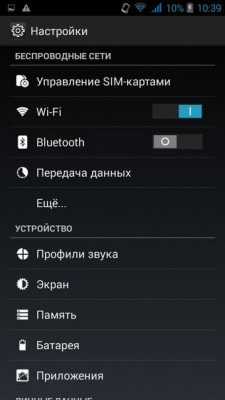
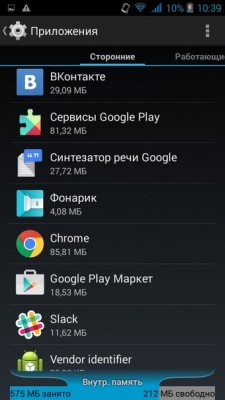
Выбираете программу, открывающую файлы автоматически, кликнув по ней.
Запуск по умолчанию > Удалить настройки по умолчанию
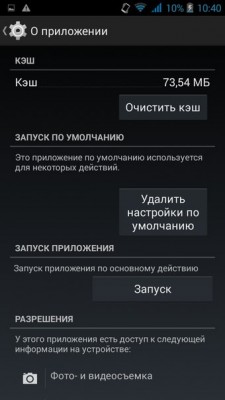
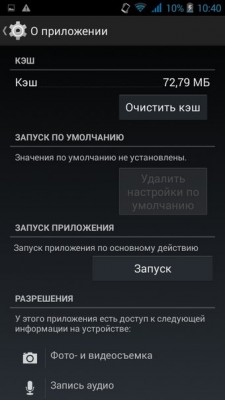
Вот и всё, настройки сброшены. Теперь при следующей попытке открыть файл или ссылку вас уже спросят — чем? И вам нужно будет либо выбрать единоразовый вариант, либо установить новые настройки программы по умолчанию.
Как задать основные приложения по умолчанию
Способ №1 — через настройки
Способ №2 — через файловый менеджер
Таким образом, приложения по умолчанию в Андроид будут автоматически установлены.
Тоже в выборе есть только браузер и гугл. Почему нет других приложений?
Как вернуть прежний диалог выбора?
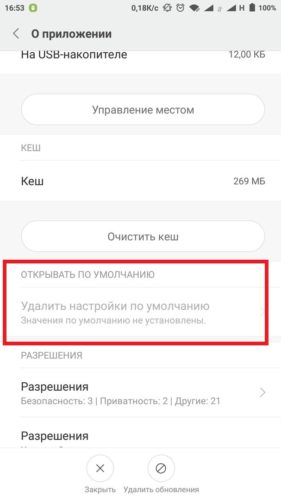
Теперь, перейдя по ссылке ВК, перед вами откроется давно знакомое окно с выбором необходимого приложения.
Вы спросите: А почему мы удаляем настройки Chrome, а не Вконтакте? Дело в том, что необходимо удалять настройки того приложения, которое и открывается по-умолчанию.
Рекомендуем:
Прилагаемый ниже материал будет интересен тем, кто совсем недавно познакомился с Android, в частности версией 4.0. Рассматривать способы будем на примере Highscreen Alpha GT, который обладает нехарактерными для двухсимных аппаратов хорошими характеристиками и актуальной версией системы Google. Пользующимся же системой давно, напомним, что процесс установки и управления программами по умолчанию остался неизменным еще со времен Android 2.3.
Прилагаемый ниже материал будет интересен тем, кто совсем недавно познакомился с Android, в частности версией 4.0. Рассматривать способы будем на примере Highscreen Alpha GT, который обладает нехарактерными для двухсимных аппаратов хорошими характеристиками и актуальной версией системы Google. Пользующимся же системой давно, напомним, что процесс установки и управления программами по умолчанию остался неизменным еще со времен Android 2.3.
Итак, мы прочитали советы по выбору мощного видеоплеера, просмотрщика PDF, менеджера SMS и любой другой программы. Далее зашли на Google Play или скачали установочный APK-файл на сайте вроде 4PDA. Как сделать так, чтобы наша программа по умолчанию использовалась для определенного действия? Для примера возьмем приложение просмотра файлов PDF. Итак, у нас уже есть Adobe Reader, но хотелось бы, не удаляя эту разработку, открывать файлы только с помощью программы PDF Reader.
Нажимаем и тем самым сбрасываем привязку к файлам PDF. Теперь при попытке открыть журнал PDF нам снова предложат список программ, где мы и выберем PDF Reader. Profit.
Основу основ мы с вам изучили, если будут вопросы – пишите в комментариях, будем разбираться.
На сегодня операционная система Android считается одной из самых гибких и настраиваемых среди мобильных собратьев. Из-за расширенных возможностей увеличения функционала с использованием новых встроенных или разработанных сторонними компаниями инструментов она является столь популярной среди мобильных гаджетов.

Так, для просмотра медиаконтента различного типа можно использовать несколько плееров, вьюеров, редакторов и так далее, при этом имея возможность каждый раз выбирать более подходящее приложение. А можно назначить дефолтное – и тогда каждый раз при клике на определённом типе файлов он будет открываться с помощью заданной пользователем программы.
Такая гибкость, доступная из файлового менеджера, позволяет определиться раз и навсегда (вернее, пока мы не отменим свой выбор) с нужным приложением для определённой группы файлов, а можно оставить себе выбор, и тогда каждый раз вам будут предлагаться все доступные альтернативы. Особенно актуально это для браузеров – их много не бывает, и если один хорош для одних сайтов, на других он будет тормозить или вообще не выполнять задач, заложенных в функционал веб-страницы.
Изначально в ОС Android существует привязка между приложениями и типами файлов, только если программа представлена в единственном числе. При добавлении приложений вся эта рутина ложится на плечи пользователя – он может назначать дефолтные программы и утилиты, а также изменять или отменять предыдущие назначения, если они были сделаны ошибочно, или вдруг изменились приоритеты.
Как это делается, мы сегодня и рассмотрим.

Как сделать основные приложения используемыми по умолчанию
Итак, рассмотрим, как установить лаунчер, браузер или другое приложение по умолчанию:
Дальше о том, как сделать на Андроид браузер по умолчанию.
Некоторые производители смартфонов/планшетов делают штатными браузеры собственной разработки – как правило, они обладают недостаточно обширным функционалом. Другие выбирают в качестве основного Google Chrome, который также далёк от идеала, поскольку потребляет слишком много ресурсов. Поэтому многие пользователи устанавливают на гаджет альтернативные обозреватели – кому какой нравится, благо выбор достаточно большой.
Для выбора браузера по умолчанию выполняем следующие действия:
Альтернативный вариант выполнения таких же действий предполагает использование настроек собственно браузера. Практически все обозреватели, за исключением Google Chrome обладают такой возможностью. Скажем, если вы хотите, чтобы сайты всегда открывались с помощью Firefox, вам нужно придерживаться следующей инструкции (данный обозреватель приведён для примера, такой же алгоритм применим к Опере, браузеру от Яндекс и другим приложениям этого типа):
Как установить соответствие типов файлов определённым приложениям
В Windows многие программы предлагают такую возможность. Установить необходимые ассоциации можно и в среде Андроид. Предыдущий вариант для этих целей явно не подходит, поэтому мы будет использовать совсем другой сценарий.
Используя его, можно изменять открытие определённых файлов программой по умолчанию. Правда, используемое программное обеспечение должно поддерживать подобную возможность, но обычно с этим проблем не бывает.
ВАЖНО. Способ, который мы опишем ниже, пригоден только в том случае, если для данного типа файлов ассоциация в Андроид ещё не установлена. Если же приложение для открытия файлов данного типа уже задано, сначала необходимо выполнить сброс настроек по умолчанию и только после этого следовать нижеописанному алгоритму.
Чтобы установить в Андроид приложение для конкретных типов файлов по умолчанию, потребуется следующая последовательность действий:
Отметим, что вы можете установить любое число плееров для воспроизведения музыки, но процедура их переназначения потребует отмены предыдущего выбора, о чём мы расскажем ниже.
Кстати, похожий алгоритм применим и для настройки в Андроид браузера по умолчанию:
Разумеется, этот способ не является в прямом смысле ассоциативным, поскольку не привязывает запуска приложения с конкретным типом файла (html, asp, php), но он вполне рабочий.
Отмена запуска приложения по умолчанию
Довольно часто возникает необходимость сбросить программу, используемую по умолчанию. Чаще всего причина заключается в случайном нажатии не той кнопки при выборе варианта открытия. Иногда владелец гаджета узнаёт о более функциональном приложении, нежели используемое штатно, или просто хочет, чтобы каждый раз у него был выбор. В таких случаях ассоциацию необходимо разорвать, будь то браузер, плеер или любое иное приложение.
Чаще всего возникает необходимость сменить браузер по умолчанию, на втором месте – музыкальные и видеоплееры, читалки, вьюеры. Отметим, что после отмены ассоциации операционная система снова будет каждый раз предлагать вам сделать выбор, если соответствующих приложений будет несколько.
Чтобы поменять программу, используемую по умолчанию (браузер, плеер и т. д.), придерживайтесь следующей инструкции:
Если вы хотите переназначить браузер, действуем по алгоритму, описанному в предыдущих разделах, поскольку теперь у вас такая возможность появилась. В противном случае вы будете каждый раз при появлении диалогового окна делать выбор подходящего приложения.
Как видим, задача установки приложений по умолчанию несложная, для выполнения подобных манипуляций особых навыков иметь не нужно. При этом такое умение может оказаться очень полезным.
И напоследок, как всегда – любые комментарии по теме статьи приветствуются!
Любой пользователь хочет сделать свое устройство лучше и устанавливает сторонние лаунчеры, музыкальные и видеопроигрыватели, браузеры и файловые менеджеры. А чтобы каждый раз не выбирать любимое приложение для выполнения очередного действия, его можно установить по умолчанию.
Другие полезные инструкции:
В этой статье я расскажу о двух способах, как можно выбрать и удалить приложение по умолчанию.
Способ 1. Стандартная возможность Android
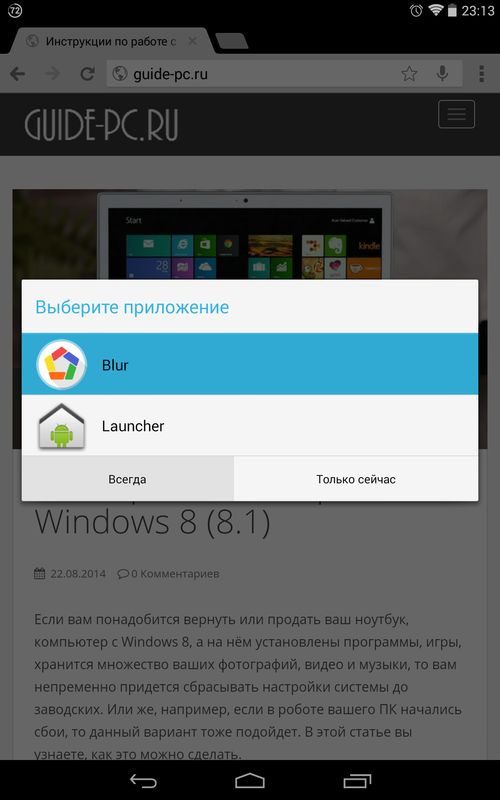
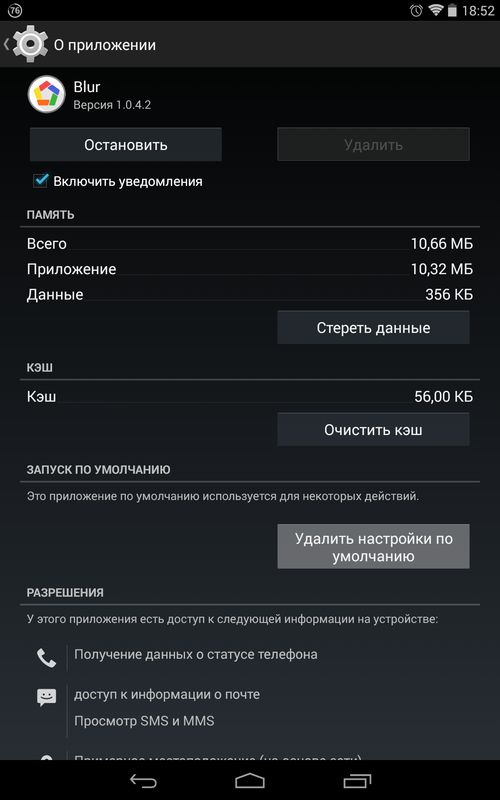
После этого вы сможете сделать приложение дефолтным по инструкции выше.
Способ 2. Через Default App Manager
Выше я описал, как можно выбрать и удалить приложение по умолчанию и если удаление в Android продумано отлично, то для выбора приложения нужно выполнять лишние действия.
Но к счастью есть замечательное приложение, которое позволяет легко выбрать нужную программу по умолчанию. Называется оно Default App Manager и вы можете бесплатно скачать его в Google Play.
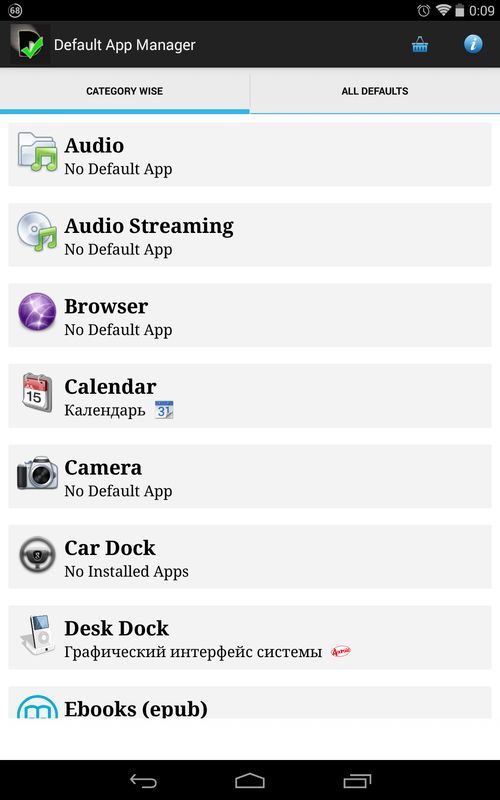
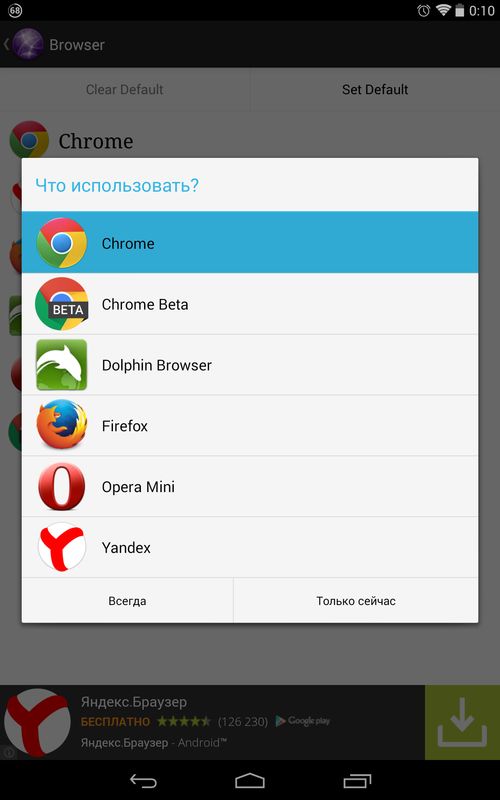
Как сменить приложение по умолчанию на android

Далеко не всегда при открытии файла определенного расширения или просто ссылки происходит запуск нужного нам приложения. К примеру, при переходе по ссылке в социальной сети ВКонтакте может запуститься как родной браузер, так и любое стороне приложение, которое было установлено по умолчанию. Бывает, что для открытия файлов специфического формата, например, архивов требуются специальные программы, но по каким-то неведомым причинам открытие файла осуществляется через музыкальный проигрыватель или вовсе читалку. Данная инструкция поможет вам сменить программы по умолчанию на Андроид, а также сбросить данный параметр для нужных вам приложений.
- Заходим в [Настройки] устройства. Для этого нужно выдвинуть шторку и после нажать на значок с шестерёнкой, либо, в зависимости от оболочки, установленной поверх ОС Андроид можно зайти в настройки через иконку на рабочем столе (или же перейти в меню, а уже после тапнуть по пункту [Настройки].

- Ищем пункт, который в большинстве случаев называется [Все приложения], нажимаем на него. Вы увидите все программы и игры, установленные на вашем устройстве.
- Для изменения приложения, которое будет открывать, к примеру, для прослушивания музыки нужно выбрать пункт [Музыка] и далее в открывшемся списке указать плеер, через который будут воспроизводиться музыкальные файлы.
Как вы уже догадались из вышеприведенной инструкции, в смене программы по умолчанию, нет ничего сложного. Названия некоторых пунктов меню могут отличаться в зависимости от установленной оболочки вашего устройства, но все они находятся примерно в одном и том же месте. Надеемся данная инструкциям вам помогла и теперь вы сможете быстро открывать файлы с нужным вам расширением через соответствующие приложения.
Читайте также:


