Как сделать телефон после сброса настроек
Вы можете сохранить резервную копию данных, контента и настроек телефона в аккаунте Google, чтобы при необходимости восстановить их на этом или другом телефоне с ОС Android. При настройке личного устройства с рабочим профилем, устройства, предназначенного только для работы, или корпоративного устройства нельзя использовать резервную копию.
Процесс восстановления данных зависит от телефона и версии Android. Например, данные устройства с более поздней версией Android нельзя восстановить на устройстве с более ранней версией.
Важно! Некоторые из этих действий можно выполнить только на устройствах с Android 9 и более поздних версий. Подробнее о том, как узнать версию Android…
Как выполнить резервное копирование контента
- Вы можете настроить автоматическую загрузку фотографий и видеов Google Фото. Подробнее…
- Файлы и папкиможно загружать на Google Диск. Подробнее…
Как включить автоматическое резервное копирование
Важно! Чтобы защитить резервные копии данных, используйте для блокировки экрана не пролистывание или Smart Lock, а PIN-код, графический ключ или пароль.
Вы можете настроить автоматическое резервное копирование данных с телефона.
Резервное копирование с помощью Google One может занять до 24 часов. Когда данные будут сохранены, под выбранными категориями появится надпись "Включено".
Как добавить аккаунт для резервного копирования
Выберите Система Резервное копирование. Если настройки на вашем телефоне выглядят иначе, найдите в них пункт, позволяющий управлять резервным копированием , или обратитесь за помощью к производителю.
Как переключаться между аккаунтами для резервного копирования
- Откройте настройки телефона.
- Выберите СистемаРезервное копирование. Если настройки на вашем телефоне выглядят иначе, найдите в них пункт, позволяющий управлять резервным копированием , или обратитесь за помощью к производителю.
- Нажмите Аккаунт для резервирования.
- Выберите нужный аккаунт.
Важно! Автоматическое резервное копирование может работать не во всех приложениях.Чтобы получить информацию об этом, свяжитесь с разработчиком.
Если резервные копии загружаются в Google, они шифруются с помощью пароля вашего аккаунта. Для шифрования некоторых данных также используется PIN-код, графический ключ или пароль блокировки экрана вашего телефона.
На Google Диск копируются следующие данные:
- контакты;
- мероприятия и настройки из Google Календаря;
- SMS (но не MMS);
- сети Wi-Fi и их пароли;
- обои;
- настройки Gmail;
- приложения;
- настройки дисплея (яркость экрана и спящий режим);
- настройки языка и способов ввода;
- дата и время;
- настройки и данные приложений, разработанных не в Google (в зависимости от приложения).
Совет. Вы можете настроить автоматическое резервное копирование фотографий и видео в Google Фото. Подробнее об автозагрузке фото и видео…
Как выполнить резервное копирование данных и настроек вручную
- Откройте настройки телефона.
- Выберите СистемаРезервное копирование. Если настройки на вашем телефоне выглядят иначе, найдите в них пункт, позволяющий управлять резервным копированием , или обратитесь за помощью к производителю.
- Нажмите Начать копированиеПродолжить.
Как удалить данные с телефона после резервного копирования
После резервного копирования вы можете удалить все данные с телефона. Как сбросить настройки на устройстве Android.
Как восстановить данные из резервной копии на новом устройстве
Когда вы добавляете аккаунт Google, на телефон загружаются все ранее сохраненные для этого аккаунта данные.
Чтобы восстановить аккаунт из резервной копии после сброса настроек, следуйте инструкциям на экране телефона. Подробную информацию можно найти на сайте производителя.
Ваши фотографии и видео уже загружены в Google Фото. Остальные данные можно восстановить во время начальной настройки нового устройства или после сброса его настроек. Чтобы восстановить данные во время настройки, следуйте инструкциям на экране
На восстановление может потребоваться до 24 часов.
Важно! Данные телефона с более поздней версией Android невозможно восстановить на телефоне с более ранней версией. Подробнее о том, как проверить и обновить версию Android….
Вы можете посмотреть, какие данные с устройства и из приложений добавлены в резервную копию.
- Откройте приложение Google One на телефоне Android.
- Вверху экрана выберите вкладку Хранилище.
- Прокрутите вниз до раздела "Резервное копирование данных с устройства".
- Если вы никогда не создавали резервные копии данных с телефона, нажмите кнопку Настройка резервного копирования.
- Если у вас уже есть резервные копии, выберите Показать подробности.
- Чтобы посмотреть настройки резервного копирования, нажмите Настройки.
Если контакты сохранены в аккаунте Google, они синхронизируются автоматически. Если у вас есть другие контакты, сохраненные на телефоне или SIM-карте, вы можете восстановить их вручную.
Если сбросить настройки до заводских, что удалится на андроиде — вопрос, который встаёт перед пользователями во время жёсткого сброса настроек. Мобильные устройства, работающие на ОС Андроид, включают функцию, позволяющую в непредвиденных обстоятельствах выполнить полный сброс информации. Hard Reset — короткая процедура, результатом которой служит очистка устройства.
Если сделать сброс настроек на андроиде, что удалится

Какие данные можно потерять
Чтобы предотвратить потерю информации, её можно предварительно сохранить. Для этого файлы переносят на карту памяти, на другое мобильное устройство или по кабелю на компьютер. Можно сделать резервную копию данных в облаке, предоставленном производителем устройства или воспользоваться другим облачным сервисом.
Как этого избежать
Первый шаг — сохранение контактов. Для этого можно перенести их вручную на сим-карту. Зайдите в контакты, откройте дополнительное меню и найдите экспорт. Запустите его и перенесите контакты в любое удобное место: на сим-карту, внешнюю карту памяти, привязанный аккаунт Google. Но также можно переписать все номера вручную в бумажный носитель. Это трудоёмкий процесс, поскольку сначала нужно записать контакты в блокнот, а затем перевести их обратно на цифровой носитель.
Из представленных наиболее простой — синхронизация с аккаунтом Google. Это простой и эффективный метод спасения данных. Синхронизация помогает сохранить не только контакты: к учётной записи прикреплено облачное хранилище, вмещающее некоторый объём данных. С его помощью можно перенести важные файлы в безопасное место и спокойно очистить телефон. Функция сохраняет СМС, заметки, данные приложений, фотографии, видео и музыку.

Для доступа к облаку необходимо привязать телефон к аккаунту Гугл. Большинство устройств просит сделать это при первом включении. Чтобы в дальнейшем получить доступ к информации, необходимо помнить имя учётной записи и пароль. Синхронизация представляет собой следующее:
- Зайдите в настройки, аккаунты.
- Найдите Google и перейдите к нему.
- На экране предстанут категории: безопасность, конфиденциальность, настройки. В верхнем углу будет располагаться небольшой значок, отвечающий за просмотр данных об аккаунте. Нажмите по нему.
- Затем, на экране предстанет несколько видов синхронизации. Поставьте галочку около ручной синхронизации и нажмите на иконку с двумя стрелочками.

Это один из простейших вариантов синхронизации устройства с целью сохранения информации. Но также можно воспользоваться другим облачным сервисом, например, Яндекс диском. Есть вариант переноса данных на съёмную карту памяти или передача файлов на компьютер. В последнем случае понадобится USB кабель, которому при подключении задают режим использования в качестве накопителя.

Если у Вас остались вопросы – сообщите нам Задать вопрос
Как обнулить настройки на Андроиде до заводских
Перед началом работы по удалению всех ненужных файлов и обнулению системы, следует скопировать всю важную информацию на карту памяти или перенести на другое устройство.
После сброса настроек навсегда исчезнут:
- все установленные приложения;
- контакты;
- скачанные и полученные файлы (фото, видео и музыка);
- установленные настройки (будильник, напоминания);
- аккаунты и пароли.
Сбросить настройки до заводских на телефоне Андроид можно через меню настроек, если это позволяет система (некоторые вирусы блокируют доступ к ним).
Для этого необходимо:
Система начнет удаление всех ненужных файлов и перезагрузит устройство после окончания операции. Следует заранее зарядить устройство до 100 %, поскольку если оно разрядится в процессе удаления, то возникнут неприятные трудности, решить которые самостоятельно вряд ли удастся.
Через телефон

Также некоторые разработчики размещают специальную кнопку для обновления системы. Она очень маленькая и чаще всего находится в углублении рядом с кнопкой включения. Для запуска операции следует зажать ее с помощью иголки или карандаша.
С использованием клавиш Recovery
Этот метод подойдет для устройств, которые зависают на стадии включения и не реагируют на касания по экрану. Также он актуален для пользователей, которые забыли пароли для входа.

Для сброса следует нажать определенную комбинацию клавиш, перейти в режим Recovery (заводское программное обеспечение) и оттуда запустить восстановление системы.
- Выполнить нажатие комбинации кнопок (для каждой модели она своя).
- Перейти в режим восстановления Recovery.
- Перейти Wipe data – factory reset.
- Согласиться при повторном запросе.
- Дождаться окончания операции.
- Осуществить перезагрузку гаджета, нажав на Reboot System.
Каждая компания, которая выпускает электронные гаджеты, назначает свои комбинации аппаратных клавиш, которые помогают пользователям решить возникшую проблему.
Ниже перечислены модели устройств и их аппаратные клавиши:
С помощью компьютера
Если не получается сбросить настройки традиционными методами, можно попробовать сделать это через компьютер, предварительно скачав программу Android System Development Kit на сайте разработчиков.

После скачивания файла следует:
После этого можно ввести новый пароль и получить доступ к настройкам меню.
Сброс сервисным кодом
Существует еще один простой и быстрый способ запустить сброс системы – с помощью специального сервисного кода.

Для этого необходимо:
Поскольку такая функция делает доступ к телефону слишком простым, и в случае кражи она может сыграть ворам на руку, не все производители позволяют так перезапускать систему.
Для чего это нужно
В каких случаях требуется перезапуск системы и откат ее до заводского состояния?

Обычно это необходимо для решения системных ошибок, а также:
- перед продажей устройства;
- при постоянном зависании системы и многочисленных сбоях;
- сразу после обновления программного обеспечения.
Если не удается сбросить настройки самостоятельно, то лучше всего обратиться в сервисный центр за помощью. Поскольку можно по неосторожности удалить важные системные файлы и навредить тем самым работе устройства.
Если неисправность не позволяет телефону загрузиться, можно восстановить заводские параметры, применив режим восстановления. Обычно это можно сделать одновременно зажав кнопки питания и повышения громкости. Точная последовательность действий зависит от конкретного устройства.
Если смартфон завис или просто прекратил реагировать на команды, вас спасет перезагрузка, которой достаточно для решения большинства проблем, хотя иногда приходится выполнять именно сброс настроек. Прочитав данную статью, вы научитесь производить обе процедуры.
Как перезагрузить Android
Случается, смартфон зависает без очевидной причины — раздражает, конечно, но обычно это не влечет больших проблем, а ситуация решается очень просто: телефон запускается заново.
Чтобы перезагрузить намертво зависший телефон, просто нажмите на кнопку питания и удерживайте её в течение 30 секунд. Согласитесь, что это довольно несложная процедура. Однако может оказаться, что корни проблемы уходят глубже. В этом случае необходимо прибегнуть к более радикальной мере — восстановлению заводских настроек, после которых будут удалены:
Как вернуть заводские настройки
Внимание! Последняя процедура повлечет удаление всех данных. Прежде чем предпринимать какие-либо действия, скопируйте личную информацию (список контактов, изображения, видео, документы) на стороннее хранилище данных, лучше облачное. При необходимости используйте USB-кабель для подключения к компьютеру.
Точная последовательность действий может меняться в зависимости от модели устройства, но в общих чертах сделать нужно следующее.

Вся процедура займёт не более нескольких минут.
Сброс кнопками через режим восстановления
Если телефон завис, сенсорный экран не работает и кажется, что к меню настроек не добраться, не теряйте надежды. Решение есть: Android можно перевести в режим восстановления при помощи кнопок на корпусе.
Не удивляйтесь, что войти в режим восстановления так сложно. Это не для того, чтобы вас запутать. Производители лишь хотят, чтобы нельзя было случайно перевести смартфон в режим восстановления, потому что в таком случае было бы очень просто стереть все данные с устройства, того не желая.

После этого нажмите кнопку питания, чтобы попасть в режим восстановления. Вы увидите логотип Android. Когда телефон будет переведен в режим восстановления, нажмите на кнопку питания и один раз на повышение громкости. После этого отпустите кнопку питания.
Теперь нажмите на кнопку снижения громкости, пока на экране не появится меню.

Доступные параметры могут различаться в зависимости от модели устройства, но есть определенные стандарты, которые есть всегда.
- reboot system now — перезагрузит устройство в обычном режиме.
- apply update from ADB — позволяет подключить телефон к компьютеру через USB-кабель и отправлять ему команды с помощью Android SDK.
- wipe data/factory rest — удалит все данные и вернет телефон к заводскому состоянию.
- wipe cache partion — очистит раздел с кэшем. Это временные системные данные, связанные с установкой приложений, и вы можете удалить их, не теряя при этом никаких личных данных. Это может решить множество проблем.



После этого Android начнёт сброс настроек. Когда всё закончится и система загрузится — используйте резервное хранилище для восстановление данных.
Защита от сброса настроек
На каждом устройстве под управлением Android 5.0 Lollipop или более поздней версии по умолчанию включена защита от сброса настроек (FRP). Это означает, что вам будет необходимо ввести имя пользователя и пароль от вашей учетной записи Google, даже после полного сброса настроек. Если у вас нет этих данных, телефон останется заблокированным, и вы не сможете получить к нему доступ.
Иллюзия удаления данных
Когда вы делаете сброс к заводским настройкам, по идеи, должно всё полностью удалиться, но это не совсем так. Android удаляет из своей памяти адреса всех ваших данных, поэтому он больше не знает, где они находятся и не может их показать, но фактически они остаются во флеш-памяти. Поэтому кто-то может использовать специальные программы для восстановления удаленных файлов, чтобы вернуть их обратно. Давайте посмотрим, как можно этого избежать.
Зашифруйте данные
Первый вариант — зашифровать данные. Этот функционал уже встроен в Android и требует ввода PIN-кода или пароля при каждой разблокировки экрана. Любому человеку, кто попытается восстановить данные с вашего телефона, понадобится специальный ключ для расшифровки, которого у него нет.

Перезапишите ненужными данными

Как восстановить андроид после сброса к заводским настройкам? В различных случаях телефону требуется полный сброс. Вне зависимости от причины пользователь вынужден терять файлы. Но есть способы восстановить андроид после сброса к заводским настройкам.
- Открыть настройки смартфона.
- Перейти к учётным записям. Это меню может иметь частично другое название, зависящее от версии android.
- Добавить новую запись Google.
- В открывшемся окне авторизоваться в аккаунт, который был привязан к телефону до сброса настроек.
- Окончив авторизацию, перейти в контакты.
- Вызвать меню и просмотреть доступные функции.
- Найти импорт и экспорт, произвести его, указав на привязанный аккаунт Google.
- Спустя небольшой промежуток времени данные синхронизируются. Время обработки информации зависит от скорости интернета.

Если на устройстве по каким-либо причинам нет доступа к интернету:

С помощью этих методов можно получить контакты, сохранённые на аккаунте Google. Информация, хранившаяся в памяти телефона, восстанавливается другими методами.
Как восстановить приложения на андроиде
В системах андроид версии 5 и выше восстановление установленных программ занимает пару минут. Как восстановить настройки на андроиде после сброса настроек:
Окончив настройку, можете переходить к работе с установленными приложениями.
Как восстановить фото на андроиде после сброса настроек
Для возвращения файлов, утерянных в результате сброса, необходимы специальные утилиты. Наиболее распространена 7-data recovery. Она не вернёт все файлы, но наверняка восстановит свежие. Программу устанавливают на компьютер, предварительно загрузив с официального сайта. Окончив процесс, перед пользователем предстаёт главное меню ПО:
- Откройте разработку и выберите для отладки своё устройство.
- Подключите смартфон к компьютеру кабелем.
- Перейдите к следующему шагу.
- В открывшемся окне выберите необходимую карту памяти.
- Ожидайте поиска и восстановления стёртой информации.
- Когда процесс завершится, на экране предстанет список обнаруженных файлов.
- Выберите, что хотите сохранить, и закончите работу программы.
Это не единственная программа, способная восстановить потерянные файлы, но наиболее распространённая. Она также имеет удобный интерфейс и легка в использовании.
Как восстановить Play Market
Чтобы вернуть данные приложения перезагрузите устройство, затем, зайдите в настройки:
- Перейдите к пункту дата и время.
- Поставьте автоматическое определение или время по сети.
- Теперь перейдите к списку приложений и откройте меню.
- Сбросьте всё.
- Зайдите в учётную запись Google, выполните полную синхронизацию.
- Перейдите к хранилищу и очистите кеш либо найдите интересующее приложение, принудительно остановите и почистите данные.
- Проверьте работоспособность.
- Если не помогло, удалите обновления Google Play, перезагрузите устройство.
- Вновь установите обновления. Если программа продолжает работать со сбоями или не запускается, запомните её версию, повторите пункт 8.
- Найдите в интернете предыдущую версию приложения, установите её и проверьте работоспособность.
- Если проблема не решилась, обратитесь в техническую поддержку Самсунг или сервисный центр компании.
Проблемы с Play Market обычно возникают, если жёсткий сброс был выполнен после прошивки: приложения устанавливались для отличной от заводской версии андроид.
Как восстановить данные
Для восстановления утерянной в результате ресета информации требуется специальное приложение. Часто используют EASEUS Mobile saver. Для работы требуется наличие root прав на устройстве, подвергнутом очистке. Наличие этого параметра не влияет на качество работы телефона, но снижает безопасность.

Чтобы восстановить данные на android, сделайте следующее:
- Скачайте и установите утилиту для работы.
- Соедините устройство с компьютером проводом.
- Запустите в программе распознаватель устройств и дождитесь определения смартфона.
- Выберите интересующий гаджет и позвольте Mobisaver провести сканирование. Все найденные файлы, подлежащие восстановлению, записываются в список в течение работы.
- Закончив поиск, программа распределит файлы по категориям: сначала по типу, затем по дате получения или создания. В дополнительном окне можно сделать предпросмотр информации, полученной при помощи утилиты: это поможет выбрать, какие файлы вернуть.
- Выберите из представленного списка данные, подлежащие восстановлению. Утилита извлечёт их из устройства и сохранит на компьютере, предварительно попросив указать папку.
Рассмотренные способы восстановления андроид после сброса к заводским настройкам просты в исполнении, но при возникновении проблем рекомендуется посетить сервисный центр.
Методы: Как выполнить восстановление данных Android после сброса настроек
Метод 1. UltData for Android для восстановления удаленных данных
Если вы хотите простое и эффективное решение, попробуйте с Tenorshare UltData for Android. Этот инструмент способен восстанавливать данные с телефонов Android и планшетов под управлением Android 10/9/8.1/8/7/6/5/4.46. После сброса их на заводские настройки, исправления или удаления файлов по ошибке.
1. Прикрепите Android-устройство к компьютеру через USB-кабель. Запустите программное обеспечение и следуйте экранным командам, чтобы включить отладку USB и включить USB-накопитель на телефоне или планшете Android.
Если ваш USB-кабель потерян или поврежден порт USB, и вы не можете подключить свой телефон Android к ПК, вы можете попробовать Tenorshare UltData for Android Pro, который позволяет вам подключаться через Wi-Fi.
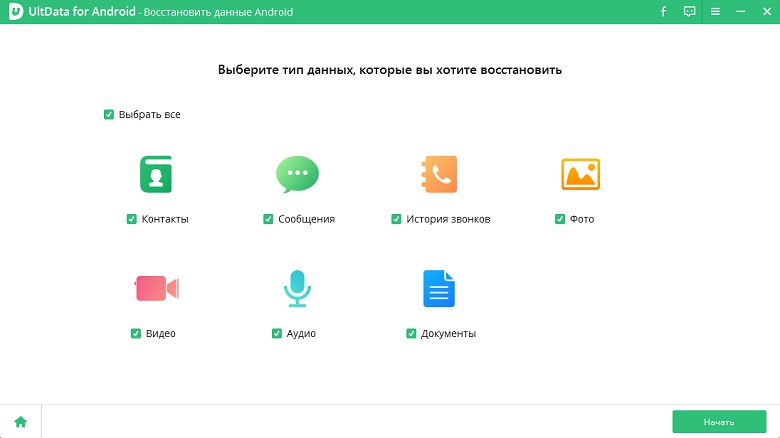
2. Подождите, пока программа завершит процесс сканирования. Затем программное обеспечение отобразит все восстанавливаемые файлы.
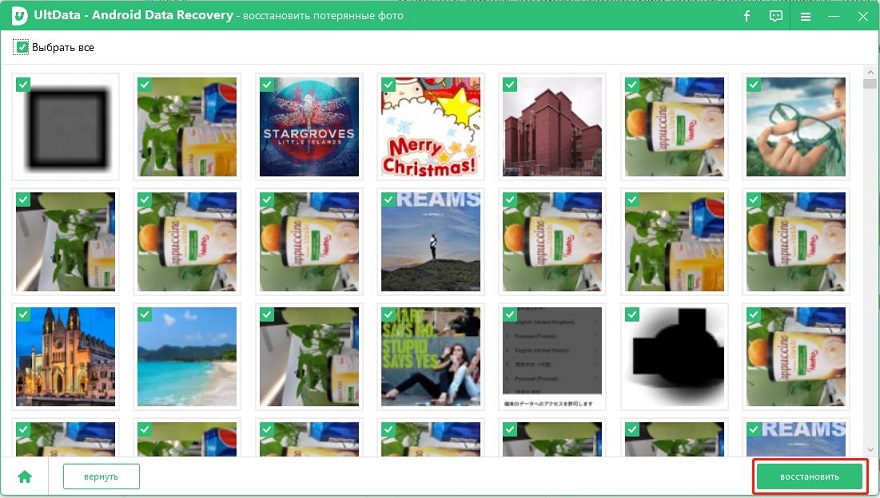
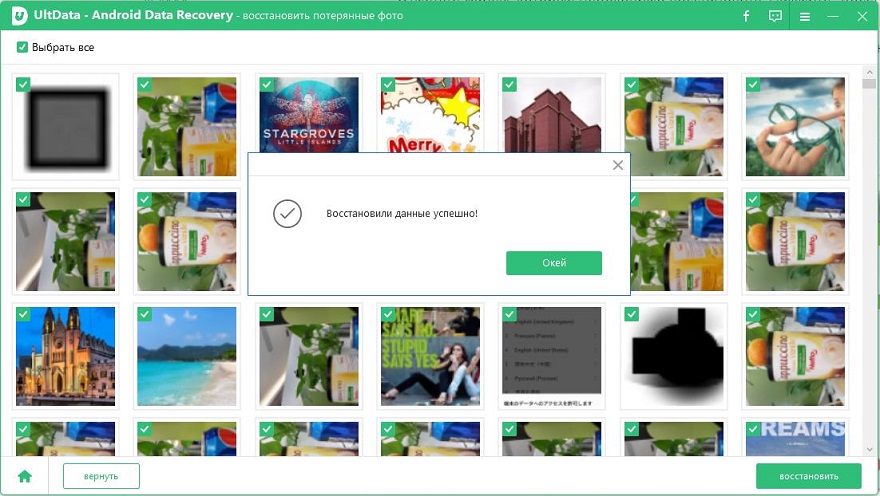
Метод 2. Вернуть файлы на андроиде через 7- Data Android Recovery
Важно, что 7- Data может восстановить большинство удаленных файлов как во внутренней памяти так и на внешней карте без особого труда. Эта программа нет совершено бесплатная. Следуйте инструкциям по шагам.
Равным образом, перед восстановлениям надо включить откладку USB устройства и подключить смартфон к компьютеру с помощью USB кабеля.
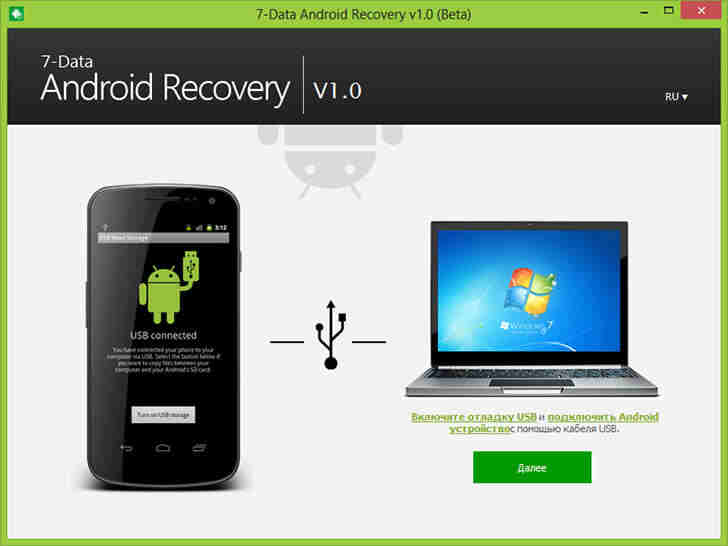
2. Полное сканирование начинается, проста требуется ждать нескольно минут. Когда программа просканирует устройство и список файлов отображается.
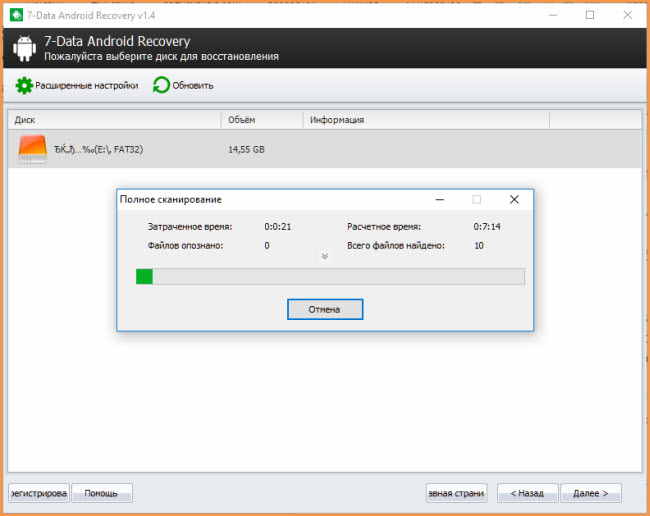
3. После сканирования папок файлов устройства появится. Вы можете восстановить данные, которые вам нужно.
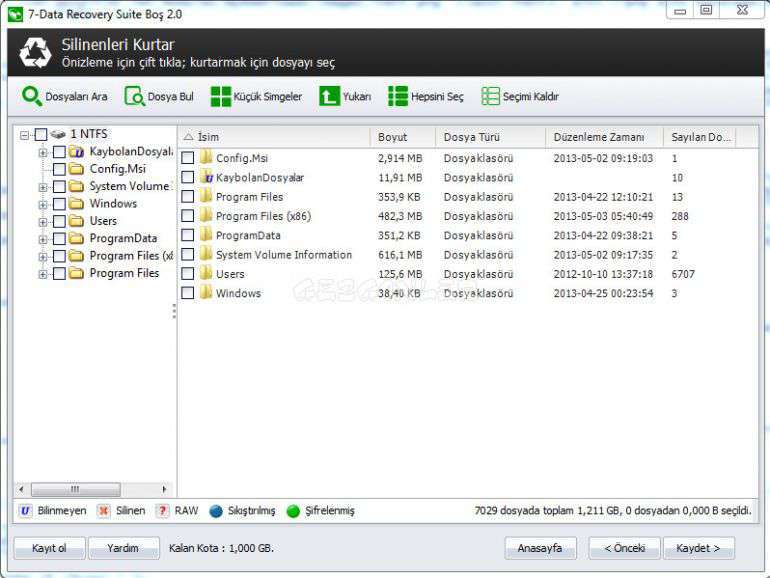
Найденные данные сохраняются в отдельную папку на компьютере. К тому же, вам нужно по времени почистить мусорные данные на телефоне, чтобы избавиться от полного места устройства.
Метод 3. Восстановить данные с помощью EaseUS MobiSaver
Шаг 1. Подключите Android-устройство к компьютеру
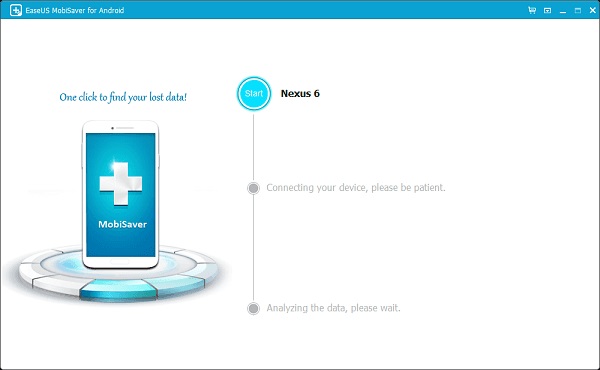
Шаг 2. Сканирование устройства Android для поиска потерянных данных.
EaseUS MobiSaver для Android автоматически сканирует ваше устройство и анализирует данные. Во время процесса сканирования программное обеспечение будет отображать все найденные файлы в режиме реального времени.
Шаг 3. Предварительный просмотр восстанавливаемых данных на устройстве Android.
Сканирование займет у вас некоторое время, и после этого все найденные файлы классифицируются в хорошо организованные категории в соответствии с разными типами файлов. Вы можете выбрать любой тип файла для предварительного просмотра их в правой части окна по одному.
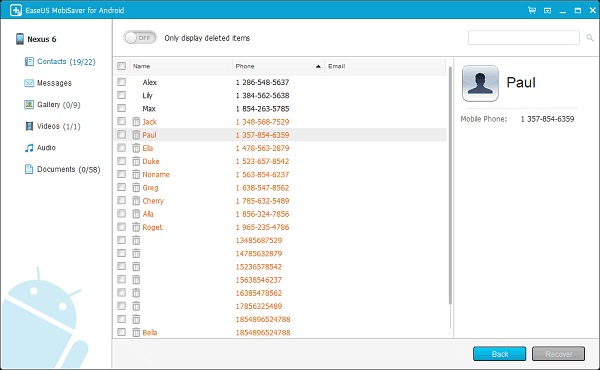
Шаг 4: Восстановление потерянных данных с вашего устройства Android
Метод 4. Восстановление файлов android через iMobie PhoneRescue
Эта программа может не только восстановить файлы с устройства, но извлечь данные устройства Android, корень телефона андроида и удалить блокировку экрана Android.
Она отображает все типы файлов, поддерживаемые PhoneRescue для Android. Для категорий, которые вы не хотите сканировать или восстанавливать, снимите флажки перед ними.
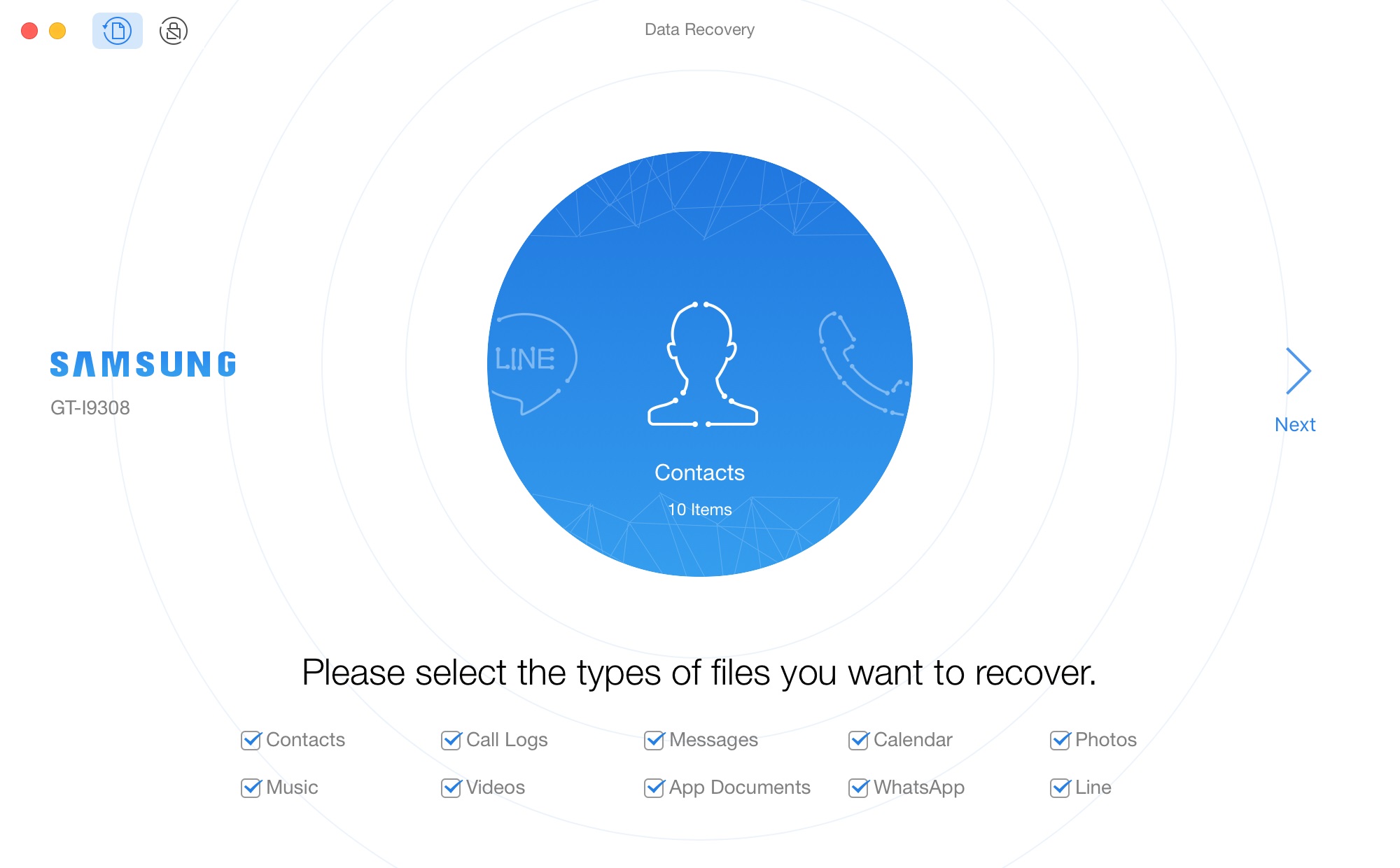
Если вы укоренили свое Android-устройство, функция Deep Scan будет доступна сразу. Если нет, для начала, PhoneRescue для Android запустит ваше устройство. Как только начнется процесс укоренения, отобразится интерфейс ниже. В то же время укоренение вашего устройства Android может занять несколько минут. Пожалуйста, держите пациента.
Как только процесс укоренения завершается, операция Deep Scan начнется автоматически. Процесс сканирования может занять несколько минут в зависимости от объема данных на вашем устройстве.
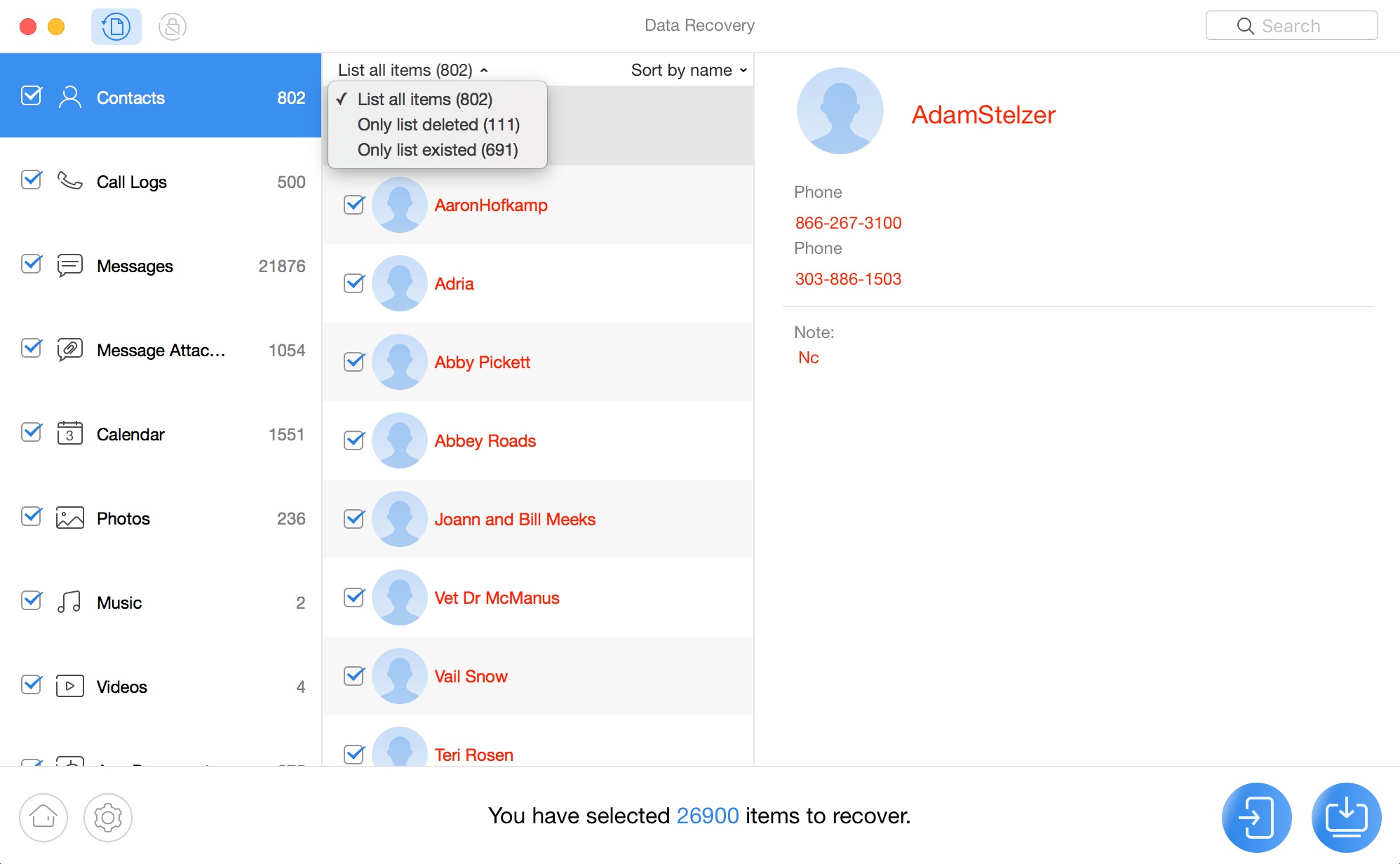
Метод 5. iSkySoft Android Data Recovery- инструмент для восстановления данных на андроиде
Функция восстановления данных Android предназначена для восстановления удаленных файлов на устройствах Android, независимо от причин потери данных. Это означает, что если люди случайно удалили файлы или пострадали от вирусных атак, независимо от того, были ли неисправности программного обеспечения или файлы повреждены, у вас всегда будет возможность восстановить файлы. Но большенство восстановлений данных восстановлены из кэша, которые сохраняются на телефоне, не успеющие удалить.
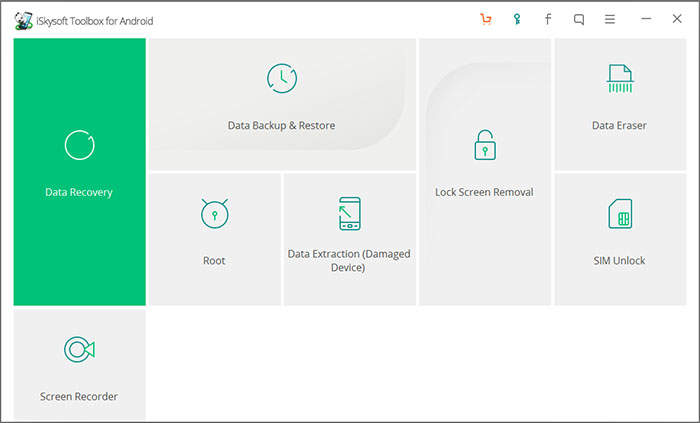
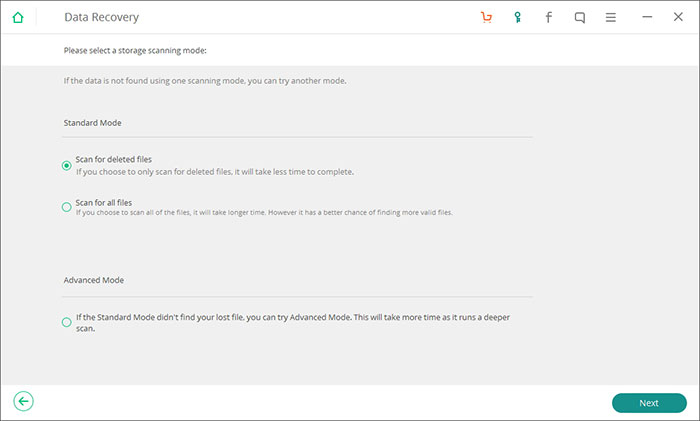
В конце концов, если вы хотите восстановить удаленные фото ,удаленное видео , контакты в телефоне. Мы рекомендуем вам использовать UltData for Android на русском. Он имеет простой интерфейс, и данные восстановления более эффективны. Вот ссылка на скачивание, пожалуйста попробуйте.
Читайте также:



