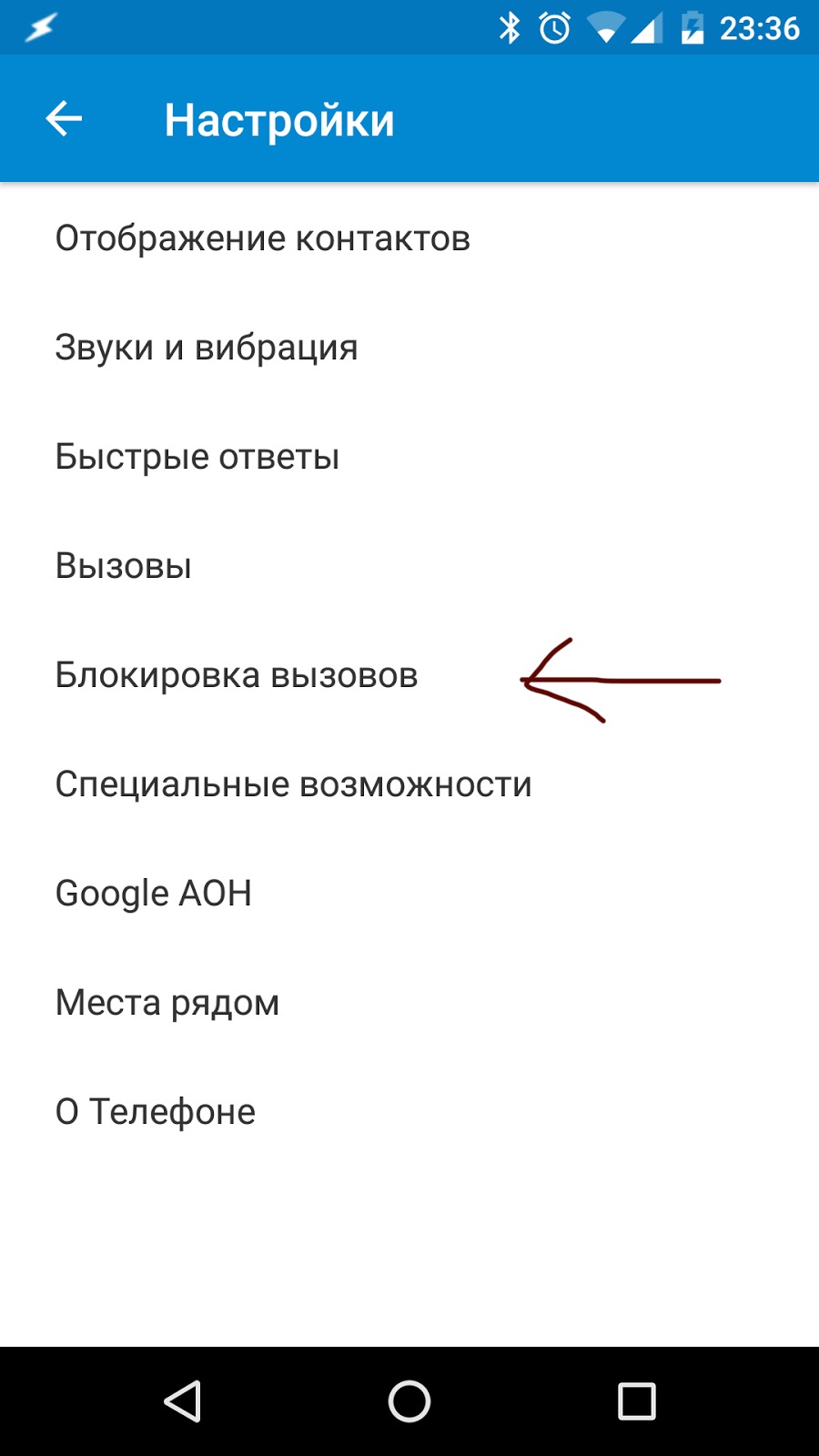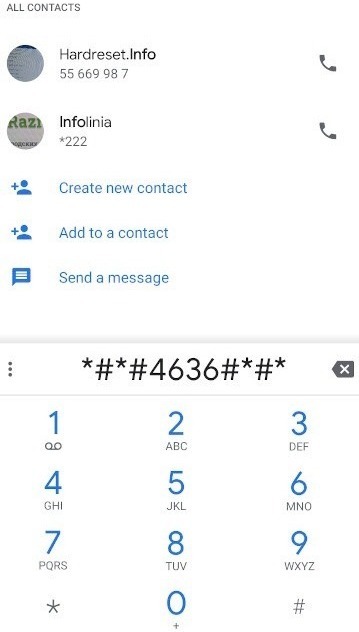Как сделать так чтобы телефон нельзя было выключить без пароля
С появлением мессенджеров, телефонная связь отошла на второй план. И неудивительно, ведь этот формат гораздо удобнее. Хочешь – переписываешься, хочешь – разговариваешь (причем совершенно бесплатно), а хочешь – вообще не отвечаешь на звонки, заблокировав надоедливого абонента, но спокойно пользуясь Интернетом.
Как и зачем вводить пароль блокировки на входящие звонки
Каждому владельцу телефона не понаслышке знакома ситуация, когда в самое неподходящее время начинает звонить телефон, отвлекая от работы или от других важных дел. Конечно, отвечать на звонок никто не заставляет, но бывает так, что смартфон продолжает предательски уведомлять о поступающих входящих. И особенно это раздражает, когда большая часть работы осуществляется через телефон, что сегодня не редкость.
Выходом из ситуации может стать блокировка входящих вызовов.
Функция защитит от навязчивых звонков, оставив мобильный интернет включённым. Кроме того, запрет на исходящие вызовы убережёт контакты от случайного набора в случае передачи смартфона ребёнку. Опция известна далеко не каждому владельцу Android, а ведь именно эта операционная система предоставляет пользователям широкие возможности.
Для запрета звонков:
Для разблокировки, достаточно провести алгоритм в обратном порядке.
Блокируем звонки с сохранением интернета – пошаговые рекомендации
Процедура блокировки может отличаться, в зависимости от оболочки операционной системы и производителя.
Для Samsung
После того, как встроенное приложение откроется:
Разблокировать вызова можно, придерживаясь аналогичного алгоритма.
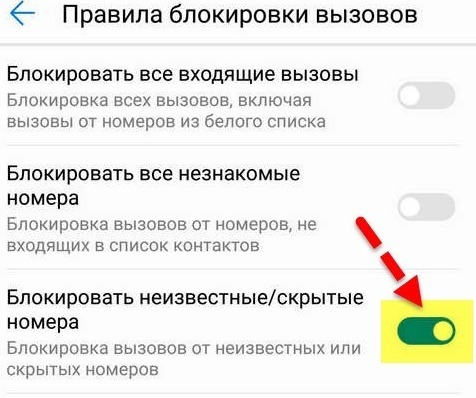
Xiaomi
После его открытия:
Важно! Пароль зависит от оператора сотовой связи, и обычно его указывают на стартовом пакете. Если упаковка была утилизирована, комбинацию можно узнать у оператора, ответив на секретные вопросы.

Huawei
Процедура включения запрета звонков с активным мобильным интернетом на Huawei мало, чем отличается от стандартной.
Для блокировки:
Функция позволяет заблокировать все входящие вызовы или только те, которые поступают от неизвестных или скрытых номеров.
Для смартфонов с Google Телефон
До деактивации функции все входящие вызовы не будут поступать на смартфон.
Секретная комбинация для Android-устройств
Android-смартфоны позволяют временно блокировать возможность осуществлять/принимать звонки. Удобная функция для тех, кто предпочитает поддерживать связь в мессенджерах и не любит разговорить по телефону, особенно если вызовы поступают не вовремя.

В закладки
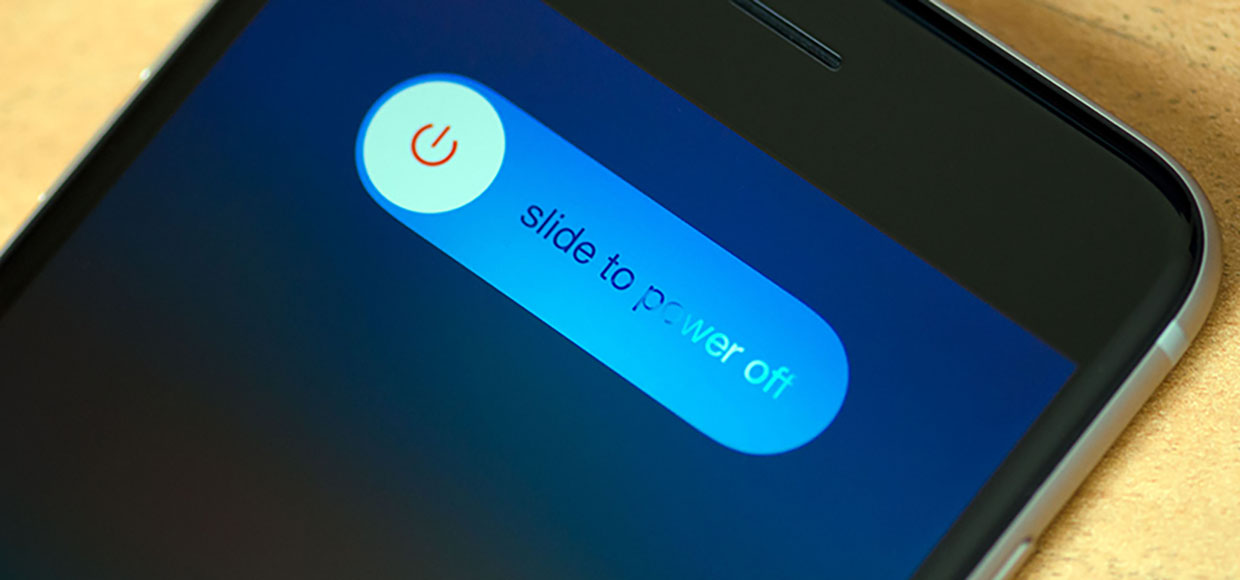
Мнение эксперта по безопасности.
Блогер-энтузиаст Бен Ловиджи опубликовал открытое обращение к разработчикам из Купертино, в котором призвал их добавить пароль на выключение гаджетов в следующих обновления iOS. Это повысит уровень защиты устройства от кражи.
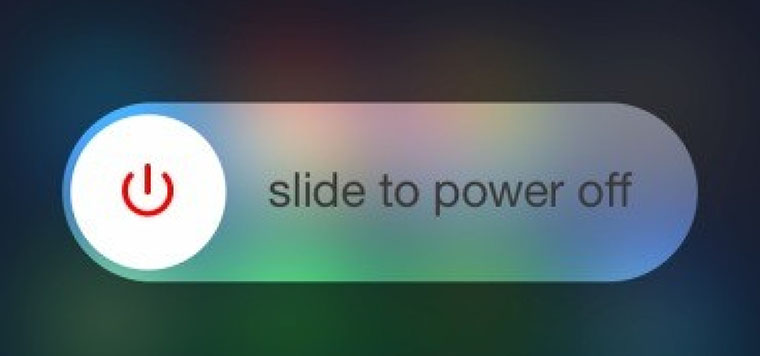
Ловиджи предлагает установить пароль на отключение iPhone и iPad в iOS 10. Блогер поделился интересным вариантом реализации новой функции. Он считает, что устройство после нескольких неудачных попыток ввести пароль должно попадать в режим кражи. Телефон при этом должен имитировать выключение, а сам в это время подавать сигнал о своем местонахождении.
В Apple не любят прислушиваться к просьбам пользователей, но любят преподносить чужие идеи, как свои инновации. Посмотрим, что будет с этой интересной идеей.

В закладки
Артём Суровцев
Люблю технологии и все, что с ними связано. Верю, что величайшие открытия человечества еще впереди!
На смартфонах Android или iOS существует множество вариантов защиты устройства от нежелательного использования. Параметры безопасности обычно требует ввода пароля, графического ключа, pin-кода или биометрических данных владельца устройства для разблокировки телефона. Чтобы снять эти меры предосторожности, выберите свой тип смартфона из списка ниже и следуйте инструкциям.
Как убрать пароль при входе в телефон
Для того, чтобы навсегда убрать пароль при входе в смартфон, нужно зайти в настройки и отключить данный параметр.
На Андроиде
Чтобы отключить экран блокировки на устройствах Android, выполните следующие действия:

На Xiaomi
В смартфонах Xiaomi разблокировка делается так:
На Самсунге
Блокировка в телефонах от компании Samsung отключается следующим образом:

Для айфона инструкция следующая:
Снимаем блокировку экрана телефона на Андроиде при забытом пароле
Если пароль был забыт, стоит воспользоваться одним из следующих способов.
Способ 1: с помощью службы поддержки Google
Если смартфон привязан к аккаунту Google, разблокировать его можно через службу поддержки. Для этого необходимо зайти в свой профиль через ПК или другое устройство и подробно описать проблему в техподдержку. Как правило, отвечают они достаточно быстро и оперативно помогают снять блокировку.
Что делать, если забыт пароль от Google аккаунта
Пароль можно восстановить, однако для этого к электронной почте должен быть привязан резервный аккаунт. Если такого нет, то можно попытаться восстановить пароль другим способом. Для этого понадобится ввести ответ на секретный вопрос, который вы указывали при регистрации. Также система попросит ввести последний пароль, который вы помните.
Способ 2: восстановление доступа через почту
Способ 3: воспользуйтесь функцией Smart Lock
Smart Lock – это тип защиты, встроенных в Android 5.0 и выше. Функция позволяет разблокировать устройство без пароля. Однако воспользоваться ей можно только в том случае, если она заранее была активирована и было выбрано условие разблокировки.
Всего предлагается пять вариантов: по Bluetooth, через местоположение, по отпечатку пальца, по лицу и через голос. Например, если смартфон был связан с электронными часами, просто включите Bluetooth на устройствах.

Способ 4: удаление пароля дистанционно
Стереть всю информацию на устройстве (включая пароль) можно через сервис от Google. Это простой и эффективный способ восстановить заблокированное устройство.
Способ 5: через безопасный режим
Данный вариант подойдет для тех пользователей, у которых установлен пользовательский экран блокировки от стороннего приложения. Эта функция отключает все установленные программы, когда вы входите в систему таким образом.
Чтобы загрузиться в безопасном режиме:
Способ 6: снимаем блокировку с помощью Android ADB
Это расширенная функция, которая работает только в том случае, если смартфон имеет прошивку или установлено меню отладки Android (ADB) и часть инструментов Android SDK на компьютере. Лучше не использовать этот вариант, если вы не очень хорошо знакомы с этими инструментами.
По сути, данный метод удаляет файл паролей в смартфоне, позволяя при перезагрузке войти непосредственно на главный экран.
- Подключите телефон к ПК с Windows, Mac или Linux с помощью USB-кабеля.
- Откройте каталог установки ADB, затем запустите окно командной строки.
- Введите команду: “adb shell rm /data/system/gesture.key”
- Чтобы активировать ее, кликните Enter.
Как только вы это сделаете, перезагрузите телефон. После входа придется обновить или отключить пароль, так как этот метод является временной мерой.
Способ 7: сброс телефона до заводских настроек
Если главная задача – получить доступ к телефону, и вы не возражаете попрощаться со всеми данными, хранящимися в памяти устройства, то сброс до заводских настроек – это подходящий вариант. Данная опция полностью стирает все файлы со смартфона и возвращает базовые настройки.
Чтобы совершить сброс настроек:
Как только процесс закончится, устройство перезагрузится без пароля, но также и без ваших данных.
Способ 8: используем сервис Samsung
Многие производители смартфонов разрабатывают свои собственные функции безопасности. Например, один из самых популярных брендов смартфонов – Samsung, имеет программное обеспечение Find My Mobile, встроенное в систему безопасности.
Как следует из названия, это ПО помогает отслеживать текущее местоположение смартфона, если он будет украден или потерян владельцем. Однако это еще не все, программа также позволяет разблокировать устройство в случае, если вы забыли пароль от экрана разблокировки. Но для этого необходимо иметь учетную запись Samsung.
Думаю, что большинство из нас на мобильном телефоне (или планшете) имеет файлы и информацию, которую не хотелось бы показывать 👀.
Способов ее защитить достаточно много, но один из самых простых и надежных — это поставить блокировку экрана, чтобы никто кроме вас не мог включить телефон (дабы телефон на Андроид легко позволяет это сделать) .
Такая защита, она, конечно, не защитит вас от профессиональных взломщиков, но для большинства пользователей это и не нужно. Если вы случайно, скажем, забудете телефон на работе — то никто не сможет посмотреть ваши переписки и фото. Что в общем-то и нужно! 👌
В этой статье рассмотрю несколько способов, как можно настроить блокировку экрана на Андроид с помощью различных методов: графического ключа, PIN-кода, пароля и специальных утилит.
👉 Примечание!
Рекомендую выбирать такой пароль, который вы не забудете. Как бы смешно это не было, но не раз приходилось встречаться с такой ситуацией, что люди забывали пароли через 1-2 минуты, после того как поставили их.
Имейте ввиду, если вы забудете пароль для разблокировки экрана, то в некоторых случаях будет достаточно ввести данные от Google-аккаунта, а в некоторых понадобиться сбрасывать телефон до заводских настроек (а может даже и перепрошивать).

Способы блокировки экрана Андроида
Графический ключ
По умолчанию, блокировка экрана Андроида обычно снимается после простого проведения пальцем по экрану (что защитит Вас лишь в случае, если телефон случайно включится, например, в кармане). Поэтому, такой способ рекомендуется заменить на более безопасный. 👇
Самый простой способ защиты — это использование графического ключа: суть в том, что нужно пальцем провести небольшую "змейку", состоящую из 4-9 точек. Если вы знаете эту "змейку" — то делается это легко и быстро.
Тем не менее, подобная защита позволяет довольно серьезно обезопасить ваше устройство от любопытства и посторонних глаз.
Для примера: даже змейка из 4 точек имеет 1624 комбинации, а из 9 — 140704. Т.е. случайно подобрать нужную комбинацию (когда даже не знаешь сколько точек) — очень и очень сложно.
Чтобы установить эту защиту, необходимо:
- открыть настройки Андроид;
- далее открыть вкладку "Безопасность" ;
5 точек граф. ключа
Что нельзя делать! 1) Соединять начальную и конечную точку. 2) Делать разрыв между пунктами в ключе. 3) Использовать менее четырёх точек. 4) Использовать любую точку дважды.
Как показывать уведомления
Теперь, когда вы захотите включить телефон и посмотреть меню — прежде всего, вам нужно будет разблокировать экран, введя графический ключ. Пока его не введете — телефон будет заблокирован от глаз посторонних.
По отпечатку пальца (ID отпечатка)
На подавляющем большинстве новых телефонов стали устанавливать спец. сенсор для сканирования отпечатка пальца (т.е. устройство включится только, если к нему прикоснется его владелец!) .
Этот подход весьма удобен, и позволяет относительно надежно защитить устройство от различных "случайностей". 👌

Сенсор для сканирования отпечатка пальца
Если у вас есть данный сенсор — то его включение не занимает более 1 мин. Для начала нужно войти в настройки безопасности Android, и открыть вкладку, отвечающую за "отпечатки пальцев" (в разных телефонах — название может несколько различаться) . См. скрин ниже 👇.

Настройки — безопасность и конфиденциальность
Далее нужно создать несколько ID отпечатков пальцев — устройство их запомнит (и разрешит "им" в дальнейшем включать аппарат).

ID отпечатка пальца
На этом всё, защита установлена!
Примечание: графический ключ, обычно, подключается параллельно с защитой по отпечатку пальца (это может быть очень полезно, если устройство не распознает мокрые пальцы. ).
PIN-код
PIN-код представляет из себя разновидность пароля, состоящий из 4 цифр. Многие пользователи доверяют цифрам больше, чем графическим змейкам, рисуемым на экране. 👌
К тому же, PIN-код используется повсеместно, например, на банковских картах, на сим-картах и т.д.
Чтобы поставить PIN-код:
- нужно открыть настройки Андроида, вкладку "Безопасность" ;
- затем открыть раздел "Блокировка экрана" (скриншоты, кстати, приведены выше, при настройке защиты с помощью графического ключа) ;
- после чего выбрать вариант защиты "PIN-код" и ввести последовательно 4 цифры;
👉 Примечание: многие сомневаются в безопасности PIN-кода, якобы, что его легко можно подобрать.
Могу с ними поспорить: всего получается нужно проверить 10000 комбинаций. Перебирать их нужно вручную, к тому же после нескольких неверных попыток введения PIN-кода — Андроид заблокирует ввод пароля на 30 сек.
Т.е. чисто-теоретически любопытному человеку придется просидеть за вашим телефоном не одни сутки! Если у вас телефон остается без "присмотра" на такой длительный срок — думаю, вам не поможет ни одна защита и ни один пароль.
Пароль
Это одна из самых надежных защит экрана блокировки. Длина пароля может быть от 4 до 17 символов, а с учетом того, что символы могут быть как латинскими, так и кириллицей (большие и маленькие) , плюс цифры и специальные знаки — получаются многомиллионные всевозможные комбинации.
Даже с помощью специального софта подобрать пароль архи-сложно.
Чтобы задать пароль, необходимо также открыть настройки по следующему пути: "Безопасность/Блокировка экрана/Пароль" . Далее ввести два раза необходимы пароль и выбрать вариант показа уведомлений. Задание пароля показано на скрине ниже.
Специальные приложения
Soft Lock Screen

Soft Lock Screen - скрины работы приложения (от разработчиков)
Приложение позволяет легко и быстро включать блокировку экрана смартфона, произвести настройку обоев, выбрать заставку, календарь, погоду и пр. Приложение по-настоящему хорошо удивляет своими яркими красками и удобством работы!
При желании обои на заставке будут менять автоматически, каждый день новые, радуя и удивляя вас.
- красивый и удобный интерфейс с HD-обоями (кстати, все обои прошли проверку разработчиками программы, так что, всякий шлак показываться не будет!);
- эффективность: часть самых нужных приложений разработчики вынесли на экран блокировки (например, можно быстро включить фонарик, записную книжку и пр.);
- безопасность: можно поставить пароль или графический ключ для защиты вашего смартфона (причем, ключ может быть с фотографиями близких вам людей, см. фото выше).
LOCKit

LOCKit - скрины работы приложения (от разработчиков)
LOCKit — эта программа, разработанная непосредственно для защиты личных данных. Кроме непосредственно блокировки экрана, есть возможность заблокировать приложения, фотографии, контакты.
В дополнение к этому, есть функция защиты телефона от кражи — помогает найти телефон и поймать вора.
Кстати, в этом помогает такая штука, как "Селфи взломщика" — делается автоматически фото человека, который ввел неправильно пин-код или нарисовал графический ключ.
Ну и в дополнении, можно установить HD-обои (красиво и радует глаз 👀).
PS
В принципе, таких приложений очень много, у каждого свои плюсы/минусы. Рассматривать десятки (сотни) этих приложений в рамках этой статьи, думаю, бессмысленно.
Каждый, зайдя на плей-маркет, может опытным путем попробовать и найти приложение по своему вкусу.
Что делать если забыли ключ/пароль?
В этом я не специалист, и приведу лишь основные методы. Рекомендую, кстати, искать вариант разблокировки именно для вашей модели телефона (возможно есть вариант гораздо более проще, чем универсальные, предлагаемые многими авторами).
1) Пароль от аккаунта Google
В самом безобидном случае, после неправильного введения графического ключа (обычно нужно ввести 5 раз) — у вас должно появиться окно с предложением ввести данные от аккаунта Google.
Вводите свои данные, и если телефон смог выйти в сеть (например, подключен по Wi-Fi) — то вы сможете переустановить пароль.
Примечание : не всегда и не на всех аппаратах появляется такое окно с возможностью восстановления пароля. Тем более, если пароль был установлен с помощью специальных приложений.
2) HARD-Reset
Это специальная перезагрузка устройства, при которой будут восстановлены заводские установки системы.
При этом удаляются все пользовательские данные: контакты, смс, пароли, приложения и пр. Все эти данные не подлежат восстановлению, поэтому торопиться переходить к этой процедуре — не советую.
Hard Reset, обычно, применяется как самая крайняя мера при возникновении ошибок, сбоев, проблем со входом устройство, когда другие методы не работают.
👉 В помощь!
Как сбросить настройки Андроид до заводских [Hard Reset] (т.е. удалить все данные с телефона, планшета)
3) Перепрошивка телефона
Тема достаточно обширная и специфическая. Если вы никогда раньше этим не занимались — рекомендую обратиться в сервисный центр.
PS
Кстати, в некоторых случаях удается войти в меню настроек телефона и отключить блокировку. Для этого попробуйте дождаться появления какого-нибудь уведомления, например, о том, что аккумуляторная батарея разряжена, и ее необходимо зарядить (такой "фокус" работал на многих аппаратах).
В арсенале Samsung есть множество отличных флагманских устройств, и все они способны обеспечить вам удобство работы с Android. Несмотря на то, что Samsung не представил стандартную версию Android, ей удалось создать для себя достаточно фанатов, что в первую очередь связано с ее простым в освоении пользовательским интерфейсом.
Однако, несмотря на наличие одного из самых чистых пользовательских интерфейсов, Samsung One UI взял на себя смелость изменить некоторые предустановленные истины, одна из которых, как оказалось, является темой нашего обсуждения сегодня — процедура выключения флагманского устройства Galaxy, когда вы не помните свой пароль.
Связанный: Как перенести музыку с Mac на Android
Что такое старый метод и что происходит на нынешних флагманах?
Теперь, на флагманах предыдущего или текущего поколения, одновременное нажатие кнопки уменьшения громкости и кнопки питания не приводит к меню восстановления. Вместо этого он заставляет телефон перезагружаться, что приводит вас прямо к экрану блокировки.
Связанный: Как использовать Emoji Kitchen на Android и iPhone
Как принудительно выключить устройство Samsung Galaxy
В настоящее время у Samsung на рынке четыре флагманских семейства. Во-первых, у нас есть серия Samsung Galaxy S10, на смену которой пришла линейка Note 10. Затем, в 2020 году, появились линейки S20 и Note 20 соответственно. В серии S10 была специальная кнопка Bixby, которая немного отличается от устранения неполадок. С другой стороны, в трех других моделях клавиша Bixby встроена в кнопку питания.
Принудительное выключение Galaxy S10
Как обсуждалось в предыдущем разделе, мы больше не можем выключить флагман Samsung, просто нажав клавишу уменьшения громкости и кнопку питания. Это приведет к перезапуску телефона, а не к экрану восстановления.
Связанный: Как добавлять, использовать, редактировать и удалять ярлыки Google Assistant
Принудительное выключение Galaxy Note 10
Поскольку у Galaxy Note 10 нет специальной клавиши Bixby, и по уважительной причине, вам нужно будет использовать кнопку питания, чтобы завершить выбор.
Связанный: Как сохранить данные приложения при удалении приложения на Android
Принудительное выключение S20 и Note 20
Поскольку процесс идентичен описанному выше, мы решили объединить два флагмана текущего поколения вместе. Эти устройства One UI не оснащены кнопкой Bixby, что означает, что для подтверждения вашего выбора необходимо использовать кнопку питания.
Принудительное выключение любого другого устройства Samsung Galaxy
Что ж, какое бы устройство Samsung Galaxy вы ни использовали, будь то из серии Galaxy A, серии M, серии Z или любой другой модели, по крайней мере, один из приведенных выше трюков должен работать. Итак, попробуйте описанные выше методы на своем устройстве, и один из них определенно должен работать. Если метод не работает, он просто перезагрузит ваш телефон.
Читайте также: