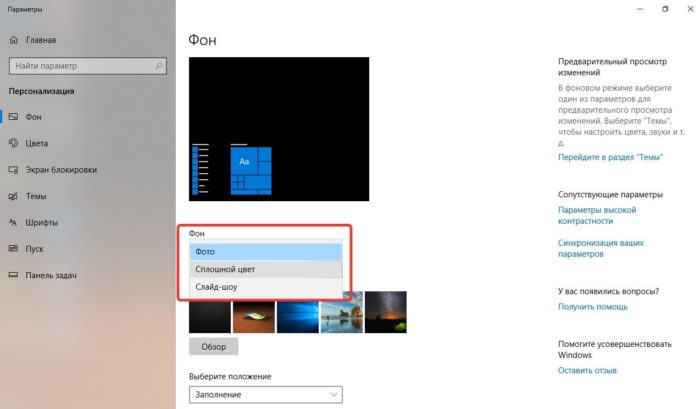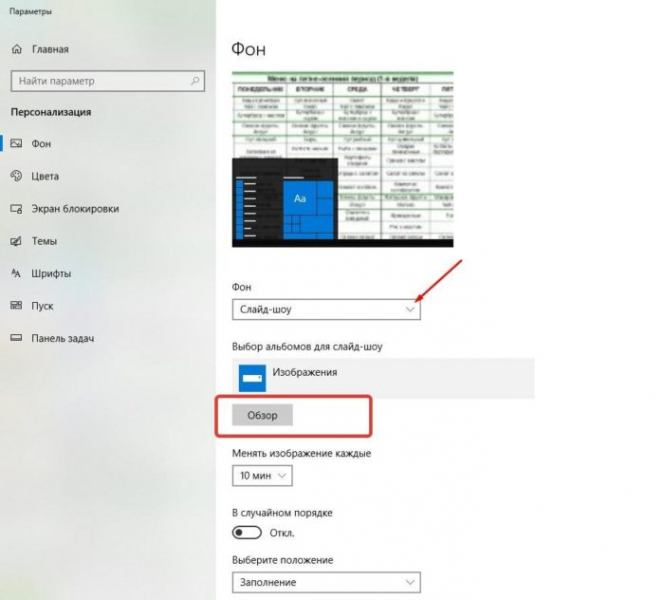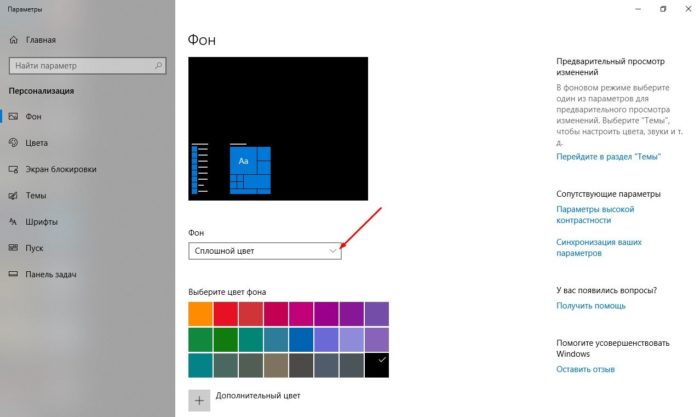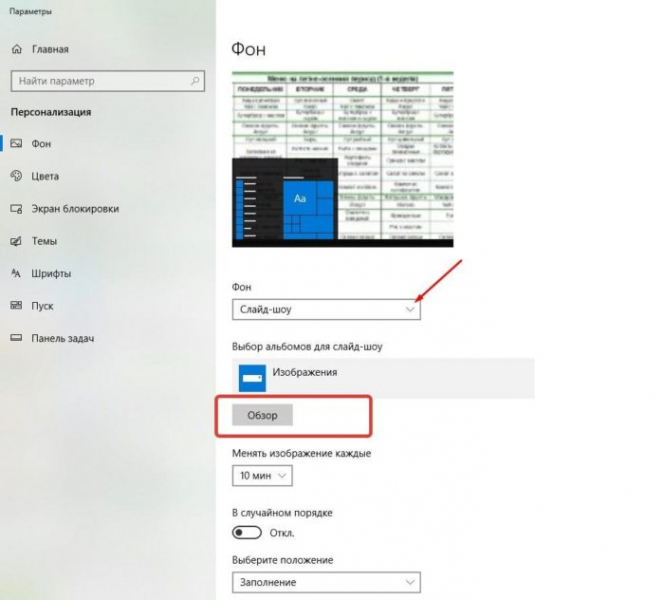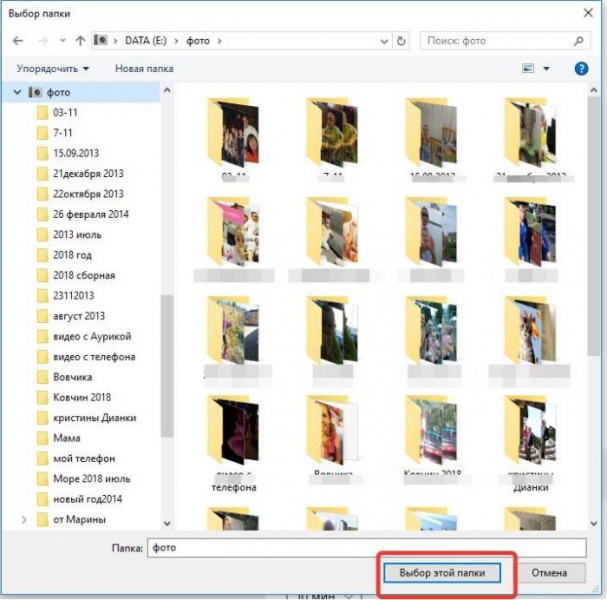Как сделать так чтобы не появлялась заставка на компьютере
Кроме того, что вы можете настроить нужную вам заставку для рабочего стола, вы также можете отключить показ заставки вашей системой. Для выполнения данных настроек Windows предусматривает специальный раздел, отвечающий за графику рабочего стола и монитора в целом.

- Как убрать заставку с рабочего стола
- Как отключить заставку
- Как удалить фоновый рисунок рабочего стола
Для начала поговорим о том, что собой представляет заставка на рабочем столе компьютера. Данная функция включается автоматически в случае длительного простоя компьютера. Период времени, через который осуществляется показ заставки, пользователь может задать самостоятельно. Также пользователь может настроить отображение личных изображений в качестве заставки и отключить ее вовсе. Поговорим обо всем этом немного подробнее.





- 1 Способ первый
- 2 Способ второй
- 3 Подробнее о типах заставок
- 3.1 Цвет
- 3.2 Слайд-шоу
- 3.3 Фото
- 3.4 Видео — Как поменять обои в Windows 10
- 4.1 Где найти хранители экрана
- 4.2 Как устанавливать хранители экрана
- 5.1 Видео — Как изменить фон загрузочного экрана приветствия Windows
![Как сменить заставку на экране компьютера]()
Как сменить заставку на экране компьютера
Способ первый
![Как сменить заставку на экране компьютера]()
![Как сменить заставку на экране компьютера]()
Шаг 3. Откроется меню выбора типа заставки:
- заливка сплошным цветом;
- сменяющее слайд-шоу;
- или фото.
![Как сменить заставку на экране компьютера]()
Выбрать необходимый тип заставки:
![Как сменить заставку на экране компьютера]()
![Как сменить заставку на экране компьютера]()
Способ второй
![Как сменить заставку на экране компьютера]()
![Как сменить заставку на экране компьютера]()
Подробнее о типах заставок
Этот способ зальет весь экран монотонным цветом. Подойдет для невзыскательных пользователей, либо, если по каким-то причинам библиотека изображений пользователя отсутствует.
![Как сменить заставку на экране компьютера]()
Слайд-шоу
Позволяет создать сменяющиеся изображения из системных или своих собственных. Подойдет, если вас не устраивает сплошная заливка или статичная фотография, а библиотека изображений достаточно богата.
После выбора этого пункта в меню нужно выбрать папку, где находятся изображения, затем – задать периодичность смены картинок.
![Как сменить заставку на экране компьютера]()
![Как сменить заставку на экране компьютера]()
Примечание! Такой способ несколько сильнее нагружает видеокарту за счет динамики. Также частая смена изображений утомляет глаза и не рекомендуется людям, страдающим эпилепсией или предрасположенным к ней. Лучше ставить, если компьютер несколько выше требуемой для системы конфигурации хотя бы по видеокарте.
Статичное фото, занимающее весь рабочий стол или его часть. Подойдет, если вам нужна просто заставка лучше монотонной, но вы не хотите использовать слайд шоу. Существует два пути, как установить фото в качестве обоев:
![Как сменить заставку на экране компьютера]()
![Как сменить заставку на экране компьютера]()
![Как сменить заставку на экране компьютера]()
Такой фон нагружает видеокарту незначительно больше сплошного фона, но со временем может наскучить. Хорошо подойдет, если на компьютере мало изображений. К тому же ОС имеет неплохой выбор собственных обоев.
Видео — Как поменять обои в Windows 10
Скринсейвер
Хотя часто ошибочно заставкой называют обои на рабочем столе, замена которых рассмотрена выше, самой заставкой можно считать хранитель экрана или скринсейвер. Появляется он когда на рабочем столе или другом не игровом приложении какое-то время не ведется работа. Тогда компьютер переходит в режим экономии – монитор гаснет или на него выводится экономящая заставка. Если вас не устраивает стандартная заставка, есть несколько способов поменять ее:
![Как сменить заставку на экране компьютера]()
![Как сменить заставку на экране компьютера]()
![Как сменить заставку на экране компьютера]()
Выбираем тип заставки
![Как сменить заставку на экране компьютера]()
Где найти хранители экрана
Скринсейверы есть в Сети в большом ассортименте. Там можно найти статичные, анимированные скринсейверы. Поклонники компьютерных игр смогут найти что-то для себя, более приземленные пользователи подберут себе что-то нейтральное.
![Как сменить заставку на экране компьютера]()
Скринсейвер можно скачать из сети Интернет
Важно! Фактически хранители экрана являются исполняемыми файлами, поэтому с ними и под видом их можно занести вирус. Чтобы этого не произошло, проверяйте загруженные файлы антивирусом или специальным интернет-сервисом.
Как устанавливать хранители экрана
![Как сменить заставку на экране компьютера]()
Скачиваем скринсейвер из надежного сайта
![Как сменить заставку на экране компьютера]()
Дважды кликаем по файлу скринсейвера
Подойдут ли заставки с предыдущих версий?
Файлы, как в Window 10, так и в предыдущих версиях системы, имеют одинаковое расширение .scr, что позволит перенести понравившийся скринсейвер, стоявший на предыдущей системе, в новую.
Видео — Как изменить фон загрузочного экрана приветствия Windows
Скринсейвер – это анимированная заставка, которая поместится на экране монитора, при длительном простое компьютера без работы. Есть несколько способов, чтобы изменить стандартное установленное изображение, для этого необходимо следовать ниже приведенной инструкции.
Первый способ - изменение заставки
![Как установить заставку в Windows 7/8/10?]()
Второй способ (панель управления, рекомендуемый!)
![Как сменить заставку на экране компьютера]()
Способ первый
Шаг 3. Откроется меню выбора типа заставки:
- заливка сплошным цветом;
- сменяющее слайд-шоу;
- или фото.
Выбрать необходимый тип заставки:
Способ второй
Подробнее о типах заставок
Этот способ зальет весь экран монотонным цветом. Подойдет для невзыскательных пользователей, либо, если по каким-то причинам библиотека изображений пользователя отсутствует.
Слайд-шоу
Позволяет создать сменяющиеся изображения из системных или своих собственных. Подойдет, если вас не устраивает сплошная заливка или статичная фотография, а библиотека изображений достаточно богата.
После выбора этого пункта в меню нужно выбрать папку, где находятся изображения, затем – задать периодичность смены картинок.
Примечание! Такой способ несколько сильнее нагружает видеокарту за счет динамики. Также частая смена изображений утомляет глаза и не рекомендуется людям, страдающим эпилепсией или предрасположенным к ней. Лучше ставить, если компьютер несколько выше требуемой для системы конфигурации хотя бы по видеокарте.
Статичное фото, занимающее весь рабочий стол или его часть. Подойдет, если вам нужна просто заставка лучше монотонной, но вы не хотите использовать слайд шоу. Существует два пути, как установить фото в качестве обоев:
Такой фон нагружает видеокарту незначительно больше сплошного фона, но со временем может наскучить. Хорошо подойдет, если на компьютере мало изображений. К тому же ОС имеет неплохой выбор собственных обоев.
Видео — Как поменять обои в Windows 10
Скринсейвер
Хотя часто ошибочно заставкой называют обои на рабочем столе, замена которых рассмотрена выше, самой заставкой можно считать хранитель экрана или скринсейвер. Появляется он когда на рабочем столе или другом не игровом приложении какое-то время не ведется работа. Тогда компьютер переходит в режим экономии – монитор гаснет или на него выводится экономящая заставка. Если вас не устраивает стандартная заставка, есть несколько способов поменять ее:
![Выбираем тип заставки]()
Где найти хранители экрана
Скринсейверы есть в Сети в большом ассортименте. Там можно найти статичные, анимированные скринсейверы. Поклонники компьютерных игр смогут найти что-то для себя, более приземленные пользователи подберут себе что-то нейтральное.
![Скринсейвер можно скачать из сети Интернет]()
Важно! Фактически хранители экрана являются исполняемыми файлами, поэтому с ними и под видом их можно занести вирус. Чтобы этого не произошло, проверяйте загруженные файлы антивирусом или специальным интернет-сервисом.
Как устанавливать хранители экрана
![Скачиваем скринсейвер из надежного сайта]()
![Дважды кликаем по файлу скринсейвера]()
Подойдут ли заставки с предыдущих версий?
Файлы, как в Window 10, так и в предыдущих версиях системы, имеют одинаковое расширение .scr, что позволит перенести понравившийся скринсейвер, стоявший на предыдущей системе, в новую.
Видео — Как изменить фон загрузочного экрана приветствия Windows
![]()
Если у вас есть домашний компьютер или малый бизнес, иногда Вам не нужно, чтобы пользователи меняли фон рабочего стола. Возможно, вам нужен конкретный фон, или вы просто хотите убедиться, что там не появится что-то нецелесообразное. Независимо от вашей причины, Windows предоставляет способы предотвращения изменений фона рабочего стола.
Если у вас домашняя версия Windows, вам нужно внести некоторые изменения в реестр. Если у вас есть версия Pro или Enterprise, вы можете вносить изменения в реестр или использовать редактор локальных групповых политик.
Мы покажем вам, как выполнить оба этих действия в реестре и в редакторе локальных групповых политик.
Отключите синхронизацию настроек темы
Если вы используете Windows 8 или 10, и соответствующий пользователь привязан к учетной записи Microsoft, Вам нужно будет сделать дополнительный шаг, чтобы отключить синхронизацию настроек темы, прежде чем переходить к остальной части этого процесса. Если вы используете локальные учетные записи пользователей на своем ПК, вам не нужно беспокоиться об этом шаге.
![Отключение синхронизации темы оформления в Windows 10]()
Вам нужно будет сделать это для каждой учетной записи пользователя, для которой вы планируете отключить изменения фона рабочего стола, – пока учетная запись пользователя привязана к учетной записи Microsoft – независимо от того, будете ли Вы использовать реестр или локальную групповую политику.
Редактирования реестра вручную
Если у вас Windows 7, 8 или 10 Home Edition, вам придется отредактировать реестр Windows, чтобы внести эти изменения. Вы также можете сделать это, если у вас Windows Pro или Enterprise, но будете чувствовать себя более комфортно, работая в реестре.
Если у вас Pro или Enterprise, мы рекомендуем использовать более простой редактор групповых политик, как описано в следующем разделе.
Стандартное предупреждение: редактор реестра является мощным инструментом и его неправильное использование может привести к нестабильности системы или даже потере работоспособности.
Если вы хотите отключить возможность изменения экранной заставки для отдельного пользователя, вам необходимо войти в систему как тот самый пользователь, а затем отредактировать реестр. Если у вас несколько отдельных пользователей, для которых вы хотите изменить ключи реестра, Вам придется повторить процесс для каждого пользователя. Если вы хотите внести изменения для всех пользователей ПК одновременно, включая свою собственную учетную запись, вы можете просто остаться в своей учетной записи администратора.
После входа в соответствующую учетную запись откройте редактор реестра, нажав комбинацию клавиш, набрав regedit и нажав Enter . Откроется редактор реестра – дайте ему разрешение на внесение изменений на вашем компьютере.
![Запуск редактор реестра Windows]()
Во-первых, отключите настройки фона рабочего стола в интерфейсе настроек. В редакторе реестра используйте левую боковую панель для перехода к следующему ключу, если вы хотите отключить настройки экранной заставки для текущего пользователя:
![Раздел реестра по управлению интерфейсом настроек]()
Если вы хотите отключить настройки экранной заставки для всех пользователей ПК одновременно, перейдите к этому ключу:
Затем создайте новое значение внутри ActiveDesktop. Щелкните правой кнопкой мыши на элементе ActiveDesktop и выберите Создать → Параметр DWORD (32 бита). Назовите новое значение NoChangingWallPaper, а затем дважды щелкните новое значение, чтобы открыть окно свойств.
![Создание нового параметра в реестре]()
![Активация нового параметра в реестре Windows]()
Затем вам нужно будет принудительно создать определенное изображение обоев, чтобы другие методы изменения фона, например, щелчок правой кнопкой мыши по файлу изображения, также не работал. Вернитесь в редактор реестра, вернитесь к тому же ключу, над которым вы работали раньше. Напоминаем, что для внесения изменений только для текущих пользователей это:
Чтобы принудительно произвести изменение для всех пользователей ПК сразу, ключ:
Затем создайте новое значение внутри ключа System. Щелкните правой кнопкой мыши System и выберите Создать → Строковое значение. Назовите новое значение Wallpaper.
![Добавление нового строкового параметра в реестр]()
Дважды щелкните Wallpaper, чтобы открыть окно свойств. В окне свойств Wallpaper измените значение на местоположение файла изображения, которое вы хотите использовать в качестве фона рабочего стола, и нажмите ОК .
![Жесткая фиксация изображения для фона рабочего стола]()
Обратите внимание, что вы можете использовать только изображения JPG или BMP. Вы не можете использовать другие форматы изображений, и вы не можете выбрать сплошной цвет фона. В качестве обходного пути вы можете создать свой собственный JPG или BMP-образ, который является сплошным цветом и использовать его.
Затем задайте стиль обоев, создав другое значение. Стиль обоев определяет, будут ли они центрированными, составными и т.д. Для этого щелкните правой кнопкой мыши ключ System и выберите Создать → Строковый параметр. Назовите его WallpaperStyle.
![Установка стиля фон рабочего стола через реестр]()
Если вы отключаете возможность изменения фона для нескольких пользователей, вы можете войти в систему как следующий пользователь и повторить процесс. Если вы когда-либо захотите отменить изменения, просто войдите в систему как пользователь, для которого хотите внести изменения, вернитесь к соответствующему ключу в редакторе реестра и удалите оба значения, которые вы создали: NoDispBackgroundPage и Wallpaper.
Запрет изменения фона рабочего стола с помощью групповой политики
Если вы используете Windows Pro или Enterprise, самый простой способ заблокировать это изменение – использовать редактор локальных групповых политик. Это также даст Вам немного больше возможностей.
Если вы отключите фон только для некоторых учетных записей пользователей на ПК, вам нужно будет сделать небольшую дополнительную настройку, сначала создав объект политики для этих пользователей.
Вы также должны знать, что групповая политика – довольно мощный инструмент. Если вы находитесь в сети компаний, сначала обратитесь к своему администратору. Если ваш рабочий компьютер является частью домена, вероятно, он также является частью политики группы домена, которая в любом случае заменит политику локальной группы.
Начните с поиска файла MSC, созданного для управления политиками конкретных пользователей. Дважды щелкните, чтобы открыть его и позвольте вносить изменения на вашем компьютере. Если у Вас только одна учетная запись пользователя на компьютере, вы можете открыть обычный редактор локальных групповых политик, нажав комбинацию клавиш Win + R , набрав gpedit.msc, а затем нажмите Enter . Это то, что мы собираемся сделать в этом примере, но если вы используете файл MSC для отдельных пользователей, шаги будут одинаковыми.
![Групповая политика Windows на запрет изменения фона рабочего стола]()
![Активация параметра групповой политики запрещающего изменение фона рабочего стола Windows]()
Затем вам нужно будет принудительно создать определенное изображение обоев, чтобы другие методы изменения фона, например, щелчок правой кнопкой мыши по файлу изображения, не работали.
Читайте также: