Как сделать так чтобы компьютер видел флешку
Компьютер может не видеть флешку по множеству причин. В этой статье попробуем разобраться с основными из них.
Рекомендации будут даваться в определенной последовательности, чтобы было легче и быстрее найти причину.
1. Неработоспособность устройства
Во-первых, проверьте работоспособность самой флешки. Если один компьютер ее не видит, попробуйте ее вставить в другой ПК — если на нем она работает, можно переходить к пункту 2. Кстати, обратите внимание на светодиод (он есть на многих флешках). Если он не горит — это может указывать на то, что флешка сгорела и пришла в негодность.
2. Неработоспособность портов USB
Попробуйте вставить в USB, к которому вы подключаете флешку, другое устройство и посмотрите, правильно ли оно работает. Можно взять другую флешку, принтер, сканер, телефон и т.д. Так же можно попробовать вставить в другой разъем флешку.
На системном блоке, помимо передней панельки, разъемы USB есть и на задней стенке. Попробуйте подключить устройство к ним.
3. Вирусы / Антивирусы
Часто причиной невидимости флешки могут быть вирусы. Антивирусы так же могут закрыть доступ к флешке, если на ней найдут потенциальную опасность для компьютера. С определенной долей риска можно попробовать отключить антивирус и вставить флешку заного.
В принципе, если у вас отключен авто-запуск (такая опция отключается в скрытых настройках) и вы ничего не будете запускать с флешки — то никакие вирусы на таком носителе не должны заразить ПК. Если после отключения антивирусов, флешка стала отображаться — скопируйте с нее нужные вам файлы и тщательно проверьте их антивирусной программой перед открытием.
4. Настройки Bios
Часто бывает так, что USB порты могут быть отключены в настройках bios. Делают это по разным причинам, но если компьютер не видит флешку, то заглянуть в bios крайне желательно. Кстати, в этом случае, не только флешка, но и остальные носители и устройства читаться и опознаваться не будут!
При включении компьютера нажимайте кнопку F2 или Del (в зависимости от модели ПК) пока не увидите синюю таблицу с настройками (Это и есть Bios). Далее вам нужно найти здесь настройки USB (часто будет просто надпись Configuration USB). Так как вариантов меню bios великое множество, однозначно указать путь вряд ли получиться. В принципе, хоть здесь все и на английском, но все интуитивно понятно.
В моем случаем сначала нужно было перейти во вкладку Advanced . Далее выбрать USB Configuration .
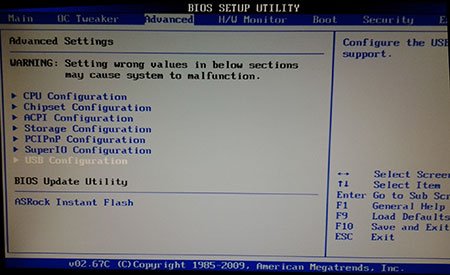
Далее нужно убедиться что USB Controller и другие вкладки, связанные с USB включены. Если это не так, значит нужно их включить (поменять значения на Enabled).
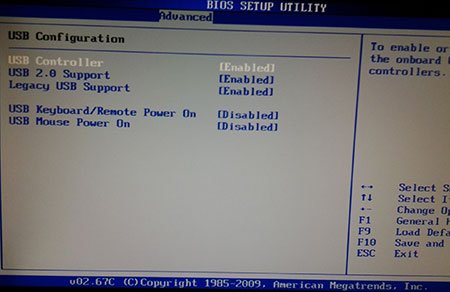
После того, как поменяете настройки, обязательно их сохраните перед перезагрузкой компьютера. Из bios можно выйти двумя способами: с сохранением настроек и без сохранения. В меню справа или снизу будут указаны кнопки для выхода, выберите ту, где есть надпись Save and Exit .
5. Присваивание буквы уже опознанного устройства
Очень часто вставленной флешки в разъем USB присваивается буква уже имеющегося диска в системе Windows. Для исправления этой ошибки, зайдите в панель управления и откройте вкладку администрирование .
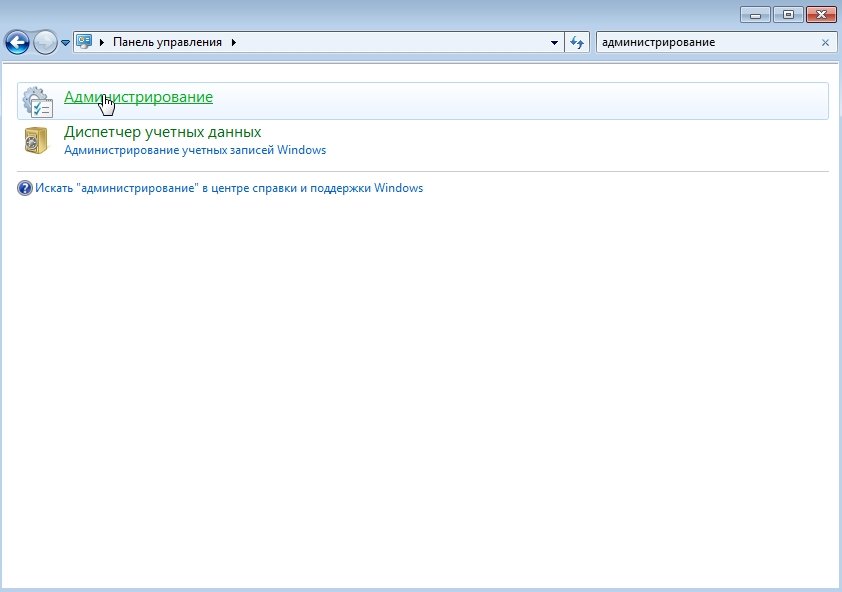
Далее запустите вкладку управление компьютером .
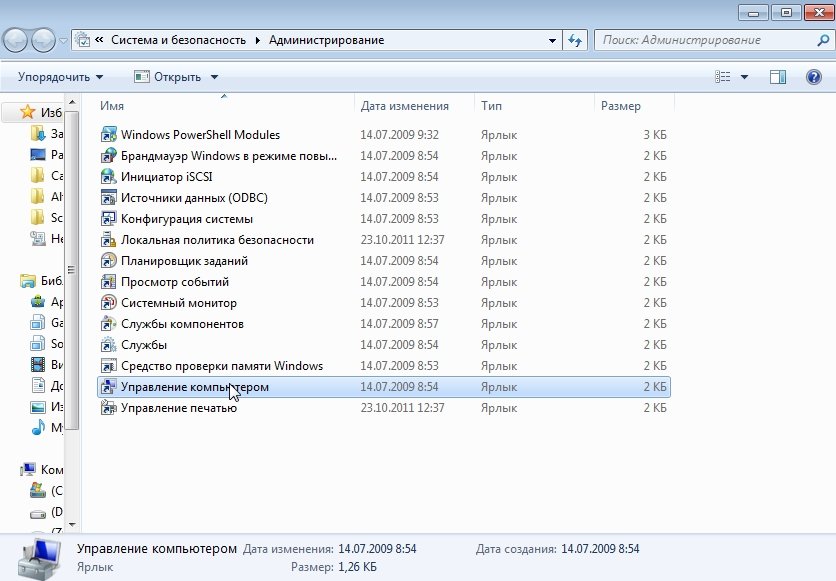
Теперь в левой колонке нужно выбрать опцию управление дисками . Далее в центральной части вы увидите все диски и носители, подключенные к системе. Флешка будет помечена, как съемный диск . Щелкаете по ней правой кнопкой и жмете на функцию замены буквы диска . Меняете на ту букву, которой у вас в системе до этого не было (зайдите в мой компьютер — и вы сразу узнаете какие буквы уже заняты).
6. Устаревшие драйвера
Частой причиной невидимости флешки бывает отсутствие нужного драйвера в системе. Если у вас старый компьютер — то флешки, размером более, чем в 32гб на таких компьютерах прочесть невозможно. Хотя зачем использовать флешки таких размеров — пока непонятно (их надежность еще далека от совершенства).
7. Невозможность прочитать файловую систему флешки
8. Грязный вход USB
Бывает и такое, правда, редко. Из-за того, что флешка часто носится в карманах, как брелок на ключах и пр. — в ее входе скапливается пыль и налет. Если его не очищать, со временем на некоторых моделях флешках — это может вызвать их плохую читаемость: не с первого раза флешка будет определяться, часто подвисания при работе с ней и пр.
Обычно в качестве подозреваемых в этом деле выступают сбои в работе ПО, неправильные настройки операционной системы, устаревшие драйверы, неисправности USB-портов компьютера, переходников или самих накопителей.
В зависимости от причин в каждом случае проблема проявляет себя по-разному. Бывает, что компьютер вообще никак не реагирует на флешку или жёсткий диск. В иных ситуациях раздаётся звук подключения нового устройства, но значок накопителя так и не появляется в проводнике. А иногда компьютер просто зависает сразу после контакта с USB-девайсом.
Что делать, если компьютер с Windows не видит флешку или внешний жёсткий диск
Для начала надо определиться, с чем именно возникает проблема: с компьютером, переходником (если подключение происходит через кабель) или накопителем.
- Попробуйте подключить USB-устройство через другие порты. Если там оно работает нормально, значит, проблема с конкретным USB-портом. Придётся отнести компьютер в ремонт.
- Если вы используете кабель, попробуйте заменить его на запасной. Возможно, это решит проблему.
- Если вы подключаете диск через USB-хаб, отсоедините концентратор и подключите устройство прямо к порту. Возможно, хаб неисправен или ему не хватает мощности для питания диска.
- В случае неудачи проверьте, открывается ли накопитель на прочих компьютерах. На другом устройстве всё в порядке? Значит, проблема в вашей системе. И мы попробуем её решить.
Если вам удалось открыть содержимое диска или флешки на другом ПК, не помешает сделать резервную копию — просто на всякий случай.
Если на другом ПК устройство работает или у вас нет возможности это проверить
Подключите жёсткий диск или флешку к своему компьютеру и выполняйте следующие действия по порядку. Если не поможет первое, переходите к следующему и так далее.
Внимательно читайте все предупреждения системы, чтобы случайно не отформатировать накопитель или не изменить записанные на него данные.
Такая проблема часто возникает с только что купленными устройствами, которые не форматировали на заводе. Применять этот метод можно, только если вы уверены, что на диске нет ничего ценного.
3. Проверьте файловую систему диска. Может быть, диск, который вы пытаетесь подключить к вашему компьютеру с Windows, в прошлом был отформатирован в системах вроде macOS или Linux. Тогда вполне возможно, что файловая система на нём — не NTFS или FAT32, как в Windows, а какая-нибудь ext4 или APFS. Windows не умеет читать их и при подключении предлагает отформатировать диск. Естественно, тогда вы потеряете его содержимое.
Подключите диск к тому компьютеру, на котором выполнялось его форматирование, и скопируйте оттуда данные. Затем переформатируйте диск в менее экзотичный NTFS или в FAT32 — если это флешка небольшого размера.
6. Установите последние обновления для Windows. Без них в операционной системе могут отсутствовать нужные исправления для работы с современными USB-накопителями. Особенно это касается старых и неподдерживаемых Windows XP.
Если другой ПК тоже не видит накопитель или все вышеперечисленные советы не помогли
В таком случае, скорее всего, проблема в самом накопителе.
Если у вас флешка, а не жёсткий диск, вы можете воспользоваться специальными утилитами для исправления программных ошибок. Такое ПО обычно можно найти на сайте производителя. К примеру, программа JetFlash Online Recovery — для накопителей фирмы Transcend. А USB Flash Drive Online Recovery — для флешек бренда ADATA. Но учтите, что в процессе восстановления эти утилиты стирают все данные.
Если ничего из перечисленного не помогло, то, вероятно, дело в физической неисправности жёсткого диска или флешки. Тогда лучше показать устройство специалисту или вернуть в магазин по гарантии.
Что делать, если Mac не видит флешку или внешний жёсткий диск
На компьютерах Apple процедура проверки несколько иная, но происходит примерно по такому же алгоритму. Будем считать, что вы уже пробовали перезагружать компьютер, отключать и подключать флешку, а также убедились в надёжности подключения. Если это не помогло, нужно сделать следующее.
2. Сбросьте NVRAM и SMC. Иногда это помогает при неполадках с оборудованием. Инструкция, как выполнить сброс, расположена тут.
3. Убедитесь, что диск совместим с macOS. У macOS есть определённые трудности с распознаванием дисков, отформатированных в Windows в NTFS. Она может их читать, но не изменять. Чтобы научить Mac работать с такой файловой системой, придётся раскошелиться на утилиту Microsoft NTFS for Mac от Paragon Software. Или скопировать данные с диска и отформатировать его в FAT32.
Если флешка там есть, значит, проблема кроется в ПО и диск можно попробовать восстановить, обратившись к рекомендациям производителя. Если же никакой информации о флешке нет, тогда дело в физической неисправности, а вам стоит обратиться в магазин или сервисный центр, если ремонт имеет смысл.

Включение портов
Одна из самых вероятных причин, почему компьютер не видит флешку через USB, — поломка накопителя. Прежде чем приступать к приведённым в статье инструкциям, попробуйте подключить флеш-носитель к другому ПК или ноутбуку — если ничего не произошло, проблема имеет аппаратный характер и устранить её системными инструментами Windows не получится.
- Зайдите в BIOS. Используйте для этого клавишу (комбинацию клавиш), назначенную производителем материнской платы.
- Отыщите раздел, носящий название USB Controller или схожее. Задайте для него параметр Enabled — так вы включите ЮСБ-порт.

Перезагрузите компьютер и снова вставьте карту памяти — неполадка будет устранена.
Проверка драйвера



Далее выберите автоматический поиск служебной утилиты в интернете.
Монтирование тома
Неправильное подключение накопителя — ещё один ответ, почему ПК не видит флешку. Чтобы устранить неисправность:

- В списке подключённых томов найдите свою карту памяти и сделайте её, из контекстного меню, активной.

- Можете попробовать сменить букву диска. Для этого вызовите контекстное меню и выберите нижнюю строчку, после чего задайте любую другую незанятую литеру.


Флешка не отформатирована
Что делать
-
Выполните Win+R. В открывшемся окне введите diskmgmt.msc и нажмите ОК.

Форматирование флешки может занять какое-то время
Сбой автоустановки буквы диска
При подключении любого накопителя (диска, флешки, карты памяти и т. д.) к компьютеру Windows назначает ему букву, отличную от буквы уже смонтированного носителя. Например, если ваш жёсткий диск разбит на разделы C и D, флешке будет присвоена буква E. Случается, что автоустановка сбоит по разным причинам и пытается присвоить накопителю неуникальную букву. Результат — флешка отсутствует в системе.
Решить проблему несложно, накопителю нужно просто присвоить уникальную букву вручную. Делается это так:

Дополнительное меню Windows 10 содержит несколько весьма полезных команд и утилит

Консоль управления дисками — мощный инструмент администратора

По умолчанию система предлагает присвоить флешке следующую по алфавиту букву

Вся информация с флешки будет удалена полностью
Если назначить флешке букву Z, X или Y (расположенные в конце алфавита), риск возникновения подобных проблем в дальнейшем становится существенно ниже.
Устарели или не работают драйверы
Распространенная неисправность, чаще встречающаяся на старых компьютерах. Иногда установленные драйверы могут конфликтовать между собой, вызывая сбои на программном уровне.
Решение проблемы
Решается проблема банально. Удаляем старые и устанавливаем новые драйверы так:

Панель управления (Control Panel) является частью пользовательского интерфейса Microsoft Windows

Запоминающие устройства для USB настраиваются автоматически при входе в систему
Обновление конфигурации оборудования также происходит в автоматическом режиме
Также вы можете попробовать обновить (переустановить) драйверы с помощью специальных утилит, самой известной из которых является DriverPack Solution.
Отключены порты на фронтальной панели системника
Такое бывает после ремонта или профилактики системного блока, изредка после приобретения нового компьютера. Виной тому — человеческий фактор, при сборке ПК попросту забывают подключить разъёмы передней панели.
Устранение неисправности
Определить неисправность довольно легко, подключите накопитель к одному из портов на задней панели. Если флешка работает, придётся разобрать системный блок:
-
Снимите крышку системника. На материнской плате найдите разъёмы F_USB1, F_USB2.


Ошибиться при подключении не получится благодаря специальной конструкции коннекторов

Подключаться можно к любому разъёму
Если вы не уверены в собственных силах и боитесь что-нибудь сломать, либо компьютер на гарантии, обращайтесь в сервисный центр.
Вирусная атака
Как действовать

Обновление антивирусных сигнатур необходимо для обнаружения актуальных вирусов


После сканирования флешку желательно отформатировать
На самом деле тема вирусных атак куда более обширная. Описать проблему в рамках одной статьи невозможно. Более подробную информацию по ней можно получить в интернете (лучше на специализированных форумах).
Неполадки удлинителей, разветвителей
Если для подключения внешних USB-устройств вы пользуетесь разного рода удлинителями и разветвителями (USB-хабы), высока вероятность того, что ПК не видит флешку из-за них. Дешёвые поделки с AliExpress создают проблемы наиболее часто.
Варианты решения проблемы
Проверка в данном случае производится элементарно подключением накопителя к порту USB напрямую. Если флешка работает, но USB-хаб вам всё равно необходим, можно организовать дополнительное питание. Обычно даже на самых дешёвых девайсах имеется разъём для внешнего источника. Вам понадобится блок питания с напряжением на выходе 5 вольт и подходящим к разъёму штекером.

Некоторые хабы продаются с блоком питания в комплекте
Правильный блок питания поможет подобрать продавец-консультант в магазине. Но если данная рекомендация не помогла, придётся приобрести более качественный USB-хаб либо искать причину неполадок в другом.
Выключены порты в BIOS
Иногда система не видит флешку, потому что USB выключен в BIOS. Случается такое нечасто, так как по умолчанию порты всегда активированы.
Что делать
Необходимо попасть в BIOS и включить USB-порты. В случае с UEFI BIOS делаем это по следующей схеме:
-
Во время запуска компьютера или при его перезагрузке нажмите несколько раз Delete, F2 или F10 (в разных устройствах могут быть разные кнопки входа в BIOS, в том числе F1, F3, F12, Esc). Попав в BIOS перейдите на вкладку Advanced. Выберите USB Configuration.
БИОС вашего компьютера может существенно отличаться от приведённого в данном примере

Подробную информацию по BIOS разных типов можно найти в интернете

Некоторые меню BIOS могут быть переведены на русский язык

Теперь дождитесь перезагрузки компьютера

Все настройки в БИОС будут сброшены на дефолтные
Если не можете попасть в BIOS (например, стоит блокировка) или не находите необходимые настройки, изучите инструкции к вашему компьютеру либо обратитесь в сервис-центр.
Сбоит файловая система
Варианты исправления
Как вариант — использовать одну из специальных программ для низкоуровневого форматирования. Например, утилиту Formatter SiliconPower:
-
Скачайте утилиту. Распакуйте архив и запустите исполняемый файл Formatter SiliconPower. Появится предупреждение, что все данные с флешки будут стёрты. Нажмите Format.

Программа Formatter SiliconPower не требует установки

Не забудьте нажать ОК для продолжения

Не извлекайте флешку из порта во время форматирования

Среди других утилит низкоуровневого форматирования Formatter SiliconPower, пожалуй, наиболее быстрая и простая
- MiniTool Partition Wizard,
- HDD Low Level Format Tool,
- HP USB Disk Storage Format Tool,
- SD Formatter,
- Format USB Or Flash Drive Software,
- EzRecover,
- JetFlash Recovery Tool.
Неполадки порта USB
Как решить проблему
Подключите девайс к другому разъёму или ПК. Если флешка работает, внимательно осмотрите проблемный USB-порт. Бывает, что в нём скапливается пыль, окисляются контакты. Если грязь имеется, полностью обесточьте ПК и почистите разъём, воспользовавшись старой зубной щёткой, окунув последнюю в спирт. Прежде чем включать устройство, подождите пока жидкость полностью испарится.
Для замены портов USB в компьютере обратитесь к специалистам.
Видео: ремонт гнезда USB
Неисправность носителя
Решение проблемы
Флешка сегодня, без преувеличения, самый популярный носитель информации с массой преимуществ: это мобильность, универсальность, приличный объём памяти, высокая скорость чтения/записи. Но бывает так, что компьютер не хочет её видеть. Причин невидимости носителя (так же, как и вариантов решения проблемы) много. В статье рассмотрены типичные ситуации, с которыми пользователи сталкиваются чаще всего и основные способы восстановления работоспособности флешки.

Подписаться на наш канал в Яндекс.Дзен
Читайте также:


