Как сделать так чтобы компьютер отвис
Что делать, если компьютер завис?
Итак, для начала ответим на вопрос: "Что делать, если компьютер уже завис и перестал реагировать на все наши действия (не закрывается программа, не двигается мышка и т. д.)? "
Во-первых, не стучать кулаком по клавиатуре и мышкой по столу.
Во-вторых, не спешить отключать компьютер кнопкой вкл. /выкл. или перезагружать его кнопкой Reset. Пользоваться данными кнопками нужно только в крайнем случае, так как это может привести к серьезным сбоям в операционной системе.
Запускаем диспетчер задач Windows спасительной комбинацией клавиш CTRL+ALT+DEL, либо CTRL+SHIFT+ESC. Во вкладке "приложения" выбираем не отвечающую программу и жмем кнопку "снять задачу".
Что делать, если компьютер завис
Если это не помогло, можно попытаться перезагрузить или выключить компьютер. Для этого жмем на вкладку "Завершение работы" и в выпадающем меню выбираем необходимое действие.
Если вышеуказанные действия не дали результата и компьютер продолжает висеть идем на крайние меры и перезагружаем машину кнопкой Reset или выключаем кнопкой вкл. /выкл.
Как говорилось выше, пользоваться данными кнопками нужно как можно реже, и если у Вас часто виснет компьютер, то нужно разбираться в причинах и устранять их.
Почему Зависает Компьютер? Причины и Способы Устранения.
Возможная причина 1: Некачественная или Неподходящая Программа.
Одной из причин зависания может быть сама программа или игра, которую Вы используете. Возможно, характеристики Вашего компьютера просто устарели или используемая программа (игра) имеет поврежденные файлы. Если зависания, например в игре, происходят в одном и том же месте - это верный признак того, что ее файлы повреждены.
- Перед установкой какой-либо программы всегда внимательно читайте необходимые системные требования.
- Запустите программу (игру) на другом компьютере у кого-нибудь из знакомых. Если зависания наблюдаются и там, то скорее всего данная программа действительно повреждена. В этом случае найдите более качественную копию.
Возможная причина 2: Вредоносные Программы.
Кроме того, что различные вредоносные программы (трояны, вирусы и т. д.) угрожают безопасности компьютера, они также могут существенно снизить производительность операционной системы и привести к зависанию.
- Обновить антивирусную программу.
- Если Ваш антивирус ничего не находит, но у Вас все равно есть подозрения относительно вирусов, загрузите утилиту Kaspersky Virus Removal Tool с официального сайта Касперского и проверьте ей свой компьютер.
Возможная причина 3: Перегрузка Оперативной Памяти.
Большое количество программ, работающих в фоновом режиме, также могут являться причиной зависания компьютера, так как они используют ресурсы оперативной памяти.
- Нажмите "Пуск" => "Выполнить" => Введите команду msconfig
Почему Зависает Компьютер? Причины и Способы Устранения.
- Снимите галочки с тех программ, которые не следует использовать постоянно. С каких снимать галочки, а какие оставить? Тут у каждого пользователя свои приоритеты, однако, не следует снимать галочки с антивируса и некоторых системных программ.
Возможная причина 4: Замусоривание Операционной Системы.
В процессе работы в операционной системе постепенно накапливаются ненужные файлы, которые мешают нормальной работе и могут приводить к зависанию компьютера.
- Скачайте, установите и запустите утилиту CCleaner.
- Очистите операционную систему от мусора.
Возможная причина 5: Повреждение Операционной Системы.
Как правило, повреждение системных файлов может произойти при заражении компьютера вирусами. Однако, к этому может привести и некорректная установка программ или драйверов.
- Попробуйте загрузиться в безопасном режиме и
Играю в BF Hardline и пк зависает! ТУПО ДАЖЕ КНОПКА ВЫКЛЮЧЕНИЯ НЕ РАБОТАЕТ! CTRLALTDELETE ТОЖЕ НЕ РОБИТ! Пришлось БП вырубить!
Всем привет! Работая долгие годы с компьютерами, я периодически встречаюсь с проблемой, когда компьютер зависает намертво и его приходится перезагружать. Иногда это происходит при определенных условиях: во время игры, проигрывания музыки, при запуске или работе в определенной программе. Проблема может появляться в любой момент вне зависимости от каких-то условий. На самом деле это самая сложная проблема, так как она может иметь две основные причины: программную и аппаратную.
В первую очередь проверьте питание, которое идет от розетки, очень часто кабель от блока питания вываливается или еле-еле достает до компьютера. Также проверьте другие провода, которые идут от монитора до системного блока. Выключите все подключенные устройства к USB-портам кроме клавиатуры и мыши. Далее я расскажу, почему при включении или работе периодически полностью зависает компьютер наглухо, и что нужно делать.
ПОМОЩЬ СПЕЦИАЛИСТА! Если статья вам не поможет, то вы можете обратиться ко мне в комментариях. Обязательно укажите характеристики компьютера, а также подробно опишите ситуацию.
ШАГ 1: Драйвера
В первую очередь проследите в какой момент происходит зависание. Вам нужно примерно определить виновника, а именно программу, которая ведет к заморозке компьютера. Принцип достаточно простой, если компьютер зависает во время игры, то скорее всего нужно обновить драйвер на видеокарту.
Если картинка встает при запуске музыки или проигрывании видео, то тут может быть проблема со звуковой картой. Особенно это актуально, если изначально был установлен кривой драйвер. Вот что я бы сделал:


- После этого, будучи подключенным к интернету нажимаем по кнопке обновления конфигурации оборудования, которая находится в верхней панели. Эти же устройства можно обновить и вручную, или просто перезагрузив компьютер.

Я бы ещё попробовал вручную найти драйвер этого устройства в интернете, потому что в данном способе дрова скачиваются с серверов Microsoft, и они тоже могут быть поломаны. Если у вас ноутбук, то зайдите на официальный сайт производителя ноутбука, перейдите в раздел поддержки и скачайте все свежие драйвера. Вам нужно будет ввести полное наименование модели или серийный номер – эту информацию можно найти на этикетке под корпусом ноута.

Драйвер видеокарты можно найти аналогично на официальных сайтах:
И конечно же нужно обновить драйвера на материнскую плату. Их стоит скачивать только с официальной страницы производителя, но для начала стоит узнать полное название материнки. Для этого:

wmic baseboard get product
wmic baseboard get Manufacturer

- Первая выведет модель, а вторая производителя – этой информации достаточно, чтобы найти официальную страницу и скачать драйвера с интернета.
ШАГ 2: Чистка системы
В первую очередь вспомните, не устанавливали ли вы ранее какие-то программы и приложения, после которых начался весь этот бардак. Чистку мы начнем именно с удаления лишних программ в системе:

- Теперь вам нужно пройтись по всем установленным приложениям и удалить, все лишнее и не нужное – то что вы не используете.






ШАГ 3: Проверка и чистка компьютера
Нам нужно снять боковую крышку компьютера и почистить его от пыли. Особенно это касается самых горячих мест: видеокарта и процессор. Желательно также поменять термопасту, если вы давно этого не делали. Проверьте, чтобы все цепи питания были плотно подключены к устройствам. Можно даже попробовать вытащить и переподключить коннекторы от блока питания.

Можно проверить температурный режим в процессоре и видеокарте в той же программе AIDA64. Если температура очень высокая, то скорее всего проблема именно в термопасте.

ШАГ 4: Оперативная память и жесткий диск
В первую очередь давайте проверим жесткий диск. Для этого можно использовать любую из предложенных программ:
- HDD Health, HDDLife
- Hard Disk Sentinel
- HDD Victoria
Программы покажут вам оценку вашего носителя.
Далее нужно обязательно проверить оперативную память. Это можно сделать несколькими способами. Можно воспользоваться средствами Windows – нажимаем + R и прописываем mdsched.

Или воспользоваться сторонней программой memtest86+. Её можно запустить как в уже установленной винде, так и из-под BIOS с помощью загрузочной флешки. Есть ещё третий способ проверки оперативы – нужно вытащить все плашки памяти кроме одной и тестировать работу в таком режиме. Если виновник будет найден, то нужно будет заменить поломанную плашку.
ШАГ 5: Причины и действия
Читатель, если ты читаешь эти строки, то скорее всего тебе ничего не помогло (из того, что я уже писал выше). А значит проблема кроется, скорее всего, в железе. Причин может быть несколько:

- Если есть возможность, то попробуйте подключить другой блок питания.
В качестве последнего совета, я бы установил на комп новую систему. Особенно это касается случаев, когда вы до этого меняли какие-то комплектующие (видеокарту, материнскую плату, процессор и т.д.).
Как и любое другое устройство, ноутбук может зависнуть. Это может случиться из-за программного или аппаратного сбоя. Если проблема программная, то чаще всего, ее можно решить с помощью закрытия программы, которая вызывает зависание. Но, для решения серьезных проблем с программами и аппаратных сбоев нужно использовать принудительную перезагрузку. В данной статье мы расскажем о том, что делать если ноутбук завис и не на что не реагирует.
Программное решение проблем на зависшем ноутбуке
Если ваш ноутбук завис, то сначала нужно попытаться решить проблему без перезагрузки. Ведь принудительная перезагрузка — это лишний стресс для жесткого диска, срок жизни которого и так не слишком долгий. Кроме этого, перезагрузка может привести к потери данных, которые находились в программах, и не были сохранены.

Кроме этого, зависшую программу можно определить по нагрузке на процессор и занятом объеме оперативной памяти. Чаще всего, такая программа создает больше всего нагрузки и занимает больше всего памяти.




Но, в некоторых случаях ноутбук зависает настолько серьезно, что решить проблему с помощью диспетчера задач не получается. Не редко он вообще не открывается. В таких случаях решить проблему с зависанием можно только с помощью принудительной перезагрузки.
Принудительная перезагрузка зависшего ноутбука
Нажмите на кнопку включения ноутбука и удерживайте ее пока ноутбук не выключится . Обычно для этого нужно удерживать кнопку около 5 секунд. Этот способ выключения реализован на аппаратном уровне, поэтому он срабатывает при любом зависании. После выключения просто включите ноутбук, и он начнет работать в штатном режиме. Аналогичным способом, длительное нажатие на кнопку включения срабатывает и на других устройствах. Например, так можно выключить зависший настольный компьютер или мобильный телефон на базе Android.
Если длительное нажатие на кнопку включения не помогает, то нужно ознакомиться с инструкцией к вашей модели ноутбука . Там будет описан другой способ перезагрузки. Скорее всего одноременно с кнопкой включения нужно зажимать еще какую-то кнопку. Например, на некоторых моделях от HP для принудительной перезагрузки нужно нажать и удерживать клавиши включения и снижения громкости.

Кроме этого, если на ноутбуке используется снимаемый аккумулятор, то вы можете выключить его, просто отключив от сети электропитания и вытащив батарею. Для этого переверните ноутбук нижней стороной вверх и освободите фиксаторы, которые удерживают аккумулятор. После этого можно будет снять аккумулятор и тем самым выключить зависший ноутбук.

Нужно отметить, что снятие аккумулятора – это более рискованный способ выключения. Поэтому лучше использовать длительное нажатие на кнопку включения.
Выключением через ресет один жёсткий диск угробил, теперь страшно ресетить. Поставил вентилятор на подставке для ноута, железо подмерзло и вуаля — хотя бы курсор двигаться стал.
Проверьте температуры с помощью HWmonitor. Если там перегрев, то нужно отнести в сервис, чтобы почистили пыль и поменяли термопасту.
Вот прям конкретно завис, курсор не двигается как не смотри, не выключается, но экран горит и звук иногда идёт (видео было включено)
В таких случаях только перезагрузка, длительным нажатием на кнопку включения или снятием батареи.
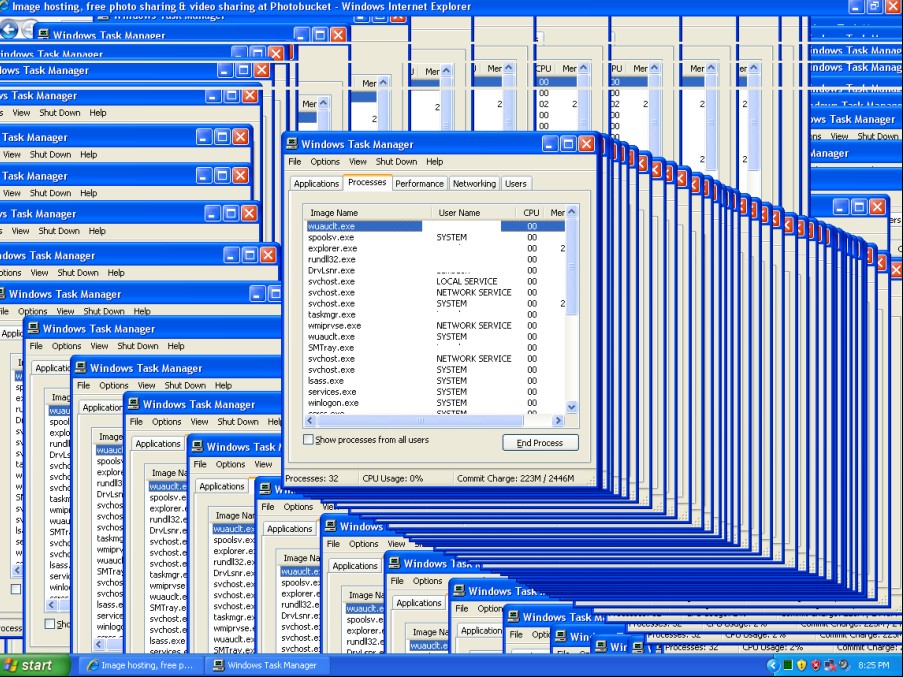
Завис компьютер, не реагирует ни на что, работает медленно? Есть несколько вещей, которые нужно знать при поиске причин, почему ваш компьютер/ноутбук зависает или тормозит.
Причины зависания, торможения и глюков компьютера
- На вашем компьютере недостаточно свободного места на жестком диске.
- Не хватает оперативной памяти (ОЗУ).
- Ваш компьютер работает в течение длительного времени без перезагрузки.
- Жесткий диск компьютера поврежден или фрагментирован.
- Слишком много приложений, работающих одновременно.
- Ваш компьютер заражен вирусом или вредоносной программой (вредоносная программа).
- Аппаратные конфликты и устаревшие драйверы
- Ваша версия Windows (или другой платформы, которую вы можете использовать) или другое программное обеспечение устарела.
- Компьютер или процессор перегреваются
- Ошибка оборудования
Причина № 1: Ваш компьютер или ноутбук очень долго работал без перезагрузки.
Что делать: Перезагрузить компьютер, рекомендую это делать через выключение. Подождать и включить снова.
Причина № 2: Недостаточно свободного места на жестком диске
Что делать: Удалите ненужные файлы, очистите корзину, перенесите файлы на другой носитель или загрузите в облако.
Свободное место на жестком диске — это просто объем пространства на жестком диске, на который можно записать и который не используется . Хотя свободное место используется для хранения файлов и данных, оно также используется в качестве подкачке и виртуальной памятя, необходимые для работы программ, например, при создании временных файлов.
Практические советы. Убедитесь, что имеется не менее 20% свободного места на жестком диске и, если возможно, увеличивайте их.
Причина №3: Жесткий диск поврежден или требуется дефрагментация
Есть несколько причин, по которым жесткий диск может быть поврежден. Наиболее очевидным из которых является неправильное выключение компьютера, например через розетку. Многие из нас не заботятся об этом и не задаются вопросом, что может пойти не так с неправильным отключением. Но правда в том, что большую часть времени единственной причиной испорченных жестких дисков продолжает внезапное отключение питания компьютера. Опять же, рассмотрите ситуацию, что у вас возникают проблемы с одним из ваших жестких дисков, и есть вероятность, что он поврежден. Возможно, причиной является компьютерный вирус, но сканирование поврежденного диска может только еще более усложнить процесс восстановления данных позже. Избегайте сканирования поврежденного жесткого диска компьютера. Пойдем немного подробнее. Когда мы форматируем наш жесткий диск в первый раз, мы выбираем одну из систем распределения файлов, FAT или NTFS. Конечно, если вы используете Linux, то вы будете использовать ext1, ext2, ext3 и т. д. Давайте рассмотрим, что при форматировании вашего жесткого диска вы выбрали формат FAT 32. FAT (таблица распределения файлов) — это не что иное, как база данных, в которой хранится соответствующий адрес каждого файла в вашей системе. Поврежденный диск может просто означать, что FAT в вашей системе поврежден, и компьютерный процессор, таким образом, не может получить доступ к файлам, которые вы хотите.

После перезагрузки рекомендую так же выполнить дефрагментацию дисков.

Причина № 4: слишком много открытых программ
Удалите или отключите все программы запуска, которые автоматически запускаются каждый раз при загрузке компьютера. Если у вас есть утилита безопасности, программа защиты от вредоносных программ и программ-шпионов или антивирус-сканер на компьютере, настройте ее, чтобы не сканировать компьютер в фоновом режиме. Часто, когда эти программы начинают сканировать компьютер, это может снизить общую производительность вашего компьютера.
Что делать:

Причина № 5: ваш компьютер заражен вирусом или вредоносным ПО
Если вы подозреваете, что ваш компьютер заражен, вам необходимо сканировать свой компьютер антивирусом. Сегодня шпионское ПО и другие вредоносные программы являются большой причиной многих компьютерных проблем, включая медленный компьютер. Даже если на компьютере установлен антивирусный сканер, мы рекомендуем запустить сканирование вредоносных программ на компьютере.
Совет. Попробуйте бесплатные или пробные версии антивируса для сканирования вашего компьютера на наличие вредоносного ПО.
Причина № 6: Аппаратные конфликты и устаревшие драйверы
Аппаратный конфликт возникает, когда два устройства пытаются использовать один и тот же ресурс, такие как IRQ или адрес памяти, производя ошибку. Например, если аппаратное устройство в компьютере использует один и тот же порт ввода-вывода в качестве другого устройства, что может привести к конфликту оборудования . В современных аппаратных конфликтах встречаются менее часто, поскольку использование plug-n-play (PnP) управляет каждым из аппаратных устройств, установленных на компьютере для пользователя.
Совет. Используйте диспетчер устройств вашего компьютера, чтобы убедиться, что на вашем компьютере нет конфликтов оборудования и, при необходимости, устранение неполадок. Если какие-либо существуют, устраните эти проблемы, поскольку они могут стать причиной вашей проблемы:
Если проблема, кажется, была исправлена, начните добавлять устройства поочередно. Надеюсь, проблема не появится снова; если это так, переконфигурируйте это устройство, чтобы конфликт был устранен, как на шаге 2 выше.
Причина № 7: Ваша версия Windows (или любая другая платформа, которую вы можете использовать) или другое программное обеспечение устарели.
- Убедитесь, что на компьютере установлены все последние обновления Windows.
- Если вы находитесь в Интернете, когда ваш компьютер работает медленно, убедитесь, что все плагины браузера обновлены.

Причина № 8: Компьютер или процессор перегреваются
Процессор является одним из самых энергоемких и буквально горячих компоненты. Электрический ток, постоянно проходящий через цепи ЦП, создает тепло. (Температура вашего процессора зависит от модели и ее использования.) Убедитесь, что ваш компьютер и процессор не перегреваются. Чрезмерное нагревание может привести к значительному снижению производительности компьютера. Некоторые процессоры автоматически снижают скорость процессора, чтобы помочь компенсировать проблемы, связанные с теплом. Оптимальный температурный диапазон ЦП обычно находится между 70 и 90 градусами Цельсия в современных процессорах. Чем меньше компьютер, тем выше температура. Без вентилятора некоторые компьютеры могут пострадать от непоправимого ущерба. Убедитесь, что вентилятор вашего компьютера не имеет недостатков, вы также можете добавить больше поклонников в дополнение к вашему обычным вентиляторам питания.
Практические советы. Большинство производителей материнских плат включают программное обеспечение для мониторинга температуры процессора. Если вы не уверены, что у вас есть, обратитесь к производителю вашего компьютера.
Еще одна причина перегрева вашего компьютера, которая также может вызвать перегрев компьютера. Убедитесь, что корпус компьютера чист, а вентиляторы не засорены.
Практический совет: используйте здравый смысл при очистке компьютера
Причина № 9: Нехватка оперативной памяти (ОЗУ)
Если вашему компьютеру более 5 лет, скорее всего, ваш компьютер не отвечает требованиям к памяти на сегодняшний день. Сегодня мы предлагаем как минимум 3 ГБ оперативной памяти компьютера.
Чтобы определить объем доступных системных ресурсов, включая память и производительность/использование, откройте Диспетчер задач. На вкладке процессы вы сможете увидеть, какие программы используют какие ресурсы. На вкладке Производительность вы увидите общую картину всех системных ресурсов.

Практический совет. Узнайте, сколько у вас памяти, затем проверьте сайт производителя вашего компьютера, чтобы определить, есть ли на материнской плате свободные слоты памяти. Сравните текущую память с максимальным
Что делать:
- Добавить дополнительную оперативную память в открытые слоты, если они у вас есть;
- Замените существующую память новыми, более мощными моделями.
Причина № 10: Старый компьютер
Если ваш компьютер старше 5 лет, вы соглашаетесь с тем, что это, скорее всего, возраст компьютера, который вызывает его замедление. Компьютеры прогрессируют с угрожающей скоростью, так как новые программы и обновления для программ вызывают минимальные требования к увеличению и замедляют работу старых компьютеров. Если ваш компьютер старше пяти лет, мы предлагаем приобрести новый компьютер или просто осознать, что он будет работать медленно, потому что он старый.
Причина № 11: Блок питания не справляется с нагрузкой
Это происходит если вы поменяли оборудование компьютера, например заменили видеокарту, возможно требует большей мощности.
Причина № 12: Отказ оборудования
Наконец, если ваш компьютер продолжает медленно проходить через каждую из вышеперечисленных рекомендаций, возможно, что на вашем компьютере возникает более серьезная проблема с аппаратным обеспечением, такая как неисправный компонент на компьютере. Это может быть неудачный или плохой жесткий диск, процессор, оперативная память. В этом случае может быть лучше и экономичнее покупать новый компьютер.
Нас всех очень сильно раздражает, когда компьютер начинает долго грузиться и впоследствии зависает. Это не только создает дискомфорт в работе, но и занимает немалое количество времени. Сегодня в нашей статье мы поговорим с Вами о том, что нужно делать, если завис компьютер. Дадим лишь те советы, которые действительно работают.

11 советов о том, что нужно делать, если постоянно зависает компьютер


На этом всё! Теперь Вы сможете самостоятельно избавить свой компьютер от зависаний, а какой из способов выбрать - решайте сами. Удачи!
Читайте также:


