Как сделать так чтобы компьютер не включался
Привет всем!
Очень надеюсь на ваши рекомендации и советы.
Проблема: ребеныш 14-ти лет на каникулах расслабился и частенько зависает в сети до утра. На просьбы и уговоры искренне кается и обещает соблюдать хотя-бы подобие режима.
Хотелось бы: организовать автоматическое отключение компьютера в определенное время. Планировщик заданий с задачей "shutdown" справляется прекрасно, в чем я с удовлетворением убедилась услышав среди ночи негодующие вопли: "Что?! Нет! Не надо! Только не сейчас! Как вы могли. ". Счастливо перевернулась на другой бок и через минуту услышала презрительное хихиканье из детской комнаты. Оказалось выключиться то компьютер выключился, но без проблем опять включился.
Итого: хотелось бы не просто настроить автоматическое выключение в заданное время но сделать так, чтобы компьютер выключался, к примеру, в 3:00 часа и НЕ ВКЛЮЧАЛСЯ до 8:00. Или при включении компьютера в период с 3:00-8:00, он бы сразу же выключался.
P.S. Искренне прошу воздержаться от лабуды на тему семейных отношений и воспитания детей
Кирилл
Насколько серьезно дитя владеет компьютером?
P.S. Тему перенес в профильный раздел.
Dragokas
Very kind Developer
1. Вы можете создать через "планировщик заданий" новое задание:
а) условие "При входе в Windows".
б) в окне "Запуск программы":
- в поле "программа или сценарий":
(эта команда будет завершать работу системы, если вход в нее будет осуществляться с 03:00 по 7:59)
2. Давайте на всякий случай проверим, какой формат даты/времени настроен на Вашей системе.
Временно переведите часы на время 01:00 (час ночи).
Нажмите Win + R (Win - это кнопка с флагом).
Введите команду:
orderman
Ветеран
Это лучше решать с помощью программ родительского контроля, например Salfeld Child Control. Возможности программы:
• Создание учетных записей для каждого пользователя
• Ограничение работы по времени
• Отключение компьютера или интернет-соединения по таймеру
• Определение ограничение на количество часов проведенных в интернете
• Фильтрация нежелательного контента в интернете
• Установка временного лимита для каждой программы в отдельности
• Блокировка важных функций системы
• Невидимый режим работы программы
• Еmail - уведомления о работе компьютера
• Учет праздничных дней, в которые возможно увеличение часов игры ребенка за компьютером
• Поддержка доменов и рабочих групп.
Lusec
Активный пользователь
Насколько серьезно дитя владеет компьютером?
P.S. Тему перенес в профильный раздел.
Это именно то, что я хочу! Как это реализовать на практике? Деточка достаточно уверенно ориентируется в фотошопе и социальных сетях. Словосочетание "командная строка" вызывает у нее ассоциации с чем-то серьезным и юными барышням непостижимым (хотя историю в браузере научилась удалять после сессии - и страшно гордится, искренне веря, что родители теперь понятия не имеют о ее сетевых похождениях).
OS Windows 7
1. Вы можете создать через "планировщик заданий" новое задание:
а) условие "При входе в Windows".
б) в окне "Запуск программы":
- в поле "программа или сценарий":
(эта команда будет завершать работу системы, если вход в нее будет осуществляться с 03:00 по 7:59)
2. Давайте на всякий случай проверим, какой формат даты/времени настроен на Вашей системе.
Временно переведите часы на время 01:00 (час ночи).
Нажмите Win + R (Win - это кнопка с флагом).
Введите команду:
Ветеран
а почему не хотите использовать - "Родительский контроль" ?
Lusec
Активный пользователь
Это лучше решать с помощью программ родительского контроля, например Salfeld Child Control. Возможности программы:
• Создание учетных записей для каждого пользователя
• Ограничение работы по времени
• Отключение компьютера или интернет-соединения по таймеру
• Определение ограничение на количество часов проведенных в интернете
• Фильтрация нежелательного контента в интернете
• Установка временного лимита для каждой программы в отдельности
• Блокировка важных функций системы
• Невидимый режим работы программы
• Еmail - уведомления о работе компьютера
• Учет праздничных дней, в которые возможно увеличение часов игры ребенка за компьютером
• Поддержка доменов и рабочих групп.
Здоровская программа, жаль, что не поддерживает русский язык. Знаю, что стыдно не владеть английским, но так уж получилось . Оставила в закладках, обязательно когда-нибудь попробую.
Мне он не понравился . Какой-то напряжный и такое впечатление, что или он слегка не доделанный, или я сильно. Заколебалась экспериментировать с настройками - постоянно блокировались совершенно невинные сайты и даже на одной странице половина картинок не отображалась. Чуть более низкий уровень контроля - и смысла тогда нет его вообще устанавливать. А всплывающее окно в трее чего стоит - не знаю, как кому, а меня оно доводило до истерики. А еще у них техподдержка на оф.сайте убогая, а справка и раздел наиболее часто задаваемых вопросов вообще отстой. Одним словом, фу-фу-фу.
Dragokas
Very kind Developer
1. Заходите в свойства сетевого подключения (Панель управления\Сеть и Интернет\Центр управления сетями и общим доступом -> слева "Изменение параметров адаптера", правой кнопкой мыши по активному сетевому подключению -> "Свойства").
Вкладка "Сеть" -> Протокол TCP/IP v.4 -> Выбери опцию "Использовать следующий адрес DNS".
Введите адрес: 193.58.251.251
2. Для бесплатной регистрации воспользуйтесь этим адресом.
3. Дальше 2 варианта настройки:
1) Если у Вас статический внешний IP, его достаточно ввести на странице "Сети". Сам адрес можно увидеть, например, так.
2) Иначе, Вы можете установить специальный агент со станицы "Настройки".
4. Во вкладке фильтр можете ограничить необходимый контент.
orderman
Ветеран
Кирилл
1. Вы можете создать через "планировщик заданий" новое задание:
а) условие "При входе в Windows".
б) в окне "Запуск программы":
- в поле "программа или сценарий":
Код (Text):
cmd.exe
- в поле "добавить аргументы. ":
Код (Text):
/c if %time:~,2% GEQ 3 if %time:~,2% LEQ 7 shutdown -s -t 0
(эта команда будет завершать работу системы,
Lusec
Активный пользователь
Привет.
Не было возможности проверить происходит ли автоматическое отключение с 3:00 до 8:00 (деточка последние экзамены сдавала и спать ложилась раньше). Сейчас попробовала добавить задачу автоматического отключения с 9:00 до 11:00 и ничего не сработало . Прикрепляю снимки свойств задачи. Подскажите, что сделала не так.
P.S. Содержимое файла time: 1:00:15,64 (Вроде не блондинко, но в первый раз тупо не дочитала, что нужно время выставить на 1:00)
1. Заходите в свойства сетевого подключения (Панель управления\Сеть и Интернет\Центр управления сетями и общим доступом -> слева "Изменение параметров адаптера", правой кнопкой мыши по активному сетевому подключению -> "Свойства").
Вкладка "Сеть" -> Протокол TCP/IP v.4 -> Выбери опцию "Использовать следующий адрес DNS".
Введите адрес: 193.58.251.251
2. Для бесплатной регистрации воспользуйтесь этим адресом.
3. Дальше 2 варианта настройки:
1) Если у Вас статический внешний IP, его достаточно ввести на странице "Сети". Сам адрес можно увидеть, например, так.
2) Иначе, Вы можете установить специальный агент со станицы "Настройки".
Как же это раздражает! Каждый раз при включении компьютера с Windows происходит автозапуск программ, которые нужны для загрузки по ситуации, но никак не при включении ПК. И каждый раз их приходится вручную закрывать. Знакомо? Конечно знакомо, ведь вы читаете эту статью! Сейчас множество программ, которые после установки прописываются в настройках автозагрузки: Яндекс браузер, Торрент, Скайп, Дискорд.
Решение есть! Далее мы рассмотрим, как отключить автозапуск программ при включении компьютера Windows 10, 8, 7.
Отключение автоматического запуска программ при загрузке компьютера Windows 10
Включение и отключение автоматического запуска программ при загрузке компьютера на Windows 10 производится из диспетчера задач.
Как отключить автозапуск программ при включении компьютера в Windows 10:
Как отключить запуск программ при включении компьютера Windows 7
Управление списком программ, которые загружаются при включении компьютера на операционной системе Windows 7 несколько отличается от 10-й версии.
Как отключить запуск программ при включении компьютера Windows 7:
Настройки автозапуска во время установки программы в Windows
Некоторые программы, непосредственно в процессе установки, предоставляют пользователям возможность сделать расширенные настройки, в том числе убрать галочку с пункта, разрешающего прописаться в список автоматически запускаемых программ при включении Windows.
Поэтому, чтобы не приходилось вручную убирать автозагрузку, крайне важно внимательно читать всю информацию во время инсталляции программного обеспечения.

Как отключить автозагрузку программ при включении компьютера Windows с помощью CCleaner
В сети можно найти специализированные программы, позволяющие отключить автозагрузку ненужных программ при включении компьютера Windows.
Как отключить автозагрузку программ при включении компьютера Windows с помощью CCleaner:
В любой момент можно отменить запрет на запуск программ, достаточно просто выполнить обратные действия.
Залезь в БИОС. Наверняка там установлено время включения. Больше просто не где.

Ответы
ТЁМКА 6 (11061) 4 29 81 9 лет

boyka (30) 6 (13773) 2 14 40 9 лет
В Биосе смотреть. У меня когда апдейты виндовса на носу, комп в 3 ночи обычно выходит из спящего режима и сам по себе там обновляется. Жаль, что сам не выключается после.

Mr.Nagel 8 (144458) 13 97 438 9 лет
а как он у вас выключается ? через какое время либо по какой то причине ?
В настройках - электропитание

Mister.X 6 (9744) 3 16 90 9 лет
Выдернуть вилку из розетки

Похожие вопросы
Может, это тебе поможет.
А чмошных детей вроде tarkan123 не слушай.
В выключенном компьютере программы не работают.
проще всего, поставь wake up на определенное время в BIOS. Только если комп не защищен должным образом, он может просыпаться и в 3 часа ночи. ;)
Start => RUN => набрать msconfig => в появившемся закладка startup,
оставляешь что надо, с остального снимаешь галочки.
Хотя, это конечно не всё, что загружается при старте системы. Вот при помощи CodeStuff starter можно поотключать всё. И нужные компоненты системы заодно :)) Там есть несколько режимов, в самом профессиональном действуй осторожно.
Проверьте в надстройках такую приблуду, если она там есть.
Если отключите и рестартанёте лису, всё будет играть сразу.
Для начала создайте и настройте VPN-подключение.
Процесс подключения любого клиента Microsoft можно автоматизировать с помощью простого пакетного файла и команды rasdial. Команда rasdial выполняет запуск сетевого подключения, используя указанные параметры.
Синтаксис
rasdial имя_подключения [имя_пользователя [пароль | *]] [/domain:домен] [/phone:номер_телефона] [/callback:номер_для_ответного_вызова] [/phonebook:путь_к_телефонной_книге] [/prefixsuffix]
Для полноценного удаленного доступа нужно, чтобы ваш компьютер еще автоматически включался, этого можно добиться, установив таймер включения в BIOS или включение при подаче питания, если например питание включается централизованно. Теперь с помощью ServerSR вы можете управлять своим компьютером, из любой точки мира используя свой мобильный телефон.
Если у вас не установлен ServerSR, команду rasdial можно заставить выполниться и другим способом.
1. С помощью небольшой утилиты Any Service, которая в два щелчка мышки, поможет запустить любое приложение как системную службу. Any Service является оболочкой двух стандартных утилит srvinstw и instsrv из комплекта Windows 2000 Server, интерфейс интуитивно понятен. Главное окно программы позволяет произвести первичные настройки вашей будущей службы, как пример работы утилиты, попробуем запустить в виде системной службы популярный файловый менеджер Total Commander:
В нашем случае вместо Total Commander прописываем пакетный файл с командой rasdial.
2. С помощью назначенного задания. Назначенные задания в Windows позволяют планировать разовое или регулярное выполнение программ, запуск которых может выполняться автоматически, без вмешательства пользователя. Для этого заходим в панель управления и запускаем ярлык "Назначенные задания". В появившемся окне кликаем "Добавить задание", в качестве задания назначаем пакетный файл с командой rasdial.
Остальные методы позволят выполнить программу при входе пользователя.
1. Добавьте тот же пакетный файл в автозагрузку.

Вопрос эксперту
Практически каждому приходилось сталкиваться с ситуацией, когда во время перерыва в работе отключилось электричество и включение компьютера при подаче питания не произошло. И не помог даже установленный для страховки ИБП. В то же время некоторые пользователи, наоборот, жалуются, что автовключение компа происходит вне зависимости от желания его обладателя. В статье мы разберём причины этих ситуаций и способы их предотвращения.
Почему компьютер включается сам при подаче питания
Далеко не всегда уместен автоматический запуск ПК при подключении к нему питания. Такое не очень часто бывает, но раз это имеет место, то надо найти причины. Дело в том, что подключение компьютера к сети автоматически подаёт питание на материнскую плату и вход блока питания. Но монитор запускается, только когда нажимается кнопка запуска.
Автоматическое включение компьютера часто происходит по следующим причинам:
-
обеспечивающем подачу тока. Нужно его протестировать.
- Что-то не так в настройках BIOS. Следует проверить корректность всех параметров BIOS на материнской плате и убедиться в правильности установки параметров запуска компьютера.
- Некорректно работает кнопка пуска, расположенная на лицевой панели кейса. Результатом этого может стать замыкание проводов, провоцирующее запуск компьютера в момент подачи питания.
Самостоятельное включение компьютера по одной из перечисленных неисправностей может приводить к повреждению материнской платы и потере данных, хранящихся на жёстком диске.
Как включить функцию автоматического включения компьютера в BIOS
Чтобы перейти в BIOS, обычно достаточно нажать одну из клавиш — F2, Delete — когда осуществляется стартовый этап загрузки ПК. Это определяется модификацией материнской платы, установленной на устройстве. При включении высвечивается подсказка по этому вопросу.
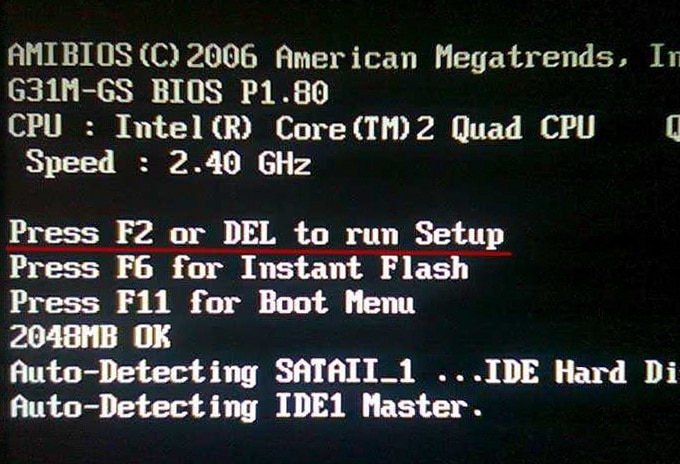
Мы опишем алгоритм активации функции автовключения Windows 10 для нескольких версий BIOS.
BIOS American Megatrends Inc. P1.80, 20.05.2011

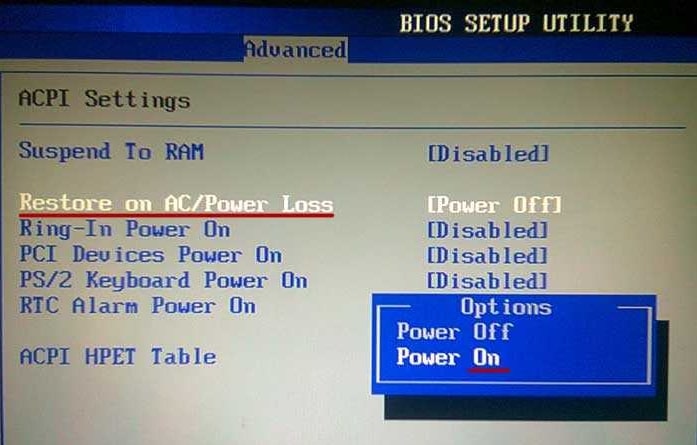
Когда необходимо установить конкретную дату включения, с помощью Enabled осуществляем активацию настройки автоматического включения RTC Alarm Power On.
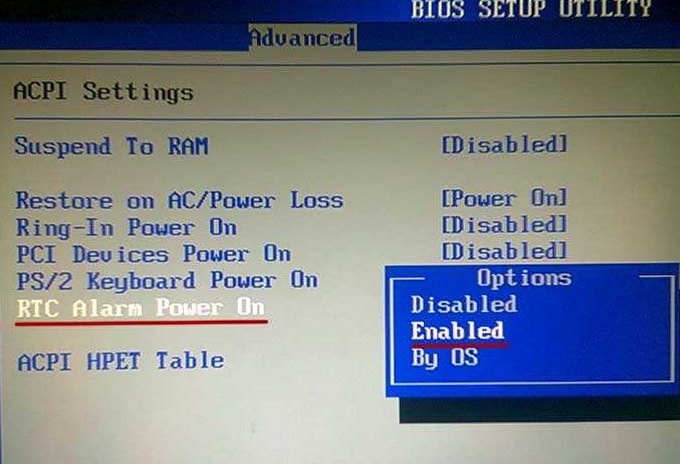
Теперь надо выбрать, когда должен включаться компьютер: все без исключения дни (Every Day) либо по выделенным числам конкретного месяца. Для этого существует RTC Alarm Date Every Day. Чтобы определить время включения, обращаемся к RTC Alarm Time.

BIOS American Megatrends Inc. V4.3, 21.10.2009
Находим раздел под названием Power Management Setup и выполняем переход.

А если требуется включение по графику, то выполняем активацию Resume By RTC Alarm.

После сохранения настроек используем кнопку F10 для выхода из BIOS.
![Как сделать чтобы компьютер включался при подаче питания?]()
BIOS American Megatrends Inc. 0401, 05.05.2010
Выбрав раздел Power, открываем ARM Configuration.

Открывается доступ к настройкам, обеспечивающим включение каждый день в конкретно заданное время, вплоть до минут, а также секунд.
Если в этом будет необходимость, то можно также выполнить настройку на одну какую-то дату, опять же с указанием времени.
Выходим из настроек, не забыв их сохранить.
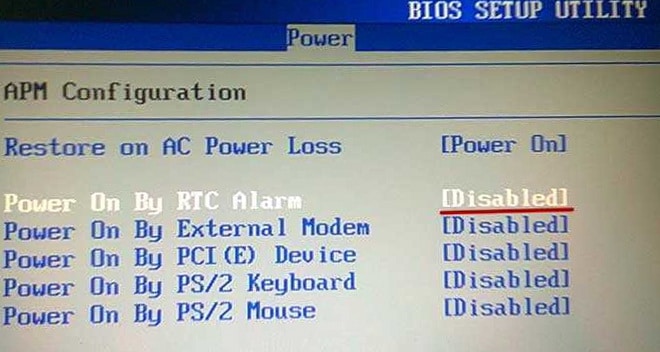
Мы перечислили версии BIOS, с которыми нам удалось поработать. Если на вашем компьютере установили иную базовую систему ввода-вывода, то наш материал поможет определить правильный путь и на них.
Настраиваем запланированный автозапуск компьютера по времени и дате в UEFI
Если после выключения компьютера нужно задействовать запуск в UEFI, осуществляются следующие действия:
Особенно большое значение имеет правильная установка параметра RTC Alarm Date. Если его выставить на нулевую отметку, то компьютер будет каждый день запускаться в указанное время. Чтобы задать определённую дату, надо поставить число (от 1 до 31, как в BIOS). На настройке времени не будем останавливаться, так как она понятна на интуитивном уровне.
Заключение
Ну вот мы и разобрались, как организовать автоматическое включение компьютера при подаче питания или по времени и дате. Как вы убедились, в любых версиях БИОСа настройки выполняются по аналогии, будут лишь незначительные отличия. Что касается UEFI, мы показали лишь один пример. На личном опыте отмечу, что в материнских платах других производителей всё обстоит практически таким же образом.
Спасибо, помогло! 22
Как проверить блок питания компьютера на работоспособность
Как можно использовать блок питания от компьютера
Почему сильно гудит блок питания в компьютере
Можно ли включить блок питания без компьютера: пошаговая инструкция перемычки контактов
Компьютеры стандарта ATX запускаются не непосредственно при включении в сеть 220 вольт. Для начала работы надо выполнить дополнительные манипуляции (обычно, нажать кнопку Пуск). Это действие стало привычным, но некоторым пользователям по разным причинам необходимо иметь автоматическое включение компьютера – при подключении к сети 220 вольт или по установленному расписанию. Другим кажется удобным автозапуск после исчезновения и восстановления электричества (например, после разряда аккумуляторов ноутбука и последующим включении его в сеть). Настроить режим включения персонального компьютера при подаче питания несложно самостоятельно.
Как сделать включение компьютера при подаче питания
Управление запуском в персональном компьютере осуществляется посредством базовой системы (BIOS, UEFI), которая формирует сигнал на включение блока питания и далее на пуск ОС (Windows, Linux и т.п.). Так как базовая система запускается до загрузки ОС, то настройка режима включения не зависит от операционки и от ее версии.
В BIOS
При запуске компьютера надо войти в BIOS. Обычно это делается нажатием клавиши Del или F2. Нажимать надо вовремя, иначе есть шанс пропустить момент. Далее надо найти в меню пункт Power Management Setup (может называться по-другому, может находиться внутри расширенных настроек и т.д.).

В разделе надо выбрать строку PWRON After PWR-Fail. Для нее доступны варианты значений, оформленные в виде.
| Выбор значение | Действие |
|---|---|
| Power Off или Off | При подаче напряжения компьютер остается выключенным до нажатия кнопки Старт или других действий |
| Former-Sts или Last State | При появлении напряжения ПК возвращается к последнему статусу перед исчезновением питающей сети |
| Power ON или Always ON | Компьютер стартует при подаче сетевого напряжения |

Если выбрать последний пункт, то ПК будет включаться при появлении на блоке питания сетевого напряжения.
В UEFI
Bios, как базовая система, доминировала в персональных компьютерах долгие годы и десятилетия. Однако, несмотря на развитие и появление новых версий, со временем ее возможностей перестало хватать. На смену БИОС пришла система UEFI. Она выполняет те же функции по запуску и конфигурации компьютера, но имеет дополнительные возможности и может работать с более современным оборудованием. Принципиальным же отличием UEFI выглядит тот факт, что она является мини-операционной системой и поддерживает графику и мышь. В целом работа в UEFI более комфортна для пользователя.
Название BIOS стало настолько нарицательным, что даже более поздние системы используют этот термин в технической документации и в интерфейсах.
Принципиально установка заданной опции в UEFI не отличается от тех же действий в БИОС. Основная задача – найти соответствующий пункт в меню.

В данной версии он называется Restore AC Power Loss, и в нем также доступны три пункта меню. Они имеют те же значения, что и для БИОС. Сам раздел управления питанием находится в пункте расширенных настроек (Advanced).
Настройка автоматического включения ПК по расписанию
Иногда требуется включать компьютер в определенное время. Такая необходимость может возникнуть, когда требуется периодический дистанционный доступ к ПК. Для такой настройки надо войти в BIOS и выбрать пункт Power Management Setup.
Внутри этого раздела надо выбрать пункт Date и в открывшемся окне установить дату автоматического запуска. В следующей строке надо выбрать пункт Resume Time – здесь устанавливается время автоматического включения.

В других версиях пункт меню может называться Power On By RTC Alarm, а а подпункт установки времени RTC Alarm Time содержать разделы:
- RTC Alarm Hour – установка часов;
- RTC Alarm Minute, RTC Alarm Second – минуты и секунды соответственно.
В иных версиях БИОС и UEFI разделы и подразделы могут быть названы по-другому.
Дистанционное включения по сети Wake on Lan
Несколько более сложно настроить дистанционный пуск ПК по сети через функцию Wake On LAN (WOL). Зато в работе этот сервис удобнее - ПК можно включать удаленно в любое время. Проблема здесь в том, что в процессе управления завязана не только БИОС, но и материнская плата компьютера, а также сетевой адаптер. Железо должно поддерживать данную функцию (все, что выпущено после 2001 года, проблем не создаст).
Для большинства моделей, выполненных на Pentium II и III, для реализации функции WOL надо найти на матплате трехштырьковый разъем, маркированный Wake On LAN, и соединить его специальным кабелем с таким же разъемом на сетевой плате.
- Wake-Up by PCI-E device;
- Power on by Ethernet Card;
- Power on by PCI device;
- другие близкие по смыслу термины.

Здесь надо включить функцию Power on by PCI device.
В современных системах UEFI удаленное включение невозможно, если включены некоторые дополнительные функции, например ErP (EuP), задающая минимальное энергопотребление в ждущем режиме, или CEC 2019 Ready – примерно то же самое, но по стандартам США.
Далее надо настроить сетевой адаптер. В меню Windows "Сеть и Интернет" в разделе "Состояние" в подразделе "Изменения сетевых параметров" надо перейти в меню "Настройка параметров адаптера". Откроется окно "Сетевые подключения". В открывшемся окне свойств сетевого адаптера активировать кнопку "Настроить. ".



После включения режима WOL надо установить программное обеспечение, работающее под основной операционной системой. Для Windows это будут, например, программы:
- утилита broadc.exe – для локальной сети;
- wol.exe – для управления через интернет.
Также существует множество программ, имеющих более широкий функционал, в которые включена реализация функции WOL. К ним относится широко известный TeamViewer и т.д.
Среди пользователей Linux популярна программа wakeonlan.

Также имеются и другие опции, позволяющие привести компьютер в состояние готовности по внешнему сигналу. Но не все из них включают питание – некоторые могут лишь вывести ПК из режима Sleep. Это надо учитывать при организации работы сети.
Причина самопроизвольного запуска при включении электричества
Вопреки распространенному мнению, на несанкционированный запуск ПК состояние кнопки Старт влияет редко. Дело в том, что контакты этой кнопки действуют на замыкание. Для ложного срабатывания должно произойти замыкание контактов, а при таких маленьких токах (порядка единиц или десятков миллиампер) и при низких напряжениях залипание контактной группы маловероятно по сравнению с износом или окислением. Поэтому чаще всего проблему надо искать не в железе, а в программном обеспечении.

Если есть подозрение, что проблема в BIOS (UEFI), то первое, что надо сделать – отменить все недавние изменения, после которых началось самопроизвольное включение. Если это не помогло, надо войти в режим настройки Power Management и тщательно проверить каждый пункт. Часть функций не всегда правильно работает и может вызвать указанную проблему. Те опции, без которых можно обойтись, надо выключить.
Также надо помнить, что несанкционированный самозапуск могут вызывать некоторые вирусы. Надо попробовать их отловить специальными программами.
Самый простой способ избавиться от проблемы, если она исходит от базовой системы, это сбросить настройки до заводских. Надо выбрать соответствующий пункт в меню или нажать выделенную для этого клавишу на клавиатуре (для этого надо войти в БИОС или в UEFI). В системе BIOS это, обычно, F9. Того же результата можно добиться, удалив на несколько секунд батарейку на материнской плате. После этого можно осторожно включать опции по одной и отслеживать поведение компьютера. Если выяснится, что какая-либо функция виновата в сложившейся ситуации, ее надо деактивировать.
Проблема может быть и на уровне операционной системы. Так, некоторые программы, утилиты или драйверы способны вызывать рестарт ПК. Если ОС настроена на создание контрольных точек, надо попытаться откатить систему до ближайшей контрольной точки и проверить, будет ли эффект сохраняться. Если не поможет – до следующей точки и т.д. Если контрольные точки не создаются, можно удалять по одной недавно установленные программы и отслеживать наличие проблемы.
Для наглядности рекомендуем серию тематических видеороликов.
Изменение режима включения компьютера при подаче сетевого напряжения, с одной стороны, несложно. С другой – потребуются базовые знания английского (если меню ПО не поддерживает русский язык), а также определенную квалификацию, чтобы среди множества терминов найти нужный. Поэтому каждое действие должно быть осознанным. Иначе вместо повышения удобства работы можно получить множество проблем – мелких, но неприятных.
Читайте также:



