Как сделать так чтобы дискорд не запускался при включении компьютера
Автозапуск – достаточно удобная функция компьютера, которая в значительной степени упрощает использование ПК. Согласитесь, хорошо, когда все необходимые приложения автоматически запускаются сразу же после загрузки операционной системы.
Но иногда бывает так, что необходимости в загрузке той или иной программы нет, а, при ее инсталляции на устройство, ее настройками было предусмотрено добавление проги в перечень программ автозапуска. Как сделать, чтобы дискорд не запускался при включении компьютера?
Запуск программного обеспечения
Автоматический запуск определенного перечня программ и приложений является типичной функцией любой операционки. Данная функция выступает в качестве инструмента для ускоренного запуска самых необходимых утилит на старте персонального компьютера.
Кроме подобных программ автоматом грузятся службы Windows, являющиеся специальными приложениями, которые служат для выполнения широкого круга функций – от выведения документов на печать до предоставления возможности управления правами пользователя. Поэтому многие специалисты не рекомендуют убирать из автозапуска некоторые компоненты.
По возможности лучше не удалять из автоматической загрузки следующие программы:
- медиаплееры и пакеты кодеков к ним;
- антивирусную программы;
- CCleaner – если он установлен;
- программы, загрузка которых обычно занимает много времени;
- утилиты, проги и компоненты, функции которых вам не известны.

При этом автоматический запуск лучше держать под контролем, по крайне мере этому желательно научиться. Нередко в него попадают приложения, занимающие большое количество ресурсов ПО и мешающие полноценной работе на устройстве. И у некоторых в таком списке именно Discord, особенно, когда речь идет о нечастом использовании данного приложения.
Как же убрать из автозапуска Discord? Именно об этом мы и поговорим дальше.
Убираем Discord и автозапуска
Существует несколько способов работы с программой автозапуска системы и сторонних приложений. Рассмотрим самые основные более подробно.

Метод №1 – стандартный
Если ваш компьютер работает на операционной системе Windows 10, то поступаем следующим образом:
Метод №2 – использование стороннего ПО
Используя удобный дополнительный инструмент для работы с ПО, именуемый CCleaner, можно не только изменять параметры автозапуска, но и удалять ту или иную программу из перечня автоматически запускаемых компонентов. При этом удаляемый из автозапуска софт остается в системе.
Чтобы удалить Discord путем использования CCleaner необходимо выполнить следующие действия:
Подытожим
Резюмируя все вышесказанное, хотелось бы подвести небольшой итог: автоматический запуск компонентов ПО – штука очень удобная и порой она действительно очень сильно помогает в работе на ПК.
Как отключить автозапуск Дискорда на компьютере?
Многие пользователи интересуются, как отключить автозапуск Дискорда – иногда загрузка мессенджера мешает нормальной работе устройства! Если вы хотите регулировать включение программы самостоятельно, наш обзор создан для вас: собрали нужные инструкции, которые помогут достигнуть нужной цели.
Настройки программы
Если вы столкнулись с тем, что Дискорд включается при включении компьютера – и вас это не нравится – нужно избавиться от подобной функции. Первая причина, вызывающая подобное действие – активация опции в настройках приложения (намеренная или случайная). Если вы хотите отключить ее, действуйте согласно нашей инструкции:
- Войдите в мессенджер;
- Найдите иконку в виде шестеренки на нижней панели слева;



Готово, вы смогли убрать автозапуск Дискорда при включении компьютера – мы нашли причину, спрятавшуюся в настройках программы. Вы открыли параметры и не нашли активированного тумблера? Самое время поговорить о другом способе!
Важно: если вы отключите опцию, сможете увеличить производительность компьютера, ускорить загрузку при включении и снизите потребление оперативной памяти. Мечта!
Параметры операционной системы
Давайте внесем необходимые изменения в параметры операционной системы и больше не будем думать о том, что Дискорд запускается при включении компьютера.


Если вы все сделали по инструкции – поздравляем с достигнутым результатом, вы смогли отключить автозапуск. Не лишним будет перезагрузить устройство, чтобы параметры вступили в силу.
Вы узнали, как выключить автозапуск Дискорда – стоит отказаться от загрузки приложения, если вы не пользуетесь им ежедневно. Включайте мессенджер только при необходимости, выходите в онлайн для общения или игр – а постоянная активность не нужна, оставайтесь оффлайн!
Как отключить автозапуск Discord при включении компьютера?
Discord постоянно запускается при включении компьютера? Есть несколько способов отключить автозапуск Дискорда, чтобы он не загружался сразу после включения Windows.
Многие приложения после установки запускаются автоматически, особенно те, которые используются для общения. Однако мы не всегда хотим, чтобы это происходило. Discord – это, в большинстве случаев, мессенджер, предназначенный для геймеров, но у нас не всегда есть время и желание играть. Кроме того, в некоторых случаях можно обнаружить, что при запуске мы сразу присоединяемся к голосовому чату, в котором были, например, до неожиданного отключения Дискорда.
Поэтому предпочтительнее отключить автозапуск программы и включать ее самостоятельно, когда появится время и желание пообщаться с игроками. В принципе это можно сделать двумя методами.

Отключение автозапуска в настройках
Первый способ – это отключить автозапуск в настройках Дискорда. Здесь сможете найти опцию, связанную с автоматической загрузкой и выключить ее. После этого приложение не будет стартовать вместе с Windows.
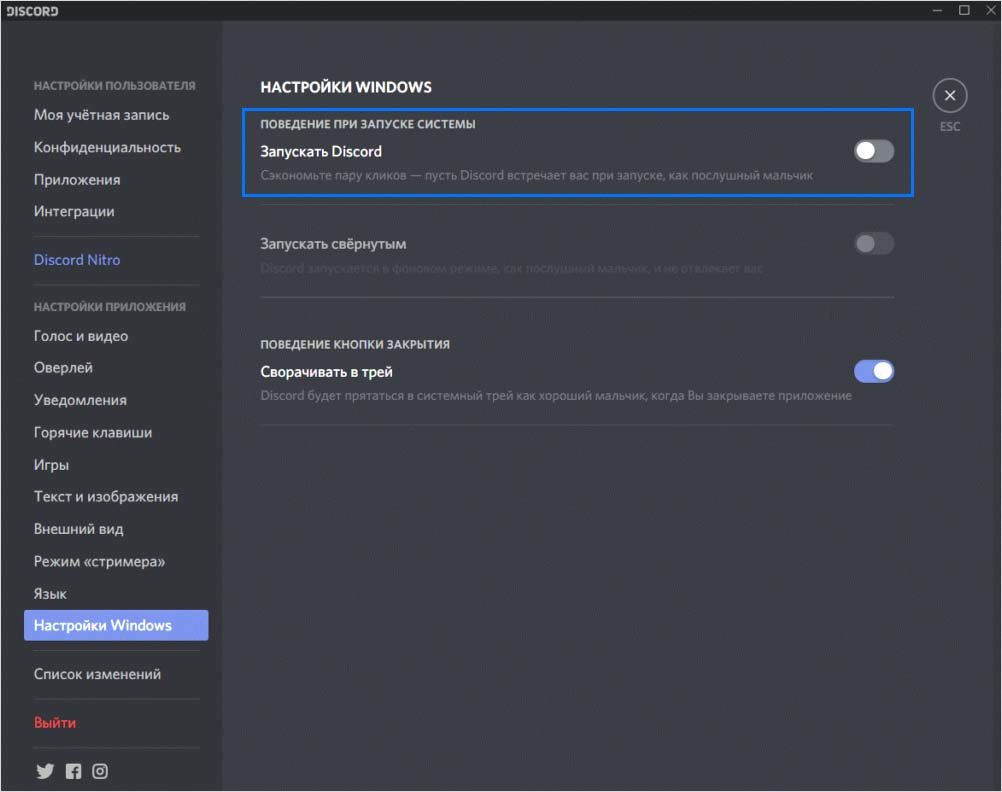
Отключение с помощью Диспетчера задач
Если Discord по-прежнему открывается самостоятельно, несмотря на внесение изменений в предыдущем шаге, попробуйте другой метод. Все программы, которые запускаются с Windows, перечислены на вкладке Автозагрузка в Диспетчере задач.
Здесь можно контролировать все программное обеспечение и выбирать, какое запускать автоматически. В этом списке можно принудительно выключить запуск Discord.
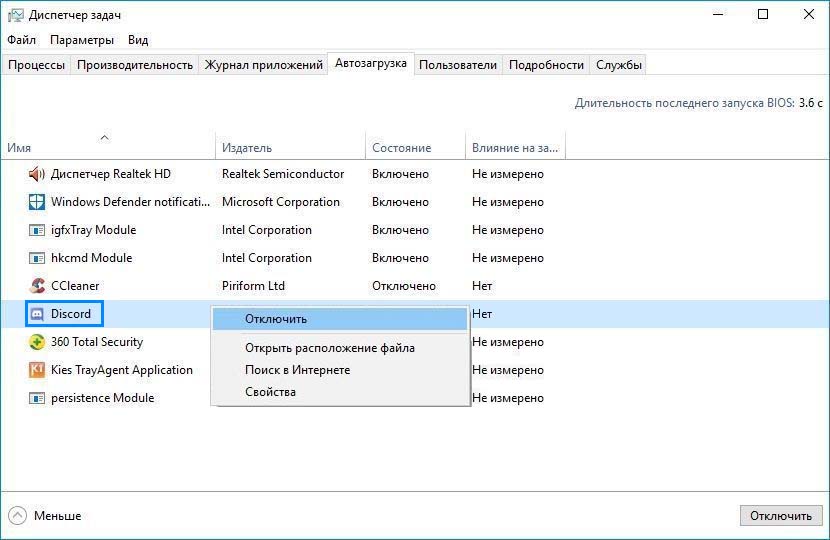
Таким образом, заблокируете мессенджер от возможности автозагрузки вместе с системой.

Через диспетчер задач
Если вы умеете пользоваться стандартным диспетчером задач операционной системы – с легкостью разберетесь, как отключить автозапуск Дискорда в Windows 10! Несмотря на кажущуюся сложность, это достаточно простой процесс, который доступен даже начинающему пользователю.
Далеко не всегда хочется моментально включаться в общение и получать входящие – вы не успели включить компьютер, но уже оказываетесь в курсе всего происходящего на серверах. Чтобы этого не происходило, можно отключить автозапуск Discord при включении компьютера. Попробуем свои силы?
Сначала вызовите диспетчер задач:
- Это можно сделать простым нажатием (одновременно!) клавиш Ctrl+Alt+Delete . Вы попадете на экран безопасности, где есть соответствующая кнопка
- Также вы можете кликнуть правой кнопкой мышки по пустому месту на панели задач и выбрать нужный пункт из появившегося меню
- Кроме того, не стоит забывать о сочетании клавиш Ctrl+Shift+Escape — это сочетание даже лучше, оно сразу откроет нужное окно!
Диспетчер задач успешно запущен, как отключить автозапуск Дискорда при включении компьютера?



Даже не верится, что все оказалось настолько просто и вы разобрались, как отключить Дискорд при запуске ПК? Никакого подвоха, это действительно элементарный процесс. Больше мессенджер не будет вам мешать!
Через настройки приложения
Если по каким-то причинам первый способ вам не подходит, вы можете воспользоваться альтернативным вариантом. Отключить запуск Дискорда при включении компьютера можно через настройки десктопного приложения.
Обратите внимание: нужные нам параметры есть только в настольной программе, в веб-версии мессенджера их нет!
Готовы попробовать? Переходим к тому, как выключить автозапуск Дискорда через приложение!
- Войдите в мессенджер, авторизуйтесь при необходимости;
- Найдите иконку настроек пользователя – шестеренка находится на нижней панели;


Как выйти из приложения, узнай в источнике
Есть и третий ответ на вопрос, как отключить автозагрузку Дискорда – в некоторых случаях он может быть полезен! Еще один стандартный способ, предполагающий работу с параметрами операционной системы.


- В правой части экрана смотрим на список программ – и находим название мессенджера;
- Переводим тумблер напротив в неактивное положение!
Вот как убрать автозапуск Дискорда! Мы обещали несложную инструкцию – и вы ее получили. Теперь мессенджер будет открываться только тогда, когда вы сами этого захотите.
Независимо от того, транслируете ли вы файлы или обмениваетесь ими через Discord, вы найдете это надежным сервисом. Однако пользователи часто жаловались на функцию автоматического запуска приложения. Всплывающее окно приложения при запуске устройства бесполезно, если вы не собираетесь использовать приложение. Это просто увеличивает количество приложений, которые вам нужно закрыть, прежде чем вы сможете продолжить свою работу. Функция автозапуска приложения включена по умолчанию. При установке приложения у вас не будет возможности отключить автозапуск.
Связанный: Как поделиться экраном на Discord
Итак, чтобы предотвратить открытие Discord при запуске на вашем устройстве с Windows 10, вы можете попробовать следующие методы:
Метод №1: из самого приложения Discord
Самый простой способ предотвратить запуск Discord при запуске, как указано на их страница поддержки, осуществляется через само приложение.

Для этого вам нужно открыть приложение Discord. Внизу вы увидите настройки, отмеченные символом шестеренки, рядом с вашим изображением пользователя и идентификатором в нижнем левом углу. Щелкните по нему, чтобы начать.

Теперь прокрутите вниз до Настройки приложения и нажмите на Настройки Windows.

Выключите переключатель для Открыть Discord в правой вкладке.

Перезагрузите устройство, чтобы проверить изменения.
Метод no 4: настройки Windows
Один из самых простых способов отключить автоматический запуск приложения — это настроить систему.

Теперь найдите Discord в списке приложений на вкладке справа. После обнаружения отключите переключатель Discord, чтобы он не запускался каждый раз, когда вы запускаете свою систему.

Метод № 3: Использование диспетчера задач
Один из самых простых способов запретить запуск любого приложения при запуске системы — через диспетчер задач.

Нажмите Ctrl + Shift + Esc на клавиатуре, чтобы запустить диспетчер задач.
Когда ваш диспетчер задач открыт, вам нужно перейти в Запускать таб. На вкладке вы найдете приложение Discord. Вам нужно выбрать приложение, а затем нажать Отключить в нижней части диалогового окна.

Конфигурация системы (только Windows 7)
Метод №4: Использование редактора реестра
Вы также можете отключить элементы автозагрузки с помощью редактора реестра. Следуйте приведенному ниже руководству, чтобы помочь вам в этом процессе.

После открытия редактора реестра перейдите в каталог, указанный ниже.
Компьютер HKEY_CURRENT_USER Software Microsoft Windows CurrentVersion Explorer StartupApproved Run

Компьютер HKEY_CURRENT_USER Software Microsoft Windows CurrentVersion Run

После удаления значений необходимо перезагрузить устройство, чтобы проверить, внесены ли изменения.
Примечание: Всегда не забывайте экспортировать неотредактированный файл реестра, прежде чем начинать вносить изменения. Если вы по ошибке внесете какие-либо нежелательные изменения, вы можете восстановить предыдущую версию, импортировав сохраненный файл.
Если все работает, как задумано, Discord теперь должен быть отключен в запускаемых приложениях в вашей системе.
Какие из этих методов вы использовали для отключения функции автоматического запуска Discord в Windows 10? Если у вас возникнут дополнительные вопросы, дайте нам знать в комментариях.
Отключение функции автоматического запуска в программе Дискорд
В левом нижнем углу нужно нажать на звездочку.


Отключение функции автоматического запуска в автозагрузке Windows
Управлять автоматическим включением и выключением программ можно через автозапуск. В разных версиях Windows доступ к управлению автозагрузкой разный.

В открывшимся окне нужно перейти на вкладку автозагрузка. Найти в списке программу Дискорд, нажать на галочку и применить.

Читайте также:


