Как сделать так чтобы бандикам записывал звук с компьютера
Инструкции по настройке
Общие настройки
Как настроить автостарт записи
Это экран основных настроек (слева последняя версия 2018 года, справа — устаревшая). Обратите внимание на настройки автостарта записи после запуска (на картинке справа).


- установить автостарт записи всего происходящего на экране сразу после запуска утилиты;
- установить таймер автоматического включения записи;
- определить условия автозавершения сохранения данных;
- установить действия после завершения записи, например, автоматически выключить компьютер.
Как установить свой логотип
Подготовьте файл с вашим логотипом. Переходим во вкладку "Видео". Далее в блоке "Запись" нажимаем кнопку "Настройки", выбираем пункт "Логотип" и загружаем его. Готово. Здесь же можно установить процент прозрачности логотипа и указать его местоположение на видео.


Отдельные настройки для видео
Как настроить "горячие клавиши" для записи видео
Как настроить запись с веб-камеры

| Сводная таблица технических возможностей для видео |
| Поддерживаются популярные видеокодеки и форматы: MPEG-1, Xvid, MJPEG, H.264, MPEG-4, YV12, RGB24, AVI | Можно задать папку для вывода получившейся видеозаписи, удобно создавать локальное хранилище |
| Функция оверлей (отображение FPS на экране) | Ограничение количества FPS |
| Поддерживаются популярные аудиокодеки: PCM и MPEG-1 Layer II | Поддержка VBR режима видеокодека MPEG-1 |
| Функция записи экрана по таймеру, по установленному расписанию | Предпросмотр веб-камеры |
Скриншоты, захват изображений
Во вкладке "Изображения" можно так же указать "горячую клавишу", интервал для повторного захвата экрана, добавить логотип, выбрать формат изображения и другие опции (см. картинку слева).
Как сделать скриншот
Можно сохранять скриншоты в форматах BMP, PNG, JPG. Создать их можно как "горячей клавишей" (если не менять настройки по умолчанию, то это будет клавиша F11), так и нажав на значок фотоаппарата (см. картинку справа).


| Настройки для создания скриншотов |
| Установка "горячей клавиши" для скриншота. | Частота интервала (в секундах) для повторного скриншота. |
| Установить свой логотип на захватываемое изображение. | Щелчок затвора (как у некоторых фотоаппаратов) в момент создания скриншота. |
| Убрать курсор со скриншота. | Автонастройка качества и формата сохраняемого изображения. |
Как настроить звук
Почему не записывается звук
Это не ошибка приложения. После установки при записи видео звук может не записываться по умолчанию. Связано это с тем, что опция записи звука не включена. Открываем вкладку "Видео" и нажимаем "Настройки". В открывшемся окне находим чекбокс "Запись звука", ставим в него галочку и в выпадающем списке выбираем свою операционную систему. Сохраняем изменение.
Интерфейс настроек в старой и новой версиях может незначительно различаться.


Запись с разных устройств
Запись можно вести с нескольких устройств одновременно. В блоке "Дополнительное устройство" выберите необходимый девайс. Теперь можно записывать, например, игровой процесс с экрана и накладывать свои голосовые комментарии через микрофон.
Как улучшить звук
Для улучшения звука найдите в настройках выпадающий список "Частота". чем больше частота тем выше качество звука.
На качество звука также влияет параметр "Битрейт". С его увеличением повысится качество звука, но увеличится вес конечного файла. Канал в любом случае лучше выбирать "Стерео". Не забудьте в конце нажать "ОК".

Шаблоны настройки звука
Как настроить микрофон
Здесь же можно настроить запись звука с микрофона. Вот как включить микрофон. Открываем вкладку "Видео", находим "Запись" и нажимаем "Настройки". В открывшемся окне ставим галочку на "Запись звука". Затем в "Дополнительных устройствах" ищем подключенный микрофон и ставим галочку в "Общая звуковая дорожка вместе с основным устройством". Готово. Здесь же можно увидеть реагирует ли программа на микрофон. Если реакция есть но слабая, то во вкладке "Запись" можно выделить микрофон и открыть его свойства. Так можно повысить чувствительность микрофона.
На скриншоте видно уровень звука от микрофона, который сейчас воспринимается. Попробуйте произнести что-нибудь в микрофон громче, при этом следя за изменением зеленой шкалы.

Файл, записанный со звуком, будет иметь больший вес чем без звука. Уменьшить его вес можно если поставить галочку на опцию "Двухканальное смешивание".
Запись видео и аудио отдельными файлами
Видео и звук можно записывать не одним а разными файлами. Для этого поставим галочку на "Параллельно сохранять в несжатые звуковые файлы WAV".

В дальнейшем монтаж таких записей делать удобнее чем монтаж единого файла. Можно отдельно монтировать звук (вырезать что-то лишнее, дополнить недостающее), либо перезаписать отдельно только видеоряд.
Инструкции как пользоваться
Можно записывать видео с экрана в одном из трёх режимов. Это запись прямоугольной области на экране, запись определенной области вокруг курсора, запись в полноэкранном режиме.


Можно выбрать режим записи.
Как записывать видео с экрана
Можно записывать ролики с Ютуба, разговор по Cкайпу, создание своей презентации или обучающего материала по работе с различными приложениями (Ворд, Эксель, Айтюнс и так далее), всё, что происходит на экране компьютера. Для этого нужно воспользоваться экранным режимом. Для его включения предназначена кнопка в верхнем левом углу окна.
Запись определенной области экрана
Экранный режим поддерживает запись экрана, выделенной пользователем прямоугольной области и определенной области вокруг курсора. Включить нужный вариант записи можно путем выбора функции из выпадающего меню экранного режима. Попробуйте записать ютуб-ролик в режиме захвата прямоугольной области.

Пользователь может самостоятельно задать размер захватываемой области, воспользоваться шаблонными предложениями или применить функцию поиска для указания окна запущенного приложения, работу с которым планируется записать на видео. Например, если в браузере воспроизводится ролик с Ютуба, то можно указать записывать все, что происходит в окне браузера или в окне встроенного плеера. Также поступают при записи чатов с использованием любых приложений, включая Скайп.
Запись области вокруг курсора

Запись в полный экран
Для создания записи большого размера нужно изменить настройки видеозахвата. В верхнем меню выберите опцию "Полный экран" и укажите один из ваших дисплеев (если у вас их несколько). Раскройте на весь экран то, что будете записывать и нажмите "горячую клавишу" запуска записи.

Как настроить для записи игр
Для записи игр предназначен игровой режим, его можно настроить. Чтобы его задействовать, нужно воспользоваться кнопкой, на которой нарисован игровой контроллер (верхнее меню слева, вторая синяя кнопка). В появившемся окне пользователь может настроить для игр параметры ведения записи. В этом режиме приложение записывает и сохраняет в указанной пользователем папке все, что происходит на экране в процессе игры без задержек. Зеленными цифрами показан текущий FPS.

Чаще всего игровым режимом пользуются любители, профессиональные игроки и блогеры, которые играют в популярные игры, пишут обзоры, выкладывают в сети обучающие материалы по прохождению сложных участков различных игровых приложений. Особой популярностью пользуется среди опытных игроков в Battlefield, Counter-Strike, World of Warcraft и других известных всему миру игр.
Инструкция для записи игр:
- Запустите файл.
- Нажмите на кнопку запуска игрового режима, чтобы снимать игры.
- Запустите игру и начните геймплей.
- Подождите появление в окне меняющихся цифр зеленого цвета.
- Нажмите на горячую клавишу запуска записи игрового процесса.
- Чтобы остановить запись или сделать паузу, воспользуйтесь соответствующей горячей клавишей.
Как настроить FPS
Раздел FPS отвечает за настройку частоты кадров в секунду. Чем выше параметр FPS тем плавнее картинка и, соответственно, увеличивается расход ресурсов и вес конечного файла.
Здесь можно указать чтобы на экране записи постоянно отображалось количество кадров в секунду (FPS). Функция может быть полезной для обзорщиков сетевых компьютерных игр, происходящих в реальном времени.
Вызов показа FPS настраивается на "горячую клавишу", до этого по умолчанию это F9.
Максимальное количество FPS можно принудительно ограничивать.

Как настроить звук и микрофон для записи игр
Если вы впервые установили программу, то по умолчанию звук может не записываться. Это прописано в "заводских" настройках. Нужно просто изменить их, пошаговая инструкция как это сделать. Чувствительность микрофона настраивается отдельно, вот детальный гайд.
Как настроить запись игры для заливки на Ютуб
У вас изначально есть готовый шаблон записи игр для Youtube. Откройте игровой режим, перейдите на вкладку "Видео" и выберите шаблон. Выглядят они вот так:

Пользоваться готовым шаблоном необязательно, можно выставить свои параметры. На скриншоте для примера представлена распространённая сборка настроек для записи игр:
— формат видеофайла MP4;
— ширина экрана 1920 (это большинство современных экранов);
— FPS 60 единиц (большинство бюджетных неигровых мониторов не способны выдавать частоту выше 60);
— Кодек H264 (NVIDIA);
— Качество: 80 единиц;
— Звуковой кодек AAC;
— Битрейт 192 kbps;
— Частота 48 000 Hz.

Запись игр без лагов. Как настроить для слабого компьютера
Слабые ПК не справятся с такой сборкой настроек. Для неё потребуется компьютер не менее среднего уровня. Мощные игровые компьютеры способны выдержать и большие нагрузки, чем указанные здесь. Игры потребялют, как правило, большое количество ресурсов. При попытке играть под запись, количество потребляемых ресурсов увеличится дополнительно. Как результат в игре может просесть FPS. Просадка может быть значительной, игра может виснуть, появятся "фризы". Попробуйте выставить меньшие настройки в самой игре и изменить настройки записи.
Для слабых компьютеров можно воспользоваться готовым шаблоном в настройках игрового видео. Называется настройка "Маломощный ПК".

Подробное видео о настройке Бандикама для игр
Запись с устройств
Можно записывать видео с телевизора с поддержкой HDMI, с веб-камеры, с игровых консолей PlayStation и Xbox, смартфона, IP-устройств (например, домофон).

Настройка звука — один из важнейших этапов подготовки Bandicam к нормальной работе, ведь важно не только конфигурировать запись с микрофона, но и обеспечить корректный захват с дополнительного устройства. Конечно, некоторые видео записываются вовсе без звукового сопровождения, однако такое встречается крайне редко. Потому всем начинающим пользователям предлагаем ознакомиться с этим материалом, чтобы максимально детально узнать о выполнении поставленной задачи.
Настраиваем звук в Bandicam
Весь этап настройки звука в рассматриваемом программном обеспечении можно разбить на два основных этапа, во время которых производятся совершенно разные действия. Во время первого этапа редактируются элементы захвата, а во время второго — обработка записываемого звука. Каждый из этих шагов важен по-своему, поэтому не рекомендуем пропускать что-либо. Давайте сразу перейдем к детальному рассмотрению всех параметров.
Шаг 1: Звук при захвате
Практически все пользователи во время записи звука в Bandicam используют одно или несколько устройств захвата. Дорожка может читаться как с динамиков, так и с микрофона одновременно. Помимо этого, некоторые юзеры используют и веб-камеры со встроенным микрофоном. Все это редактируется и настраивается под себя следующим образом:
- Запустите Bandicam и нажмите на значок микрофона, который расположен на верхней панели слева от пиктограммы веб-камеры.






На этом конфигурация захвата закончена, однако, чтобы получить качественное звучание после обработки записанного материала, потребуется задать параметры самого рендеринга.
Шаг 2: Обработка звука
Как известно, видео в Bandicam сохраняется в формате AVI или MP4, которые подразумевают наличие определенных звуковых кодеков и дополнительных настроек канала аудио. Поэтому пользователю необходимо вручную задать эту конфигурацию, что позволит достичь максимально качественного воспроизведения аудио в исходном файле.












Иногда пользователи сталкиваются с ситуациями, когда даже при правильной настройке звука в Bandicam звук с микрофона все равно не записывается. При возникновении такой неполадки требуется проверять корректность работы подключенного устройства. Возможно, оно отключено в Windows или не установлены драйверы. Разобраться с решением всех проблем с оборудованием записи помогут другие наши статьи.
После сохранения всех изменений можно смело приступать к захвату экрана, записывая требуемый материал. Если вы находитесь в стадии знакомства с Bandicam, советуем узнать больше и о других функциях этой полезной программы. Развернутые руководства по этой теме вы найдете в отдельной статье на нашем сайте, перейдя по указанной далее ссылке.
Как видите, настройка звука не заняла много времени. Конечно, параметров в Bandicam не так уж и много, но они позволят подобрать корректную конфигурацию для разных условий и оборудования.

Мы рады, что смогли помочь Вам в решении проблемы.
Отблагодарите автора, поделитесь статьей в социальных сетях.

Опишите, что у вас не получилось. Наши специалисты постараются ответить максимально быстро.

Обновлено Лиза Оу / 25 января 2021 г. 09:40
Есть много жалоб на неработающий звук Bandicam. Чтобы быть более конкретным, проблему можно разделить на части до, во время и после.
Часть 1: Альтернатива Bandicam - Запись внутреннего и внешнего аудио
Если вы хотите попробовать что-то более простое для записи экрана, вы можете взглянуть на FoneLab Screen Recorder. Пользовательский интерфейс удобен для новичков. По сравнению с интерфейсом Bandicam вы можете быстро получить доступ к параметрам записи звука и настройкам. Управлять входным аудиоисточником легко.
Вы можете обрезать файл аудиозаписи, чтобы извлечь то, что вам нужно, перед экспортом. После этого вы можете свободно сохранять или делиться записанным аудиофайлом. Одним словом, вы можете записывать, редактировать аудио на своем компьютере за одну остановку.
-
, микрофон и другие источники.
- Без ограничений по времени. Или вы можете установить запланированное задание на автоматическую запись звука.
- Используйте встроенный звуковой триммер, чтобы предварительно прослушать и удалить ненужные клипы.
- Сохраните файл аудиозаписи в формате MP3, M4A, AAC или WMA.
- Безопасный, чистый и простой в использовании.
FoneLab Screen Recorder позволяет вам захватывать видео, аудио, онлайн-уроки и т. Д. На Windows / Mac, и вы можете легко настраивать размер, редактировать видео или аудио и многое другое.
- Записывайте видео, аудио, веб-камеру и делайте скриншоты на Windows / Mac.
- Предварительный просмотр данных перед сохранением.
- Это безопасно и просто в использовании.
Если запись звука Bandicam не работает должным образом, вы можете сделать это, как показано ниже. Это действенные способы узнать, почему звук Bandicam не записывается, и как решить эту проблему. Просто прочтите и проверьте.
Способ 1: Bandicam не записывает звук - проверьте настройки записи звука Bandicam
После установки Bandicam вам нужно перейти в настройки Bandicam, чтобы проверить детали. Иногда вам нужно добавить звук в Bandicam вручную.
Шаг 1 Откройте Bandicam. Выбрать Видео меню на левой панели.
Шаг 2 Нажмите Настройки икона. Затем найдите Звук меню.
Шаг 3 Под Основное звуковое устройство раздел, выбрать Звуковое устройство по умолчанию.
Шаг 4 Если вы хотите записывать экранное видео с голосом, вы можете установить микрофон в качестве Вторичное звуковое устройство опцию.
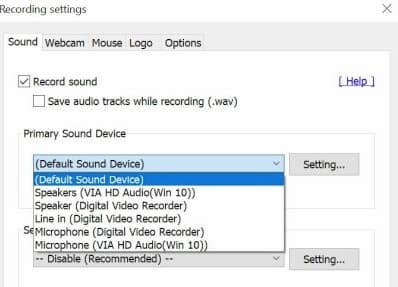
Способ 2: нет звука в записанном видео Bandicam - выберите правильное основное звуковое устройство
После проверки параметров основного и дополнительного звуковых устройств вы можете отрегулировать громкость, чтобы попробовать. Таким образом можно решить проблему со звуком Bandicam.
Шаг 1 Перейти в системный трей. Выбрать Устройства воспроизведения опцию.
Шаг 2 Поставьте Оратор or Наушники as Устройство по умолчанию в зависимости от ваших потребностей. Вы можете получить эту опцию из контекстного меню.
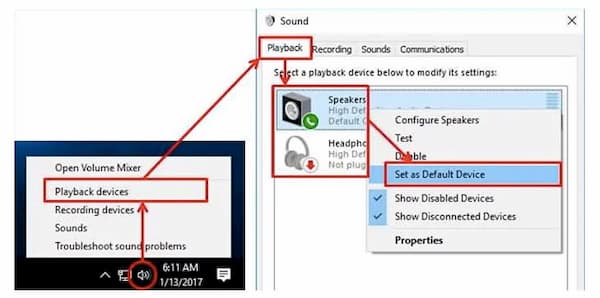
Способ 3: Bandicam Audio не работает - проверьте источник входного звука
Если настройки записи звука Bandicam верны, вам необходимо проверить, используется ли аудиоустройство другими программами.
Шаг 1 Закройте другие программы, которые могут использовать звук. Принудительно закрыть и снова открыть Bandicam.
Шаг 2 Начните запись звука с помощью Bandicam, чтобы узнать, существует ли проблема с неработающим звуком Bandicam.
Шаг 3 Вы можете удалить и переустановить последнюю версию драйвера звуковой карты, чтобы попробовать.
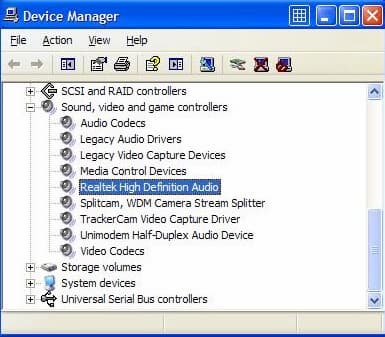
Часть 3: Часто задаваемые вопросы о Bandicam Audio Not Working
Можно ли записывать игру и голос одновременно с Bandicam?
Да. Вы можете одновременно записывать звук в игре и свой голос с помощью Bandicam. Просто установите правильный источник входного звука.
Как записать голос с Bandicam?
Перейти к Bandicam Общие раздел. выберите Дополнительно и перейдите в Другое. Нажмите Настройки видеозаписи. В Звук раздел включите дополнительное звуковое устройство в качестве микрофона. Позже вы сможете запись голоса с микрофонным входом через Bandicam.
Что делать, если я не могу открыть Bandicam для записи звука?
Сначала удалите драйвер графического процессора Nvidia. Затем перезагрузите компьютер, чтобы удалить сбои. Если звук Bandicam не работает или проблема с записью все еще существует, вы можете удалить распространяемые пакеты Visual C ++. После того, как Bandicam запишет звук в обычном режиме, вы можете снова установить драйвер графического процессора вручную.
FoneLab Screen Recorder позволяет вам захватывать видео, аудио, онлайн-уроки и т. Д. На Windows / Mac, и вы можете легко настраивать размер, редактировать видео или аудио и многое другое.
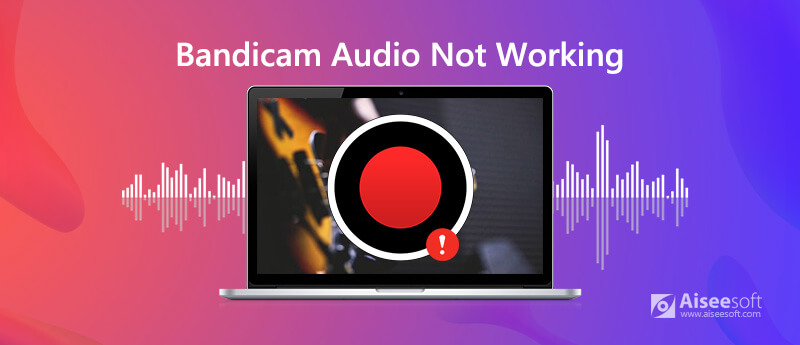
Когда вы обнаружите, что звук не был записан успешно, вам нужно проверить, правильно ли настроены параметры записи звука в Bandicam. Кроме того, вам нужно проверить настройки на вашем Windows.
1. Проверьте настройки Bandicam
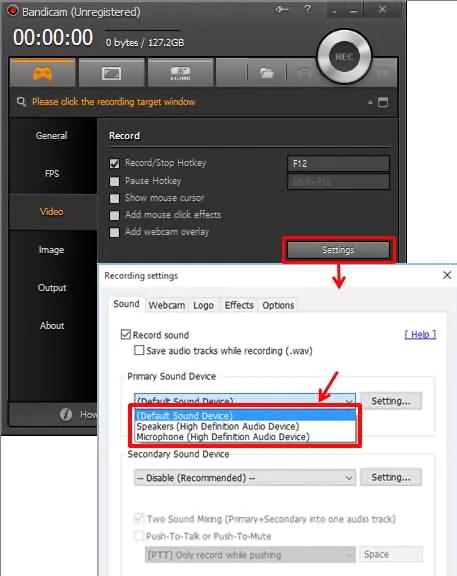
2. Проверьте настройки Windows
Снова нажмите на трее системы, на этот раз выберите Микшер с открытым объемом вариант. Просто установите громкость между 70 и 90.
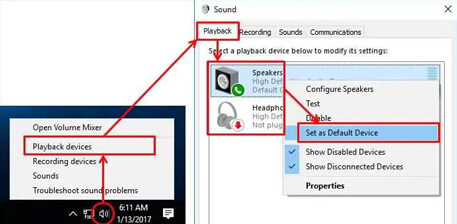
Часть 2. Используйте альтернативу Bandicam для записи аудио
Если вышеупомянутые способы не могут решить проблему с неработающей аудио Bandicam, вы можете попробовать альтернативу Bandicam для записи аудио. Здесь мы хотели бы рекомендовать мощный аудио-рекордер, Аудиорекордер Aiseesoft, что позволяет без особых усилий записывать звук с системного звука, микрофона или и того, и другого. Он также позволяет легко записывать видео с любого экрана. Вы можете использовать его для захвата видео, игр, подкастов, вебинаров, лекций, презентаций, звонков по Skype, онлайн-конференций, видео с веб-камеры и т. Д. В полноэкранном режиме или в настраиваемом размере экрана. Захваченное аудио или видео будет сохранено в форматах MP3, WMA, MP4, AAC, M4A, WMV, MOV, AVI, GIF, TS и т. Д. Для удобного воспроизведения и обмена.

- Запись звука с системной звуковой карты, голоса микрофона или обоих
- Записывайте звук и сохраняйте его в формате MP3 / WMA / AAC / M4A
- Захват любого видео, аудио, онлайн-учебник и т. Д. На Mac / Windows
- Мощные функции редактирования для редактирования захваченного видео и аудио файла.
Шаги для записи аудио с высоким качеством
Дважды щелкните кнопку загрузки выше и следуйте инструкциям, чтобы бесплатно установить и запустить этот аудиорекордер на вашем компьютере.
Когда вы входите в первый интерфейс, выберите Audio Recorder функция записи любого аудио. Если у вас также есть необходимость захвата содержимого экрана, здесь вы можете выбрать опцию Video Recorder.

Перед записью звука необходимо настроить некоторые параметры записи звука. Для захвата звука вам необходимо включить Звуковая система , Микрофон , или оба.
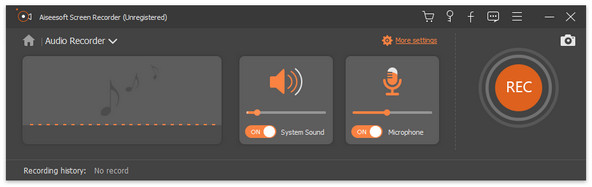
Если вам нужно настроить дополнительные параметры, нажмите Настройка записи значок для входа в Настройки окно.
Запустите аудио, а затем нажмите на REC кнопку, чтобы начать запись звука. Вы можете нажать на красный Stop кнопка, чтобы остановить процесс записи.

После завершения аудиозаписи вы можете просмотреть записанный аудиофайл и отредактировать его. Затем вы можете нажать на Сохраните Кнопка, чтобы сохранить записанный аудиофайл на вашем компьютере.

Вы также можете использовать этот аудиозахват для записывать голос поверх музыки, GoToMeeting, вебинар, Viber звонки, онлайн-курсы и многое другое.
Часть 3. Часто задаваемые вопросы о Bandicam Audio не работает
1. Является ли Bandicam хорошим программным обеспечением для записи?
Bandicam - отличное программное обеспечение для записи экрана, которое вы можете легко использовать для захвата экрана или звука на вашем компьютере.
2. Как включить и настроить микрофон для записи моего голоса?
3. Может ли Bandicam записывать ваш голос и звук компьютера одновременно?
Bandicam - замечательное программное обеспечение для записи, которое вы можете легко использовать для захвата экрана или звука. Тем не менее, он также имеет некоторые проблемы при записи звука. Поэтому, если вы не можете устранить проблему отсутствия звука в Bandicam, вы можете попробовать его альтернативы, такие как Aiseesoft Audio Recorder, чтобы помочь вам завершить аудиозапись плавно.
Что вы думаете об этом посте.
Рейтинг: 4.7 / 5 (на основе голосов 116) Подпишитесь на нас в
Как записать экран вашего компьютера с видео и аудио? Вот пошаговое руководство по использованию самого простого средства записи экрана для записи на компьютер.
Прочтите и получите 3 простых способа записи системного звука на Mac со звуковым цветком или без него. Здесь вы можете быстро записать внутренний звук во всех операционных системах Mac.
Вы не будете беспокоиться о том, как записывать аудио на iPhone. Этот пост направит вас на пошаговую запись аудио на iPhone с помощью аудио рекордера iPhone.
Проблемы с записью экрана

Screen Recorder
Aiseesoft Screen Recorder - лучшее программное обеспечение для записи экрана, позволяющее захватывать любые действия, такие как онлайн-видео, звонки с веб-камеры, игра на Windows / Mac.
В последнее время в сети Интернет возросла популярность видеоблогинга. Блогеры на YouTube, или других видеоресурсах, снимают видео самого разнообразного содержания.
Чтобы создать подобный контент, блогеру необходима специальная программа, которая записывала бы все, что происходит на экране компьютера.
О Bandicam
Программа имеет три режима записи: запись определенной прямоугольной области экрана; режим DirectX/OpenGL с посекудным отсчетом кадров и отображением режима записи; запись с веб-камер и устройств HDMI.
В полной версии нет никаких существенных ограничений по объему и времени видеофайлов. Максимальное разрешение для видео – 3840 x 2160. Программа включает в себя специальный шаблон видеозаписи для YouTube.
Как настроить Бандкам, чтобы меня было слышно

Если какая-либо проблема мешает вам записать звук через устройство, которое было установлено по умолчанию (трудности обычно возникают в ОС Windows Vista, 7 или 8), то в качестве главного записывающего устройства установите стерео-микшер.
Если данное устройство не отобразилось в списке, вам следует скачать и установить аудио-кодек RealTech High Definition Audio Codecs.
Если имеются трудности с настройкой микрофона и качество записи звука вас не устраивает, рекомендуется приобрести более качественный микрофон или гарнитуру. Также улучшить запись звука можно, присоединив внешнюю звуковую карту через порт USB, функционирующую как усилитель.
Настройка бандикам

Однако, например, для игровых обзоров требуется одновременная запись звука из игры и голосового комментария. В этом случае необходимо активировать настройки дополнительного устройства.
При выборе в этом качестве микрофона, становятся доступными регулировка громкости звукозаписывающего устройства, микширование звуковых дорожек звуковой карты и голоса (рекомендуется включить, так это поможет уменьшить размер выходного файла), а также выбор функций контроля записи с дополнительного устройства.
Оптимизация записи в Bandicam
Avi – основной формат, в котором ведет запись Bandicam. Видео в этом формате высокого качества, но в итоге файл имеет огромный размер. Если вам необходимо сэкономить дисковое пространство, то для записи видео лучше выбрать формат mp4.

Для оптимальной записи видео подходят следующие параметры:
- размер экрана – полный;
- частота кадров в секунду – 30 fps;
- кодек – Н264;
- качество – 80.
Для компьютеров с малой мощностью рекомендуется разрешение не более 1200х720 и частота кадров – 30 fps.
Что касается звука, то значения, выставленные по умолчанию в настройках формата, можно назвать вполне оптимальными для качественной записи.
Читайте также:


