Как сделать так чтоб компьютер не уходил в сон вин 10
Спящий режим (Sleep Mode) – весьма полезная функция, встроенная в операционную систему Windows, позволяющая экономить заряд батареи / электричество, обеспечивать защиту. Помимо возможности активировать его вручную, есть также автоматический переход в режим сна после определенного периода бездействия устройства. Это не особо нравится некоторым пользователям, и они интересуются, как отключить спящий режим в Windows 10. Ведь необходимость каждый раз пробуждать ПК нажатием клавиш на клавиатуре, а также вводить пароль от учетной записи, в случае если такой метод защиты активирован, доставляет определенные неудобства, если часто приходится отлучаться от компьютера.
В этой статье рассмотрим инструкцию, в которой подробно расписано, как убрать спящий режим на компьютере или ноутбуке под управлением Windows 10.
Как вывести компьютер из спящего режима Windows
Вывод ПК из режима сна осуществляется с помощью устройств ввода, а именно: с помощью нажатия клавиш на клавиатуре или кликом мыши .
Не стоит путать обычный сон, режим гибернации и гибридный спящий режим (глубокий сон). Это разные состояния. О том, какие между ними различия можно прочитать по ссылке.
Как убрать спящий режим на компьютере Windows 10
Как отключить переход в спящий режим на компьютере Windows 10:
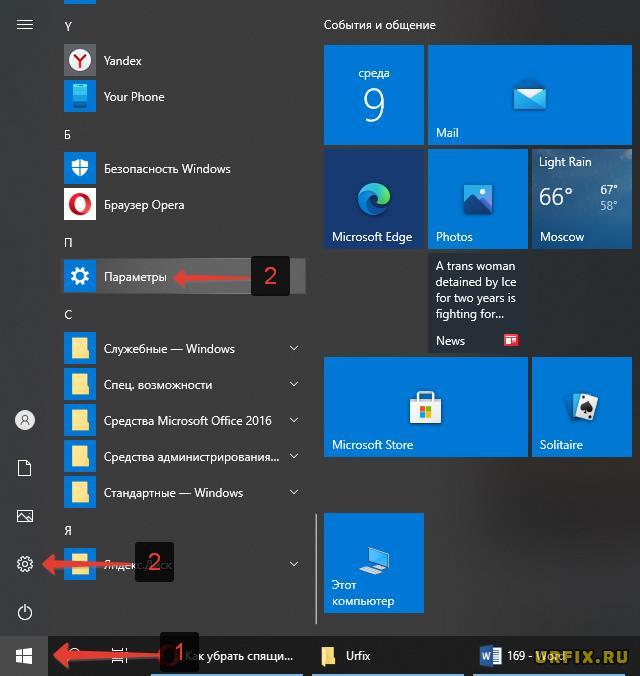
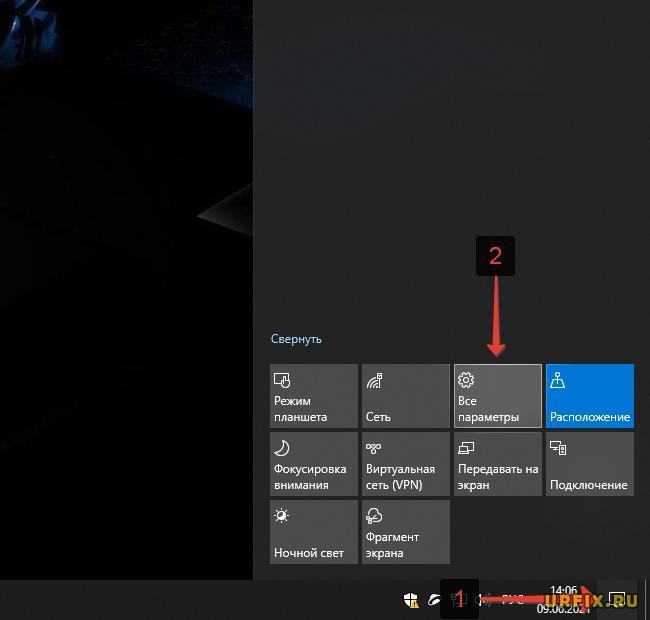
Как отключить переход в спящий режим на ноутбуке Windows 10
Процедура отключения спящего режима на ноутбуке под управлением Windows 10 происходит аналогичным способом:
Инструкция универсальная для любых моделей ноутбуков: HP, Acer, Asus, Dell, Lenovo и др.
Как отключить режим сна на Windows 10, 8, 7
Отключить уход в режим сна на Windows 10, 8, 7 можно из настроек питания в панели управления:
Также можно изменить дополнительные параметры питания:
Можно отключить режим сна для кнопок питания и закрытия крышки ноутбука. Для этого необходимо сделать следующее:
Как запретить переход в спящий режим | Отменить режим сна в Windows
Запретить переход в спящий режим можно также через командную строку. Для этого необходимо выполнить следующую инструкцию:
Как отключить пароль при выходе из спящего режима Windows
В большинстве случаев желание полностью отключить спящий режим в Windows вызвано раздражением пользователя от необходимости регулярного ввода пароля послы выхода компьютера из сна.
Но можно легко отключить запрос пароля при выходе из спящего режима Windows. То есть сон по-прежнему будет активироваться, экран монитора гаснуть, но для выхода потребуется просто нажать клавишу на клавиатуре или кликнуть несколько раз мышью. С подробной инструкцией для Windows 10 можно ознакомиться в статье по ссылке.

Добрый день, друзья. Как сделать чтобы компьютер не уходил в спящий режим Windows 10? Использование спящего режима в ОС в основном обусловлено экономией энергопотребления. Из-за этого пользователю не нужно выключать компьютер, и производить запуск приложений вновь, когда он отходит от компьютера на короткий срок.
Как действует спящий режим?
Когда мы подобный режим включаем, часть опций Windows просто перестают функционировать. Самое главное, энергия перестаёт поступать на большую часть деталей ПК, кроме оперативки с ЦП. Данные устройства продолжают функционировать, чтобы сам компьютер без проблем смог выйти из этого состояния и сохранил данные, которые были до включения сна.
Из-за этого, когда ПК выходит из этого режима, все приложения с утилитами снова функционируют в активном режиме.
Если ПК в спящем режиме, вам может показаться, что вы его выключили, так как дисплей не функционирует. Вы будете только слышать слабый шум от ЦП и ОЗУ. Для нарушения спящего режима достаточно всего-навсего шевельнуть мышкой, или кликнуть по любой кнопочке клавиатуры.

Но, в современных OS Windows 10 когда ПК выходит из сна, может потребоваться Пин-код от системы. Не все пользователи его помнят. Кроме этого, для ЖД всё равно, выключили вы ПК или он всё ещё в режиме сна. Он выключается. А так как он имеет ограниченный цикл включений-выключений, то он быстрее выходит их строя. Поэтому, многие пользователи его отключают. Особенно SSD диск.
Отключаем спящий режим
Итак, нам ясно, зачем его нужно отключать. Давайте посмотрим, как это правильно сделать. Методов тут несколько. Достаточно применить один из них.
Пользуемся панелью управления
Вывод: как сделать чтобы компьютер не уходил в спящий режим Windows 10, вы теперь знаете. Как видите, сделать это проще-простого даже для неопытного пользователя. Успехов!

В данной статье показаны действия, с помощью которых можно изменить время бездействия компьютера перед переходом в спящий режим в операционной системе Windows 10.
Практически все современные компьютеры имеют энергосберегающие возможности, которые позволяют после определенного периода бездействия компьютера переходить в спящий режим. Включение этой возможности уменьшает потребление электричества.
Энергосберегающие возможности автоматически задействуются операционной системой при её установке, но также это зависит от характеристик оборудования компьютера и установки всех требуемых драйверов.
Спящий режим — состояние пониженного энергопотребления и сохранения текущего сеанса пользователя в оперативной памяти, что позволяет быстро возобновить работу. В состоянии спящего режима, на оперативную память продолжает подаваться питание и она (память) остаётся практически единственным компонентом, потребляющим энергию. Так как состояние операционной системы, всех приложений, открытых документов и других данных хранится в оперативной памяти, то пользователь может возобновить работу с того же места, что и до перехода в спящий режим.
По умолчанию время бездействия компьютера после которого компьютер переходит в спящий режим составляет 30 (15) минут, но при необходимости можно изменить его.


Затем выберите вкладку Питание и спящий режим , и в правой части окна в разделе "Сон", в выпадающем списке При питании от сети переходить в спящий режим через и При питании от батареи переходить в спящий режим через (для ноутбуков и планшетов) выберите через какое время бездействия компьютера, переходить в спящий режим (минуты, часы или никогда).

Откройте классическую панель управления, в выпадающем списке Просмотр выберите Мелкие значки и затем выберите Электропитание.

В окне "Электропитание" нажмите на ссылку Настройка перехода в спящий режим

Затем в окне "Изменение параметров схемы", в выпадающем списке Переводить компьютер в спящий режим: выберите через какое время бездействия компьютера, переходить в спящий режим (минуты, часы или никогда) и нажмите кнопку Сохранить изменения .

Как изменить время перехода в спящий режим используя дополнительные параметры электропитания

Чтобы изменить время перехода компьютера в спящий режим данным способом, нажмите на клавиатуре сочетание клавиш + R, в окне Выполнить введите (скопируйте и вставьте) control powercfg.cpl,,1 и нажмите кнопку OK.

В окне "Электропитание" выберите Сон > Сон после , затем установите необходимое время и нажмите кнопку OK.

Используя рассмотренные выше действия, можно изменить время бездействия компьютера перед переходом в спящий режим в операционной системе Windows 10.

Если ваш ноутбук или компьютер с Windows 10 продолжает спать во время использования, вот несколько вещей, на которые нужно обратить внимание, чтобы решить проблему. В последнее время некоторые пользователи жалуются на проблемы, когда Windows 10 автоматически переходит в спящий режим. Один пользователь сказал, что у него лежит ноутбук, и только недавно решил установить новую версию Windows 10. После этого он сказал, что после успешной загрузки ноутбук перешел в спящий режим.
Судя по всему, экран переходит в режим сна, но индикаторы питания и подсветки клавиатуры все еще работают, что довольно странно. Кроме того, устройство остается теплым на ощупь, что не должно быть в случае, когда компьютер находится в спящем режиме. Проверка журнала событий показывает, что компьютер не перешел в спящий режим, а вместо этого выключился. Чтобы выяснить, что на самом деле здесь происходит, мы решили разобраться в этом вопросе в надежде найти способ решить проблему раз и навсегда. Можно с уверенностью сказать, что мы столкнулись с несколькими вещами, которые должны помочь в правильной работе Windows 10 без многих проблем.
1] Отредактируйте настройки Power Plan через панель управления

Запустите панель управления в Windows 10, просто нажав кнопку Cortana, затем введите Панель управления. Оттуда, выберите значок, чтобы запустить его, затем пришло время двигаться дальше.
2] Измените параметры питания через настройки

3] Запустите средство устранения неполадок питания
Другим хорошим вариантом является использование возможностей автоматического устранения неполадок Microsoft. Мы рекомендуем запускать именно это средство устранения неполадок с питанием в надежде возобновить работу.
4] Проверка программ и выполните Чистую загрузку
5] Предотвратите засыпание вашего компьютера
Если вы хотите, чтобы ваш компьютер не блокировался и не засыпал, мы рекомендуем воспользоваться программой, известной как Caffeine.
6] Проверьте дополнительные параметры сна

Вот что вам нужно сделать прямо сейчас. Нажмите на кнопку меню, которая является клавишей Windows, расположенной в левом углу экрана. Оттуда введите Панель управления, затем, когда она появится в результатах поиска, нажмите на нее.

Наконец, выключите его, нажмите кнопку ОК, затем закройте все окна. Перезагрузите систему и проверьте, все ли работает нормально, как должно. Если нет, вы можете отменить изменения.
7] Установите v9 или 10 интерфейса Intel Management Engine (MEI)
Это применимо, если вы используете ноутбук HP. Если ваша материнская плата не поддерживает Hybrid Sleep, мы рекомендуем понизить Intel MEI до версии 9 или 10. Так что давайте проведем вас через этот простой процесс.
Мы понимаем, что версия 9.5.24.1790 1.5M работает для большинства моделей, поэтому сначала скачайте эту версию, прежде чем что-либо еще.
Скачайте драйвер и установите его. Если вы получаете предупреждение о появлении диалогового окна, просто проигнорируйте его и продолжайте.
Мы надеемся, что что-то здесь поможет вам!
Читайте также:


