Как сделать таблицу в яндекс диске на телефоне

"Яндекс" добавил в свой офисный пакет "Яндекс 360" возможность работы с документами со смартфона. Создавать и редактировать тексты, таблицы и презентации можно с помощью приложений "Диск" и "Почта" для iOS и Android.
Сервис поддерживает форматы docx, xlsx и pptx и их предыдущие версии, предусмотрена синхронизация и возможность совместной работы. В настоящее время функция доступна для ограниченного числа пользователей, но, как обещают в "Яндексе" в ближайшем будущем новые возможности станут доступны для всех.

"Яндекс 360" это пакет сервисов, который включает в себя "Почту", "Документы", облачное хранилище "Диск", приложение для видеоконференций "Телемост", Календарь, Заметки и Мессенджер. Дополнительные возможности сервиса доступны по подписке.
На днях компания "Яндекс" объявила о подготовке к запуску сервиса беспилотного такси в России. Тестировать новую услугу начнут в Москве, записаться на участие в программе может любой желающий.
Программы
На сайте функционирует система коррекции ошибок. Обнаружив неточность в тексте, выделите ее и нажмите Ctrl+Enter.
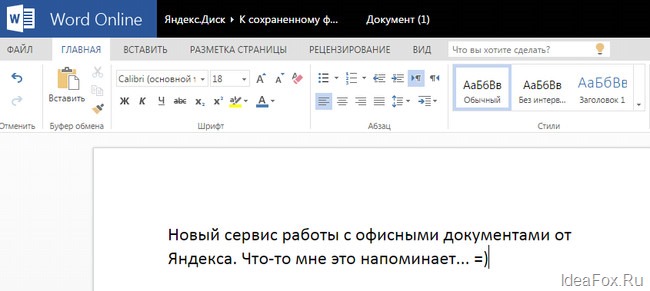
Вчера узнал, что теперь прямо на сервисе Яндекс.Диска можно создавать и редактировать документы в формате Word, Excel, PowerPoint и сразу заинтересовался, так как с документами вожусь довольно много.
Хоть и работаю на себя уже несколько лет, никак не могу полностью избавиться от элементов бюрократии. Немедленно пошел в Яндекс.Диск и испытал давно забытое чувство под названием дежа-вю =)
Итак, идем в Яндекс.диск и создаем документ:
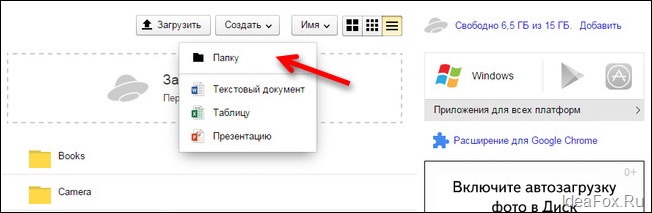
Как видите, доступно три самых популярных формата офисных документов:
- Текстовые документы в формате Word;
- Табличные документы в формате Excell;
- И презентации PowerPoint;
Я не буду делать огромный обзор по этому поводу, так как все вы давно знаете как работать с подобными документами, а выскажу лишь свое мнение.
Но для начала несколько скриншотов:
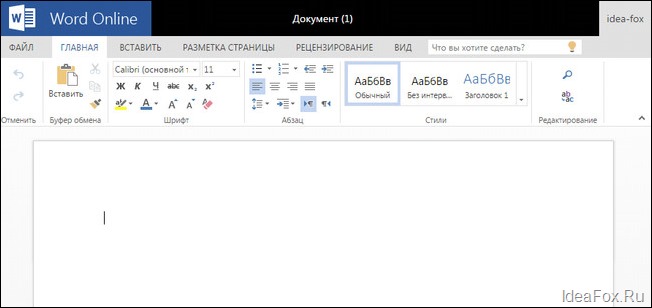
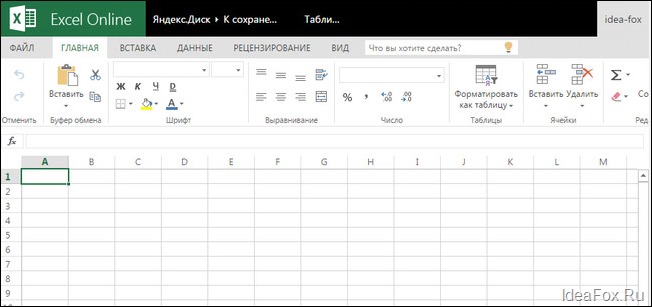
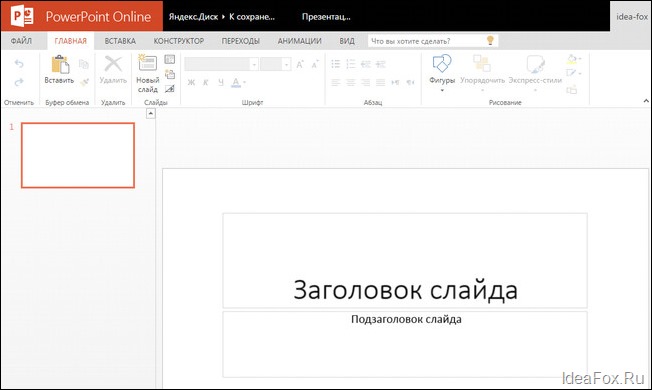
И любимец эффективных менеджеров PowerPoint
Первое, что мне бросилось в глаза – что этот проект сделан на движке Microsoft, который трудится в OneDrive. То есть, это НЕ разработка Яндекса. Очень странно, на мой взгляд, так как я был уверен, что это будет собственное решение компании.
Я уже привык, что Яндекс постоянно пилит что-то свое, а в этом случае пошли по пути партнерства с Microsoft.
Объяснение здесь может быть только одно, на мой взгляд: дело в том, что Майкрософт теперь по-умолчанию будет ставить в Windows 10 основной поисковой системой Яндекс, а в ответ на Яндекс.Диске появился сервис от MS.
Других объяснений я не вижу на данный момент. Если ошибаюсь, то поправьте меня.
Еще понравилось то, что готовые документы можно сохранять в формате ODT (это для Open Office и LibreOffice).
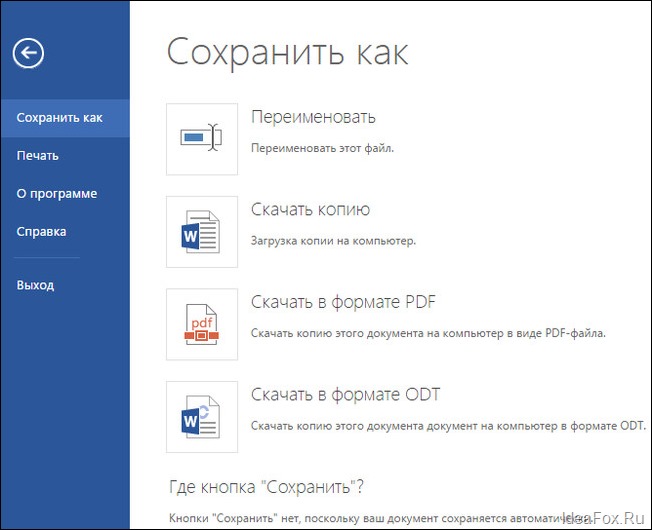
Буду ли я пользоваться этим сервисом?
Да, буду. Дело в том, что в качестве основного облачного хранилища я использую Яндекс.Диск на 200 гигабайт уже больше 2-х лет. Очень удобно, так как идет постоянная синхронизация между всем моим зоопарком компьютеров и мобильных телефонов.
Аналогичный сервис для работы с офисными документами от Google у меня так и не прижился.
А тут все под рукой, как говорится.
Минусы
Единственное, что нужно понимать – этот сервис не будет полноценной заменой платного пакета от Microsoft. Функций откровенно мало (а вы что хотели?), но их достаточно для обычных блогерских дел. В конце-концов никто в здравом уме не будет пытаться делать в этом сервисе сводные таблицы или ваять ABC-анализ.

Office
На работе поставили задачу организовать общий доступ к таблицам Excel для одновременного редактирования несколькими сотрудниками предприятия, возможность оперативно посмотреть информацию если это потребуется, а так же внести поправки и другую важную информацию.К слову не все сотрудники сидят в одном здании, а на разных объектах и площадках, которым необходимо видеть информацию занесенную коллегами. В связи с этим было рассмотрено несколько вариантов для реализации доступа:
Непосредственно штатным Excel который установлен у всех,но есть некоторые нюансы:
— Файл должен находится в одной сети (у нас все пользователи раскиданы по разным объектам)
— Некоторые задачи становятся недоступны (создавать таблицы Excel;создавать, менять или просматривать сценарии; удалять листы; объединять либо разделять ячейки.)

![]()
После этих действий файл станет общим и даёт пользователям одновременное редактирование. В названии файла появится приписка [Общий]

Достаточно сделать по шагам что написано в диалоговом окне ошибки и она пропадёт!
Excel настроен для работы с общими документами 🙂
Стандартное облачное хранилище семейства Windows 8.0\8.1\10. Отказались сразу из-за:
- отличие операционных систем (большинство пользователей работают на windows 7)
- каждому пользователю необходимо было бы регистрировать учетную запись Microsoft
- различные версии Microsoft Office которые могут при неправильном использовании конфликтовать
- сложный механизм аутентификации для понимания конечного пользователя.
Google Docs (Гугл документы)
Google первая компания которая запустила office online из которого можно выделить online excel который позволяет работать в реальном режиме большому кол-ву пользователей многие компании уже давно работают в нем и в этом есть ряд преимуществ:
- разграничение прав доступа на документ, страницу, столбцы
- использование сложных формул и своих доработок
И мы склонялись конечно к легкому варианту (Google), но использования на работе яндекс сервисы как часть нашей внутренней инфраструктуры решили пойти по сложному пути и использовать то что предлагает яндекс.
У нас вся почта завязана на Яндекс.Коннект, у всех есть корпоративная почта, стоит Яндекс.Диск, всё между собой синхронизируется, нет необходимости быть в одной сети (достаточно иметь доступ к интернету), бэкапы можно сделать на раз два (просто сохранить файл на диск).
Настройка и получение общего доступа с помощью Excel Online через Яндекс
Изначально в яндекс диске создаем папку в какой будет лежать файлы для общего доступа и одновременной работы

и настраиваем доступ к этой папке путем ввода логина яндекс почты и ставим права на просмотр или полные права
после того как вы человека добавили к документу ему на почту придёт письмо с принятием приглашения :



При нажатии данной функции попадаем в тело документа и можно начинать работать как в привычном Excel’е. Сохранение файла происходит автоматически и достаточно просто закрыть вкладку с названием таблицы.
Общий доступ настроен, все пользователи видят и могут редактировать Excel-таблицы!

В прошлый раз я вам показала, как легко и быстро установить Яндекс облако и скачать его на ваш ПК (компьютер), статья находится здесь.
Сегодня продолжим тему работы на Yandex диск. Вы получите ответы на вопросы: как пользоваться Яндекс диском (ЯД), добавлять файлы и папки, как настроить доступ к файлам другим пользователям и некоторые другие фишки.
Перейдем сразу к практике. Итак, у вас уже есть почтовый ящик на Yandex и установлен Яндекс диск. Что же делать дальше?
Как начать пользоваться Яндекс Диском (Yandex облаком)?
Я рассказывала в прошлой статье, зачем он нужен, не буду повторяться, скажу лишь коротко: диск используется для хранения каких-либо ваших данных (файлов, фотографий и прочее).
Начать использовать его по назначению вы можете сразу же после его установки на компьютер или же непосредственно через интернет.
Вы можете настроить автоматическую загрузку фотографий с вашего телефона и социальных сетей, можете вручную добавлять на хранение любую информацию.
Как на Яндекс диск загрузить файл, папку, картинку?
Для добавления любого файла на Яндекс облако, нужно просто нажать на ЗАГРУЗИТЬ в верхней части экрана.
Далее вам откроется окно, в котором нужно выбрать файл с вашего компьютера, который вы планируете добавить и нажать ОТКРЫТЬ.
Таким образом можно добавлять (загружать) любые файлы.
По умолчанию они будут доступны только вам, если вы хотите открыть доступ какому-то человеку к вашей картинке, тогда уже берете ссылку на файл и посылаете ее пользователю.
Доступ можно сделать на просмотр и на редактирование, об этом читайте ниже.

Как на Яндекс диске создать новую папку, электронный документ, добавить новый альбом?
В верхней части экрана находится меню, нажав на кнопку СОЗДАТЬ, можно добавить новую папку, электронный документ (текстовый, таблицу или презентацию), а также альбом для картинок и фотографий.

Для примера покажу, как сделать новую папку для хранения.
Нажмите СОЗДАТЬ—ПАПКУ. Далее вы можете поменять название, просто нажав один раз на имя папки (по умолчанию будет название НОВАЯ ПАПКА).
Тут же вы можете сразу настроить степень доступа к данной папке.

Как на Яндекс диске настроить доступ к папке (файлу) другому пользователю?
Для начала коротко скажу для чего это нужно.
Допустим, вы хотите создать какую-то таблицу, в которую будете заносить общие данные с другим человеком, или же текстовый документ (который напоминает ворд), тогда на помощь придет настройка доступа к файлу или папке. Вы сможете настроить доступ на редактирование, полный доступ или же просто на просмотр.
Для этого нужно нажать на надпись ОБЩИЙ ДОСТУП (смотрите скриншот выше).
Откроется окошко, где вам нужно будет ввести имя пользователя (если он есть у вас в адресной книге яндекс почты), или же просто электронный ящик человека на Яндексе.
Выберите уровень доступа:полный доступ (редактирование, удаление) или же только просмотр. И нажмите кнопку ПРИГЛАСИТЬ.

После этого введенный пользователь будет отображаться в списке людей, кто получил доступ к папке или файлу.
А самому пользователю придет на его электронную почту письмо о том, что вы ему открыли доступ к файлу и ссылка на сам файл для просмотра или редактирования.
В любой момент вы можете нажать на пользователя из вашего списка и поменять настройки доступа, или даже удалить возможность просматривать файл, нажав на НЕТ ДОСТУПА или же, в случае отключения доступа всем людям, нажать ЗАКРЫТЬ ДОСТУП ВСЕМ.

Допустим, вы загрузили что-то на диск и хотите поделиться этим файлом с вашим знакомым или партнером.
Для этого, вам нужно нажать на нужный файл,справа появится меню, в котором будет надпись ПОДЕЛИТЬСЯ ССЫЛКОЙ, переключите бегунок на ВКЛ.
Если вы хотите поделиться файлом в социальных сетях и сразу с большим количеством людей, тогда вы можете нажать на любую соц.сеть (смотрите скриншот ниже) и вас перекинет в нее, где уже будет отображаться ссылка на данный файл. А вам нужно будет всего лишь дописать какой-нибудь текст для понимания людей, что это за ссылка.

Таким образом, люди получат доступ на просмотр и скачивание вашего файла. Удалить или редактировать файл другие пользователи не смогут, если конечно, вы не дали им на это доступ, о чем я писала выше.
Если у вас остались вопросы по использованию функций Яндекс диска, пишите — всегда готова к диалогу!
В следующей статье этой серии я поделюсь с вами, как быстро и просто убрать показ рекламы с вашей яндекс почты.
На этом я буду завершать эту небольшую статью. Если вы еще не успели, не забудьте подписаться на обновления блога.
А в комментариях напишите, используете ли вы Яндекс Диск и как?
С уважением, Любовь Зубарева
Где найти настройки яндекс диска. Как пользоваться Яндекс.Диском на своем смартфоне
Внимание. Приложение Яндекс.Диск поддерживается платформой Android не ниже версии 4.0.3.
Приложение Яндекс.Диск для Android позволяет вам управлять файлами на Диске. Установить приложение можно со страницы в Google Play .
Откройте папку, в которую хотите загрузить файл, и нажмите значок .
Приложение предложит вам выбрать имеющийся файл, сделать новую фотографию с помощью камеры телефона или создать новую папку.
Открыть файл в других приложениях
Найти файлы
Чтобы найти файл или подкаталог в текущей папке, нажмите значок и введите часть имени в строку поиска. Диск отберет файлы и папки, в именах которых содержится введенный вами текст.
Примечание. Поиск идет только в той папке, которая открыта в данный момент. Файлы в подкаталогах найдены не будут.

Сортировать файлы и папки
Список файлов и папок можно сортировать: нажмите значок , чтобы увидеть все доступные варианты.

Настроить автозагрузку фото и видео

В приложении доступны следующие способы автозагрузки:
- Только по Wi-Fi . Фото и видео будут загружаться только при наличии Wi-Fi-соединения.
- По любой сети . Фото и видео будут загружаться при наличии любого интернет-соединения (Wi-Fi, мобильный интернет).
Внимание. При использовании мобильного интернета с вашего мобильного счета может взиматься плата за данную услугу. Размер платы зависит от тарифа вашего мобильного оператора.
Выберите подходящий вариант и нажмите кнопку Готово . Автозагрузка начнется автоматически. Если вы хотите настроить автозагрузку позднее, нажмите кнопку Пропустить .
Изменить способ автозагрузки фото и видео или отключить ее
В блоке выберите нужный вариант.
Удалить файл
Чтобы удалить ненужные файлы или папки c Диска, отметьте их и нажмите кнопку Удалить . Подтвердите удаление, и все выбранные файлы переместятся в Корзину . Удаленные файлы хранятся в Корзине в течение 30 дней, после чего автоматически удаляются с сервера. Восстановить удаленные с сервера файлы нельзя.
Внимание. Файлы, перемещенные в Корзину, продолжают занимать место на вашем Диске. Если вам не хватает места, очистите Корзину.

Работа с файлами в офлайн-режиме
Чтобы иметь доступ к файлам без интернет-соединения, добавьте их в раздел Офлайн - файлы загрузятся на ваше мобильное устройство. Если эти файлы будут изменены, они автоматически обновятся в Офлайне, когда появится интернет-соединение.
Добавить файлы в Офлайн
Просмотр файлов раздела Офлайн
Удалить файлы из Офлайна
Отметьте нужные файлы или папки и нажмите значок . Файлы, добавленные в Офлайн, будут помечены значком .
Сдвиньте экран вправо и выберите пункт Офлайн .
Отметьте нужные файлы и нажмите значок .
Очистить раздел Офлайн
При очистке раздела Офлайн файлы удалятся только с мобильного устройства. На серверах Диска они сохранятся.
Откройте настройки приложения.
Выберите пункт Очистить офлайн .
Такая акция проводится, чтобы стимулировать пользователей использовать мобильное приложение Яндекс.Диска на своих смартфонах.
В итоге у Вас на Яндекс.Диске будет 10+32=42 Гб.
Как Вы считаете, стоит воспользоваться? Если Ваш ответ положительный, поехали дальше.
Как установить приложение Яндекс.Диск на Андроид
Вам понадобится Яндекс.Почта – старая, которой Вы уже пользуетесь, или можно .
На своем компьютере (не на мобильном телефоне!) переходим по ссылке





Возможно, что появится окно с вопросом, как именно открыть ссылку:

Появится предложение установить Яндекс.Диск:

Рис. 7. Предлагается установить на смартфон приложение Яндекс.Диск

Рис. 8. Разрешения для установки приложения Яндекс.Диск на смартфон

Рис. 9. Идет установка приложения Яндекс.Диск на смартфон
На экране видно, что приложение Яндекс.Диск на смартфоне займет 11,4 Мб.

Как получить в подарок 32 Гб на Яндекс.Диск
Яндекс.Диск неразрывно связан с Яндекс.Почтой, поэтому далее предлагается войти в свой почтовый Яндекс.Аккаунт. Для этого свои логин и пароль от Яндекс.Почты:

Рис. 11. Вводим логин и пароль для входа в Яндекс.Почту
Рис. 12. Включаем автозагрузку, чтобы получить 32 Гб на Яндекс.Диск
Загрузить фото на Яндекс.Диск можно как на смартфоне, так и на компьютере – в общем, где, Вам удобнее. Загружаем фото и получаем обещанный подарок:

Как отключить автозагрузку Яндекс.Диска на Андроиде
Обязательно нужно было включить автозагрузку для того, чтобы загрузить хотя бы одно 1 фото и получить 32 Гб. После этого в настройках Яндекс.Диска автозагрузку можно отключить.
Для этого открываем приложение Яндекс.Диск.

Рис. 14. Настройки Яндекс.Диска

Рис. 15. Выключаем автозагрузку и меняем настройки с Wi-Fi + Моб. только на Wi-Fi
У вас смартфон с системой Android. Вы установили себе на компьютере облачный сервис от Яндекса. Вы часто работаете на компьютере, и поэтому вам проще заряжать батарею своего девайса просто подключив его к ПК. Вы работает на компьютере, а смартфон постоянно под рукой. И вдруг, однажды вы обнаруживаете на экране телефона иконку . Все просто: произошла синхронизация Яндекс.Диска с Android.
Для установки Яндекс.Диска на смартфон с системой с Android достаточно подсоединить гаджет к ПК с установленным облаком Яндекса, в результате синхронизации на смартфоне появится иконка Яндекс.Диска.
Как войти в Яндекс.Диск с Android:

Использование
Действия, которые можно выполнять в приложении:
- сортировка документов или по имени, или по дате изменения;
- выбор документа;
- поиск по документам.

- Диск (перемещаемся в наше хранилище).
- Офлайн (переместит в окно, в котором доступны без интернета, как отдельные документы, так и их папки).
- Корзина (раскроется окно с удаленными документами).
Вот, пожалуй, и все. Вы узнали как на смартфоне с системой андроид войти в облачный сервис Яндекс.Диск. Успешного освоения вашего гаджета! Приятного дня!
Читайте также:


