Как сделать т9 на компьютер
Доброго времени суток!
Подскажите, есть ли возможность включить в Word словарь типа Т9. Может есть какие-то плагины или, вообще, текстовые редакторы с таким словарём, чтобы ускорить набор текста?
Покритиковать код, объяснить, где здесь есть потенциальные возможности для ускорения
Добрый день. Прошу вас покритиковать код, объяснить где здесь есть потенциальные возможности для.
Есть ли что-нибудь наподобие EnvironmentVariable для %windir%\system32?
Как надежнее всего получить путь к system32? Можно конечно GetEnvironmentVariable('SYSTEMROOT') +.
Какие возможности есть для изучения PL/SQL?
Здравствуйте. Интересует изучение oracle. нужно загрузить соответствующее програмное обеспечение.
Создание документа наподобие другого в MS Word 2010
вопрос заключается в следующем: у меня есть два разных документа, оформлены совсем по разному, но.
Ничего хорошего из этого не получится. Недавно была жалоба на автора - нечитаемый набор слов. Потом оказалось, что автор набирал его на планшете с Т9.
Так что если не хотите бана - не пользуйтесь такими программами.
Никогда Т9 не поможет вам быстрее написать нормальный текст.. в либре офис есть нечто похожее, большей ерунды я ещё не встречала..
могу порекомендовать систему swype от [ссылки видны только авторизованным пользователям]
чтобы понять как работает посмотрите видео. Я пользуюсь на телефоне. Она хорошо обучается и точно удобнее и быстрее чем любая Т9. Такая система по умолчанию есть на всех последних самсунгах.
Я на компьютере медленнее набираю чем с помощью свайпа. На планшете кстати получается дольше, потому что экран большой и сильнее надо ерзать по экрану, а на телефоне самое то. Это способ для ленивых как я.
Учиться быстро набирать на клаве все равно рано или поздно придется. Свайп на первое время.
© Адвего — биржа контента №1. Копирайтинг, рерайтинг, переводы, работа на дому: поставщик уникального контента. 2021

Любительский

Содержание
Содержание
Горячие клавиши — это комбинации на клавиатуре, которые выполняют то или иное действие. А еще это невероятная экономия времени и сил. Сделать большинство офисных операций с помощью пары нажатий в разы проще и быстрее, чем вручную выискивать нужные кнопки. Представьте, что вам нужно перенести по отдельности кучу данных из одного файла в другой. Или к вашему столу приближается начальник, а на вашем мониторе развернуты 15 окон и все с чем угодно, но только не с работой. Вот тут-то горячие клавиши вам и помогут.
Набор новичка
Начнем с самых азов. При работе с перемещением, копированием и вставкой файлов или символов можно использовать сочетания клавиш Ctrl + Х, Ctrl + C и Ctrl + V, полностью игнорируя правую кнопку мыши и аналогичные в ней пункты. А если потребуется отменить последние действия — Ctrl + Z к вашим услугам. Создать папку с помощью горячих клавиш также можно — для этого нажмите Ctrl + Shift + N, а чтобы переименовать ее просто нажмите F2. Эта возможность доступна для любых файлов. Чтобы просмотреть буфер обмена в данный момент нажмите Win + V — особенно полезна эта функция при синхронизированном буфере с вашим смартфоном. Ах да, быстро открыть проводник можно, выполнив комбинацию Windows (далее Win) + E, а закрыть — Ctrl + W, и эта функция работает абсолютно с любым окном, помимо привычного всем Alt + F4. А одновременное нажатие Win + D сворачивает все открытые окна на рабочем столе.
Для тех, кто очищает корзину после каждого удаления, есть клавиша Shift. Зажмите ее перед удалением, игнорируя тем самым перемещение файлов корзину. А для забывчивых полезной может оказаться клавиша F3 — нажмите ее в окне проводника, чтобы воспользоваться поиском. Ctrl + P служит универсальной командой для перехода к окну печати выбранного файла, текста или страницы в браузере.
| Ctrl + Х | вырезать файл или текст для перемещения |
| Ctrl + C | скопировать файл или текст |
| Ctrl + V | вставка вырезанного или скопированного файла |
| Ctrl + Z | отменить действие |
| Ctrl + Shift + N | создать папку |
| F2 | переименовать папку |
| Win + V | открыть буфер обмена |
| Win + E | открыть проводник |
| Ctrl + W, Alt + F4 | закрыть текущее окно |
| Shift | безвозвратное удаление файлов |
| Ctrl + P | окно печати |
| Win + D | свернуть все окна на рабочем столе |
Клавиши для Windows 10 и не только
Следующий набор горячих клавиш уже для более редких операций. Некоторые из них, кстати, доступны только на Windows 10. Win + A для открытия центра уведомлений, Win + Alt + D для показа календаря, времени и ближайших событий, если они, конечно, есть. Win + G для открытия игрового режима и настроек захвата, Win + I для быстрого перехода к Параметрам, Win + S для открытия поиска на панели задач и Win + L для выхода из системы и блокировки компьютера. Отдельно стоит упомянуть такие функции, как переключение между оконным и полноэкранным режимами в играх — Alt + Enter и создание снимка выделенной части экрана — Win + Shift + S. Для создания обычного скриншота есть клавиша Print Screen. Для тех, кто не хочет использовать мышку для перемещения между открытыми окнами, можно воспользоваться сочетанием Win + 1-9, в зависимости от порядкового номера необходимого окна. Или же обратиться к одной из самых популярных среди геймеров горячей клавише — Alt + Tab.
| Win + A | открыть центр уведомлений Win10 |
| Win + Alt + D | открыть календарь и события Win10 |
| Win + G | открыть игровой режим Win10 |
| Win + I | переход к параметрам Win10 |
| Win + S | поиск на панели задач Win10 |
| Win + L | выход из системы, блокировка компьютеры |
| Alt + Enter | переключение режимов отображения игры |
| Win + Shift + S | создание скриншота части экрана Win10 |
| Print Screen | скриншот всего экрана |
| Win + 1-9, Alt + Tab | переключение между окнами на рабочем столе |
Боевая готовность браузера
Как часто вы пользуетесь браузером, постоянно? Что ж, для вас, разумеется, также существует несколько очень даже полезных сочетаний. Прежде всего, самая важная комбинация, Ctrl + Shift + T, открывает последние закрытые вкладки — спасение для случайно закрытых, важных страниц. Если же, наоборот, требуется закрыть активную вкладку — с Ctrl + W это можно сделать ощутимо быстрее. Для создания новой вкладки воспользуйтесь сочетанием Ctrl + T. При работе с большим количеством открытых вкладок приятной находкой может стать возможность перемещения между ними путем нажатия Ctrl + 1-9, в зависимости от номера нужной вкладки в последовательном порядке. Тут же может пригодиться поиск на странице, который можно быстро вызвать нажатием клавиши F3. С помощью Ctrl + N можно открыть новое окно браузера, а при переходе по ссылке с зажатым Ctrl или Shift вы откроете страницу в новом окне или новой вкладке соответственно. Также можно открыть и новое окно в режиме инкогнито, выполнив комбинацию Ctrl + Shift + N. Если все же забыли перейти в режим инкогнито — очистить историю быстро и просто можно нажав Ctrl + H. Для просмотра окна загрузок нажмите Ctrl + J. Все вышеупомянутые горячие клавиши актуальны для любого браузера для Windows.
| Ctrl + Shift + T | открыть последние закрытые вкладки |
| Ctrl + W | закрыть вкладку |
| Ctrl + T | создать новую вкладку |
| Ctrl + 1-9 | перемещение между вкладками |
| F3 | окно поиска по странице |
| Ctrl + N | новое окно браузера |
| Ctrl + Shift + N | новое окно в режиме инкогнито |
| Ctrl + H | очистить историю |
| Ctrl + J | окно загрузок |
Гроза документов
Закончим материал самыми крутыми горячими клавишами для работы с Microsoft Office, Google Docs и их аналогами. Также эти команды работают в WEB-версиях необходимых офисных инструментов. Всегда важно вовремя сохранять важный проект, и если в онлайн-версиях это почти всегда происходит автоматически, то в том же Microsoft Word вы рискуете полностью потерять несохраненный вручную документ в случае отключения света, например. Выполнить быстрое сохранение можно, нажав Ctrl + S. Данная команда, на заметку, работает практически в любом приложении с возможностью сохранения проекта. При работе с текстом можно переключаться между жирным, курсивом и подчеркнутым шрифтами комбинациями Ctrl + B, Ctrl + I и Ctrl + U соответственно. Уменьшить или увеличить шрифт на один пункт можно путем нажатия клавиш Ctrl +[ или Ctrl +]. Разумеется, эти функции актуальны и для уже напечатанного текста — просто выделите нужную часть символов и выполните необходимое сочетание клавиш. Также, используя горячие клавиши, можно моментально переключать режим выравнивания текста: для левой стороны — Ctrl + L, для правой, как несложно догадаться —Ctrl + R, а для середины — Ctrl + E. И напоследок — перемещение курсора в начало или конец строчки путем использования клавиш Home и End. А ведь некоторые о них даже и не знают.
| Ctrl + S | быстрое сохранение документа |
| Ctrl + B | жирный шрифт |
| Ctrl + I | курсив |
| Ctrl + U | подчеркнутый шрифт |
| Ctrl +[, Ctrl +] | уменьшение/увеличение шрифта |
| Ctrl + L | выравнивание текста по левой стороне |
| Ctrl + R | выравнивание текста по правой стороне |
| Ctrl + E | выравнивание текста посередине |

Производители мобильных телефонов стремятся сделать все возможное, чтобы устройства становились как можно удобнее для пользователя. Согласно современным требованиям, смартфон должен содержать в себе достаточно функций, которые способны хотя бы частично заменить полноценный компьютер. Одной из них является режим Т9. Он знаком практически каждому пользователю, у которого когда-либо был телефон с физическими кнопками.
История и определение
Т9 представляет собой предиктивную (от английского Predict – "прогнозировать") систему. Ее основная суть заключается в предположении вариантов набираемых слов в мобильных и компьютерных устройствах. Но почему Т9? Что это такое? Столь странное название она получила от сокращения английской фразы – Text on 9 keys. В переводе – текст на 9 клавишах. Ровно столько физических кнопок использовалось на ранних мобильных телефонах для набора слов (не символов).
Первым мобильным устройством, получившим возможность использования Т9, стал Sagem MC 850 1999 года.
Принцип работы
Во время печати текста на мобильном устройстве или компьютере Т9 предугадывает набираемое слово, предлагая варианты, имеющиеся в собственном словаре. Наиболее употребляемые пользователем случаи предлагаются значительно чаще, с приоритетом.
Благодаря такому принципу работы, программа значительно упрощает процесс набора текстов на сотовых телефонах, помогая быстрее подбирать слова и избегать повторных нажатий.
Но что такое Т9 сегодня? К сожалению, не самая удобная вещь, служащая причиной образования множества шуток и неловких ситуаций.

Далее будут приведены несколько способов того, как отключить Т9 на смартфоне и компьютере.
Как убрать Т9 на устройстве с Android
Для того чтобы отключить функцию на смартфоне с этой операционной системой, необходимо выполнить следующие действия:
На Android также есть функции, схожие с Т9. Что это такое? Такие дополнительные параметры, как:
- Автоматическая установка первых букв в приложении заглавными.
- Автоматическая расстановка пробелов между словами.
- Автоматическая печать точки, в случае двойного нажатия на кнопку пробел.
Как отключить Т9 на IOS
Чисто технически на устройствах с указанной операционной системой нет функции Т9. Здесь необходимо отключить автокоррекцию. Для этого делается следующее:
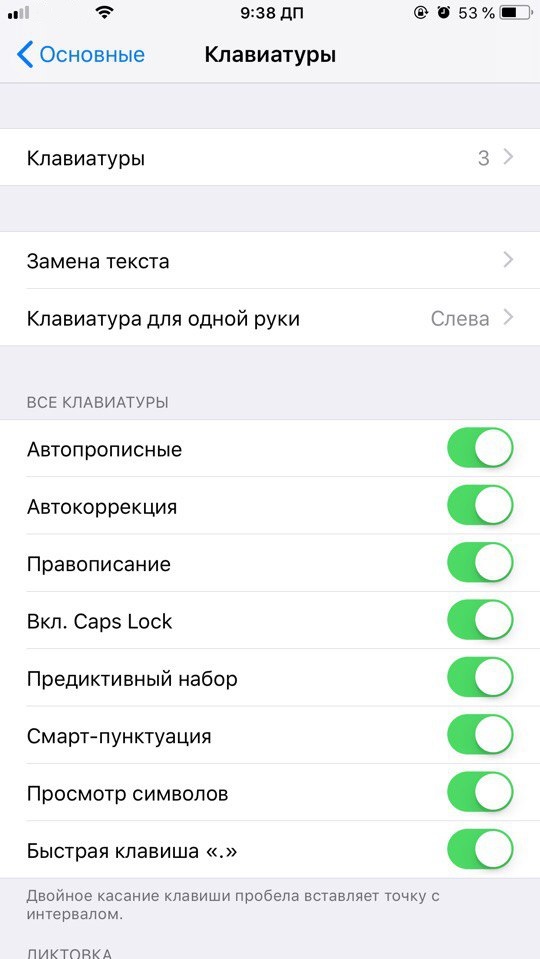
Как убрать Т9 на компьютере с Windows 10
На компьютере данная функция работает немного иначе. Во-первых, ею выполняется грамматическая функция (замена неправильно написанных слов на правильные). Во-вторых, она не всегда срабатывает, а если и срабатывает, то в большинстве случаев не так, как это необходимо. Также она проявляется в подчеркивании неправильных или неизвестных слов и выражений, отсутствующих в памяти устройства.
Чтобы отключить функцию автокорректировки, необходимо проделать следующее:
- Перейти в меню "Пуск" на панели задач и выбрать раздел параметров (иконка в форме шестеренки).
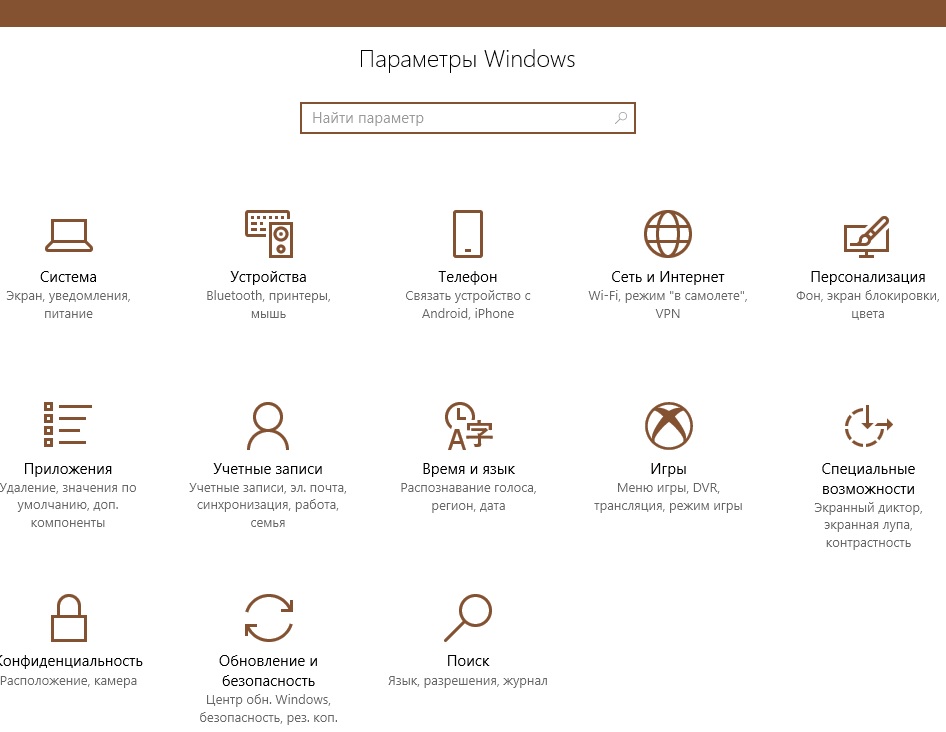
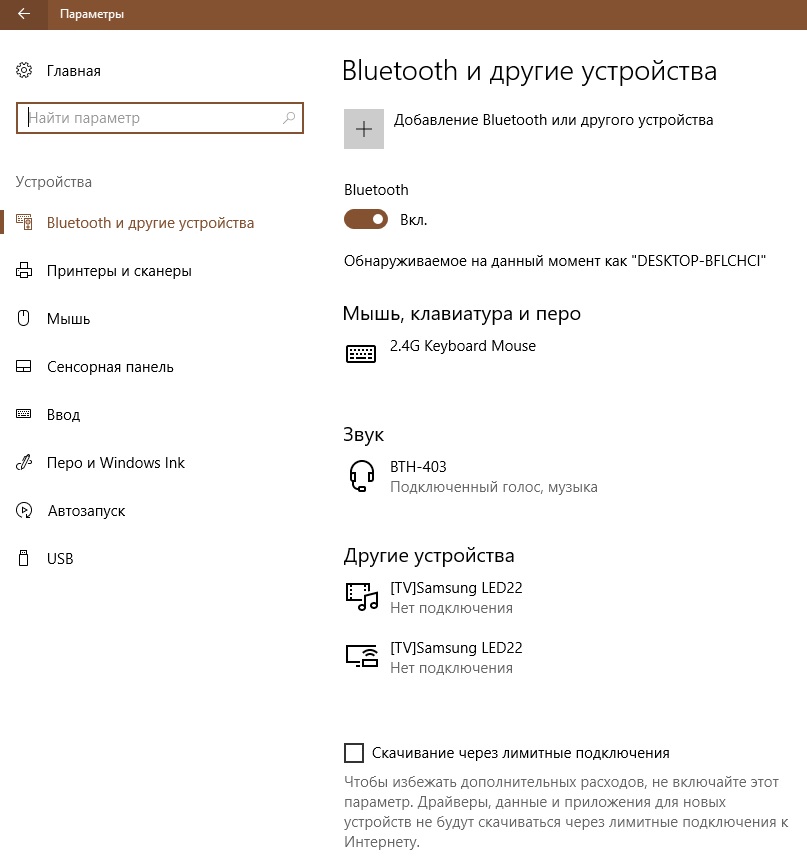
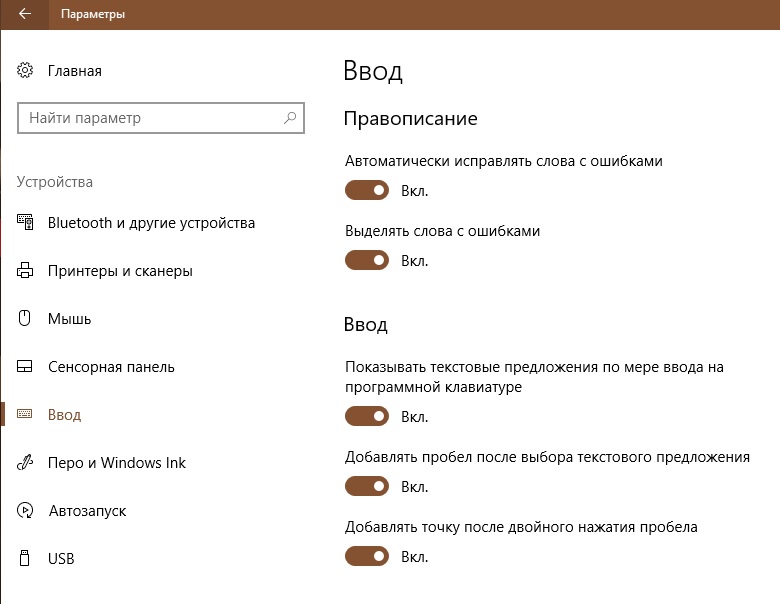
Здесь будут необходимы лишь два переключателя:
- Автоматическое исправление слов, содержащих ошибки.
- Выделение слов, содержащих ошибки или отсутствующих в словаре.
- Если необходимо отключить автоматическую замену – переключить тумблер в первой строке. Если же возникает желание полностью устранить напоминание об ошибках – деактивировать оба переключателя.
Итоги
Функция автоматической замены и предсказывания слов была разработана для того, чтобы упрощать жизнь пользователям при работе с устройствами. Однако в последнее время все немного поменялось. Она скорее мешает, чем помогает. Тем не менее целью данного материала было рассказать вам, что такое Т9, а также поведать о способах его отключения на различных устройствах. Пользоваться этими советами или нет – зависит только от вас.
Читайте также:


