Как сделать сжатие файлов на компьютере
В этой статье мы разберемся, как заархивировать папку, файл или группу файлов на компьютере или ноутбуке в zip или rar архив. Узнаем, какие архиваторы являются самыми распространенными и наиболее эффективными. Рассмотрим наиболее востребованные функции архиваторов.
Популярные архиваторы
Общее количество различных архиваторов составляет не один десяток, но наиболее простых в использовании и надежных и которые прижились у большинства простых пользователей всего два:
WinRAR
На мой взгляд самый удобный архиватор для постоянного использования, как дома, так и на работе. Поддерживает все востребованные форматы. Есть практически на каждом ПК или ноуте с Виндой, что позволит в 99% случаев разархивировать отправленный документ.
Есть версии для большинства используемых платформ: Все версии Windows, Android, Linux, macOS, FreeBSD, MS-DOS. Распространяется по условно-бесплатной лицензии (shareware). После 40 дней пробной эксплуатации пользователю предлагается приобрести лицензию, что делать необязательно. Для Андроид WinRAR полностью бесплатен.
Процесс архивации
Переходим на официальный сайт программы WinRar и скачиваем самую последнюю стабильную версию для свой версии ОС (32 или 64 бит). Не надо загружать никаких beta версий. Могут возникнуть проблемы. Так же не надо качать Винрар с различных торрентов и сомнительных источников. В функционале вы точно ничего не приобретете, а какую-нибудь пакость занести себе на комп шанс очень высок.
Запускаем установку. В процессе установки никакие параметры не изменяем. Все оставляем по умолчанию.
Теперь выбираем папку, файл или группу папок или файлов, которые мы хотим поместить в архив.
Затем кликаем по выделенным файлам или папкам правой кнопкой мыши (далее ПКМ) и выбираем пункт “Добавить в архив”. Если у вас английская версия WinRar, то “Add to archive”.

Появиться основное окно архиватора, в котором можно произвести настройки параметров упаковки файлов. Кроме этого окна обычному пользователю лезть больше никуда не надо. Всего в окне программы 8 основных разделов с настройками архива, но только 4 из них можно отнести к действительно важным.

- Имя архива. Может быть с любым набором цифр, букв и символов. Делаете, как вам удобнее и быстрее для поиска или каталогизации.
- Формат архива. Вот этот пункт очень важен. По умолчанию формат выставлен в RAR4 и это правильно, так как он совместим со всеми старыми версиями Винрар.
Дело в том, что с 5 версии в WinRAR появился новый алгоритм архивации (RAR5), который не совместим с 4 и более ранними версиями.
Так же учитывайте, что с версии 2013 года Microsoft Office имеет встроенную функцию сжатия документов Word и Excel. В среднем они получаются в два раза меньше, чем если сохранить документ в режиме совместимости с Word 97-2003. Можете проверить.
Степень компрессии (сжатия) возрастает с повышением объема словаря, выделяемого для поиска и обработки часто встречающихся блоков. Вместе с тем увеличивается и время архивации, и объем используемой оперативной памяти для этого. Наиболее эффективно использовать при создании непрерывного архива.
Пользователь, получивший такие архивы, должен их скачать себе в одну папку и начать распаковку первого файла. Это приведет к распаковыванию всех файлов и исходный документ будет создан в одной папке. Потеря любой одной части архива, приводит к невозможности его открыть.
Удобно использовать при отправке по почте данных, которые вы бы не хотели, чтобы увидели другие или просто хранить на ПК. Пароль можно передать получателю через мессенджер или смской. Если пароль будет утерян, то доступ к файлу так же получить не получиться. Быстрых способов вскрыть архив со сложным паролем (8 и более символов) нет.
Это все, что нужно знать для правильного архивирования различных файлов в WInRAR. Какие-то более тонкие настройки для обычного пользователя избыточны и забивать ими голову не нужно.
Теперь переходим ко второму по популярности использования архиватору, это 7-Zip.
Отличный, быстро работающий архиватор. Полностью бесплатный, как для частного, так и коммерческого использования. Очень хорошие алгоритмы сжатия. Они опережают WinRAR, PKZip и WinZip. Для примера я взял набор документов в Word, Excel, PowerPoint, txt объемом 94,1мб. Винрар сжал их до 86,8мб, а 7-Zip смог до 71,8мб.
Для разных типов файлов этот показатель может отличаться, но в среднем он жмет лучше.
Процесс архивации
Все идентично WinRAR. Переходим на официальный сайт 7-Zip и скачиваем версию утилиты под свою операционную систему.
Запускаем установку. Все параметры по умолчанию.
После завершения установки, выбираем документ или папку с ними и кликаем по ним ПКМ.

В появившемся контекстном меню находим пункт 7-Zip и наводим на него курсор мышки и кликаем “Добавить к архиву”.
Начнется процесс архивации. После его окончания будет создан архив 7-Zip.
Пункты настроек в 7-Zip в основном идентичны Винрар, но есть и отличия.

- Формат архива и метод сжатия (LZMA2) оставляем без изменений.
- Размер словаря. Все написанное в данном пункте о WinRAR, актуально и здесь.
- Размер слова. Чем больше этот параметр, тем лучше будет сжатие, но скорость процесса архивации замедлиться. При выставлении параметров уровня сжатия, размер слова так же автоматически меняется для оптимальной работы.
- Размер блока. Информация сжимается блоками. Чем больше степень сжатия, тем эффективнее работают большие блоки. Можно поиграться с этим параметром, но как правило оптимальным является тот, что стоит по умолчанию.
- Объем памяти для упаковки и распаковки. Это очень нужные индикаторы, особенно для слабых машин. Чем больше степень сжатия данных, тем больше требуется оперативной памяти для упаковки в архив. Ниже на изображении я привел пример разницу между нормальным сжатием и максимальным.

Разархивация файлов и папок
Процесс распаковки архивированных файлов очень прост.
Кликаем ПКМ по архиву. Далее WinRAR нам дает четыре способа открытия архивного файла:
- Открыть в WinRAR. Таким способом вы откроете ваши документы в самом архиваторе, не извлекая их. Удобный способ, чтобы просто их просмотреть. Если архив запаролен, то просмотреть какие файлы содержаться в архиве вы сможете, но открыть их нет. На таких документах будет стоять символ * в конце его названия.
- Извлечь файлы. Самый используемый вариант. Распаковка файлов происходит в отдельную папку с названием архива и в то же место, где находиться сам архив.
- Извлечь в текущую папку. Извлекает документы в место, где расположен архив, но без создания папки. Будьте внимательны при использовании этого способа, так как может создать неразбериху в ваших файлах при их большом количестве. Если в папке будут одинаковые наименования файлов, то при распаковке вам будет предложено обновить их или нет. Это можно использовать при частом обновлении каких-то данных и их дальнейшем сохранении.
- Извлечь в “Название вашего архива”. То же самое, что и просто извлечь файлы.
У других архиваторов набор инструментов абсолютно одинаков.
В общем оба архиватора имеют полное право находиться в компьютерах обычных пользователей. Я использую их оба. Да, разница в процентном соотношении не в пользу 7-Zip, так как в основной массе все рабочие документы и файлы из интернет используют WinRAR, но иногда и им приходиться пользоваться. В других, более редких программах, я не вижу смысла.

Как максимально сжать файлы в архив – вопрос актуальный. Архивы используются не только для хранения, но и для передачи информации. А без таких действий не обойтись.
Архивирование
Архивирование – метод заключения информации в одном архивном файле, с помощью удаления избыточной.
Безусловно, в выборе архиватора играет роль его популярность. Связано это с тем, что архивация бессмысленна, если получатель не откроет архив.
Степень сжатия
Преобладающее большинство архиваторов предоставляют возможность выбора степени сжатия. Чем степень больше, тем меньше скорость архивирования. Медленная скорость будет заметна во время сжатия большого объёма информации.
Плохо сжимаемые данные
Обратите внимание! Некоторые форматы фото и видео (например, MP3, MPEG, DIVX) не поддаются компрессии. Сжать их, проще говоря, не получится. Кроме того, некоторые форматы документов уже сжаты (например, PDF и MS Office).
Тем не менее, если мультимедиа находится вместе с хорошо сжимаемыми данными, можно попробовать выполнить архивацию. Для этого файлы нужно будет разделить.
Как максимально сжать файлы в архив через WinRAR
Прежде всего, важно рассказать о WinRAR. Это популярный архиватор для Windows. Известность WinRAR связана с эффективностью и удобством использования программы. Она позволяет выполнить сжатие одного или нескольких файлов в один архив.
Как максимально сжать файлы в архив в WinRAR?

Есть три варианта формата архива: RAR, RAR4/RAR5 и ZIP.
- Формат RAR5 поддерживает дополнительные функции шифрования, а также обладает высокой скоростью сжатия.
Важно! Если вы собираетесь отправлять архив человеку, которого плохо знаете, это не лучший вариант. RAR5 – относительно новый формат, так что устройство адресата может его не поддерживать. В других случаях можно без сомнений использовать RAR5.
- RAR медленнее
- В отличие от RAR, ZIP не предоставляет возможность объединения архивов при скачивании. Однако, у ZIP есть преимущество по сравнению с RAR – ещё более высокая популярность.
- В результате, ZIP берёт количеством и скоростью, а RAR – качеством.

Настройку можно завершить, так как остальные параметры не влияют на размер архива.
- После этого, выполните запуск сжатия. В процессе загрузки данной операции нежелательно пользоваться компьютером, чтобы не замедлять ход работы. В итоге, откройте полученный архив с помощью окна программы WinRAR и проверьте его размер.

Если размер архива не подходит, можно попробовать альтернативный архиватор, о котором сейчас пойдёт речь.
Как максимально сжать файлы в архив через 7-Zip


Сжать файл онлайн бесплатно
Выполнить компрессию файла можно не только с помощью установки платного архиватора, но и бесплатно. Такой вариант удобен для обладателей слабого ПК или для тех, кто не хочет устанавливать дополнительную программу на компьютер.
Заключение
Вы ознакомились с основными способами максимального сжатия файлов в архив. Выберите подходящий способ, опираясь на инструкции и свои потребности.
Доброго времени суток!
Файлы PDF вроде всем хороши, но есть у них одно краеугольное место. Дело в том, что размер некоторых PDF-фок далек от "идеала", нередко, когда они весят даже по 100÷500 Мб, порой доходит до 1 Гб! 😢
Причем, далеко не всегда такой размер файла оправдан: т.е. в нем нет какой-то очень высокоточной графики, которая отнимает столько места.
Разумеется, когда имеешь дело с таким размером — возникают сложности с его передачей на другие ПК, планшеты, телефоны (например, на телефоне просто может не хватить памяти для десятка подобных файлов!) .
В подобных случаях можно "несколько" уменьшить размер PDF с помощью его сжатия . Провести сжатие, кстати, можно разными способами.
Собственно, об этом и будет сегодняшняя статья.
👉 Кстати!
Если удалить некоторые страницы из документа PDF — то можно за счет этого уменьшить его размер. Если вас этот вариант устраивает — то рекомендую вот эту заметку.

Варианты, как можно сжать PDF-файл
Способ №1: архивирование
Пожалуй, наиболее простой и очевидный — это добавить PDF-файлы в архив. Таким образом, порой, удается существенно уменьшить занимаемый ими размер.
Кроме того, один файл архива куда быстрее и удобнее копировать с одного ПК на другой (нежели десяток, а то и сотню PDF-фок) .
👉 Дополнение!
Лучшие бесплатные архиваторы для Windows - моя золотая подборка
*
Например, в таком популярном архиваторе, как 7-Zip (его также найдете по ссылке выше) : достаточно щелкнуть правой кнопкой мышки по файлу и в появившемся меню выбрать "Добавить к архиву. " . См. скрин ниже. 👇

Добавить к архиву (7Z)
Далее указать формат архива, степень сжатия и нажать "OK" (это минимум).

Выбор формата и степени сжатия
Собственно, мой файл был сжат почти в 3 раза! Пример ниже. 👇

До сжатия, и после сжатия - обратите внимание на размер
- после распаковки архива PDF-файл не теряет свое качество;
- форматы архивов ZIP могут открывать большинство современных ридеров;
- один файл архив (внутри которого сотня PDF) гораздо быстрее копируется, нежели это делать с этими же файлами без добавления их в архив.
- чтоб открыть файл, необходимо его извлечь из архива (а не на всех ПК/телефонах/планшетах может быть установлен нужный архиватор);
- не все файлы одинаково хорошо поддаются сжатию: один может быть сжат очень прилично, другой - на 0,5%.
- при выборе некоторых форматов архивов - может потребоваться значительное время для запаковки файлов.
Способ №2: сжатие с помощью уменьшения качества (DPI)
DPI — это количество точек на дюйм. Чем больше точек на дюйме — тем выше качество отображаемой картинки (и тем больше весит файл).
Естественно, при пере-сохранении PDF-файла, можно указать новое количество точек на дюйм (DPI) и за счет этого уменьшить размер файла (вместе с его качеством).
Однако, сразу отмечу, что далеко не всегда при уменьшении DPI — ухудшается качество картинки (во многих случаях разницы на глаз не заметите!).
Сделать подобную процедуру можно во множестве программ : Adobe Acrobat (не путайте с Adobe Reader) , Fine Reader, Cute PDF Writer, Libre Office и др. Ниже я приведу парочку бесплатных примеров.
1) Libre Office (👉 ссылка на программу)
Хороший и бесплатный офисный набор (я уже ранее рекомендовал его, как альтернативу MS Office). В своем арсенале имеет программу DRAW, которая легко и непринужденно может провести изменения в PDF (в том числе изменить DPI). Рассмотрим поподробнее.
Чтобы запустить DRAW — запустите Libre Office, и выберите в меню "Рисунок DRAW" .

Далее откройте какой-нибудь файл PDF в программе и затем нажмите по "Файл/Экспорт в PDF. " .

Откроется окно со множеством параметров для сохранения. Тут вы можете изменить качество сжатия, разрешение (DPI) и прочие параметры. В общем-то, самое нужное я выделил на скрине ниже.
После задания параметров — нажмите кнопку экспорта для создания нового файла.

Быстро, просто и легко! Не так ли?
2) CutePDF Writer (👉 ссылка на оф. сайт)
Эта бесплатная программа после установки "создает" отдельную специальную строку при распечатке документа (с нужными свойствами для сжатия) .
Т.е. устанавливаете ее, затем открываете какой-нибудь файл PDF, скажем, в Adobe Reader (можно и в любой другой программе для чтения PDF) и нажимаете "Печать" (сочетание Ctrl+P).
Затем выбираете вместо реального принтера строчку " CutePDF Writer ", и открываете ее "Свойства" .

Свойства CutePDF Writer
После нужно открыть вкладку качества печати и перейти в "Дополнительно" .

Свойства бумаги и качества
Здесь можно будет задать качество печати в DPI (и др. параметры).

Далее сохраняете введенные изменения и производите "печать" (то бишь сохранение) нашего файла. Качество PDF будет новым: сравнивайте старый и новый файлы!
Кстати, устанавливать необходимо оба файла, которые доступны на официальном сайте программы!

Установить нужно оба файла
- не теряем совместимости (файл то остается тем же PDF);
- операция проходит довольно-таки быстро;
- операцию "по изменения DPI" можно провести десятками различных программ.
- в некоторых случаях сильно падает качество (например, если имеете дело со схемами и высококачественными портфолио - скорее всего, данный вариант не подойдет).
Способ №3: конвертирование в формат DjVU
Формат DjVU, в среднем, обеспечивает более сильное сжатие, нежели PDF. И надо признать, что DjVU один из немногих форматов, которые реально конкурирует с ним.
Для конвертирования из PDF в DjVU, на мой взгляд, наиболее предпочтительно использовать одну небольшую утилиту - PdfToDjvuGUI .
PdfToDjvuGUI
Примечание : обратите внимание, что утилита иногда неправильно читает "названия" файлов, написанных на русском.

PDF to DjVU - небольшая утилита
Пользоваться же ей очень просто: достаточно добавить нужный файл (Add PDF), задать настройки (можно ничего не трогать) и нажать кнопку "Generate DjVU" . Должно появиться "черное" окно на некоторое время, после него программа вам сообщит, что файл пере-конвертирован.
Кстати, файл DjVU программа поместит в ту же папку, где находился оригинальный PDF. В качестве примера см. скрин ниже. Без изменения качества (а программа позволяет менять DPI), удалось снизить занимаемое место файлом почти в 2 раза!

PDF VS DjVU (при одинаковом DPI)
Ниже приведу еще несколько онлайн-сервисов , которые могут проделать аналогичную операцию конвертирования.
- максимальное сжатие файла (т.е. экономия места на диске!);
- файл можно сразу же открывать в ридере, также, как вы это делаете с PDF (т.е. это не архив).
- для больших фалов требуется значительное время на конвертацию;
- при преобразовании может "потеряться" качество (поэтому важные графики проверьте вручную, как они сжались);
- формат DjVU поддерживает меньшее число программ, нежели PDF.
Способ №4: использование онлайн-инструментов

Сжатый файл в Small PDF
Отличный сайт для быстрого сжатия и конвертации из одного формата в другой. Файлы, размером до 20-30 Мб, обрабатываются буквально в течении 10-15 сек.!
Сервис не трогает разметку документа, ссылки, меню и пр. элементы. Сжатие происходит за счет графики (то бишь параметра PDI).

Convertio - скрин работы сервиса
На сервисе доступно 3 степени сжатия: минимальная, нормальная и экстремальная. Работает очень быстро, файлы до 3-040 Мб обрабатывает за 5-10 сек. (по крайней мере, так было с моим десятком тестовых файлов) .

Файлы были сжаты // Сервис "I love DPF"
Отмечу также, что на этом сервисе вы сможете разбить PDF файл на несколько частей, конвертировать его в другие форматы, объединить несколько PDF и т.д. В общем, довольно-таки многофункциональный сервис, рекомендую к ознакомлению!
Как сжать папку с файлами в zip? Сегодня рассмотрим вопрос с практической точки зрения. В статье будет показана пошаговая инструкция, с помощью которой сможете сжимать файлы. Кроме того мы разберем, как решить техническую проблему во время сжатия файлов.
Для чего сжимать файлы
Далее покажу вам наглядно, как добавлять файлы в архив на компьютере.
Как сжать папку с файлами zip
По умолчанию на вашем ПК уже установлена программа архиватор, способная архивировать любые данные. Чтобы ее использовать, следуйте шагам ниже:

В появившемся окне выбираете формат архива, например, zip (скрин 2).
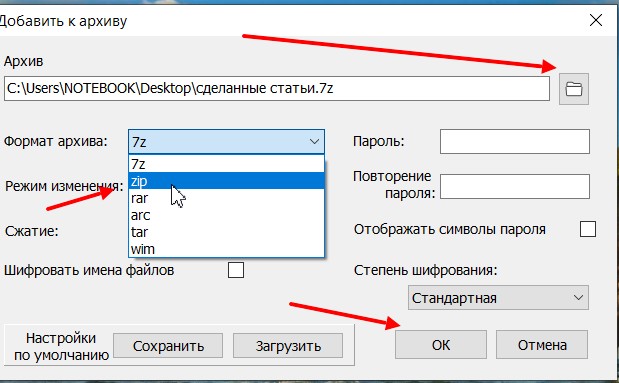
Невозможно сжать папку с файлами zip, что делать?
Что в этом случае делать? Во-первых, нужно выявить причины этой проблемы. У меня она была следующая – лишний символ в название файла или документа.

Заключение
В данном материале ответили на вопрос, как сжать папку с файлами в zip. Автор проверял лично эту инструкцию на практике. Кроме того, мы разобрали решение проблем с архивом, и это поможет вам его успешно создать. Если архив был поврежден, то с помощью сервисов вы сможете его восстановить бесплатно.
Читайте также:


