Как сделать свою сеть на айфоне
Для того чтобы полноценно пользоваться iPhone Вам никак не обойтись без подключения к мировой паутине. Поэтому после покупки первым делом настраиваются симка и затем сразу же и интернет. Айфоны, как никакие другие смартфоны, нуждаются в регулярном подключении к серверам- львиная доля всех операций по обновлению, загрузке приложений, общению через соцсети происходят именно через интернет. Как же настроить этот сервис, чтобы иметь возможность его быстро включить или отключить?
В зависимости от типа подключения нужно будет активировать передачу данных либо через мобильный интернет — от сотового оператора, либо скоростной — через сторонние точки доступа Wi-Fi. Также можно установить режим, при котором смартфон будет автоматически переключаться на сотовую раздачу при неустойчивом сигнале Wi-Fi. Благодаря этому обеспечивается стабильная потоковая передача просматриваемой информации.
Мобильная сеть
Для активации первого типа подключения нужно будет прописать в соответствующем разделе айфона интернет-настройки под каждого конкретного оператора.
После этого на главном меню, вверху, рядом с уровнем сотового сигнала должен появиться значок Е или 3G – в зависимости от выбранного вами режима, или доступных в данном районе сетей. Если они появились – значит, подключение прошло успешно, если нет – перезагрузите айфон, нажав кнопку питания и смахнув вниз, чтобы ввести в действие новые настройки.

Для того чтобы подключить на айфоне интернет по Wi-Fi выберите в настройках соответствующий пункт и переведите полозок слева в рабочее положение.Смартфон начнёт поиск доступных к подключению сетей, и выдаст поимённый перечень точек Wi-Fi, с индикацией уровня сигнала и защищённости. Выбрав нужную сеть, введите пароль доступа (если таковой имеется), к сети без пароля айфон автоматически подсоединится сам. Советуем вам всегда устанавливать надёжный пароль, состоящий не менее чем из шести символов – и букв, и цифр. Так как не смотря на то что айфон шифрует все используемые соединения лучше дополнительно усилить защиту, и попутно сохранить скорость раздачи на должном уровне.

При успешном подключении на домашнем экране появится характерный значок и рядом с выбранной сетью будет стоять синяя галочка.Обращаем ваше внимание на то, что скрытые сети не отображаются в списке найденных точек подключения. Многие считают, что это является дополнительным способом обеспечения их безопасности. На самом деле эффективность защиты от доступа посторонних никак не повышается, т.к. есть возможность с помощью специальных средств всё равно считывать SSID (имя сети). Сокрытие имени на поверку только усложняет поиск её устройствами, на это тратится гораздо больше времени, а значит и энергии. Намного дольше происходит автоматическое повторное подключение, в общем – сомнительная выгода.
Если Вы точно знаете название такой сети, выберите в предложенном списке доступных сетей Wi-Fi пункт – Другая. Введите имя сети и выберите тип безопасности.Рекомендуем использовать для личных целей режим WPA2, если эта точка Wi-Fi массово используется на предприятии, то тогда оптимальный вариант будет — WPA2 Enterprise. Затем необходимо ввести пароль.После введения данных подсоединение к сети будет происходить автоматически, когда Вы будете находиться в пределах её действия.
Проблемы подключения
Хоть подключить интернет на айфон довольно просто, иногда всё-таки случаются непредвиденные сбои.
Первое, что стоит сделать при возникновении трудностей соединения – это отключить и затем снова включить выбранный режим приёма интернета.
Если это не помогло — нужно перезагрузить айфон и, в случае использования Wi-Fi, также стоит перезапустить маршрутизатор. Отсоедините сетевой кабель и запустите устройства вновь спустя не менее 20 секунд. При этом закрываются все скрытые запущенные процессы, провоцирующие сбои, и проблема исчезает сама собой. Или можно просто выключить оба устройства, подождать 10 секунд, включить, и снова попробовать выйти в сеть.
Попробуйте поочерёдно перезапустить как сам айфон, так и модем или маршрутизатор. Проверяйте после каждой манипуляции, не исчезла ли ошибка подключения.
Сеть всё равно не доступна? Возможно, стоит обновить на айфоне программное обеспечение до последней версии? Проверьте, доступна ли очередная прошивка iOS для вашего смартфона. Иногда возникает конфликт версий модема и подключаемого устройства, провоцирующий постоянные ошибки соединения, поэтому параллельно проверьте на предмет наличия обновлений и сам маршрутизатор (или модем).

В случае, когда ни один совет, из описанных выше, не помогает установить соединение, можно попробовать сбросить все сетевые настройки. Выберите в списке основных настроек смартфона пункт — сброс, и нажмите на вкладку сброса настроек сети. Эта операция затронет исключительно выбранные параметры – другие данные пользователя останутся нетронутыми.После сброса будут удалены все сохранённые сети. Вам нужно будет повторно внести вручную сотовые настройки, активировать режимWi-Fi и найти доступные сети, введя пароли.
И конечно, никто не исключал временных неполадок у вашего провайдера, если невозможно получить доступ к интернету ни с одного вашего устройства – свяжитесь с сервисной службой обслуживающей компании.
В дальнейшем для поддержания безопасности сетевых соединений и исключения любых системных сбоев следует регулярно обновлять прошивку до актуальной версии не только на айфоне, но и на всех задействованных устройствах.
Владельцу современного смартфона полезно знать, как использовать айфон в качестве модема. Это поможет в ситуации, когда нужен интернет на других гаджетах, а подключиться к Wi-Fi сети возможности нет. Раздача может проводиться через USB-шнур для компьютера и беспроводным способом для планшета или телефона.
Как активировать режим модема на айфоне
Режим модема на iPhone по сути делает телефон точкой доступа к интернету. К ней можно подключиться удобным способом и пользоваться трафиком с айфона. Точку доступа можно сделать защищенной или открытой, видеть подключенные устройства и отключать их при желании.
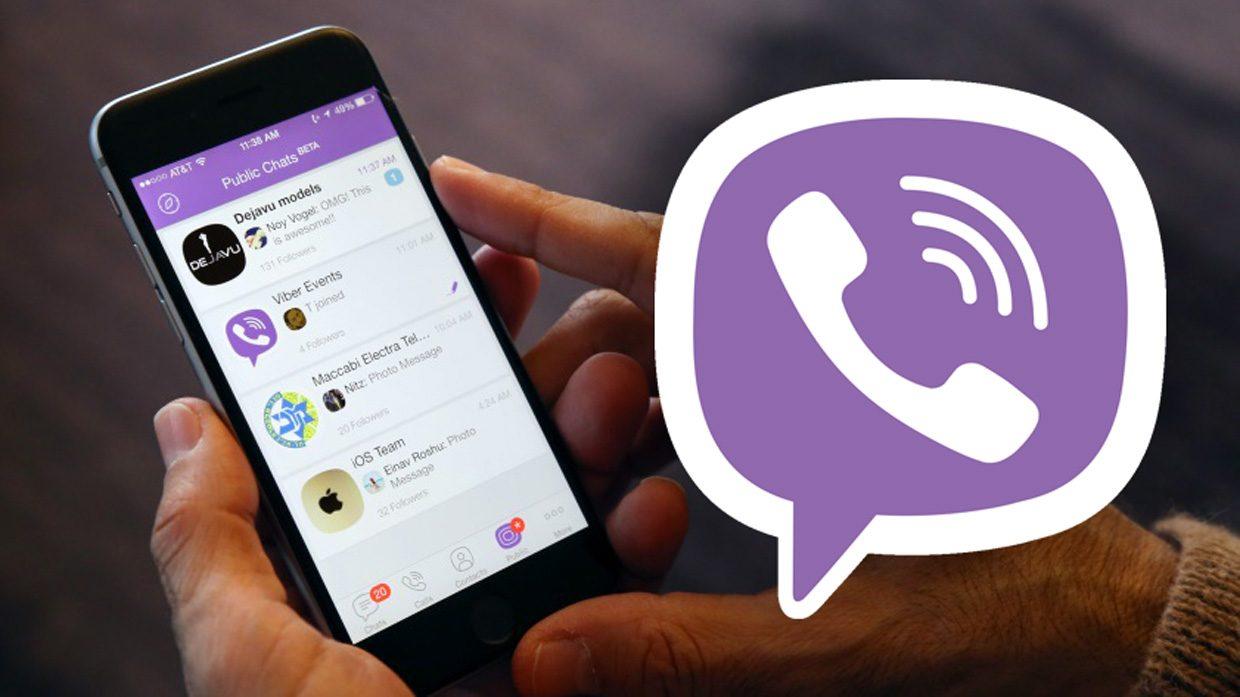
Включение режима модема максимально упрощено на айфонах
Обязательным условием для активации modem-режима является подключение самого iPhone к интернету. Оператор может быть любым – МТС, Билайн или Мегафон, главное – доступ к мобильному трафику. Его скорость должна быть достаточно высокая, обязательно 3G/4G. Для самой быстрой скорости нужен LTE.
Важно! Нужно учитывать, что в режиме модема телефон разряжается значительно быстрее, чем при пользовании интернетом. В пассивном режиме расход батареи не сильно уменьшается.

Наличие режима модема легко проверить, открыв меню настроек
Первичная настройка режима модема на айфоне
Здесь будет рассмотрена общая схема активации режима модема на iPhone, оператором выбран Tele 2. Поясняющие моменты при подключении к другим операторам будут даны по ходу алгоритма:
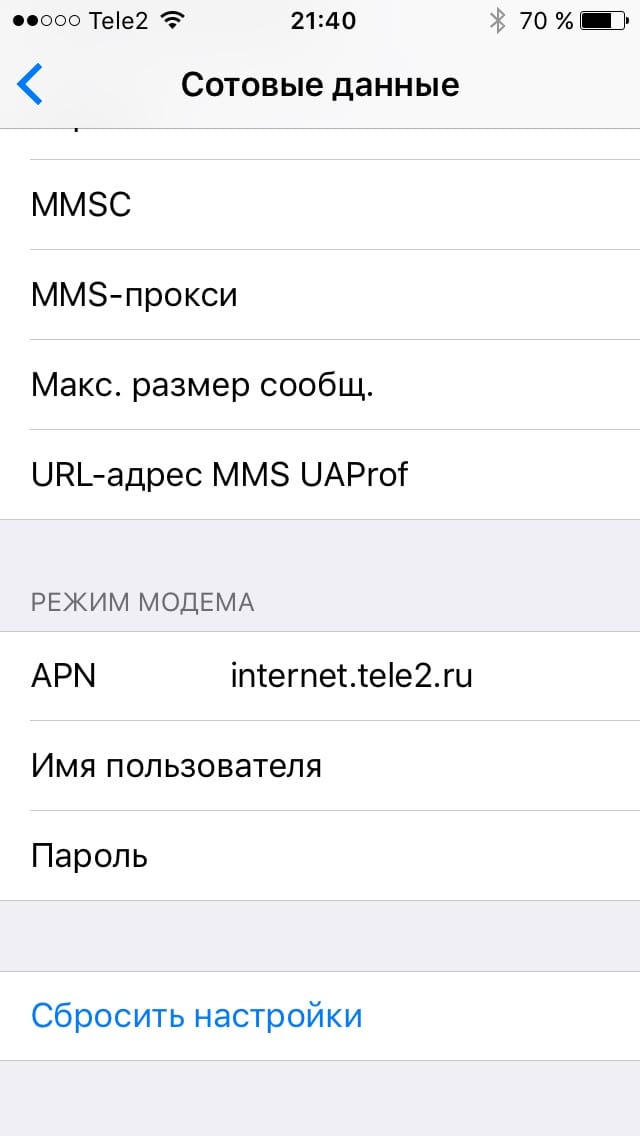
Активация режима модема на айфоне требует ввода APN оператора.
Для популярных мобильных операторов подойдут следующие данные:
- APN: internet.
- Имя пользователя: gdata.
- Пароль: gdata.
Настройка айфона как Wi-Fi точки доступа
Совет! Большинство операторов предоставляет гибкие тарифы. Абоненты сами настраивают количество минут, СМС, гигабайт и так далее. Очень удобны дополнительные опции – безлимит на Ютуб, Инстаграм и социальные сети. Выбрав наиболее используемый, можно здорово сэкономить трафик.
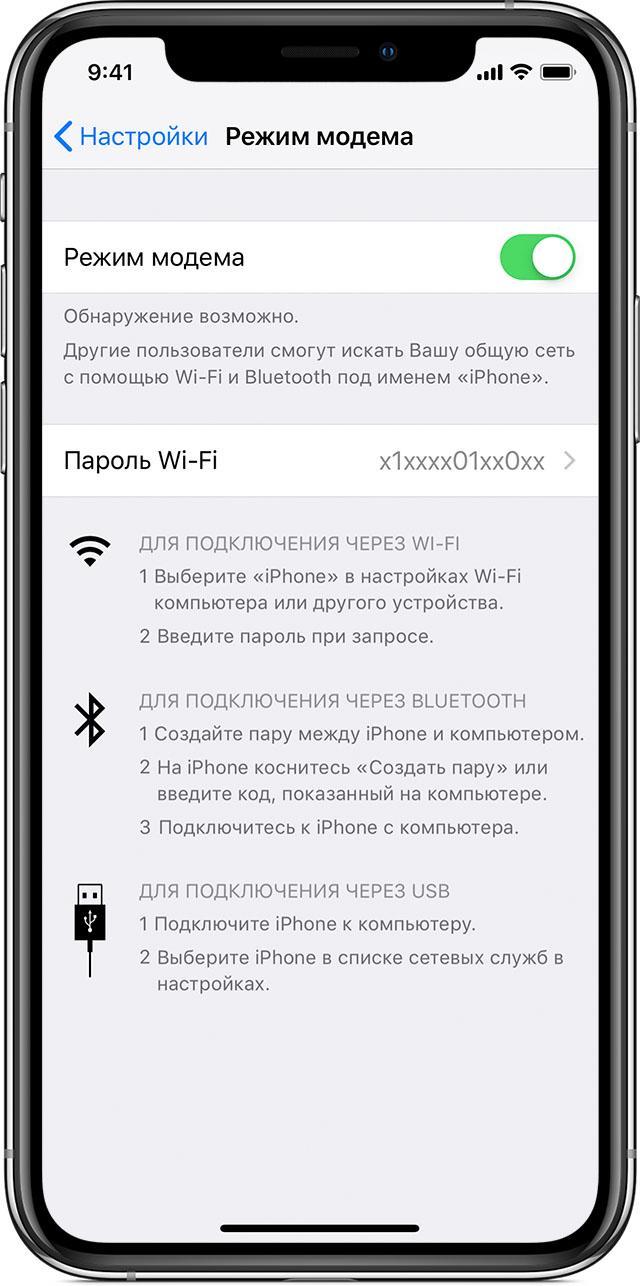
Пароль точки доступа можно изменить по своему желанию
Если режим модема был не одноразовым мероприятием, его планируется включать постоянно, уместно изучить следующие советы:
Подключение айфона или айпада в качестве модема к компьютеру
У проблемы, как подключить айфон к компьютеру как модем, есть два решения. Можно использовать USB-шнур или Wi-Fi. В обоих случаях инструкции не отличаются сложностью, важна лишь корректная работа самого модема.
Важно! Тот факт, что режим модема включен, не означает подключение к интернету. Можно легко забыть об этом, повторяя многократные попытки получить от точки доступа выход во всемирную паутину.
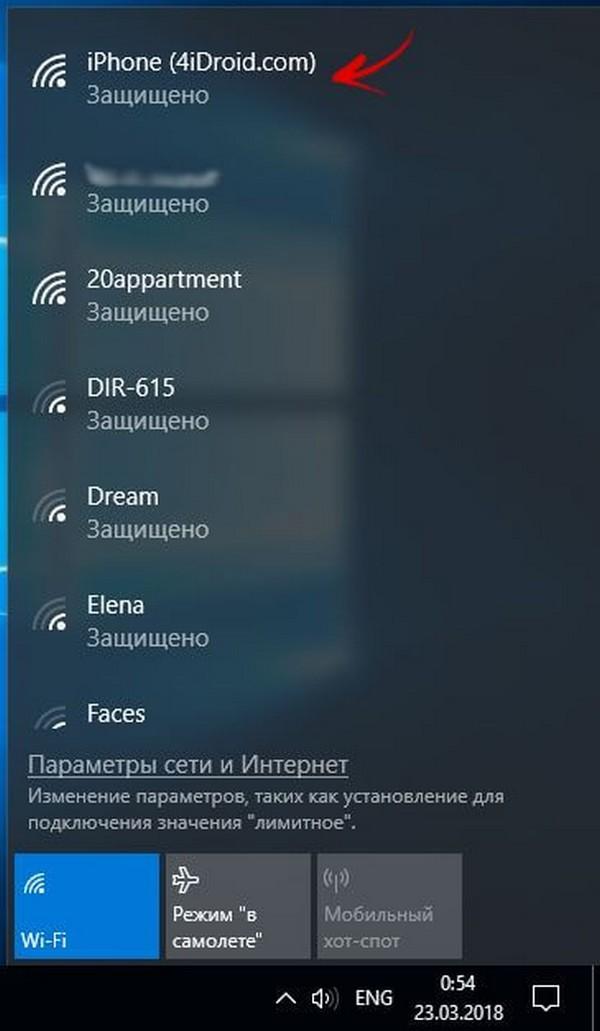
Подключение сети от айфона к компьютеру с ОС Виндовс не отличается от стандартной процедуры
Узнать, как подключить айфон к компьютеру через USB как модем, потребуется в случае отсутствия Wi-FI. Если это по какой-то причине произошло, можно воспользоваться таким способом:

Через USB можно получить интернет, даже не привлекая беспроводные модули связи

Подключение через Bluetooth выручит при отсутствии USB-шнура и модуля вифи на ПК.
Подключение с планшета или смартфона к айфону в режиме модема
В этом случае второй телефон воспринимает айфон, как обычную точку доступа. Достаточно включить Вай-Фай, найти сеть в списке доступных и провести подключение.
Если при подключении возникли проблемы
Режим модема на айфоне – стабильная опция, которая вызывает ошибки чаще по вине самого пользователя. Обычно это связано с невнимательностью: забыли включить мобильный интернет, Блютуз или сам режим модема. Если с этим все в порядке, а к точке доступа по-прежнему не подключиться, можно попробовать следующие меры:
Это список самых распространенных решений, более сложные ошибки встречаются крайне редко. Бояться получить вирусы с компьютера не стоит – айфон к ним невосприимчив. Но если есть опасения и был совершен джейлбрейк, можно поставить антивирус для увеличения безопасности своих данных.
Умение включить на айфоне режим модема сильно выручит при отсутствии Вай-Фай сети поблизости. Желательно еще в начале владения телефоном установить режим точки доступа, это сократит настройку в срочной ситуации. ПК можно подключить тремя способами, даже если на нем не установлен Wi-Fi модуль.
Из статьи вы узнаете
Активация функции
Включить режим модема на Айфоне не трудно, однако нужно еще выбрать, каким именно способом вы будете раздавать интернет другим участникам. В iOS это можно сделать при помощи:
Для раздачи интернета с одного телефона на другой лучше всего использовать беспроводную связь Wi-Fi, потому что вы сможете находиться на большом расстоянии от другого пользователя и при этом повысите скорость передачи данных. В рамках этой статьи рассмотрены все способы.
Сначала необходимо настроить свой телефон, чтобы использовать мобильную связь в качестве источника интернета. Ведь именно ваш оператор с SIM-карты и будет предоставлять выход в сеть, а вы его раздадите по Wi-Fi или любому другому способу следующим устройствам:




Раздача интернета через Wi-Fi
Далее вам необходимо включить режим модема на смартфоне. Для этого выполните следующие действия:

Внимание! Если у вас уже настроена точка доступа, то есть, прописан пароль, имеются все настройки сотового оператора, то активировать ее можно быстрее.
Как узнать, что ко мне подключились?
При активированной точке доступа у вас сверху будет отображаться синяя полоска, если будет подключено хоть одно устройство к вашему iPhone. Система отображает количество подключенных девайсов, однако просмотреть информацию о каждом из них нельзя, так как такой опции не предусмотрено.

Раздача через Bluetooth
К сожалению, этот способ подходит для подключения вашего Айфона в качестве источника интернета только для компьютеров, так как соединить мобильные устройства в одну пару через Bluetooth стандартными средствами не представляется возможным. Чтобы соединить устройства, выполните условия:
- На своем компьютере активируйте Bluetooth, как и на смартфоне, и создайте пару между устройствами;
- Как только девайсы будут сопряжены между собой, вы сможете подключиться к интернету со своего компьютера.
Внимание! Иногда подключение через Bluetooth срабатывает не сразу ввиду разных производителей модулей, поэтому при возникновении проблем попробуйте еще раз. Также рекомендуем класть устройство от модуля Bluetooth, используемого на компьютере, на расстоянии 5-10 метров.
Раздача по USB
Это еще один метод, который подразумевает использование вашего iPhone в качестве модема на компьютере. На самом деле это очень удобно в поездках, например, когда у вас нет возможности приобрести отдельный USB-модем или вы находитесь в другой стране.


Проблемы и способы их решения
К сожалению, даже на iPhone возникают проблемы с подключением, однако в силу своей неопытности пользователи сразу грешат на неисправность устройства. На самом деле большинство проблем решается в несколько действий. Мы рассмотрели самые распространенные.
- Эта проблема может быть, как на раздаваемом устройстве, так и на принимающем. Все что вам нужно – это сначала проверить, чтобы присутствовали все необходимые настройки для сотового оператора на вашем телефоне, если раздача осуществляется по Wi-Fi. Мы ранее описали в этой статье, куда именно нужно заходить, чтобы попасть в меню настроек сотового оператора, однако вы всегда можете позвонить в службу поддержки и заказать автоматическую конфигурацию;
- Если у вас все настроено корректно, но при этом режим модема не включается или ваш собеседник попросту не может подключиться, просто перезапустите данный режим, выключив его и активировав повторно. В 99% случаев это помогает;
Подключается, но не выходит в интернет
Если собеседник может подключиться к вашей точке доступа, но при этом у него не получается выйти в интернет, проблемы могут крыться в следующих причинах:
- На раздающем устройстве слабый сигнал. Советуем проверить, сколько уровней показывает iPhone, и если их меньше двух, то сменить дислокацию;
- Между вами большое расстояние и Wi-Fi работает со сбоями. В данном случае нужно лишь сократить дистанцию между обоими устройствами;
- На раздающем устройстве загружаются или обновляются приложения, поэтому вся пропускная способность канала забита. Просмотрите полный список обновляемых программ, приложений, и поставьте их на паузу. Быть может, у вас где-то используется торрент или Download-менеджер;
- На принимающем устройстве могут использоваться сторонние приложения с VPN-соединением, которые блокируют или тормозят работу Wi-Fi с раздающего устройства.
И еще один важный совет – обновите iOS до последней версии, как на раздающем устройстве, так и на принимающем, если это тоже продукция Apple!
Заполняем пробелы — расширяем горизонты!
Айфоновская техника известна тем, что она имеет относительно небольшое количество настроек, по сравнению с аналогичными устройствами на базе Андроид. Давайте разберемся, как переключить LTE на 3G на айфоне и обратно.
Смартфоны с Android имеют богатое меню настроек, тогда как айфоны с iOS представляют нам ограниченные настройки.
Почему непросто найти настройки переключения с LTE на 3G и обратно
Сотовый оператор не обеспечивает LTE
Как работает айфон, если нет сигнала Wi-Fi? Он подключается к сотовому оператору сначала в режиме самой высокой скорости соединения LTE. Если сотовый оператор не предоставляет вариант LTE, айфон подключается в режиме 3G. Это тоже довольно-таки быстро.
Наконец, в самую последнюю очередь айфон подключается в режиме 2G. Тут нам с сожалением приходится констатировать, что лучше бы он вообще не подключался. Скорость соединения 2G будет настолько низкой, что вряд ли получится загрузить даже стартовую страницу Гугла или Яндекса.
Сотовый оператор декларирует, но не предоставляет LTE
Вдруг LTE исчез совсем. Причин может быть множество, от перегрузки сотовой сети до технических проблем у оператора. Причины неважны, поскольку все они находятся на стороне сотового оператора, мы не можем повлиять на них. Что должен сделать айфон согласно заложенных в него автоматических настроек?
Просто радость, что айфон все делает автоматически. Нам не нужно перестраивать его с LTE на 3G. Но… проблема в том, что наши сотовые операторы часто НЕ лишают нас возможности работать с LTE. Но при этом LTE почему-то перестает работать. Выглядит это так: на экране айфона отчетливо виден сигнал LTE, а по факту сигнала нет!
Можно ли вручную переключить LTE на 3G на айфоне

Рис. 1. Айфон подключен к интернету с помощью СИМ-карты в режиме LTE – это отчетливо видно в верхней строке экрана.
Вот тут многие пользователи айфона теряются. Что делать? Сигнал LTE есть, а по факту он не работает. При этом айфон не переключается на 3G.
Порядок переключения с LTE на 3G для айфона





Рис. 6. Ограничение интернет соединения айфона стандартом 3G даже в том случае, если сотовый оператор предлагает вариант более высокоскоростного соединения LTE.
Обратное переключение iPhone с 3G на LTE

Рис. 7. Выставление максимальной скорости работы айфона в интернете от СИМ-карты.
Вот так, всего за какие-то 5 тапов пользователь айфона может настроить предельную скорость интернет соединения от СИМ-карты сотового оператора. Почему для этого потребовалось целых 5 тапов – это вопрос к разработчикам. Вероятно, в стране происхождения айфона, в США, к подобным настройкам приходится прибегать редко.
Нам же остается лишь порадоваться, что айфоновцы оставили возможность вручную (с помощью настроек) выбирать скорость интернет соединения от СИМ-карты, и тем самым оставаться на связи всегда. В том числе в условиях отсутствия надежного Wi-Fi, а также при отсутствии надежного LTE сигнала от сотового оператора.
Видео: Как переключить LTE на 3G на айфоне и обратно
Читайте также:


