Как сделать свой стиль клавиатуры на телефон
На всех сенсорных телефонах есть экранная клавиатура, она и применяется для набора текста. У нее есть несколько преимуществ, например, можно менять дизайн и даже функционал. В статье рассказано, как изменить клавиатуру на Android, как улучшить оформление, как вернуть стандартную при необходимости.
Как поменять клавиатуру на андроиде
Замена клавиатуры на устройстве андроид проста по той причине, что любая такая клавиатура — приложение. А вот когда производитель гаджета поставил свою, для ее удаления придется изрядно постараться. Зато всегда есть возможность поменять установленную по умолчанию, выбрав новый цвет, размер клавиш, фон.
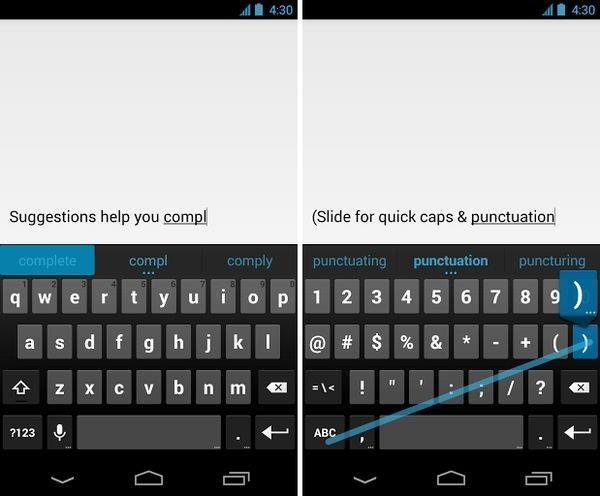
Клавиатура на экране смартфона: отличия сенсорного телефона от кнопочного
Как настроить клавиатуру на андроиде
Есть и другие способы.
- Выбирают на Google Play одно из понравившихся средств для ввода. Скачивают.
- Клавиатура поменяется в автоматическом формате.
Как увеличить или уменьшить клавиатуру на андроиде
На телефонах по умолчанию выбран средний размер. Как увеличить клавиатуру на андроид-устройстве? Это можно сделать через приложение SwiftKey в несколько шагов:
Важно! Все, что дальше требуется, просто сузить или расширить рамку вокруг клавиатуры.
Как поменять цвет клавиатуры на Android
Обратите внимание! Инструкция работает только для последних версий клавиатуры Google.
Сделать клавиатуру черной

Черная клавиатура — стильно, лаконично, современно
Сменить фон клавиатуры на андроиде
Фон способен вмиг придать устройству оригинальности. Процесс смены состоит из следующих этапов:
Важно! Для удобства набора рекомендуется установить контуры вокруг клавиш.
Добавить язык в клавиатуру
На старые и новые версии андроид добавление языка происходит по-разному.
Добавление языка на 5, 6, 7 версии
Обратите внимание! Может быть активирован язык системы. Тогда просто ставят тумблер в выключенное положение. Остальные языки станут доступны. Выбирают нужный.
Добавление языка на Android 8 и 9
Как поменять клавиатуру на андроиде Xiaomi
Перед тем как выбирать клавиатуру для моделей от Xiaomi, важно знать, что создано много самых разнообразных вариантов. У каждого свои особенности, характеристики, функционал. Для смартфонов наиболее популярны Redmi 4x и Mi. Что еще можно посмотреть?
Swiftkey Keyboard
Обеспечивает быстрый ввод текста благодаря запоминанию ранее введенных слов. Есть функция исправления ошибок. Одновременно есть возможность вводить фразы, что облегчает процесс ввода.

Swiftkey Keyboard с большим количеством эмодзи
Gboard
Утилита установлена по умолчанию на большинстве гаджетов, работающих на ОС андроид. Функции схожи с предыдущей программой.
Smart Keyboard
Достоинства в компактных шаблонах, режиме Т9 на русском, возможности менять оформление, выборе наиболее часто используемых словосочетаний, голосовом вводе. Много эмоджи, состав которых постоянно добавляется новыми.
Fleksy
Отличие приложения в альтернативном дизайне клавиш. Можно и вводить текст, и параллельно заниматься поиском информации, скачивать файлы и отправлять их в переписке. Есть персональный словарь, который дополняют новыми фразами, словами, чтобы ускорить процесс печати.
Adaptxt

Adaptxt отличается наличием словаря со сленгом
Сам процесс изменения более простой. Пользователю Xiaomi достаточно выполнить следующие шаги:
Как поменять клавиатуру на андроиде хуавей хонор
На ранних гаджетах от Huawei и Honor сначала была установлена Huawei Swype, а после — SwiftKey от прямого производителя. На этих устройствах она также используется по умолчанию. При необходимости сменить ее не составит особого труда. Главное — личные предпочтения.
Обратите внимание! Проверить установку просто: заходят в любое из приложений, где требуется ввод.
Установка другой клавиатуры на устройства с андроидом
Если клавиатура, встроенная в телефон, надоела или хочется просто заменить на новую, стоит зайти в магазин приложений Google Play. Здесь огромный выбор на любой вкус. Есть многофункциональные приложения. Они современнее, проще в использовании, более удобные. Конечно, есть и бонусы в виде смежных функций. О них подробнее в рассмотрении приложений. Вероятность найти что-то получше установленного на смартфон равна 100 %.
Chroom Keyboard
Данное приложение быстро исправит ошибки при наборе текста. О проблемах с грамматикой и пунктуацией можно забыть. Chrooma напоминает клаву от Google, только в ней больше параметров для настройки. Здесь представлены все необходимые функции. Есть и жесты, изменение масштаба, голосовой ввод, автоматическая замена.
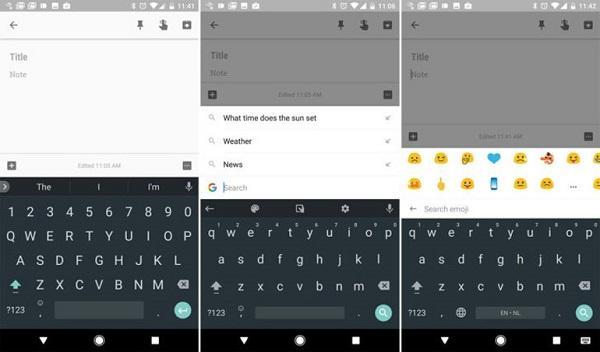
Приложение Chroom Keyboard — просто и со вкусом
Простое и стильное приложение. У него современное оформление в духе минимализма и удобный функционал с достойным набором функций. Есть возможность устанавливать сторонние плагины. Например, один добавит новый цвет, а другой дополнит словарь или пополнит любимую коллекцию эмодзи.
Touchpal Keyboard
Отличительной чертой является стиль Т9, присущий кнопочным телефонам. Это старый метод ввода. Однако и здесь есть усовершенствования. Например, голосовой ввод, возможность управлять жестами, узнавать голос владельца, разные стикеры, целая галерея гифок и многое другое.
Cheetah Keyboard
Прекрасный вариант для тех, кто не может обходиться в переписке без смайлов. Это лучшая мемная клава. Здесь и объемные смайлы, и стикеры, и анимация. То есть присутствуют не только картинки в движении, есть и мемы. Необходимая и удобная функция — интеллектуальный ответ, особенно когда не хватает времени.
Google Рукописный Ввод
Это не совсем клавиатура в традиционном понимании. С ее помощью записывают текст от руки. Работает на сотне языков. Здесь тоже есть эмодзи.
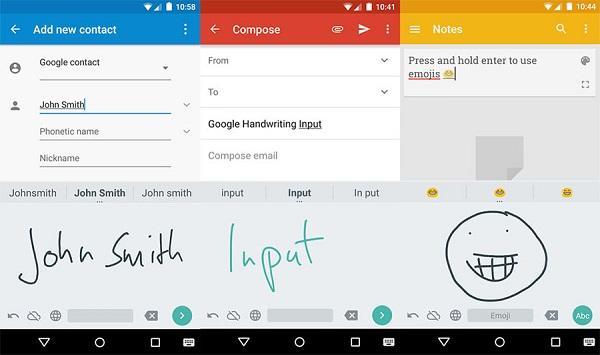
С помощью рукописного ввода можно писать и печатными, и прописными буквами
Как на андроиде вернуть стандартную клавиатуру
Допустим, что потребовалось вернуть стандартный вариант клавиатуры обратно. Есть несколько способов, как это сделать.
Первый вариант — перезагрузить гаджет и обновить стандартную клавиатуру. Если не получилось, стоит перейти в Гугл Плэй и посмотреть, есть ли обновления для данного варианта клавиатуры. Как правило, это софт GBoard.gboard.

Перезагрузка смартфона — самый простой способ восстановить клавиатуру
Возможно, на смартфоне установлено приложение, которое просто находится в конфликте с тем, что отвечает за ввод текста. Его необходимо найти и удалить. Итак, как это сделать:
На сегодня это вся информация, как установить клавиатуру на телефон андроид, менять оформление, ее размер. В большинстве случаев это сделать легко и просто через сторонний софт. Достаточно скачать интересующее приложение через Google Play. Количество таких программ огромно. Перед инсталляцией стоит внимательно ознакомиться с программами, их функционалом, возможностями.

Если вам надоело стандартное оформление Андроид – клавиатуры, то её можно видоизменить.
На данный момент все популярные клавиатуры на Андроиде позволяют устанавливать в качестве фонового изображения любую картинку или фото.
Рассмотрим, как сделать это на клавиатурах Swiftkey и Gboard.
В качестве примера будет использована вот эта фотография рябины:

1. Клавиатура Swiftkey
1) На панели инструментов клавиатуры нажмите на 3 точки (“…”), а затем выберите пункт “Темы”.

2) Нужно будет разработать новую тему.
Для этого перейдите на вкладку “Настраиваемый” и нажмите на кнопку “Начать”.

3) Далее идут настройки.

- Само изображение;
- Границы кнопки (отображать или не отображать);
- Символы и цифры (размещать на клавишах или не размещать).
4) Отдельно остановимся на настройке изображения.
Для добавления фото нажмите на кнопку “Добавить изображение”, после чего его нужно будет выбрать из памяти телефона или из вашего аккаунта гугл фото.

Затем настраивается затемнение фона.

Чем больше процент, тем темнее будет фотография.

В синюю рамку будет выделена область изображения, которая попадёт на клавиатуру. Её можно перемещать.
После задания настроек нажмите на кнопку “Готово”.
5) Клавиатура будет перестраиваться на “лету”, то есть перед сохранением изменений можно посмотреть, какой она получиться в итоге.

Если вас всё устраивает, то нажмите на кнопку “Сохранить”.
6) В результате будет создана новая тема для клавиатуры с вашей картинкой / фотографией.

Она автоматически будет выбрана в качестве текущей.

Можно создавать сколько угодно собственных тем для клавиатуры.
2. Клавиатура GBoard
1) Сначала нужно зайти в настройки, для этого нажмите на значок шестерёнки.

2) В настройках выберите “Тема”.

3) Далее можно выбрать одну из стандартных тем, а можно создать свою.

Для этого в разделе “Мои темы” нужно нажать на иконку с плюсом (она находится 1 по счёту).
4) Затем нужно выбрать изображение, которое вы хотите поставить на клавиатуру.

5) По аналогии со SwiftKey настраивается масштабирование и яркость (после завершения нужно нажать на кнопку “Сохранить”).

6) Также можно настроить наличие контуров клавиш.

Для завершения создания темы нажмите на кнопку “Применить”.
7) Тема будет сохранена и станет текущей (будет отмечена галочкой).

Комментарии: 1
Не важно какого цвета они будут, главное что останется в душе после его просмотра))
Несмотря на то что клавиатура – это, пожалуй, один из самых примитивных компонентов операционной системы Android, она тоже обладает рядом настроек, которые могут серьёзно облегчить ваше с ней взаимодействие. Мало того, что для собственного удобства нужно выбрать подходящую клавиатуру, так ещё и сконфигурировать её таким образом, чтобы впредь вам было комфортно ей пользоваться. Может показаться, что это глупость. Ну вот ещё, только клавиатуру я не настраивал, — скажут некоторые. Но, поверьте, правильная настройка может не только облегчить её использование, но и сэкономить ваше время при наборе текста.

Клавиатуру для телефона нужно правильно настроить, чтобы ей было удобно пользоваться
Первое правило удобного набора текста на сенсорном экране – удобная клавиатура для Android. Несмотря на то что в Google Play просто куча сторонних клавиатур, самая лучшая всё равно у Google. Она называется Gboard. Попробуйте, если ещё не пробовали. Она очень умная и функциональная. С ней вы будете допускать намного меньше ошибок, потому что она сама исправляет опечатки, а предиктивный ввод ускоряет ввод. Но это не самое главное.
Как изменить клавиатуру по умолчанию на Android
Но мало просто скачать стороннюю клавиатуру. Нужно ещё и установить её в качестве системной. Сделать это можно в настройках:

Для начала нужно установить новую клавиатуру как клавиатуру по умолчанию
- Включите Gboard в качестве системной клавиатуры;
- Подтвердите изменение и выйдите из настроек.
Как включить непрерывный ввод на Андроид
После установки Gboard включите функцию непрерывного ввода. Она позволяет набирать текст свайпами по клавиатуре, не отрывая палец от экрана. Просто водишь им по клавишам, а алгоритмы сами определяют, что это должно быть за слово, и расставляют за тебя пробелы. Скорость печати увеличивается многократно:
- Откройте любой чат и вызовите клавиатуру;
- Нажмите на иконку настроек над клавишами;

Включите непрерывный ввод — это удобно
Теперь попробуйте ввести слово, просто водя пальцем по экрану от одной буквы к другой. Если получилось не то слово, клавиатура скорее всего предложит заменить его другим, которое появится над блоком клавиш. Ну, а если не предложит, просто перепишите его – клавиатура это запомнит и впредь не будет ошибаться.
Настроить длительное нажатие клавиш
Следующий шаг, который реально сделал моё использование Gboard намного приятнее, — это снижение задержки при удерживании. Наверное, вы знаете, что некоторые клавиши скрывают в себе сразу несколько символов, которые вызываются удерживанием. Так вот по умолчанию удерживать надо довольно долго – 300 мс.
Я предлагаю уменьшить задержку в три раза:

Длительность удерживания должна быть как можно ниже. Это сэкономит ваше время
Я рекомендую начать со 150 мс. Возможно, для вас это будет слишком быстро, а, может быть, наоборот, слишком медленно. Мне, например, нравится, когда удерживание срабатывает быстрее. Поэтому я выбрал минимальную отметку в 100 мс. После этой настройки активация скрытых символов на клавиатуре стала проходить намного быстрее, а я стал тратить меньше времени.
В это сложно поверить, но сокращение времени, которое требуется на срабатывание скрытого символа, реально делает использование клавиатуры более удобным. Я буквально заметил, как стал экономить время на подобного рода манипуляциях. Но самое главное, что клавиатура не путает, удерживаете ли вы клавишу или просто нажимаете на неё для пропечатки обычного символа. Это очень круто.
Свободное общение и обсуждение материалов
![]()
В мае 2019 года Google выпустила свой первый телефон с приставкой ”а”. Это было недорогое премиальное решение для тех, кто хочет топовый телефон на Android, но по той или иной причине не готов покупать старшие модели Pixel. На него сразу обратили внимание любители ”чистого” Android и хорошей камеры от Google. Не удивительно, что именно в том году Google показала рекордные для себя продажи, заняв седьмое место в мире. Ей не помешало даже огромное количество китайских производителей и то, что этот смартфон официально продавался всего на нескольких рынках. Эта модель и ее преемники вышли противоречивыми и странными, но любопытными гаджетами. И вот теперь мы ждем новый Pixel. Но когда он выйдет?

Что может быть более тривиальное и обыденное, чем зарядка смартфона? Мы подключаем свои устройства к розетке если не каждый день, то по крайней мере 2-3 раза в неделю точно. Несмотря на то что результат всем нужен один и тот же, все выполняют этот ритуал по-своему. Одни пользуются проводной зарядкой, другие - наоборот, беспроводной, но почти все хотели бы увеличить скорость зарядки до максимума, сократив время, которое их аппарат проводит у сети электропитания. Что они для этого только ни делают. Но оправданно ли?

Согласитесь, просто черный экран смартфона - это чертовски скучно. Конечно, определенный шарм в этом есть и так даже удобнее считывать иконки, но подавляющему большинству людей хочется чего-то большего для своего ежедневного гаджета. А также важна возможность менять обои тогда, когда этого захочется. Такая функция была даже у кнопочных звонилок прошлого, и с переходом на смартфоны ничего не поменялось. В частности, даже ущербный по нынешним меркам iPhone первого поколения, у которого даже не было зума камеры и который не мог устанавливать приложения, мог менять обои. Вот только не все знают, где их можно найти и как правильно установить на свой телефон. Процесс может показаться простым, но в нем таятся некоторые опасности.
Клава — самое важное приложение. Без него КПК превращается в микротелек.
Вот уже десять лет пишу свайпом пером на свайп-клаве. Что позволяет мне легко, быстро и просто писать 20-30 страниц в сутки (>50 000 символов).
Для пущего удобства юзаю мод SwiftKey — Vitmod (да, мод изготовлен согласно моему описанию), его можно найти на 4pda. Это единственная известная мне клава, позволяющая писать с соблюдением почти всех правил типографики. То есть она уникальная.
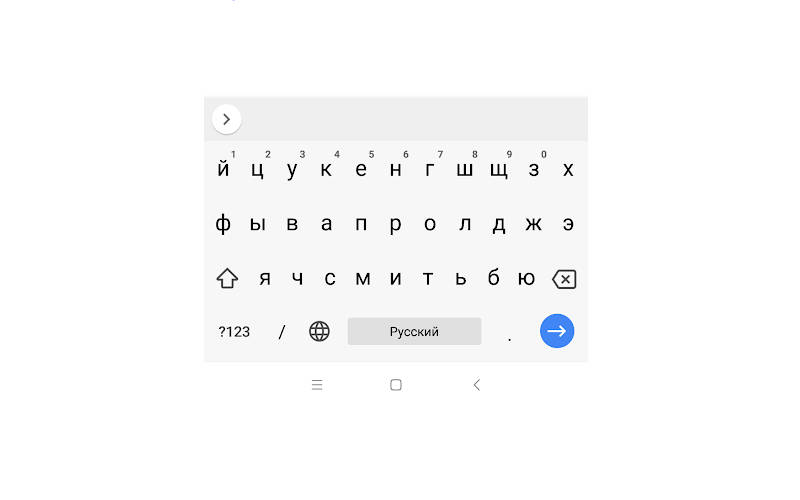
Одним из основных устройств ввода на смартфонах является клавиатура. Она встроена в оболочку операционной системы и может быть изменена самим пользователям. Разберемся, как изменить клавиатуру на Андроид и настроить ее.
Изменение настроек стандартной клавиатуры на Android
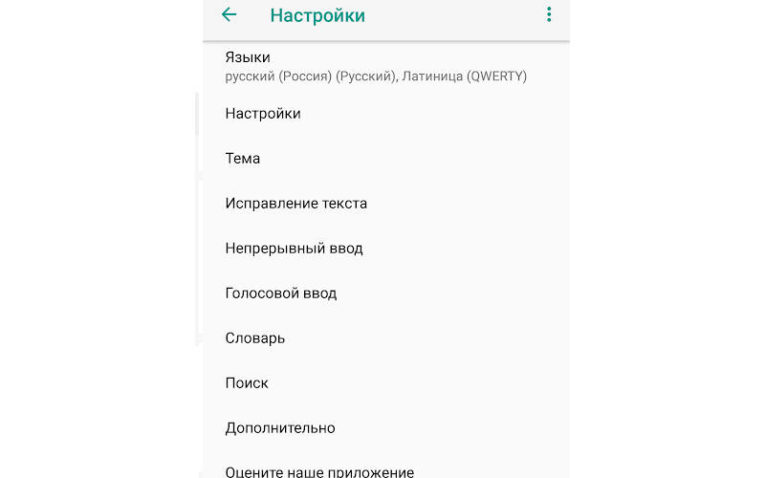
Во всех телефонах установлена стандартная клавиатура, которая входит в оболочку операционной системы. Многих она не устраивает из-за отдельных опций, например, автоматического ввода слов Т9 или неподходящего языка. Если вы неопытный пользователь, то лучше не менять встроенную утилиту. Настройка клавиатуры Андроид проводится по единому принципу:
Также при помощи опций клавиатуры вы можете изменить режим использования предугадывания слов и автоматической пунктуации. Если вы не будете пользоваться этими возможностями, смартфон не будет исправлять слова и по двойному пробелу ставить знаки препинания. Для неопытных пользователей смартфонов эти опции часто неудобны.
Удаляем вибрацию на клавиатуре
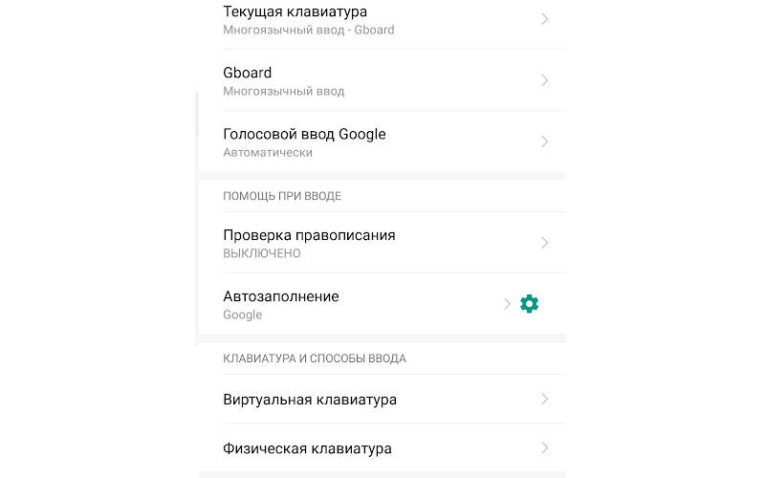
Отклики на касания к стандартной клавиатуре по умолчанию включены. Поэтому у многих пользователей возникает проблема, как убрать вибрацию на клавиатуре Андроид. Она разряжает батарею и может раздражать пользователя. Для этого снова зайдите в настройки смартфона и сделайте следующие действия:
Если у вас настроена вибрация клавиатуры на Андроид – включить и выключить ее очень просто. Отклик может настраиваться путем установки маркеров и с помощью активации переключателя в виде небольшого рычажка. Если вы используете нестандартное приложение, то аналогично убрать вибрацию можно при помощи настроек – они вызываются прямо из поля для ввода текста. Для этого там предусмотрена пиктограмма сверху в виде шестеренки.
Что делать, если клавиатура в Android телефоне пропала?
Следующий способ подойдет и для тех, кто решает проблему, как отключить клавиатуру на Андроид. Выбор способа ввода происходит также через раздел настроек. Вам необходимо открыть панель способов введения текста, а затем поставить маркер напротив стандартной клавиатуры. Если вы скачали специальное приложение для замены стандартной утилиты, то необходимо убрать маркер с клавиатуры Android , а установить галочку на ваш вариант.
Как установить на смартфон новую клавиатуру?
Если вас не устраивает дизайном или своим функционалом стандартная QWERTY -клавиатура, то вы можете загрузить приложение, которое ее заменит. Некоторые производители смартфонов включили специальные утилиты в оболочку операционной системы. Например, у девайсов Asus предустановлена клавиатура Zen . Это фирменное приложение, которое невозможно удалить. Если ваш производитель смартфона не озаботился установкой удобной клавиатуры, вы можете сделать это самостоятельно.
Решить проблему, как установить другую клавиатуру на Андроид, можно действуя по инструкции:
При помощи сторонних приложений можно решить вопрос, как установить смайлики на Андроид-клавиатуре, а также изменить внешний вид наборной панели. Стандартная утилита не дает возможности менять внешний вид и цвет кнопок, тогда как приложения от сторонних разработчиков помогают решить проблему невзрачного оформления.
Примеры приложений для замены стандартной клавиатуры
Чтобы установить действительно стоящее приложение можно изучить отзывы пользователей и их оценки, но вы можете поступить иначе – заранее изучить отзывы экспертов и подобрать утилиту с широким функционалом. Приведем несколько приложений, удостоенных самых высоких оценок.
SwiftKey Keyboard

" alt="">
Этот вариант хорош для тех, кто использует автоматический ввод. Для настройки программы вам нужно будет синхронизировать ее с аккаунтами Facebook , SMS , Gmail , Twitter . Клавиатура просканирует ваши переписки и самостоятельно пополнит словарь. Особенностью приложения является размещение клавиши Enter справа и снизу, если удержать на ней палец, то появится меню смайлов.
Fleksy

" alt="">
Еще одна клавиатура, поразительно отличающаяся от стандартной. Тут в меню ввода можно добавлять не только уникальные смайлики, но и GIF -картинки. Базовые темы не включают в себя большое количество дополнительных элементов. В отличие от SwiftKey, эта клавиатура полностью платная и за уникальные настройки во Fleksy придется потратить дополнительную сумму. Это отпугивает многих пользователей.
Достоинством клавиатуры является возможность управления жестами. Введение текста методом свайп при этом не поддерживается. Если вас заинтересовала эта клавиатура, то можно использовать ее пробный период – 30 дней. После чего можно выкупить приложение.
TouchPal

" alt="">
Эта клавиатура является самой стильной из представленных – к ней выпущено множество тем, но многие из них платные. Она отличается широким функционалом и корректной работой всех функций. Настройки клавиатуры работают для русского и английского языков.
Еще одно достоинство программы – возможность синхронизации словаря. Подключите TouchPal на всех устройствах и словарь будет регулярно пополняться. Также эта утилита поддерживает введение смайликов и эмодзи.
Теперь вы знаете, как переключить клавиатуру на Андроид, а также настроить ее и поменять. Если у вас остались вопросы, задавайте их в комментариях. Делитесь полученной информацией с друзьями, обсуждайте ее вместе с нами.
Читайте также:


