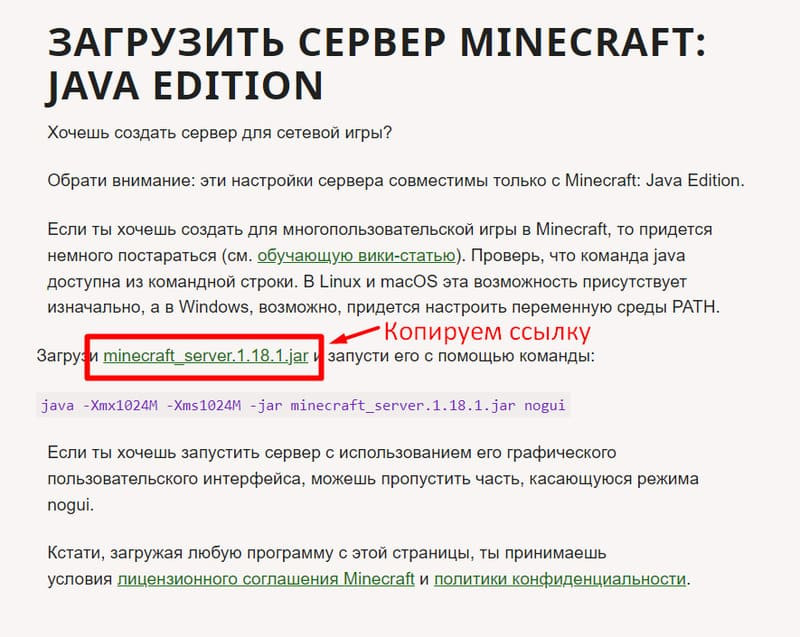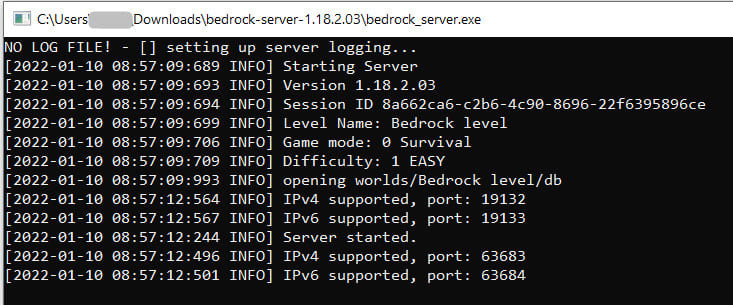Как сделать свой сервер на телефоне

Ты прекрасно знаешь о том, что МС сервер можно запустить в линукс, но знаешь ли ты, что андроид - это тоже линукс? Нет?
Ну в общем андроид - это лишь одна из модификаций линукс. МС сервер на нем не заведется, а это значит, что требуется запуск полноценного дистрибутива линукс (в данном примере будет ubuntu 20.04).
Способов запустить сие счастье на андроиде есть два - с рутом и без рута. Ты будешь использовать способ без рута))
Возможно ты в курсе, что операционные системы и программы бывают под разные архитектуры процессора.
В настольных ПК, в большинстве случаев, стоят процессоры с архитектурой x86_32 (уже стали королитами) и x86_64.
В твоем андроиде стоит процессор с архитектурой ARM (такая же архитектура у последнего процессора выпущенного "Яблочной" компанией для своего макбука).
Вернемся к дистрибутиву линукс, а точнее к ubuntu 20.04.
На всякие там VPS, Dedicated и, возможно, домашние ПК устанавливают версию под соответсвующие процессоры, а именно x86_64. Почему-то мало кто знает о существовании этого же дистрибутива для архитектуры ARM. Теперь ты в курсе и понимаещь, что теоретически на твоем смартфоне можно запустить полноценную Ubuntu и наверняка задался вопросом о том, как это сделать и не убить смартфон.
Не волнуйся. Ты будешь запускать Ubuntu паралельно с Android)) Ну что? Готов приступить?
Тебе понадобится скачать две программы:
Первая нужна для того, чтобы скачать вторую.
Вообще F-droid - это проект, который занимается распространением бесплатных программ для андроид. Очень полезная, хоть и немного тормознктая тема.
Скачай F-droid по этой_ссылке, установи, запусти приложение


и дождись окончания обновления репозиториев.
Теперь тычь в зеленую кнопку с лупой и вводи слово "termux". Нужное приложение я обвел оранжевым. Тычь в него, а потом в "установить"
Сделал? Отлично! Значит теперь у тебя есть Termux. Именно с помощью него ты запустишь паралельную систему!
Запусти termux и ты увидишь терминал похожий на обычный линуксовский (это еще не линукс, но очень к нему близко).
Обнови пакеты командой
В процессе обновления тебе нужно будет один раз нажать на Enter.
Все. Ты обновил пакеты! Теперь пришло время для установки пакета, который поможет установить Ubuntu.
Тычь в клавиатуру пальцами, набирай команду
Отличненько. Этот пакет создан одним из разработчиков Termux специально для установки и запуска дистрибутивов линукс с архитектурой ARM.
Чтобы посмотреть, какие дистрибутивы можно установить с помощью этого пакета - пиши команду
Ты решил, что хочешь установить Ubuntu 20.04! Для этого пиши команду
Пара мгновений и ты уже установил убунту!
Теперь зайди в нее с помощью команды
Каждый раз после перезапуска Termux тебе нужно будет входить в убунту с помощью этой команды.
Дальнейшие установка и запуск сервера Minecraft.
Я знаю, что ты будешь собирать ядро сервера с помощью BuildTools. Так как ты уже зашел в убунту, то давай начнем выполнять в ней команды!
Обновим систему командой
Установим необходимые пакеты (всякие там git, jre, wget) командой
Скачаем BuildTools.jar командой
В процессе нас попросят указать наше местоположение. Для меня это выбирается цифрами 8 и 34 (Европа, Москва).
Сконфигурируем git командой
Запустим сборку ядра (spigot) командой
Долго подождем и удалим все лишнее командой
Выполним запуск сервера командой
В ответ мы получим ошибку:
По факту нас просят прочитать лицензионное соглашение и подтвердить, что мы готовы его соблюдать. Давайте сделаем это!
Да, прямо в терминале)
Отлично, файл открылся, можно редактировать!
Для навигации в тексте используем стрелки на клавиатуре.
Вот текст, который мы увидим, открыв файл:
Нас интересует третья строка.
нужно заменить на
eula=true
Просто сотрите одно слово и напишите другое.
Для сохранения нажмите Ctrl+O, затем Enter.
Для выхода из программы нажмите Ctrl+X.
Снова запустим ядро сервера:
ГОТОВО! Ты запустил сервер Minecraft на Андроид смартфоне!
Ставь лайки, оставляй комментарии под этой статьей.

ZooMMaX





Внимание: Посетители, находящиеся в группе Гость, не могут оставлять комментарии к данной публикации.
Создание собственного сервера — мечта многих игроков в Майнкрафт. В этом гайде мы разберем, как создать свой сервер? Существует несколько вариантов. Разберем каждый из них.
Навигация
Какой способ выбрать?
Самый простой способ — использовать специальный хостинг. Похожий вариант — использовать готовое решение Realms от официальных разработчиков, оно подороже и с возможностью скачивать готовые карты для Bedrock. Эти два вариант подходят и для Java, и для Bedrock.
Бесплатный, но сложный для настройки вариант — самостоятельно настроить сервер на Windows (инструкции для Java или Bedrock). Чтобы сервер работал всегда, а не только когда компьютер включен — настрой платный арендованный сервер на Linux (инструкции для Java или Bedrock).
Если ты ищешь способ быстрее начать игру с друзьями, ты можешь подключиться к уже существующему серверу. Чтобы выбрать популярный сервер, рекомендуем зайти на рейтинг серверов mineserv.top.
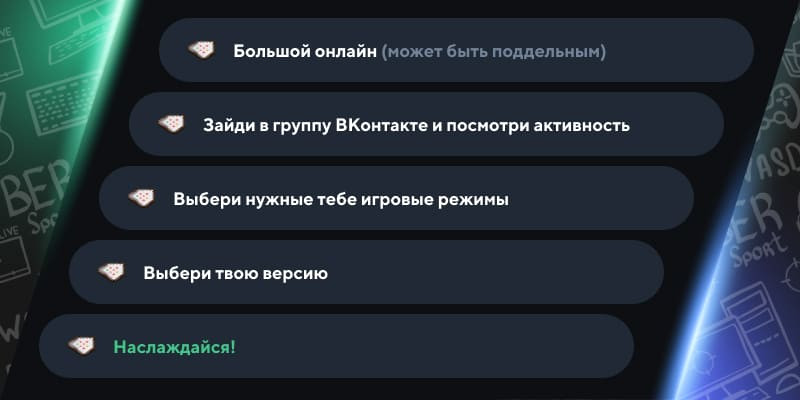
Готовые решения (Java и Bedrock)
Специальный хостинг
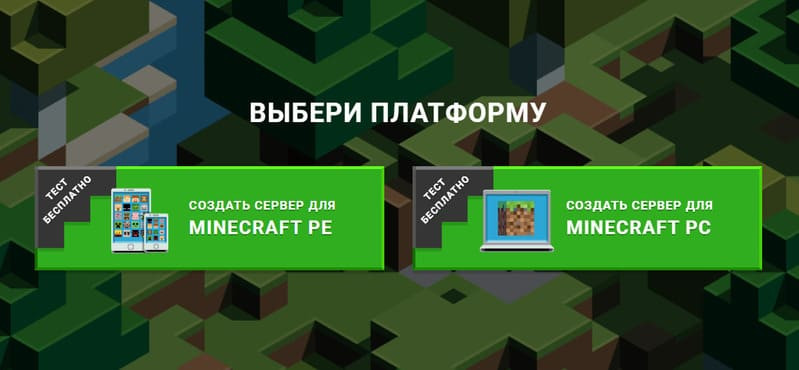
Realms
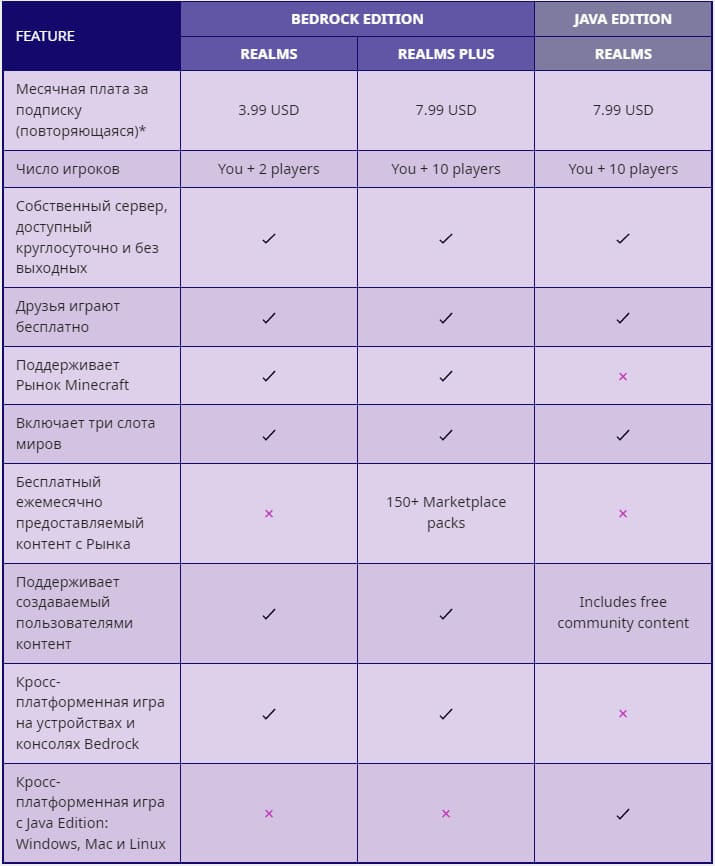
Самостоятельно для Java
Чтобы полностью контролировать свой сервер, можно вместо специального хостинга использовать ручную настройку. Можно бесплатно развернуть сервер прямо на Windows, либо на Linux, если хочется, чтобы сервер работал 24/7.
Windows (без модов)
Бесплатный способ, который позволит играть с друзьями, но сервер будет работать только когда ваш компьютер включен.
Первое, что необходимо сделать — загрузить и установить Java, если это еще не сделано. Рекомендую сразу ставить Java 17.
Если у тебя Windows 10, нажми на строку с путем с текущей папкой.
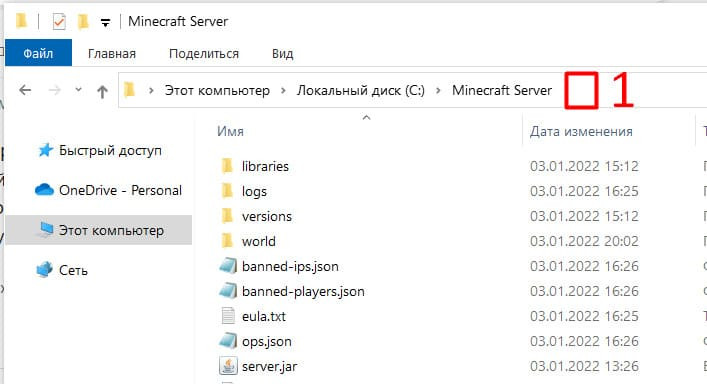
Сотри содержимое, введи
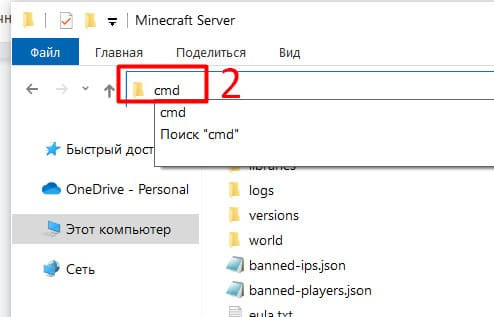
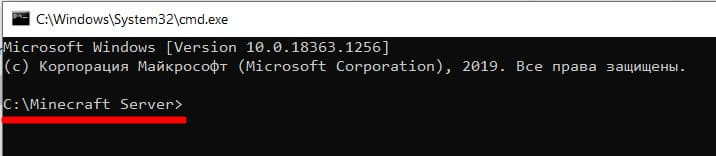
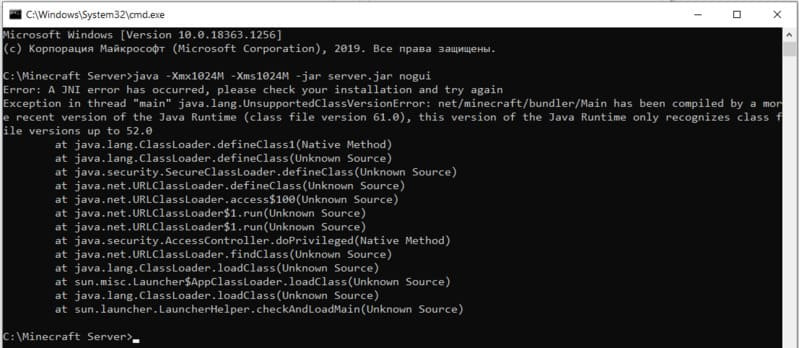
В этом случае необходимо скачать JDK 17 здесь. Устанавливаем скачанный файл. Закрываем консоль, открываем снова и пробуем еще раз.
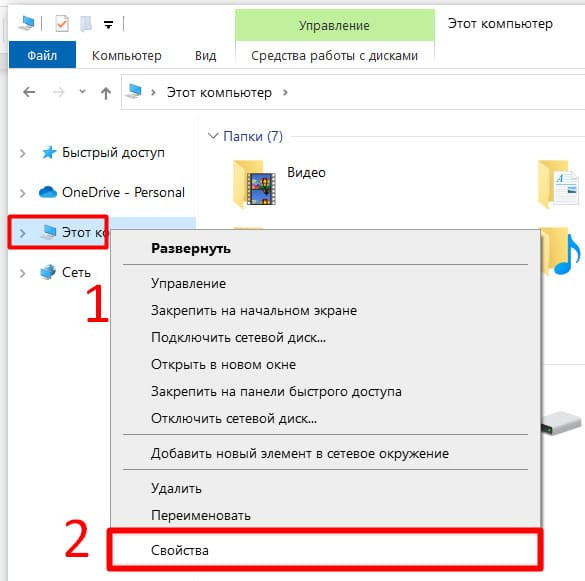
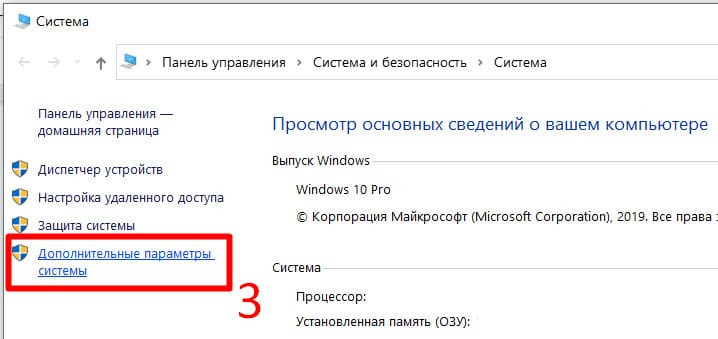
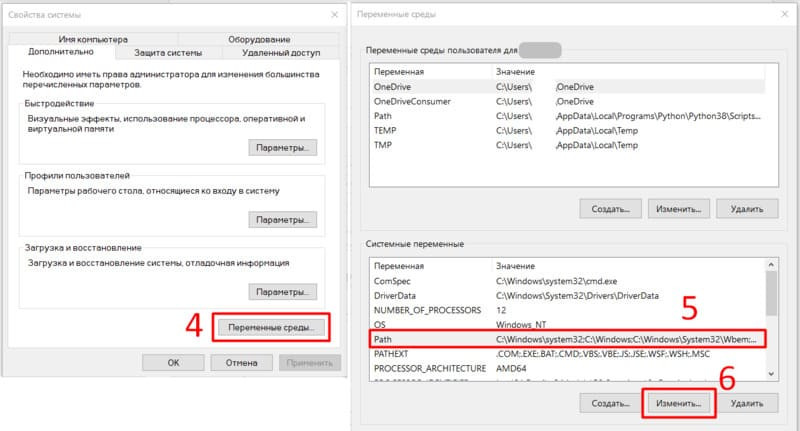
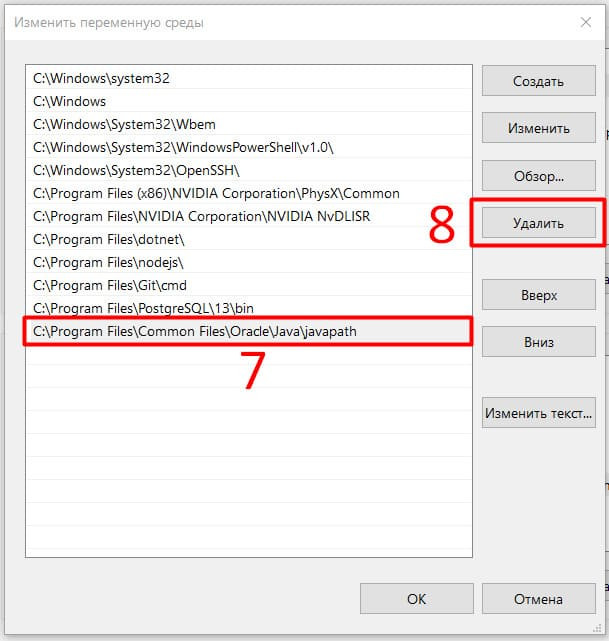
Добавляем новую строку: в нашем случае это C:\Program Files\Java\jdk-17.0.1\bin . Вам также необходимо найти, куда установлен jdk-17 и скопировать путь к папке bin.
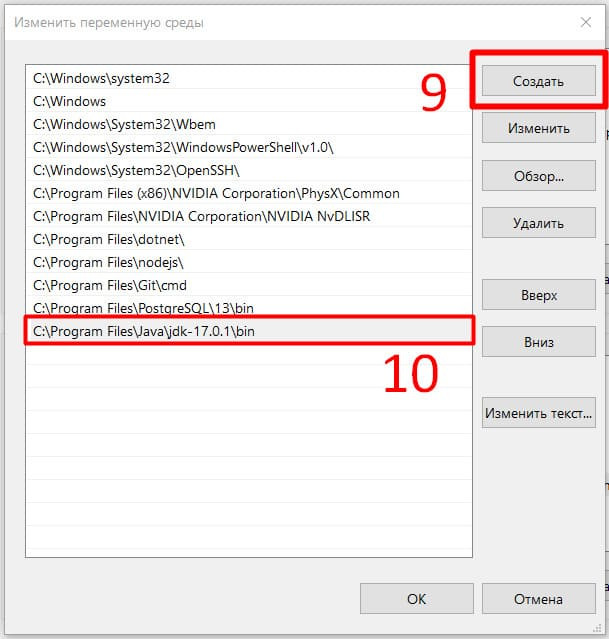
Закрываем консоль, открываем снова и пробуем снова запустить сервер. Ошибка должна исчезнуть.
Снова запускаем команду выше. Если не возникло проблем, сервер будет готов к подключению.
Если ты видишь эту ошибку, значит у тебя закрыт порт 25565. Проверить это можно здесь. Причины могут быть разные, вопрос о том, как открыть порт — тема для отдельной статьи, здесь мы разбирать её не будем. В интернете много руководств.
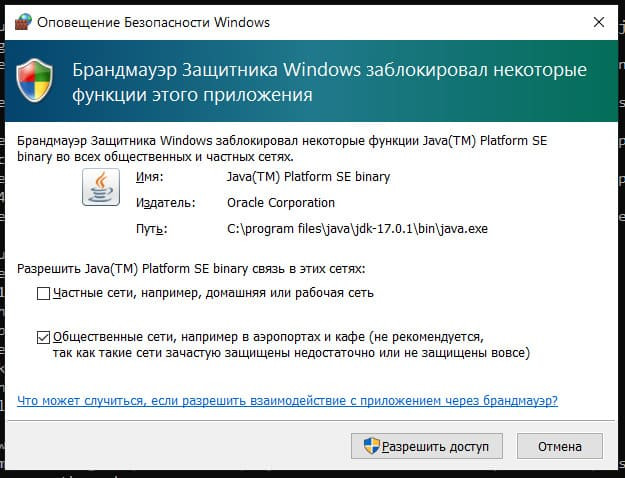
Возможно, у вас включен антивирус. При написании этого гайда возникали проблемы с Comodo. Лучше выключить его или добавить папку с сервером в исключения.
Запуск сервера на Windows — бесплатный, но сложный способ для новичков. Поэтому если у тебя есть деньги, гораздо проще использовать специальные хостинги. Мы не можем разобрать здесь все ошибки, но ты можешь задать вопрос в комментариях, возможно удастся помочь.
Linux
Похожий вариант, но в этом случае понадобится арендованный VPS или выделенный сервер. Игровой сервер будет работать даже тогда, когда ваш компьютер выключен.
- Ubuntu
- Для версий ниже 1.17: Ubuntu 18.04
- Для версий 1.17 и выше: Ubuntu Server 20.04 LTS
Проверяем, установлена ли Java на сервере:
- Для версий ниже 1.17:
- Для версий 1.17 и выше:
После успешной установки Java нужно установить Screen — программу, которая позволит серверу работать без открытой консоли. Ubuntu:
CentOS:Понадобится wget, устанавливаем на Ubuntu:
На CentOS:Приступим к установке сервера. Создадим отдельную папку для сервера:
Открываем папку:Открываем эту страницу с официального сайта и копируем ссылку на server.jar.
![Копируем ссылку с официального сайта]()
Вводим следующую команду:
Активируем Screen и продолжим работу в нём:
Пробуем запустить скачанный файл server.jar:
После внесенных изменений пробуем повторно запустить server.jar. Если в консоли сервер успешно запустился, можно закрывать консоль и начать играть.
Если у тебя что-то не получается, попробуй использовать специальный хостинг. Мы не можем разобрать все возможные ошибки в одной статье, но ты можешь попросить помощи в комментариях.Самостоятельно для Bedrock
Пока что мы разобрали только вариант от официальных разработчиков. Первый шаг — скачать архив для Windows или Linux: Ubuntu здесь. Обрати внимание, что сборка находится на стадии альфа-тестирования.
Мы не проводили тщательное тестирование этих методов. Если у тебя возникли проблемы, попроси помощи в комментариях.
Windows
![Запуск bedrock_server.exe]()
На этом всё! Запуск выполнен. Обрати внимание, что сервер будет работать только когда запущен твой компьютер.
Для настроек в архиве есть файл server.properties и инструкция bedrock_server_how_to.html.
Linux: Ubuntu
Второй вариант, при котором не нужно держать компьютер включенным. Подойдет VPS или выделенный сервер, но за них нужно заплатить.
Скачиваем архив для Ubuntu. Распаковываем в удобном месте. Запускаем сервер с помощью следующей команды:
На этом всё! Запуск выполнен. Не забудь использовать screen, как в этой инструкции.
Шаг 1: установка менеджера
Устанавливаем версию менеджера
Ожидаем завершения загрузки, которая обычно занимает 15-30 секунд. Вы можете попробовать установить и другую версию менеджера, но тогда будьте готовы к появлению ошибок.
Шаг 2: настройка сервера
![]()
Шаг 3: запуск сервера
![Смотрим IP-адрес сервера]()
Смотрим IP-адрес сервера
![Сохраняем сервер]()
Ссылки на скачивание
Где загрузить приложение PocketMine:
- Первая ссылка.
- Вторая ссылка(Если с первой не загрузилось).
Где загрузить приложение ES Проводник:
- Первая ссылка.
- Вторая ссылка(Если с первой не загрузилось).
Где загрузить ядро для версии 1.1.5 ×:
ГЛАВНОЕ ПЕРЕИМЕНОВАТЬ В PocketMine-MP!- Первая ссылка.
- Вторая ссылка(Если первая недоступна).
Где загрузить плагины из видео:
- Первая ссылка.
- Вторая ссылка(Если первая недоступна).
Выводы
Таким образом, создать сервер в Майнкрафт на телефоне можно через приложение Pocket Mine. Начальные настройки подобраны довольно правильно, поэтому ничего изменять не нужно. Если хочется более качественной и стабильной работы, то можно заменить стандартное ядро сервера на какое-то стороннее. Но это сложная процедура, с которой вы можете ознакомиться в видео ниже. При возникновении вопросов пишите их в комментариях. Мы обязательно вам ответим и постараемся помочь.
![]()
Нужно маломощное устройство для запуска вашего сайта? Хотите освободить место, занимаемое вашим веб-сервером? Хотели бы вы поделиться информацией с людьми, друзьями или публикой, но у вас нет средств для запуска полномасштабного веб-сервера?
Или вы можете разместить свою веб-страницу, используя смартфон или планшет на Android. Вот как можно создать простой веб-сервер Android.
Android: недорогой веб-сервер у вас в кармане
Веб-сайтам не нужны дорогие серверы. Сейчас мы находимся на этапе, когда вы можете разместить на скромном устройстве динамический веб-сайт, управляемый базой данных.
Например, вы можете использовать стандартный настольный ПК или ноутбук. Но так как это занимает много места, вы можете сократить еще больше.
Шаг 1: Установите Tiny Web Server для Android
Для Android доступны различные серверные приложения. Однако многие из них устарели и предназначены для более старых версий Android (таких как PAW Server).
Мы используем Tiny Web Server для этого урока. При этом мы загрузим основной файл index.html и перейдем к нему с ПК в той же сети, чтобы проиллюстрировать использование Android в качестве веб-сервера.
Подобные приложения основаны на тех же принципах. В основном, те же концепции и процессы необходимы для предоставления веб-страницы браузеру для просмотра.
Шаг 2: Настройте Tiny Web Server
Этот инструмент очень упрощенный способ подачи контента с вашего телефона. Тем не менее, он позволяет вам получить доступ к файлам удаленно. Например, вы можете просматривать память телефона из веб-браузера вашего компьютера, если оба находятся в одной сети.
![]()
![]()
Из-за этой простоты в Tiny Web Server нет возможности настройки. Это означает, что вы не можете принудительно установить его по умолчанию в файл index.html.
После установки Tiny Web Server запустите приложение. На главном экране у вас есть опция Изменить путь к серверу, что полезно, если вы хотите указать каталог для хранения ваших веб-файлов.
Вы также можете указать кодировку по умолчанию (полезно, если у вас нет сайта на английском языке) или порт сервера.
Шаг 3: Добавьте Index.html на Tiny Web Server
Чтобы использовать Tiny Web Server для обслуживания веб-страниц, вам нужно создать файл index.html и загрузить его в нужную папку. Вы можете сделать это на своем рабочем столе, используя текстовый редактор, например Notepad ++, или на Android, используя HTML или текстовый редактор.
![]()
Скопируйте файл в нужный каталог (через USB или с помощью файлового менеджера Android) на устройстве Android. На Android переместите файл в /storage/emulated/0.
Если вы копируете файл через USB на телефон, перейдите к хранилищу телефона в диспетчере файлов. Местоположением по умолчанию должен быть эмулируемый подкаталог. Скопируйте файл HTML в этот каталог, затем безопасно отключите устройство.
![]()
Поздравляем, вы превратили свое Android-устройство в простой веб-сервер! Конечно, показанный пример является чрезвычайно простым и не имеет стиля. К счастью, легко добавить CSS с помощью обычной инструкции в файле HTML. Мы рассмотрели некоторые основы CSS если вы новичок. Лучше всего, вы все еще можете использовать свой телефон или планшет в обычном режиме во время хостинга сайта.
Как люди посещают страницы вашего веб-сервера Android?
Не имеет значения, размещаете ли вы свой сайт на смартфоне, планшете или даже на Android-телевизоре.
Как люди посещают страницы вашего веб-сервера Android?
Не имеет значения, размещаете ли вы свой сайт на смартфоне, планшете или даже на Android-телевизоре.Построение веб-сервера Android
Мы рассмотрели основные этапы создания веб-сервера на платформе Android. На случай, если вы их пропустили, давайте напомним себе.
- Убедитесь, что ваше Android-устройство подключено к сети
- Установите Tiny Web Server
- Создать HTML-файл (ы)
- Загрузите файл (ы) на ваше устройство Android
- Запустите Tiny Web Server
Если веб-сайт относительно простой, вы можете использовать свое Android-устройство в качестве хоста и сэкономить деньги на питании дорогого сервера. Точно так же вы можете повторно использовать пространство, используемое сервером или ПК, работающим в качестве веб-сервера. Возможно, вы можете использовать сервер для других целей.
В Android создание веб-сервера — это всего лишь один из вариантов. Взгляните на некоторые более полезные способы использования старого смартфона.
Читайте также:
- Для версий ниже 1.17: Ubuntu 18.04