Как сделать страницу домашней на айфоне
Добавить веб-сайт на главный экран iOS и iPadOS можно с любого веб-сайта, независимо от того, добавили вы его в закладки или нет. Этот процесс действительно прост с последними версиями системного программного обеспечения iOS и ipadOS, поэтому читайте дальше, чтобы узнать, как добавить веб-сайт на главный экран iPhone или iPad.
Как добавить сайты на главный экран iPhone и iPad
Вот как вы можете добавить любой веб-сайт на главный экран iPhone или iPad для быстрого доступа:
-
Откройте Safari на iPhone или iPad
Вы можете переместить добавленный значок веб-сайта на главный экран в любое место, в том числе в Dock. Перемещение этих ссылок на веб-сайты на главном экране аналогично перестановке и перемещению значков приложений на главном экране iPhone и iPad, а также их удалению и удалению.
Это очень простой способ быстрого доступа к веб-сайтам прямо с домашнего экрана iPhone, iPad или iPod touch.
После добавления значка на главный экран веб-сайта нажатие на него ведет себя как любое другое приложение, за исключением того, что оно запускает Safari и немедленно переходит на веб-сайт, который вы выбрали для добавления.
Вы можете добавить столько веб-сайтов на главный экран iOS и iPadOS, сколько захотите, поэтому, если у вас есть несколько любимых сайтов, которые вы часто посещаете, добавьте их все на главный экран своих устройств для облегчения доступа.
Вы помещаете веб-страницы на домашний экран iPhone или iPad для облегчения доступа? Поделитесь своим опытом и мнениями об этой возможности в комментариях.

С выпуском iOS 15 и iPadOS 15 20 сентября Apple представила миллионам пользователей несколько своих новых функций для iPhone и iPad , таких как режим фокусировки, сводка уведомлений, обновленный Safari и многое другое.
С этой целью мы дополнили руководство 50 улучшениями в iOS 15 и iPadOS 15, которые могли остаться незамеченными.
1. Скопируйте ссылки из группы вкладок
2. Блокировка паролем PDF-документа
3. Настройте стартовую страницу Safari.
4. Сочетания клавиш для подкастов
Компании Apple Подкасты приложение для IPad имеет множество новых комбинаций клавиш. Раньше единственным сочетанием клавиш в приложении было Command + R для обновления каналов, но теперь существует 17 сочетаний клавиш.
5. Удалите или переупорядочите страницы главного экрана.
6. Пользовательский размер текста для каждого приложения.

Вызовите селектор размера текста в Центре управления, и вы увидите новые параметры, позволяющие применить настройку размера текста к системе или только к открытому в данный момент приложению. IOS 15 также запомнит ваш выбор, поэтому вы можете выйти из приложения, чтобы сделать что-то еще, а затем вернуться к нему с выбранным размером текста для этого конкретного приложения без изменений.
7. Перетащите приложения с Spotlight на главный экран.

Теперь вы также можете напрямую удалять приложения из Spotlight с помощью длительного нажатия Quick Action, которое не было доступно в предыдущих версиях iOS, что означает, что вы можете быстро разобраться с любыми приложениями, которые были забыты в вашей библиотеке приложений.
8. Используйте лупу для выделения текста.
После его удаления в iOS 13 Apple повторно представила новую версию увеличительного стекла для выделения текста. С точки зрения пользователя удаление лупы показалось Apple странным решением, так как из-за этого было сложнее увидеть, где находится курсор под вашим пальцем.

Новая лупа немного меньше оригинальной, но тот факт, что она появилась снова, скорее всего, будет приветствоваться. Просто нажмите и удерживайте палец на любой области ввода текста, чтобы открыть лупу и переместить курсор в тексте.
9. Разделение приложений в режиме многозадачности.
Разделенный просмотр в iPadOS не нов, но в iOS 15 теперь есть экранное меню для управления им, которое дает пользователям, которые не знают жестов, визуальную подсказку о существовании этой функции. В верхней части приложений, поддерживающих разделенный просмотр, находится небольшой значок с многоточием , при нажатии на который открывается три варианта (слева направо): полноэкранный режим, разделенный вид и слайд .
Обратите внимание, что некоторые приложения, такие как Почта и Заметки, поддерживают четвертый вариант, называемый Центральным окном, который позволяет вам открывать конкретное электронное письмо или заметку в середине экрана.
10. Используйте вид полки
В iPadOS 15 поддерживаемые приложения теперь отображают новый вид полки в нижней части экрана при запуске. На полке отображаются все открытые окна для текущего приложения, включая любые его многозадачные экземпляры, что позволяет легко переключаться между ними.
11. Сохраните несколько изображений из Интернета в свой фотоальбом
12. Используйте новый виджет малого календаря.
К сожалению, для многих пользователей iOS 14 квадратный виджет календаря показывает только текущий день и любые события, а не полный календарный месяц, который может отображаться только в более крупном виджете 2×4.

13. Отключить уведомления приложения Badge
14. Вызов быстрой заметки на iPad
15. Сгенерируйте код двухфакторной аутентификации.
IOS 15 включает встроенный аутентификатор, который может генерировать коды подтверждения для дополнительной безопасности входа на поддерживаемых веб-сайтах, что означает, что сторонние приложения для аутентификации не нужны.
16. Нарядите свою Memoji.

Есть также новые варианты разноцветных головных уборов, чтобы люди могли представлять свои любимые спортивные команды или университеты, а также есть новые варианты доступности для изображения кохлеарных имплантатов, кислородных трубок или мягкого шлема.
17. Восстановите верхнюю адресную строку Safari
Благодаря отзывам на этапе бета-версии iOS 15, Apple сделала расположение адресной строки Safari в нижней части экрана необязательным.
18. Использование пешеходных маршрутов в дополненной реальности на картах
В знак уважения к Google Maps, Apple добавила новый режим AR в свое приложение Maps, который позволяет отображать пешеходные маршруты в реальном мире с помощью задней камеры вашего iPhone, что упрощает определение того, куда вам нужно идти в населенных пунктах. и уменьшите необходимость смотреть на свой смартфон во время движения.
Функция AR доступна с конца 2021 года в основных поддерживаемых городах, включая Лондон, Лос-Анджелес, Нью-Йорк, Филадельфию, Сан-Диего, Сан-Франциско и Вашингтон, округ Колумбия. Только iPhone, выпущенные после 2018 года, совместимы с функцией AR.
19. Как заблокировать фоновый шум в FaceTime с помощью голосовой изоляции
Когда вы разговариваете по телефону, микрофон вашего устройства обычно улавливает широкий спектр звуков в окружающей среде, но с изоляцией голоса в iOS 15 машинное обучение распознает эти звуки, блокирует любой окружающий шум и определяет приоритет вашего голоса, чтобы он поступал. через ясно.
20. Включите оповещения о погодных осадках.
Чтобы получать уведомления о погоде в вашем текущем местоположении, вам сначала необходимо разрешить приложению Погода всегда получать доступ к вашему местоположению ( Настройки -> Конфиденциальность -> Службы геолокации -> Погода ). Затем в приложении Погода коснитесь значка в правом нижнем углу экрана, который выглядит как маркированный список.
21. @Mention People в заметках
В общих заметках или папках вы можете добавить знак @ и ввести имя человека, которому предоставлен доступ к заметке, чтобы привлечь их внимание к ней и сообщить им о важных обновлениях.

С @mention человек получает уведомление о заметке, что аналогично тому, как @mentions работают в других приложениях.
22. Используйте теги в заметках
23. Используйте одноразовый адрес электронной почты.
С iOS 15 и Hide My Email вы можете создавать уникальные случайные адреса электронной почты, которые будут перенаправляться в ваш личный почтовый ящик, когда вы хотите, чтобы ваш личный адрес электронной почты оставался конфиденциальным.
24. Включите iCloud + Private Relay
25. Поделитесь данными о своем здоровье
В iOS 15 Apple добавила возможность делиться данными о вашем здоровье с членами семьи или опекунами, чтобы они могли отслеживать значимые изменения в выбранных вами показателях здоровья. Они также могут получать уведомления, если вы получаете важное предупреждение о состоянии здоровья.
26. Быстрое обновление веб-страницы
В своем браузере Safari для iOS Apple включает в адресную строку значок перезагрузки. Однако, в зависимости от того, где расположена ваша адресная строка, если вы только что перешли на веб-страницу и что-то не загрузилось правильно, может быть проще просто потянуть страницу вниз жестом смахивания, чтобы перезагрузить ее.

Эта альтернатива необходимости нажимать на значок перезагрузки особенно полезна, если вы хотите, чтобы адресная строка оставалась в верхней части экрана, где нажатие на значок перезагрузки может быть менее удобным.
27. Найдите расширения Safari
В iOS 15 Safari теперь поддерживает сторонние веб-расширения, которые можно загрузить и установить через App Store . Расширения могут изменить то, как работает браузер Apple, полезными способами или даже добавить к нему дополнительные функции.
28. Отключить тонировку веб-сайтов
В Safari на iOS 15 тонирование веб-сайта происходит, когда цвет интерфейса Safari меняется вокруг вкладок, закладок и кнопок навигации в соответствии с цветом просматриваемого веб-сайта.
29. Отключите автоматический ночной режим камеры.
30. Заставьте Siri объявлять уведомления
31. Делитесь тем, что у вас на экране, с помощью Siri
32. FaceTime для пользователей Android
33. Используйте камеру для сканирования текста
Apple добавила новую функцию под названием Live Text, которая может распознавать текст, когда он появляется в видоискателе вашей камеры или на сделанной вами фотографии, и позволяет вам выполнять с ним несколько действий.
34. Используйте фоновые звуки
35. Отрегулируйте скорость воспроизведения видео.
Теперь вы можете настроить скорость воспроизведения видеопроигрывателя по умолчанию в iOS.

Просто коснитесь многоточия в правом нижнем углу экрана и выберите желаемую скорость от 0,5x до 2,0x.
36. Переводите текст, где угодно
37. Доступ к Spotlight с экрана блокировки
38. Отключить уведомления для отдельных приложений
Теперь вы можете отключить уведомления для отдельных приложений.
39. Просмотр метаданных фотографий
41. Уменьшение низких частот на HomePod
Теперь вы можете уменьшить низкие частоты на подключенном HomePod, если не хотите беспокоить соседей.
42. Размытие фона во время звонка FaceTime
43. Поиск фотографий в центре внимания
44. Добавление песен Apple Music в фото-воспоминания
45. Найдите выключенный iPhone
В iOS 15 Apple добавила возможность отслеживать потерянный iPhone, даже когда он выключен или находится в режиме резервного питания. Эта функция использует сверхширокополосный чип в новых iPhone, поэтому она доступна только на iPhone 11 и более поздних моделях (за исключением iPhone SE 2).
46. Скрыть контент от того, кем с вами поделились
47. Просмотр истории Shazam

В iOS 15 также добавлена возможность просмотра истории Shazam. Чтобы получить к нему доступ, просто нажмите и удерживайте кнопку Shazam в Центре управления .
48. Увеличение с помощью Quick Take
Благодаря функции Quick Take в приложении Camera, чтобы быстро записать видео, вы можете просто нажать и удерживать кнопку спуска затвора, а затем отпустить кнопку, чтобы остановить запись.

В iOS 15 Apple также добавила функцию масштабирования в Quick Take. Удерживая палец прижатым к экрану, просто проведите вверх, чтобы увеличить масштаб.
49. Включите пространственное стерео
50. Отключите тишину в голосовых заметках и отрегулируйте скорость воспроизведения.
Мы решили подробно рассказать, как оформить главный экран в iOS 14, настроить виджеты и иконки приложений в единой тематике на ваше усмотрение.


Какие приложения вам понадобятся?
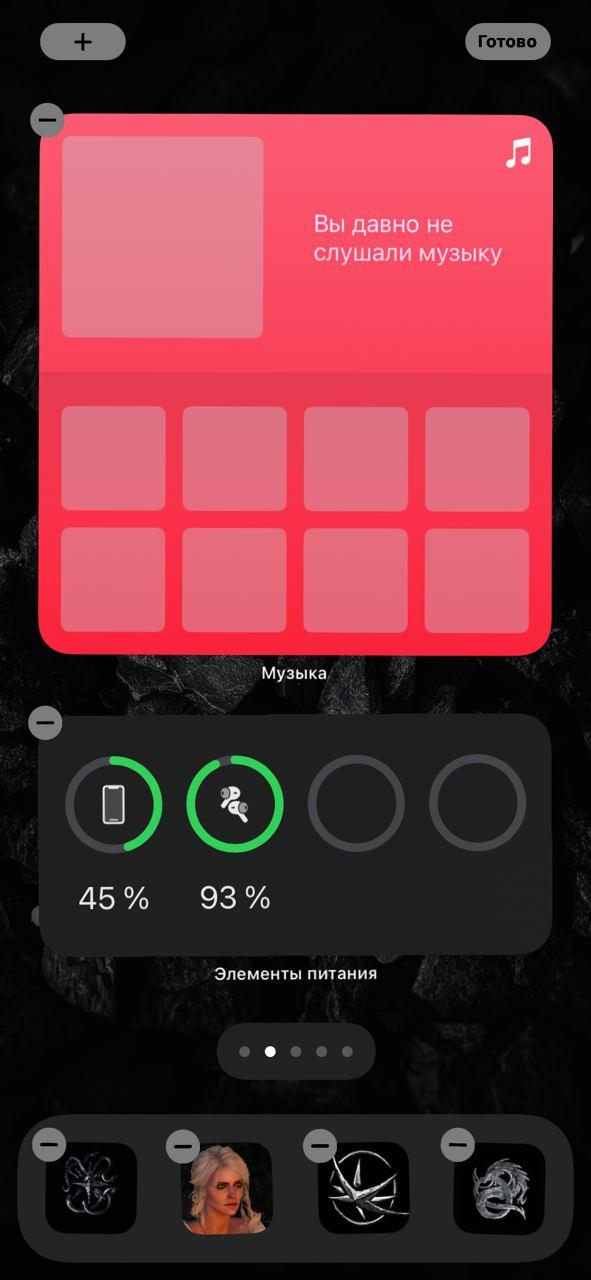
Все на ваше усмотрение. Главное правило оформления — ваши потребности и вкус. У и не забывайте, что главный экран лучше не перегружать множеством всего, иначе вам будет просто неудобно им пользоваться.
Как оформить главный экран iOS 14
Пункт первый — виджеты
Виджеты можно добавить на главный экран с помощью длинного нажатия на любую пустую область главного экрана.
- Жмем на плюсик слева вверху.
- Выбираем добавить виджет.
- Настраиваем размер.
- Размещаем на главном экране.
- Жмем готово.
Все очень просто, главное четко определить, что и где вы хотите разместить.
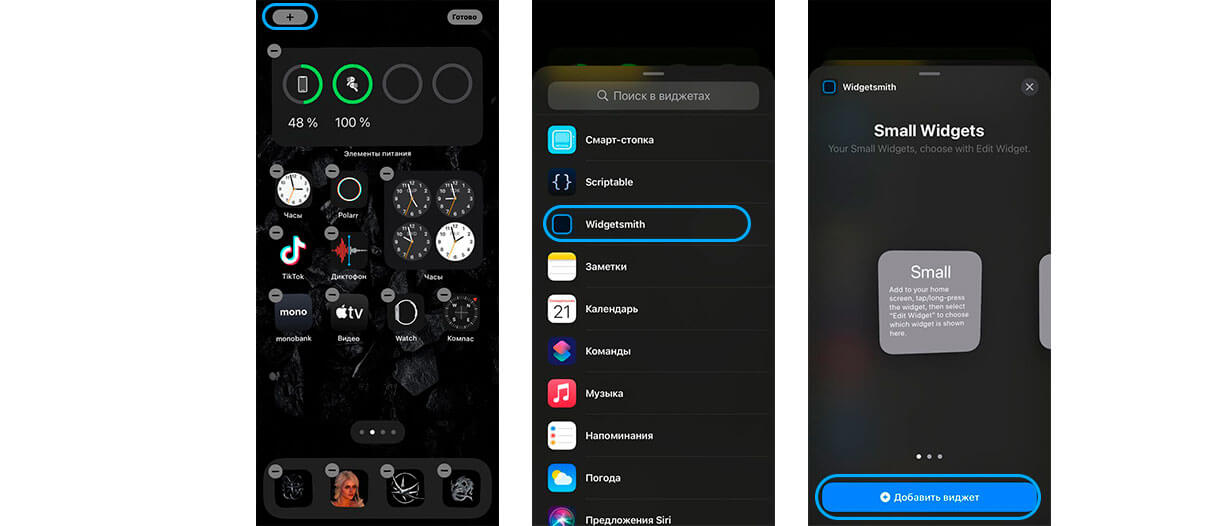
Как добавить смарт-стопку на главный экран iOS 14:
- Жмем на плюс слева.
- Выбираем добавить смарт-стопку.
- Размещаем на экране.
- Сохраняем.
На смарт-стопке будет отображаться актуальная информация на протяжении всего дня. По стандарту в смарт-стопку встроены слайды из ваших фото, заметки, календарь и погода.
Обратите внимание, что в работе с виджетами есть несколько нюансов:
- Если работать с Widgetsmith, виджеты нужно настраивать непосредственно в ней и сохранять.
- Также Widgetsmith не полностью бесплатная программа, многие из функций связанные с виджетами в ней недоступны.
- Встроенный виджет Фотографий не позволяет выбрать фото, какое можно разместить на рабочем столе.
- Widgetsmith не дает сформировать смарт-стопки. Это преимущество только родных виджетов Apple.
Пункт два — ярлыки приложений
Ярлыки приложений — это второе, на что нужно обратить внимание, если хотите красиво оформить ваш главный экран в iOS 14.
Существует много вариантов оформления:
- некоторые пользователи просто сортируют приложения по цветам стандартных иконок и формируют красивую внешнюю картинку из того что есть;
- другие — пользуются обходными путями и меняют иконки приложений, чтобы кастомизировать их под определенную тематику/фендом;
- кое-кто вообще удаляет все приложения с главного экрана и пользуется только библиотекой приложений.
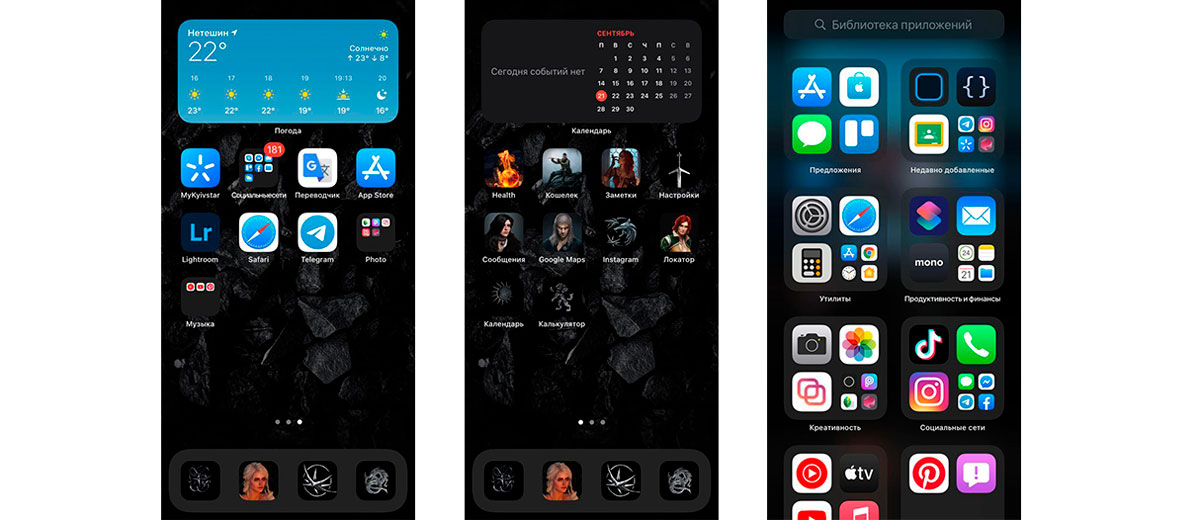
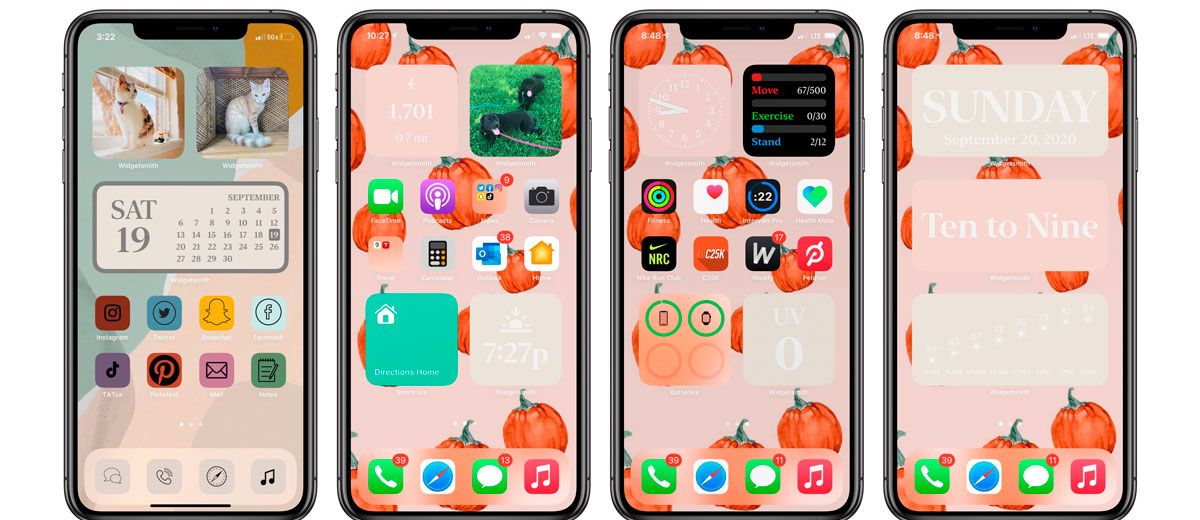
Какой вариант выбрать — смотрите сами. Скажу только, что в той инструкции, что мы предоставим ниже есть несколько нюансов и вам лучше знать их до того, как вы потратите 2 часа на оформление.
Почему создание красивых ярлыков приложений на iOS 14 может быть неудобным:
Как красиво оформить ярлык приложения iOS 14
Ну если вы уже решились, поговорим о том, как красиво оформить главный экран в iOS 14.
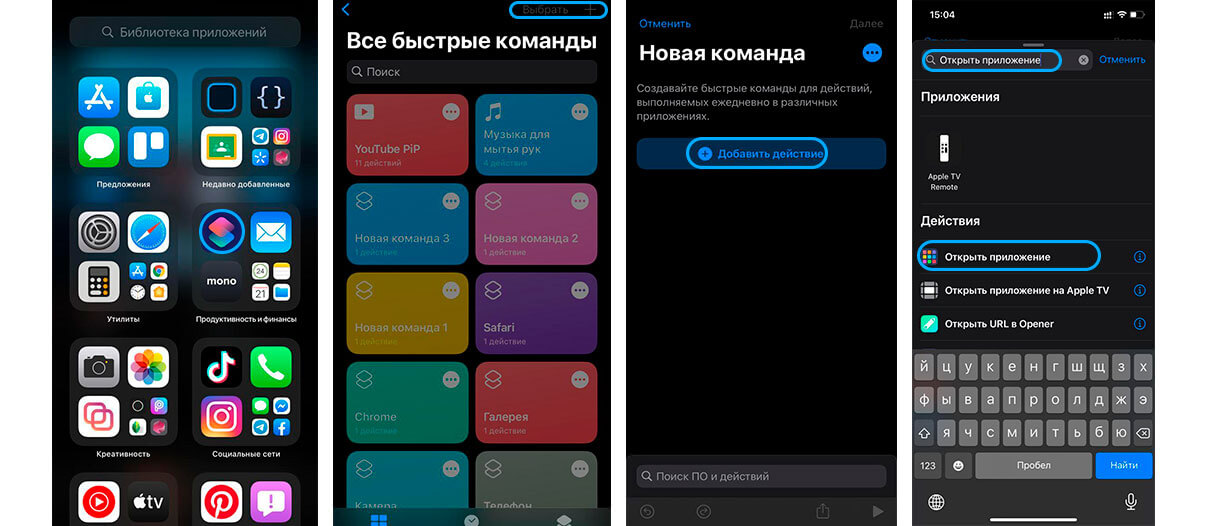
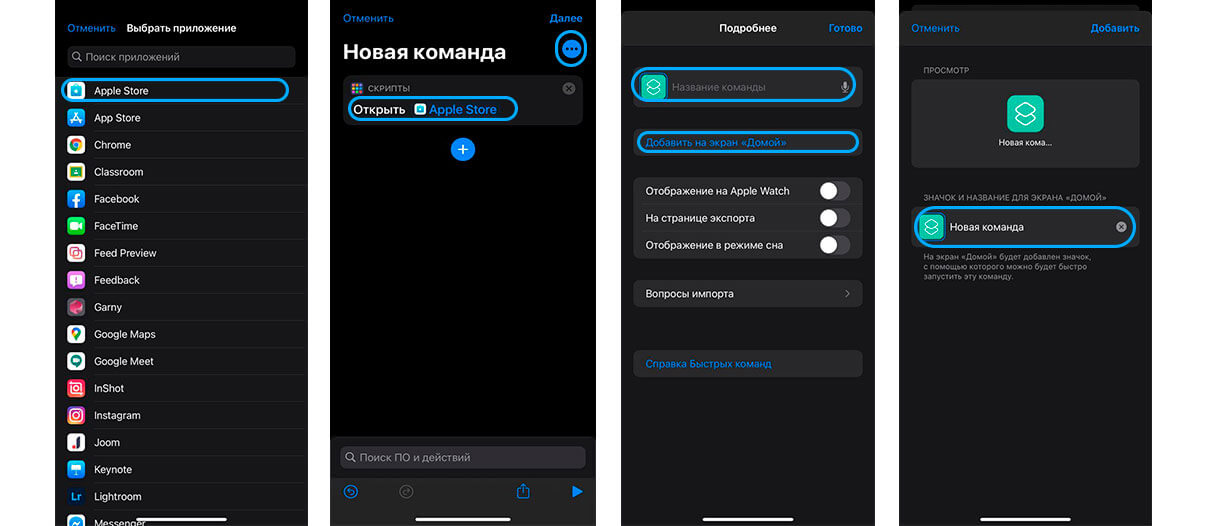
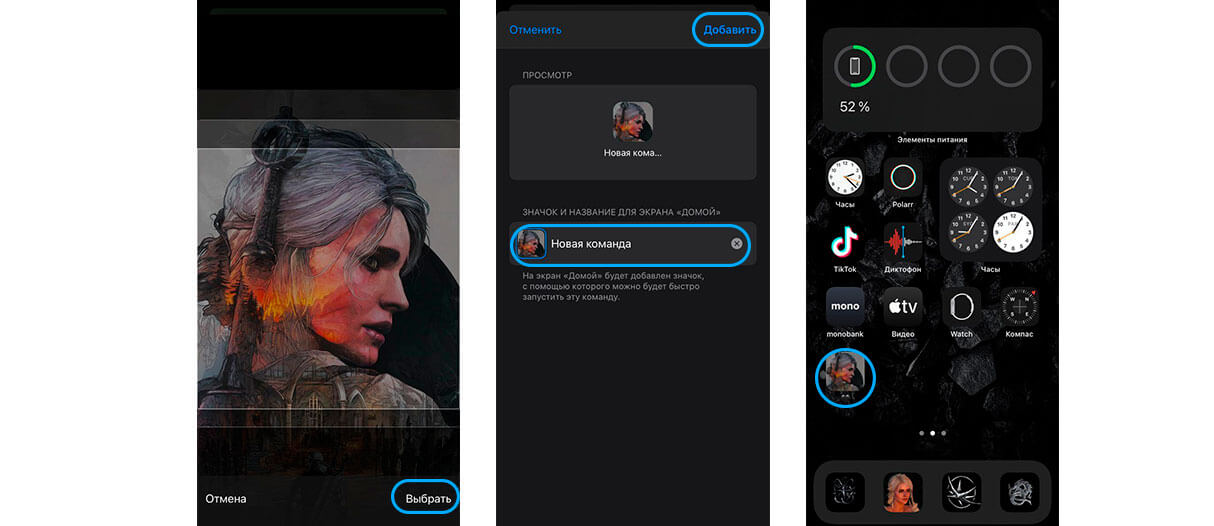
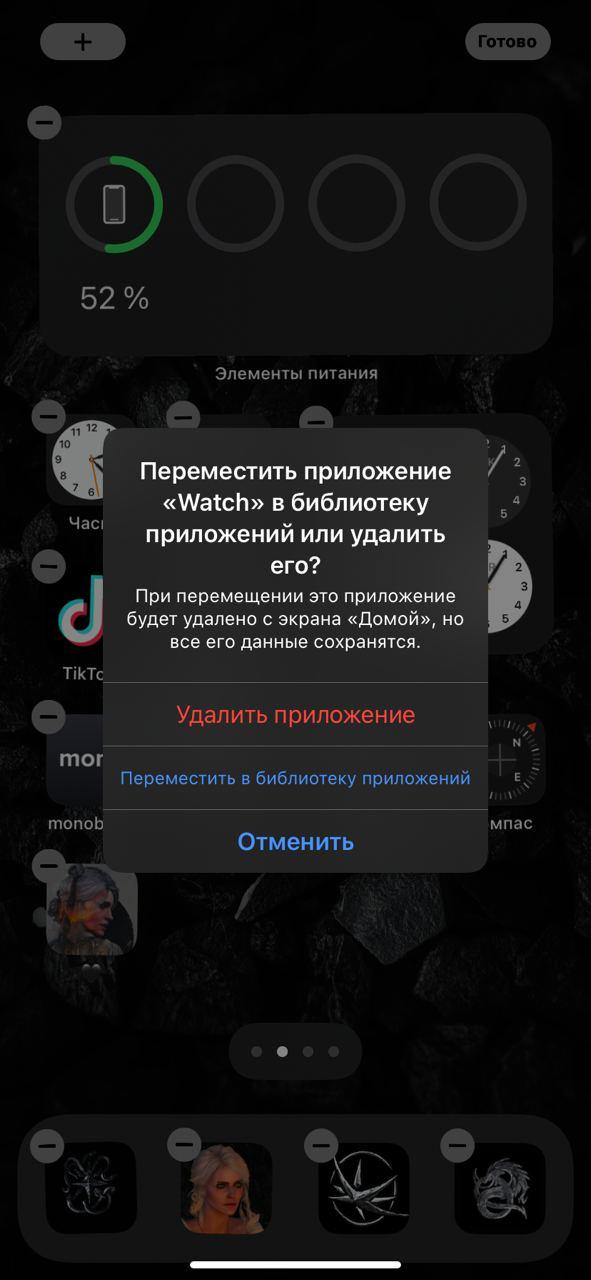
Пункт три — фото на главном экране iOS 14
Как добавить выбранное фото через Widgetsmith на главный экран iOS 14
Для этого вам нужно:
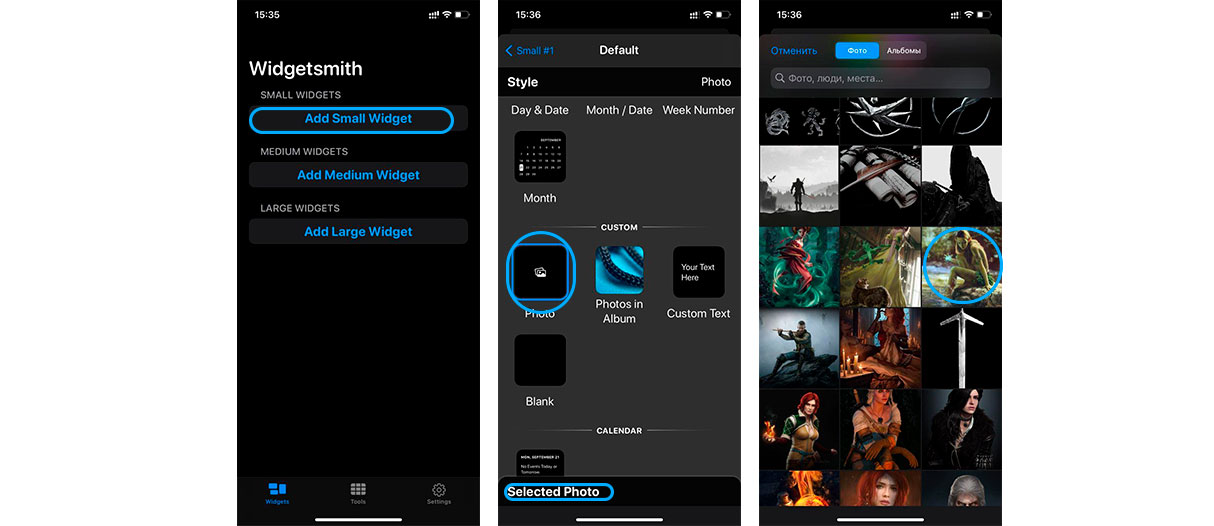
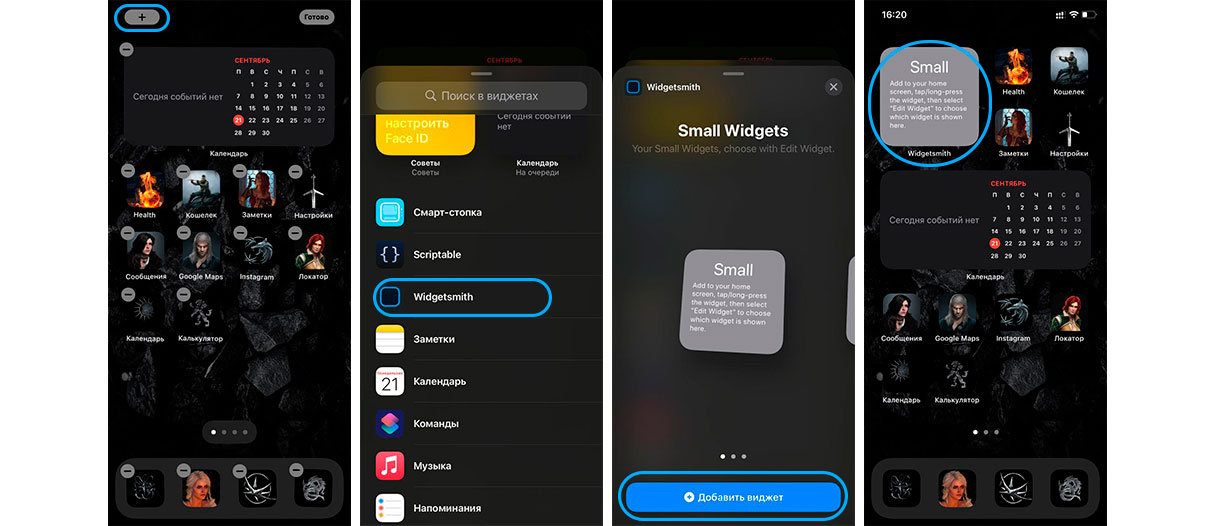
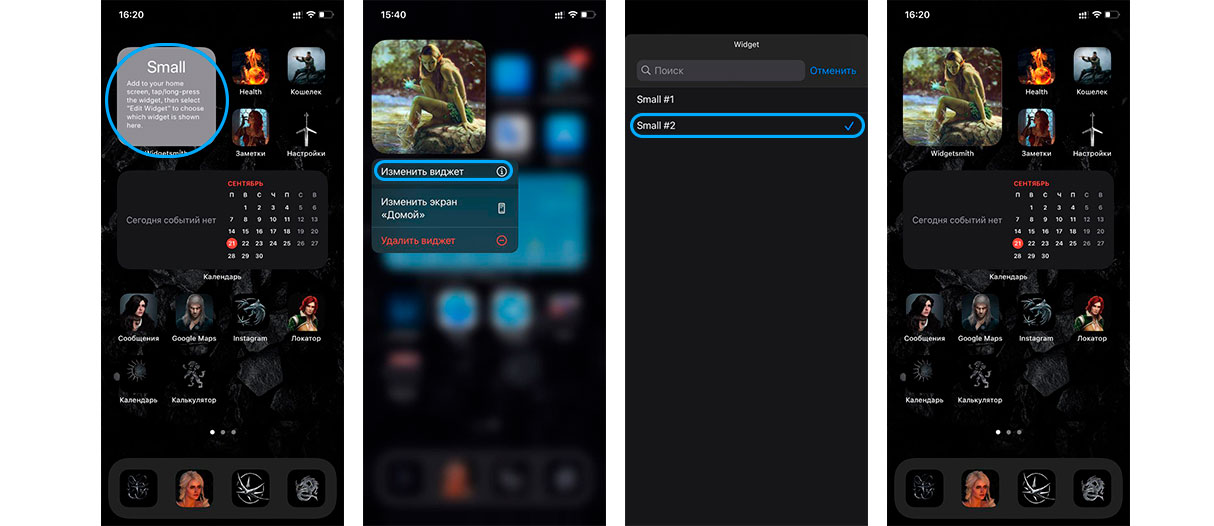
Вывод
Надеемся, что вам была полезной наша инструкция. Делитесь своими впечатлениями в комментариях и оставляйте фотографии своих оформленных главных экранов iOS 14!
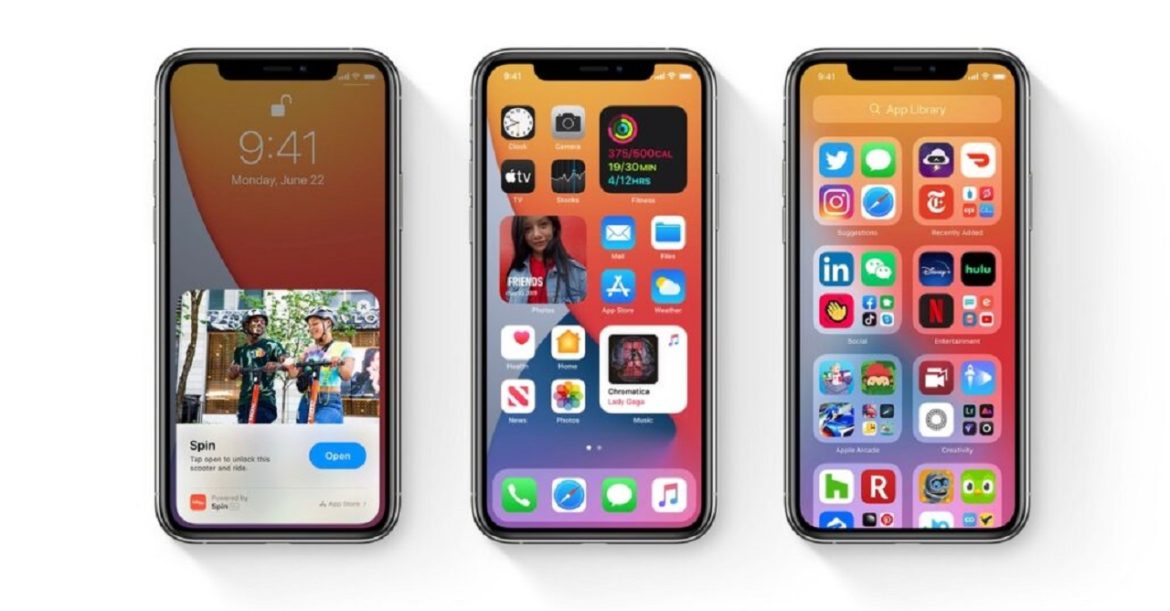
Началось распространение финального варианта операционной системы iOS 14 на мобильных устройствах Apple. В ней есть ряд интересных изменений. В частности, с домашнего экрана теперь можно полностью убирать страницы. Так вы сможете избавляться от приложений на домашнем экране не по одному, а от множества сразу.
Это позволит упорядочить расположение ярлыков на домашнем экране и оставить там только самые необходимые приложения. Остальные не будут удалены, вместо этого они будут рассортированы в новой библиотеке приложений. Это придаст системе более чистый внешний вид. Вы сможете открыть необходимые приложения в библиотеке.
- Выполните продолжительное нажатие на пустом месте на домашнем экране.
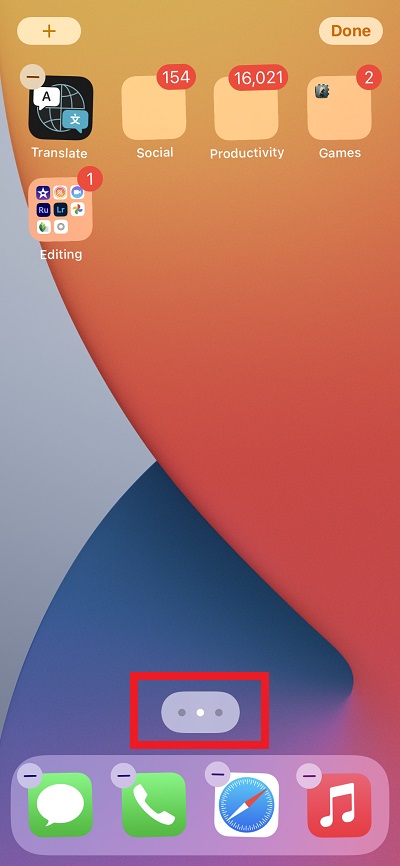
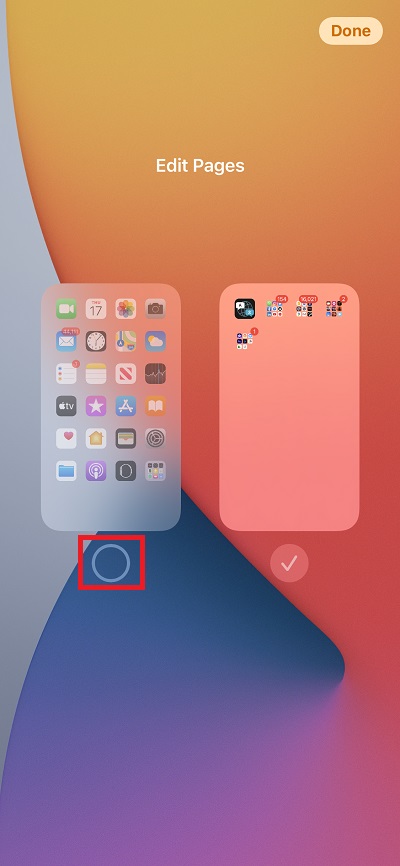
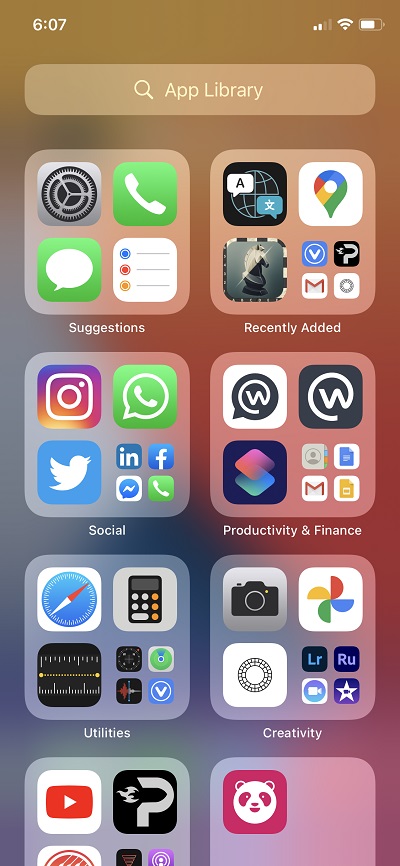
Приложения с них находятся в библиотеке. Для доступа к ней сделайте жест справа налево на последней странице домашнего экрана. Приложения в библиотеке отсортированы по категориям.
При желании выбранные страницы можно вернуть на домашний экран так же, как вы их убрали.
Читайте также:


