Как сделать список программ на компьютере
Получить список всех программ может быть полезно при переезде на новый ПК (чтобы ничего не забыть), или просто, чтобы узнать, чего же там лишнего есть. В общем, вот, как это сделать.
Статья нагло переведена. Источник тут.
С помощью PowerShell
Вбейте команду в открывшемся окне и нажмите Enter. В строке C:\InstalledProgramsList.txt вы должны указать путь и имя файла, в котором будет создан список программ.
Get-ItemProperty HKLM:\Software\Wow6432Node\Microsoft\Windows\CurrentVersion\Uninstall\* | Select-Object DisplayName, DisplayVersion, Publisher, InstallDate | Format-Table –AutoSize > C:\InstalledProgramsList.txt
Ввод команды в PowerShell
Получившийся файл выглядит примерно так:
С помощью командной строки
Как открыть командую строку, вы наверняка знаете. Но на всякий случай расскажу. Нажмите комбинацию клавиш Win + R , в появившемся окне введите cmd и нажмите Enter.
В появившейся командной строке введите wmic , нажмите Enter. И затем запустите создание списка (не забудьте поменять путь к файлу) командой: /output:C:\InstalledProgramsList.txt product get name,version
Ввод команды в командной строке
Учтите, что файл в корне системного диска может не создаться, и лучше указать не системный раздел. В случае удачи вас ждёт вот такой файл:
Базовая статья — 5 способов открыть список установленных программ в Windows 10, 8.1 и д.р. Отобразить список для удаления программы или экспортировать список программ в файл.
Содержание
Меню Пуск
Открыть список установленных программ в Windows 10, 8.1.
Этот способ позволяет также удалить программу.
Быстрый способ
Стандартный способ
Папка Этот компьютер
В Window 10 открыть список программ можно также из меню папки Этот компьютер.
Этот способ позволяет также удалить программу.
Файл панели управления appwiz.cpl
Использование файла панели управления appwiz.cpl открывает список установленных программ в Windows 10, 8.1, 7 и более ранних версиях.
Этот способ позволяет также удалить программу.
Выполните команду appwiz.cpl в меню Выполнить (Windows+R), Командной строке или PowerShell.

Получить список программ используя PowerShell
Этот способ позволяет получить список установленных программ и экспортировать его в файл с помощью Windows PowerShell.
Для вывода на экран списка установленных программ, выполните в PowerShell:
Для автоматического экспорта списка установленных программ в D:\list-of-programs.txt, выполните:
Текстовый файл с названием и версией установленных программ на вашем ПК будет создан и сохранен в указанном вами месте.

Получить список программ используя CMD
Можно отобразить список установленных программ Windows и экспортировать в файл, используя Командную строку и команду wmic.
Последовательно выполните команды в командной строке, для вывода на экран списка установленных программ:
Последовательно выполните команды в командной строке, для экспорта списка установленных программ в файл D:\programs.txt:
Текстовый файл с названием и версией установленных программ на вашем ПК будет создан и сохранен в указанном вами месте.

🟢 В этой базовой статье обсуждалось как открыть список установленных программ в Windows. Я надеюсь, вы смогли получить список установленных программ выбранным способом и выполнить дальнейшие действия. Однако, если вы столкнулись с каким-то проблемами, не стесняйтесь написать в комментариях. Я постараюсь помочь.
Иметь список установленных программ также полезно, если вы только что купили новый компьютер, и хотите установить те же программы, которые были на старом компьютере. Вот простой способ сделать это на Windows 10.
Быстрый способ посмотреть все установленные приложения и программы в Windows 10.
Шаг 1: Откройте Проводник файлов (нажав одновременно клавиши Win + E ), введите или скопируйте и вставьте в адресную строку, и нажмите Enter :

Шаг 2: В результате в окне Проводника будут показаны все установленные приложения и программы в операционной системе.

Попробуйте это гораздо проще и удобней, чем возиться с меню Пуск.
Получить список установленных программ и приложений в ОС Windows 10 с помощью PowerShell.
Возможность просмотра всех установленных программ и приложений с помощью PowerShell может пригодиться во многих ситуациях. Какой бы ни была причина, есть много способов использовать PowerShell для создания списка приложений и классических программ, установленных в Windows 10.
Список установленных программ
Используя PowerShell — можно легко получить список установленных программ. На самом деле, все, что вам нужно, это одна команда, которую вы можете скопировать и вставить прямо с этой страницы.
PowerShell покажет вам список всех ваших программ, в комплекте с версией, именем разработчика, и даже датой когда вы установили его.

Например:


Вы можете изменить путь и имя списка C:\Список_программ.txt, в конце предыдущей команды.
Список установленных приложений Microsoft Store
Возможно, лучший сценарий использования этого списка - если вы пытаетесь удалить приложение Microsoft Store, которое не можете удалить обычным способом, и хотите узнать его внутреннее имя, чтобы принудительно удалить его с помощью PowerShell.
- Откройте PowerShell от имени администратора.
- Введите следующую команду, чтобы просмотреть список установленных приложений, и нажмите Enter :

- (Необязательно) Введите следующую команду, чтобы просмотреть все приложения с подробностями, и нажмите Enter :
Когда вы выполните эти шаги, вы увидите список со всеми приложениями Microsoft Store, установленными в Windows 10.

- Если список слишком длинный, вы можете выполнить запрос, чтобы вывести список приложений, которые соответствуют имени или части имени.
В команде замените *Имя_приложения* на частичное имя приложения, которое вы хотите посмотреть. Звездочки - это подстановочные знаки, которые позволяют перечислить все приложения, которые содержат часть указанного вами имени.
После того, как вы выполните эти шаги, PowerShell с генерирует список приложений, который содержит часть указанного вами имени.
Затем вы можете использовать эту информацию для удаления приложения, Cortana, Microsoft Edge, Store, Xbox и многие другие, некоторые приложения заблокированы, и вы не сможете их удалить.
Вам может быть интересно: Как удалить Cortana в Windows 10
Получение списка установленных программ и приложений с помощью стороннего ПО
Некоторые программы деинсталляторы также позволяют экспортировать список установленных программ в виде текстового файла (txt или csv). Для получения списка программ и приложений Windows 10 мы будем использовать CCleaner.



Данный способ сохраняет в списке как классические программы, так и универсальные приложения магазина Microsoft Store.
Получение списка установленных программ с помощью Командной строки
Список программ установленных в системе можно получить с помощью утилиты командной строки WMIC.
- Запустите командную строку от имени администратора и выполните команду:
- Будьте терпеливы, через несколько секунд в консоли будет выведен список названий и версий установленных в вашей системе программ.
Список программ вы можете экспортировать в csv файл с помощью команды:

Вот, пожалуй, и всё на эту тему, надеюсь, для кого-то из читателей информация окажется полезной и найдет свое применение.
В этой статье я покажу вам как различными способами составить или проверить список установленных программ в Windows. Некоторые из них не являются традиционными, однако могут выручить в ту минуту, когда вы уже переустановили систему и убедиться в том, что ничего нужного не упустили. Кроме того, наглядный список установленных программ и приложений можно использовать в качестве инструмента аудита при поиске нежелательных программ. Далее. Ярлык к программе пропал, но саму программу вроде бы не удаляли? Сейчас узнаете несколько способов её отыскать.
В Windows 10 есть особая команда.
Причём давно. И не только в Windows 10. Добираться к такому списку через графический интерфейс трудно. Самый же, на мой взгляд, быстрый — при помощи команды быстрого доступа через строку Выполнить WIN + R
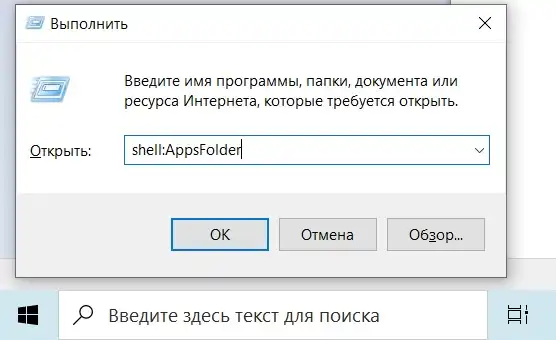
Обращаю сразу внимание на синтаксис: пробелов в команде нет вообще. В окне проводника взгляните на левый нижний угол окна. Там вы увидите общее количество программ, которые установлены в Windows. Включая системные: Очистка диска, Панель управления и т.п. Список установленных программ поддаётся структурированию в соответствии с правилами отображения значков внутри Проводник Windows:
Однако при всех плюсах способа вы скоро обнаружите крупный его недостаток: отсюда список установленных программ сгенерировать не получится. В Проводнике вы сейчас видите только ярлыки к программам, которые отсюда же можно запускать или копируя отправлять на Рабочий стол.
Приложения Windows: самый полный список установленных программ?
В Windows 10 сделать это стало просто. Запускаем апплет Параметров сочетанием Win + I и выходим к списку через Приложения -> Приложения и возможности:
Вы увидите аналог знакомого по предыдущим версиям Windows элемента панели управления, вызываемого командой быстрого доступа
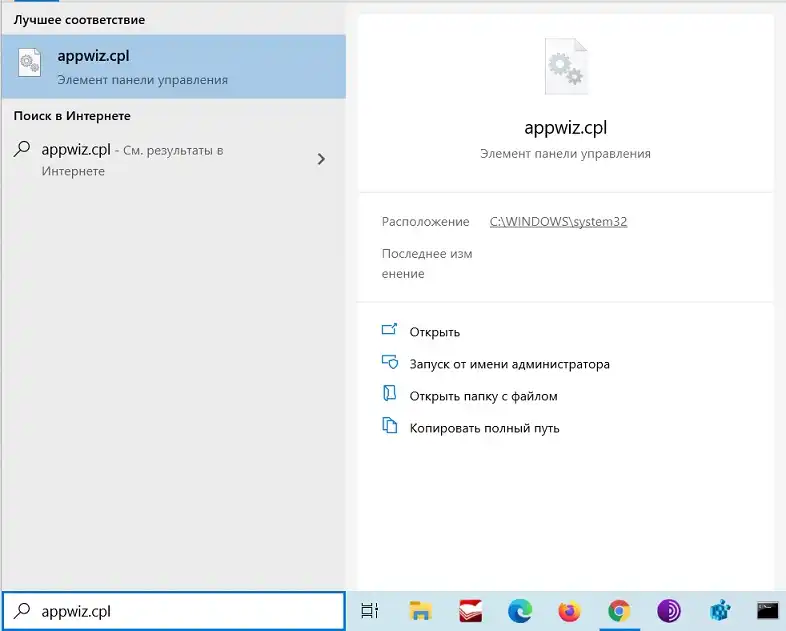
И опять же концентрирую ваше внимание на количестве установленных программ:


Остальное найдётся по ссылкам Дополнительные компоненты и Псевдонимы . Преимущество этого списка в том, что вы здесь увидите программы, предустановленные из магазина Microsoft Store. В списке утилит от самой Windows вы не увидите.
Список установленных программ из консоли: CMD против Power Shell.
Но если вы любитель экстрима, можно отфильтровать группу утилит, которые при установке, например, не использовали инсталлятор Windows. Для этого вам в помощь консоль команд cmd и инструмент WMIC (он же Windows Management Instrumentation Command line):
Отсюда же следует удаление видимой в списке программы:
Результат удаления появится в виде оригинальной строчки Метод успешно вызван. Однако этот метод листинга установленных приложений (как и их удаления) трудно считать исчерпывающим, ибо WMIC видит только приложения, которые были установлены системным инсталлятором. Кстати, кому интересно, Power Shell может показать и GUID ключи этих приложений:
Таким образом, всё то, что было установлено минуя MSI, в список не попадёт. В одной из статей, кстати, мы уже говорили о том, как удалять программы с помощью редактора реестра. И, если проверить сам реестр, приложения MSI всегда имеют при себе под-ключ кода продукта в разделе
- HKLM\SOFTWARE\Microsoft\Windows\CurrentVersion\Uninstall
- HKLM\SOFTWARE\Microsoft\Windows\CurrentVersion\Installer\UserData\S-1-5-18\Products
- HKLM\SOFTWARE\WOW6432Node\Microsoft\Windows\CurrentVersion\Uninstall
- HKCU\Software\Microsoft\Windows\CurrentVersion\Uninstall
Та же ситуация и с PowerShell, в консоли которой можно ввести команду и покороче:
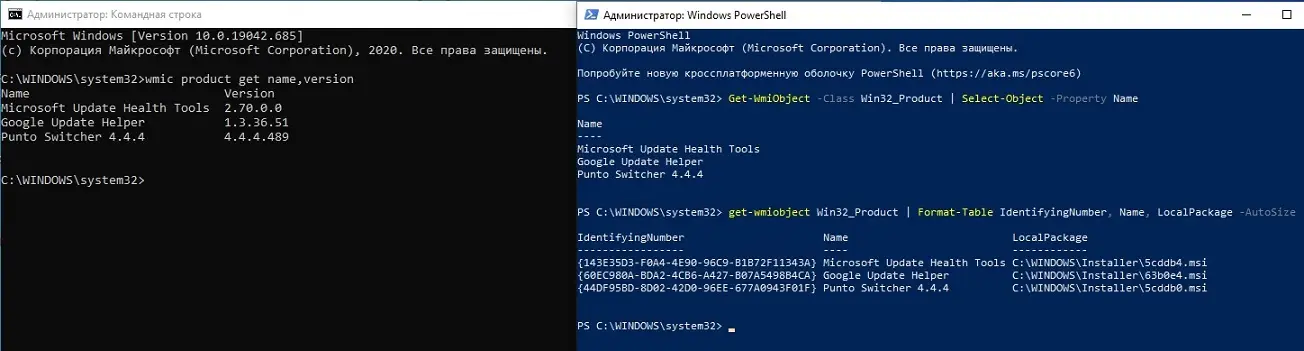
щёлкните, чтобы увеличить
А лучше скачать программу UninstallView…
Короче, тыркаясь по разным углам, я так и не смог составить всеобъемлющий список установленных программ и приложений Windows 10 именно средствами самой системы. И, так или иначе, многие начинают искать помощи на стороне. В любом случае захочется сравнить выдаваемые системой и сторонними программами списки установленных программ. В недрах Nirsoft я отыскал такую — UninstallView. У неё простой графический интерфейс, она портативная, позволяет читать программы на удалённых компьютерах. Запускайте от имени администратора. Работает даже на Windows XP. Что ещё нужно? Даю ссылку на собственную компоновку программы с переводом на обе версии. Распаковывайте содержимое архива и запускайте прямо из разархивированной папки:
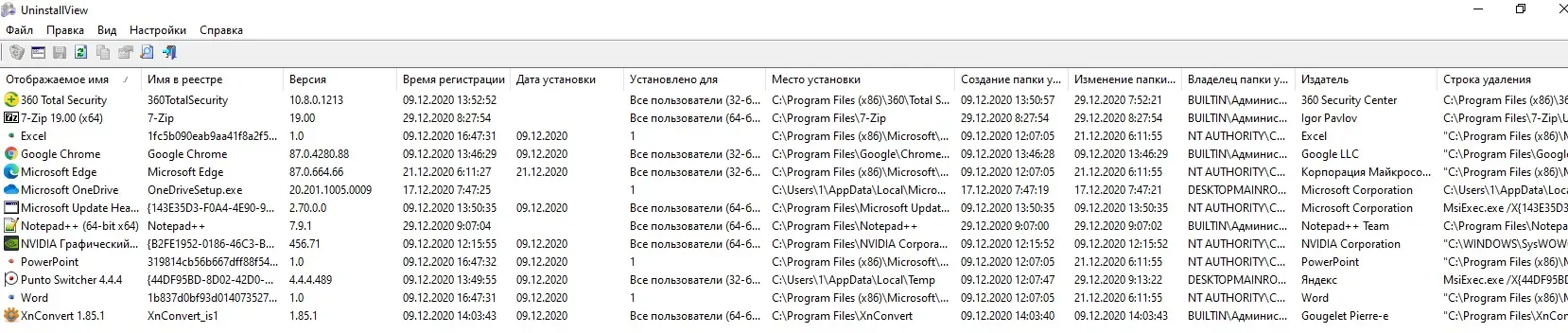
щёлкните, чтобы увеличить
Окно программы видит если не всё, то многое. Так, она по-честному обнаружила предварительные установки пакета Office, которые, как вам известно, заряжены в образ Windows 10 и поступают на компьютер без спроса пользователя:
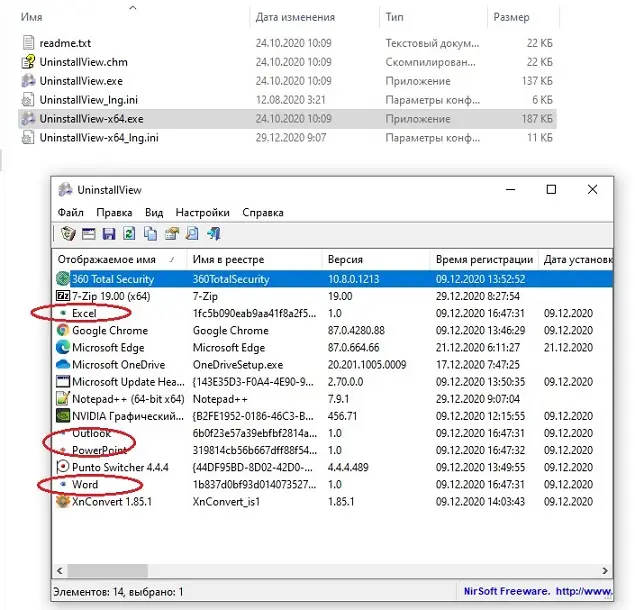
Удаление ненужных программ также доступно через панель Файл — Удаление выбранной программы:
Читайте также:



