Как сделать список дел в айфоне
Основные возможности приложения:
- планирование задач на день
- составление списка дел на текущую неделю
- планирование повторяющихся задач
- перенос списка дел
- копирование списка задач
- отправка списка дел
- перемещение записей
- создание напоминаний
- контроль личной эффективности
- заметки
- голосовой ввод
- поиск
- уведомления без подключения к интернету
- синхронизация
- Pro-версия, расширенные настройки..
Напоминания о событиях:
В календаре, у каждой даты вы найдете отдельную цифру. Цифра может быть трех цветов-зеленый, желтый и красный. Данные цифры показывают, какое количество задач в органайзере запланировано на эти дни, а цвет цифры укажет, как прошло их выполнение.
Бейджик с напоминаниями:
На иконке приложения, отображается-бейджик (цифра в верхнем углу) с напоминанием о количестве невыполненных дел на сегодняшний день. С этой функцией вы всегда будете в курсе насколько продуктивно проходит организация вашего дня, все ли намеченное на сегодня вы успеваете сделать. Бейджик избавляет от необходимости постоянно заглядывать в планер.
Потратив несколько минут на знакомство с этим простым приложением, где есть все необходимое для организации вашего расписания (планер, ежедневник, календарь, уведомления, блокнот), вы значительно упростите себе жизнь и работу!

Среди многих функций, добавленных в обновление iOS 9, меньше всего говорят об интуитивном и полезном, полностью обновленном и улучшенном приложении Заметки.
Apple добавили в него множество новых функций, включая более основательный список рассылки и встроенные инструменты рисования; как бы то ни было, самое полезным улучшением, несомненно, является возможность создавать интерактивные списки на ходу.
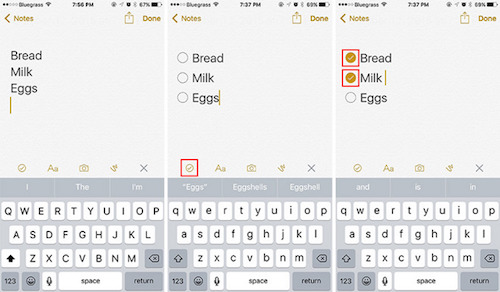
Чтоб создать новый список в Заметках на iOS 9, следуйте следующим шагам.
Создание события с повторением
Если надо сделать напоминание со звуком, добавлять рингтон нет необходимости. Система использует стандартные мелодии оповещения, практически без возможности корректировки.
Помощь голосового ассистента
С введением голосового помощника Siri создание напоминаний стало значительно проще. Ассистент умеет распознавать команды пользователя и выполнять действия с системными приложениями.
На разблокированном экране зажмите кнопку Home внизу смартфона. Дождитесь, пока появится страница с Siri.

Недостатками данного способа является требование наличия высокоскоростного интернета, необходимого для работы Siri. А также отсутствие возможности настройки повторений голосом.
Напоминания о днях рождения
Полезной функцией является возможность ставить оповещения о приближающихся днях рождениях. Для подготовки к активации напоминаний сначала потребуется внести данные о датах. Это делается довольно просто:
Заключение
Так, просто и без особых усилий превращаем свой смартфон в персонального помощника, напоминающего не пропустить деловую встречу или день рождения важного человека. Голосовое управление позволяет поставить напоминалку и настроить ее неще быстрее и удобнее.

Для ведения списка дел на iPhone и iPad не нужно устанавливать никаких дополнительных приложений — стандартных функций iOS вполне хватает. Штатное приложение Напоминания, пусть и нельзя назвать самым мощным средством для создания to-do-листов, но со своей задачей, записью и уведомлениями о делах и событиях, оно вполне справляется. В этой небольшой инструкции мы расскажем о том, как нужно правильно пользоваться Напоминаниями на iPhone и iPad.
Самое приятное в стандартом приложении Напоминания — простота. Пользователя в нем не отвлекают никакие дополнительные функции и все его внимание сосредотачивается на учете дел, которые нужно выполнить. Еще одной примечательной функцией является виджет для Центра управления, который позволяет всегда помнить какие дела для выполнения еще остались.
Как создать напоминание на iPhone и iPad
Шаг 1. Запустите приложение Напоминания
Шаг 2. Перейдите на вкладку с запланированными напоминаниямиШаг 3. Нажмите по пустой строчке на экране для создания напоминанияШаг 4. Введите текст напоминания и нажмите на значок, расположенный справа от текстаШаг 5. Укажите настройки вашего напоминания и нажмите ГотовоВ стандартных Напоминаниях дела можно объединять в списки, что очень удобно, если вы, например, работаете над каким-то определенным проектом, требующим выполнения большого количества задач. Создаются такие списки очень просто.
Как создать список напоминаний на iPhone и iPad
Шаг 1. Запустите приложение Напоминания

Шаг 3. Укажите название списка и цвет ярлыка
Самое же приятное в штатном средстве Apple для учета списка дел — возможность получения доступа к задачам, запланированным на ближайшее время при помощи специального виджета в Центре управления. Сперва, правда, этот виджет необходимо включить.
Как включить виджет приложения Напоминания на iPhone и iPad
Шаг 1. Откройте Центр управления, потянув вниз от самого верха экрана вашего iPhone и iPad
Поставьте 5 звезд внизу статьи, если нравится эта тема. Подписывайтесь на нас ВКонтакте , Instagram , Facebook , Twitter , Viber .
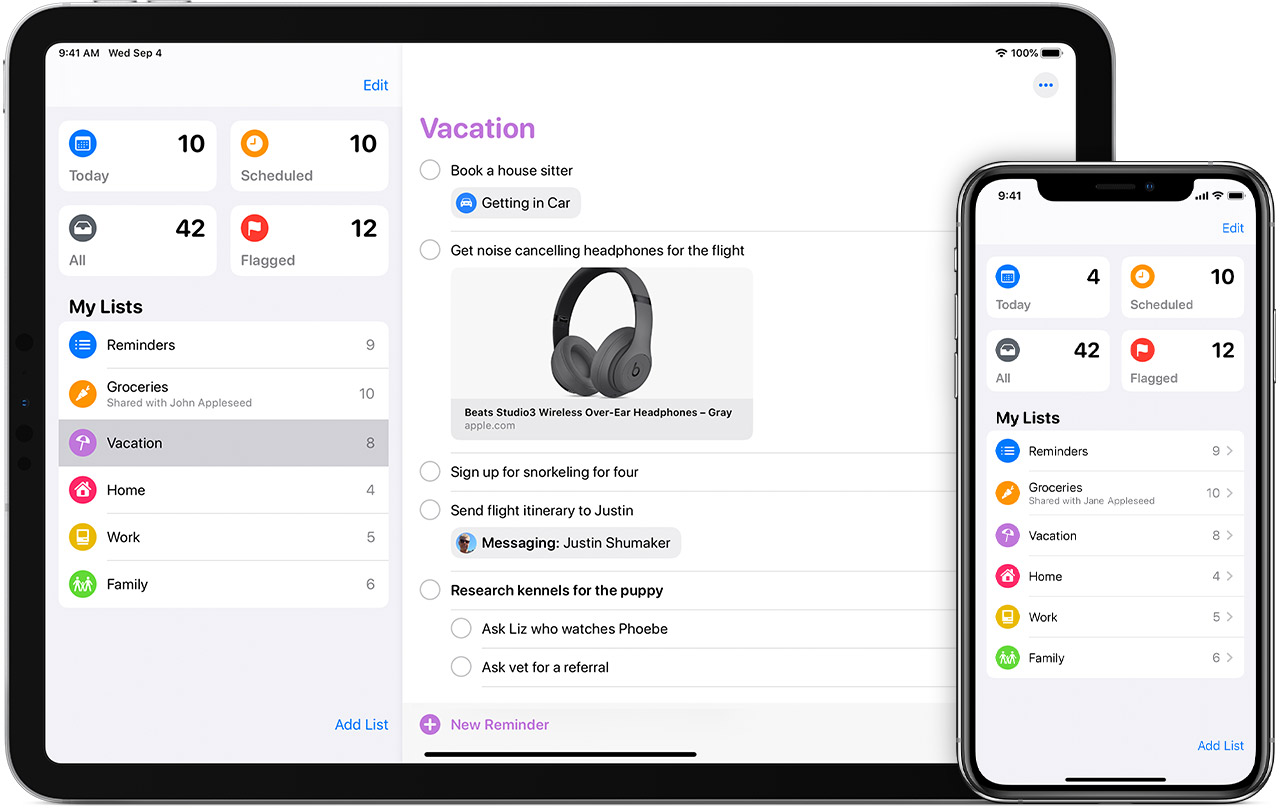
Подготовка

Создайте напоминание, добавьте полезные сведения и пометьте его как завершенное, когда дело будет завершено.
Создание напоминания
Добавление уведомлений и другие действия на панели быстрого доступа
В процессе ввода нового напоминания появляется панель быстрого доступа, предлагающая быстрые и удобные возможности настройки.
Установка срока
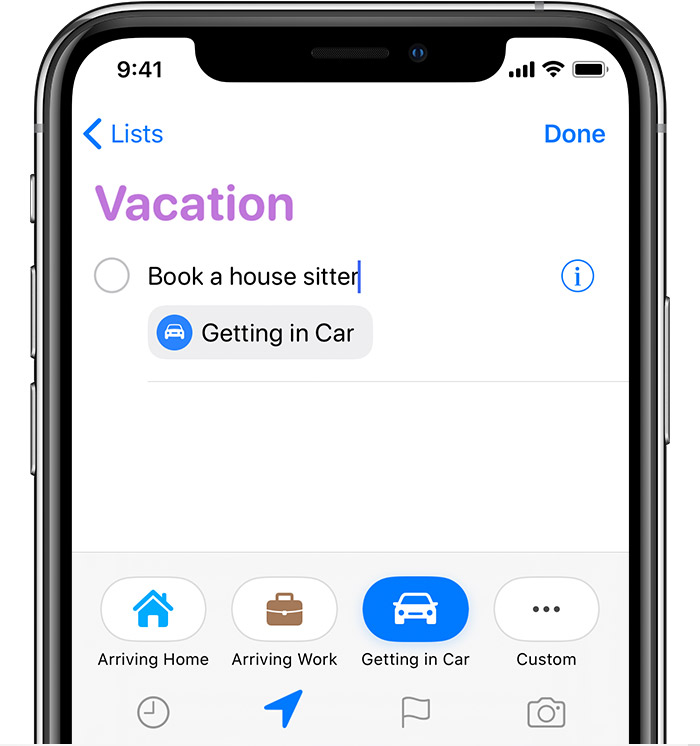
Добавление места
Отметка напоминания флажком
Добавление вложения
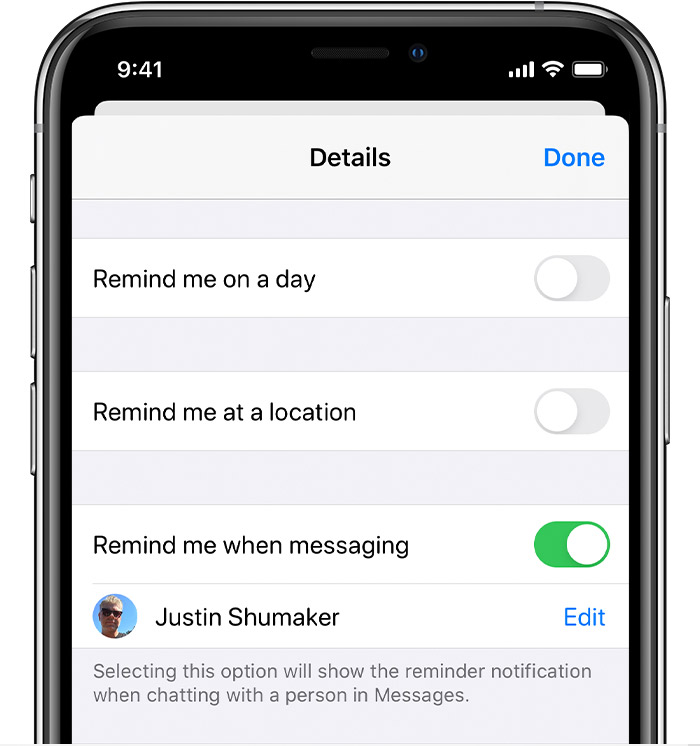
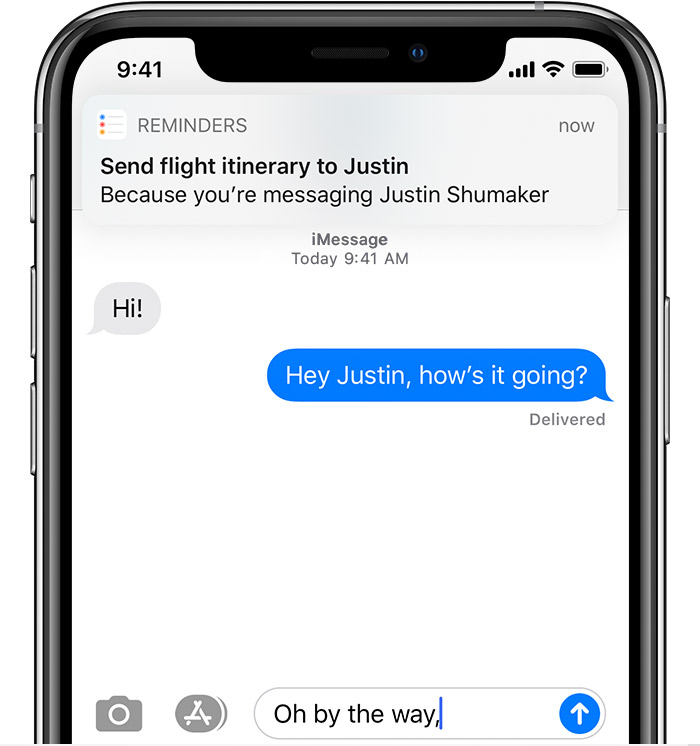
Добавление заметок и URL-адреса
Создание подзадач
В любое созданное напоминание можно добавить подзадачи. Например, напоминание о том, что необходимо собраться в поездку, может содержать список вещей, которые нужно взять с собой.
Подзадачи можно создавать несколькими способами.
Отметка напоминания как завершенного

Организация напоминаний с помощью списков
Создание нового списка напоминаний
После создания список можно редактировать:
Перемещение напоминания в другой список
Вы также можете перетянуть напоминание в другой список:
Чтобы переместить несколько напоминаний, нажмите и удерживайте одно напоминание, затем другим пальцем нажимайте остальные напоминания, которые тоже необходимо переместить.
* Если вы используете устройство iPad, списки остаются на экране, поэтому можно просто перетягивать напоминания между ними.
Изменение порядка напоминаний
Нажмите и удерживайте напоминание, затем перетяните его в нужную строку списка. Постарайтесь поместить его между напоминаниями; если вы перетащите его на напоминание, оно превратится в подзадачу.
Просмотр напоминаний в интеллектуальных списках
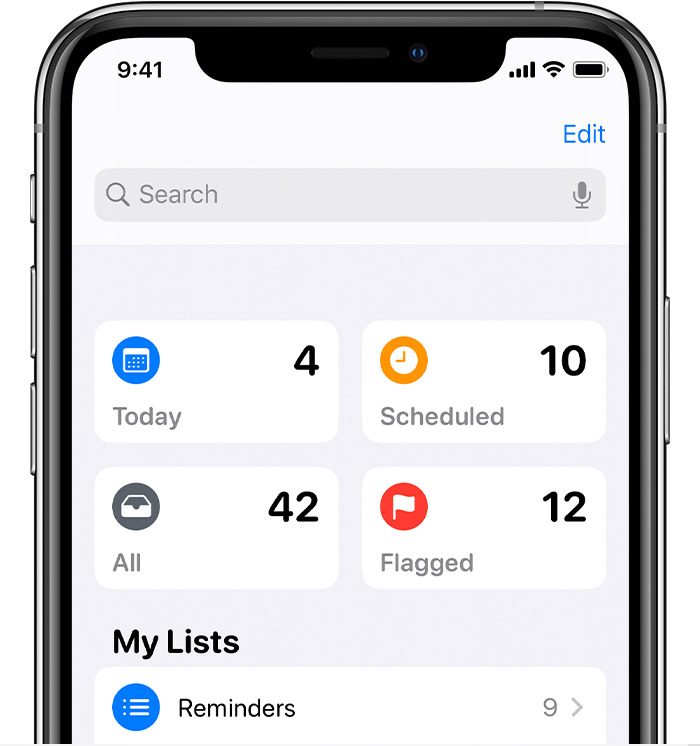
Поиск напоминаний
Воспользуйтесь поисковой строкой над интеллектуальными списками для поиска напоминаний. По мере ввода появляются сгруппированные по спискам напоминания, в которых встречается ключевое слово.

Без труда добавляйте напоминания с помощью Siri, создавайте напоминания в других программах и делитесь списками с другими пользователями.
Добавление напоминания с помощью Siri
Можно попросить Siri запланировать напоминание на устройстве iOS или на часах Apple Watch.* Вот несколько примеров:
- Напомни проверить почту, когда я приду домой.
- Напомни зайти в гастроном, когда я уйду отсюда.
- Напомни позвонить Tara завтра в 3 часа дня.
* Siri использует службы геолокации, когда для напоминания указывается определенное место. Доступность Siri зависит от языка, страны и региона. Узнайте о поддержке той или иной функции Siri в различных странах и регионах.
Добавление напоминания из другой программы

Создание и просмотр напоминаний на часах Apple Watch
Те, кто использует приложения Notes и Reminders, будут рады услышать, что iOS 15 и iPadOS 15 содержат некоторые полезные новые функции. Приложение Notes имеет расширенные функциональные возможности на iPad с помощью функции Quick Note, в то время как Reminders отличается улучшенной интеграцией Siri и поддержкой естественного языка.
Примечания
Основная новая функция в приложении Notes, Quick Note, является эксклюзивной для iPad, но Apple добавила некоторые общие улучшения качества жизни и новые функции для тех, кто делится заметками между несколькими людьми.
Пользовательские смарт-папки
В дополнение к тегам есть новая опция смарт-папок, которую вы можете использовать для создания папки для размещения тегов.
При создании смарт-папки вы можете выбрать имя и выбрать теги, которые вы хотите включить в нее. Вы можете выбрать теги, которые вы уже создали, или добавить новые теги, которые будут использоваться в будущих заметках.
Теги и смарт-папки предлагают новый способ организации ваших заметок, и это система, которая быстрее и проще, чем ручная организация ваших заметок по разным папкам.
Просмотр активности
Приложение Notes уже некоторое время предлагает функции совместного использования, но в iOS 15 Apple упростила совместную работу и работу над заметкой с другим человеком.
В любой общедоступной заметке, если вы коснетесь трех точек в верхнем правом углу или значка маленького человечка, вы сможете перейти в режим просмотра действий, в котором отображаются изменения, внесенные каждым человеком и который взаимодействовал с заметкой.
Включены время и даты редактирования, а вклад каждого человека показан разным цветом. Когда вы открываете заметку, вы также увидите уведомление об изменениях, которые были внесены с момента последнего открытия заметки.
Упоминания
В общих заметках или папках вы можете добавить знак @ и ввести имя человека, которому предоставлен доступ к заметке, чтобы привлечь их внимание к ней и сообщить им о важных обновлениях.
С @mention человек получает уведомление о заметке, что аналогично тому, как @mentions работают в других приложениях.
Быстрая заметка — iPadOS 15
На iPad, если вы коснетесь правого нижнего угла Apple Pencil или проведете пальцем по экрану, вы можете открыть быструю заметку, чтобы записать мысль или идею.
Вы можете вызвать быструю заметку с главного экрана , в любом приложении, при использовании режима Split View или в любом другом месте в iPadOS.
Ссылки из приложения или веб-сайта можно добавить в Quick Note для контекста, и когда вы вернетесь в то же место в приложении или на сайте, появится миниатюра Quick Note, чтобы напомнить вам о вашей предыдущей заметке.
Все быстрые заметки хранятся в папке Quick Note в приложении Notes, и их можно просматривать на iPhone или устройстве, которое не поддерживает Quick Note в качестве стандартной заметки.
Напоминания
Некоторые из тех же новых функций, которые Apple добавила в Notes, также доступны в приложении Reminders, наряду с несколькими полезными бонусными функциями, такими как поддержка естественного языка.
Пользовательские смарт-списки
Смарт-списки — это способ объединения различных тегов напоминаний. Смарт-списки могут быть созданы для организации напоминаний на основе тегов, дат, времени, местоположения, флагов и приоритета.
Поддержка естественного языка
Удаление завершенных напоминаний
Смахивание для удаления, уже доступная функция, также может использоваться для удаления завершенных напоминаний, но новая функция для очистки всех завершенных напоминаний работает быстрее.
Анонсируйте напоминания с помощью Siri
Разверните рекомендуемые атрибуты
Добавление тега — это новое быстрое предложение на панели инструментов напоминаний вместе с датой, местоположением, флагом и фотографией.
Читайте также:


