Как сделать сопряжение айфона с компьютером
Всем привет. Сегодня мы рассмотрим вопрос – как подключить айфон к компьютеру. Закрытая архитектура операционных систем от Apple по-прежнему заставляет владельцев iPhone, iPad или iPod Touch – для передачи развлекательного контента, файлов и документов задействовать ПК. А потому важно знать: как происходит подключение, какое оборудование понадобится и существуют ли альтернативы перегруженному iTunes. Пора разбираться в деталях.
Варианты подключения
Стандартный комплект мобильной техники от Apple предусматривает наличие специального кабеля, предназначенного для зарядки или подключения к ПК. С технической точки зрения для того, чтобы соединить айфон с компьютером или ноутбуком большего и не нужно. Но многие нюансы желательно разобраться отдельно, воспользовавшись своеобразной пошаговой инструкцией.
Предварительная подготовка. Поиск кабеля, подготовка ПО и загрузка драйверов
Начинается подключение с поиска соответствующих коннекторов, программного обеспечения и драйверов, но обо всем по порядку:
Выбор USB-кабеля
Кабели, поставляемые вместе с iPhone, менялись уже трижды. Сначала в коробках с 3 и 4 серией поставлялись кабели USB на 30-Pin.


А, начиная с iPhone 11 Pro Max, комплектация снова изменилась и появился вариант Lightning – USB Type-C.

В последнем случае придется позаботиться о покупке переходника на стандартный USB, иначе с подключением к ПК возникнут проблемы.
Загрузка программного обеспечения
Без специального медиаплеера от Apple, называемого iTunes, взаимодействовать с подключенной к компьютеру или ноутбуку мобильной техникой почти невозможно. С тех же iPhone, iPad или iPod Touch – получится вытащить только фотографии.
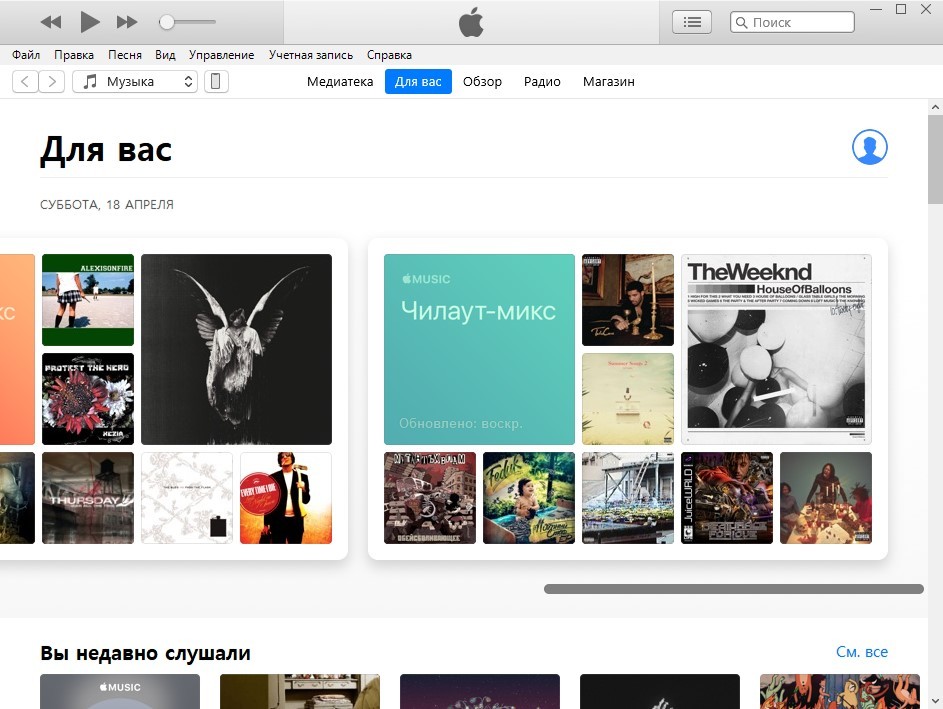
Если же iTunes загрузить, то функционал расширится: загрузка музыки и книг, подготовка резервных копий, обновление операционной системы. Если авторизоваться, то iTunes разрешит смотреть фильмы или же использовать сторонние сервисы, вроде Apple Music.
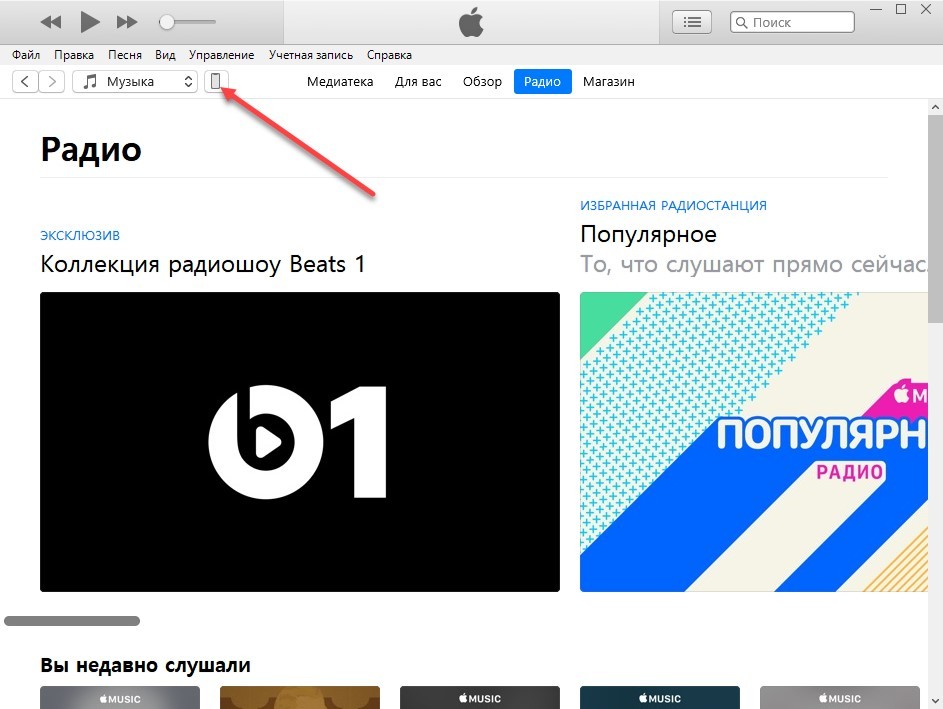
Взаимодействовать с iTunes легко. Сразу после установки остается перейти к параметрам iPhone, iPad или iPod Touch, а затем уже в левой части интерфейса нужно выбрать подходящие разделы для просмотра и использования.
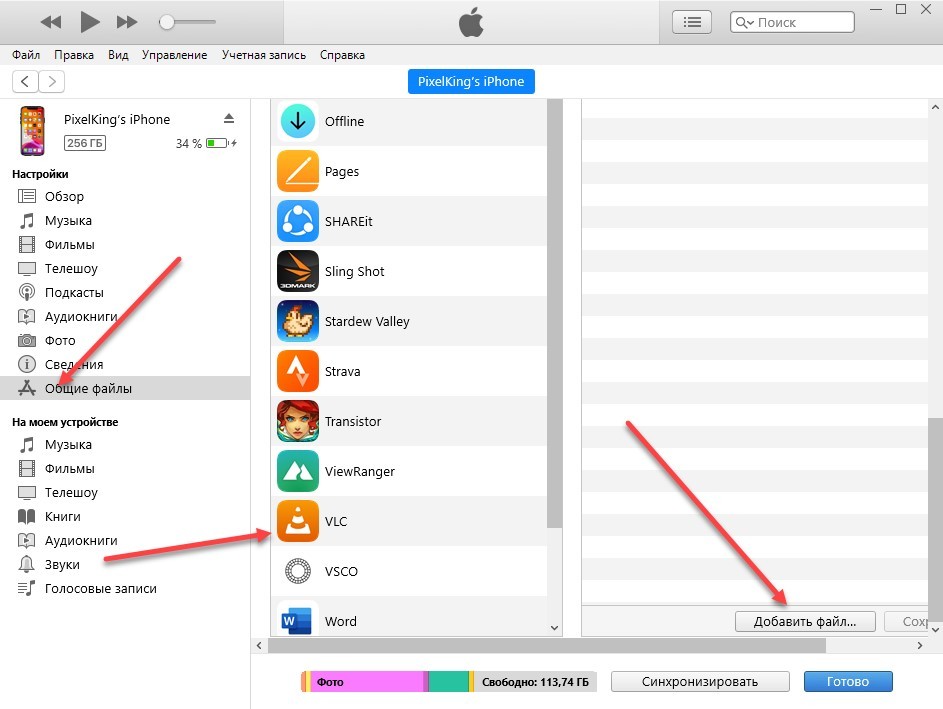
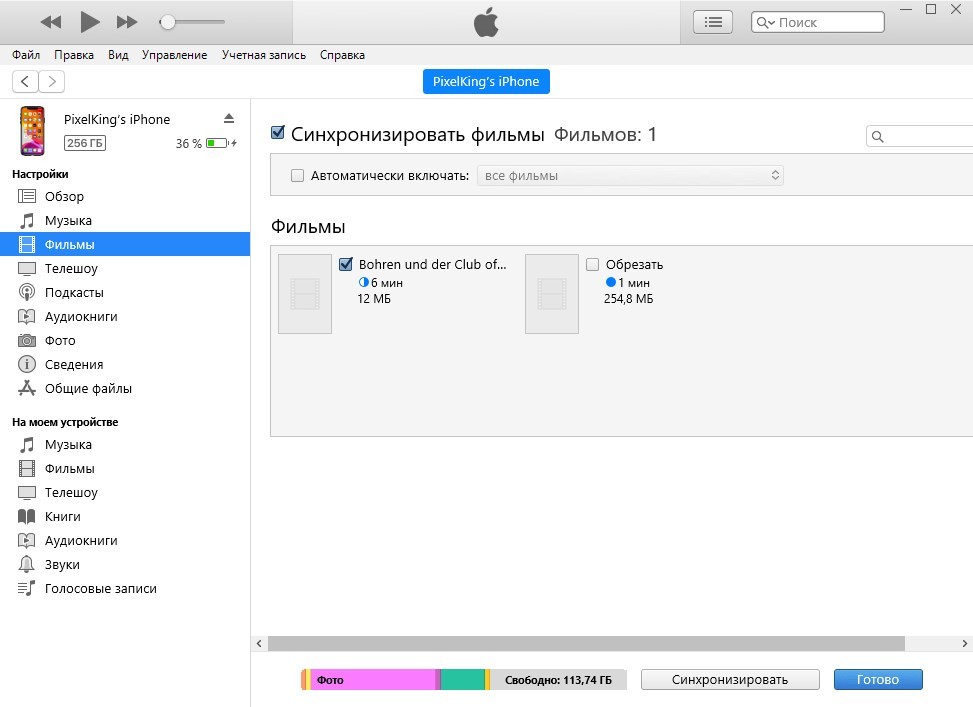
Поиск драйверов
Альтернатива iTunes. Сторонние файловые менеджеры
При подключении iPhone к ПК появляется шанс организовать медиатеку из развлекательного или информационного контента, без дубликатов, повторов и пропущенных мета-тегов. А еще – подготовить резервные копии, провести обновление iOS или даже освободить память. С перечисленными задачами способен справится не только iTunes, но и программы от сторонних разработчиков:
iTools
Мультифункциональный инструмент, подробно описывающий каждую особенность подключаемого к компьютеру: iPhone, iPad или iPod Touch. Разработчики предлагают изучать статистику, загружать программы из App Store, проводить полуавтоматическую оптимизацию и очистку внутренней памяти. Даже книги и те добавляются в iBooks за считанные минуты.
Среди дополнительных функций:
- Подготовка рингтонов через встроенный редактор.
- Резервное копирование.
- Переход на форум – где легко почитать о ремонте или о возникающих неполадках.
Waltr
iFunBox
Качественная альтернатива iTools, обладающая схожей стилистикой и набором возможностей. Из преимуществ – менее перегруженный интерфейс, в котором легче разобраться новичкам.
А вот к недостаткам легко отнести редкие обновления – iFunBox остановился в развитии после iPhone 7, а потому и справляется с техникой, начиная с 4, 5S и 6 – лучше, чем с новинками.
Режим модема
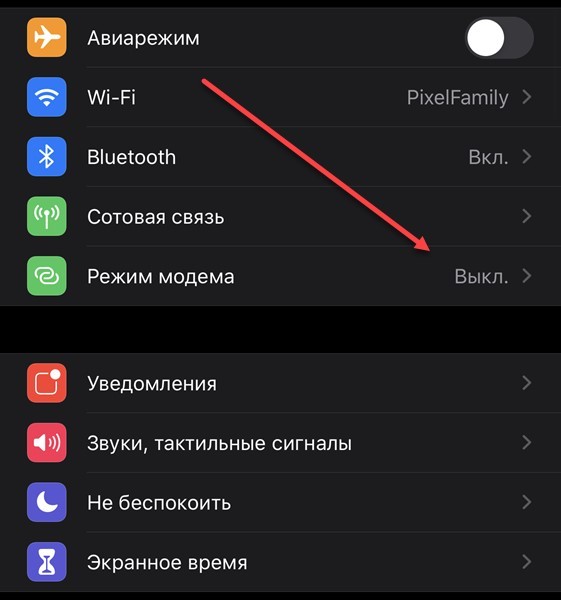
Как действовать дальше? – iOS подсказывает с помощью текстовых инструкций, появляющихся, если перевести ползунок в активное состояние.
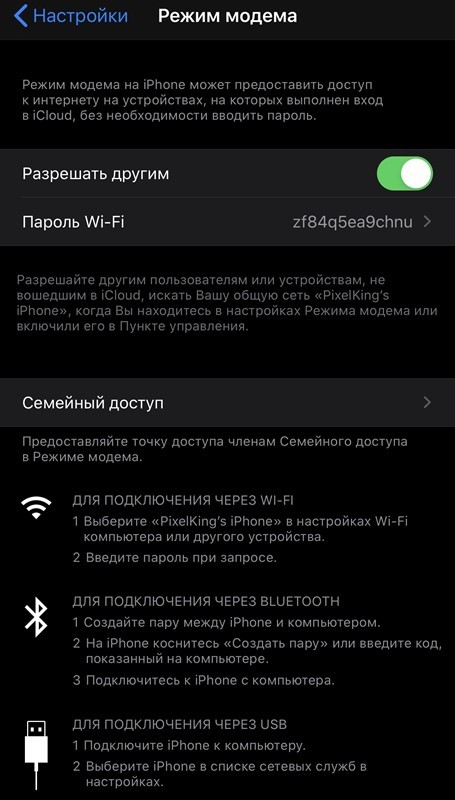
Почему возникают неполадки
Если подключение айфона к ПК заканчивается ошибкой, то искать причины рекомендуется на каждом из этапов. Начать рекомендуется с Windows и очистки системного каталога, расположившегося по пути: C:\ProgramData\Apple\Lockdown.
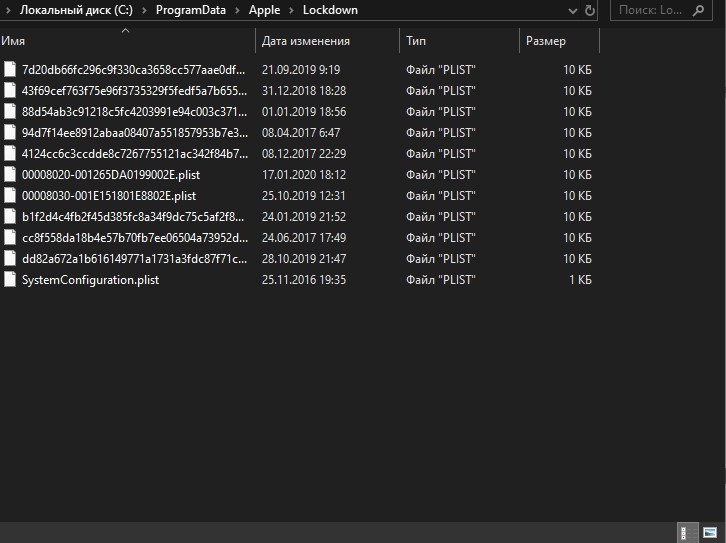
В некоторых ситуациях лишние файлы мешают работе важных служб и процессов.
Как быстро просмотреть фотографии
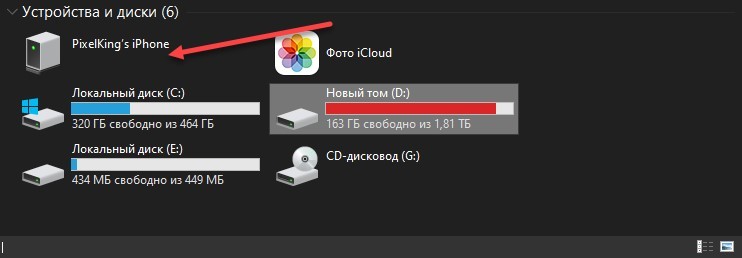
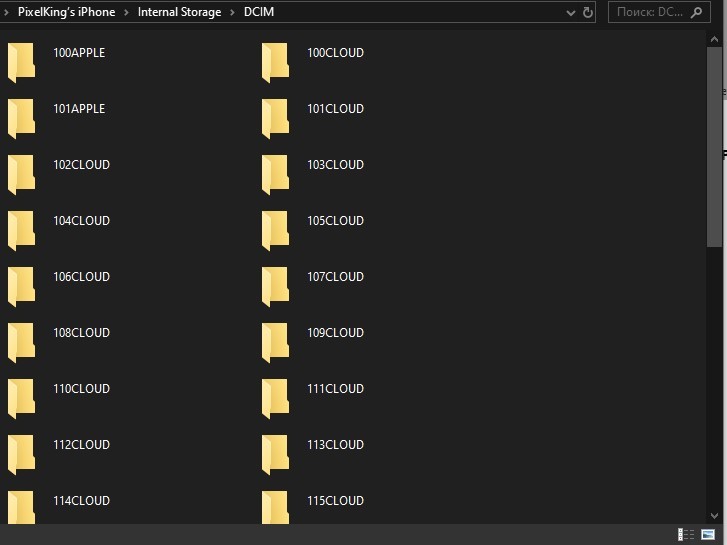
Ориентироваться в потоке из подпапок сложно, но, если разбираться с установкой ПО некогда, то способ быстрее (если не считать передачу файлов по воздуху или социальные сети) добраться до конфиденциальной информации и не найти.
Как синхронизировать iPhone с ПК по Wi-Fi
Каждый раз подключать Айфон к компьютеру через USB долго и неудобно. В качестве альтернативы разработчики из Apple предлагают использовать беспроводную сеть. Настройка всей процедуры через Wi-Fi не займет и минуты:
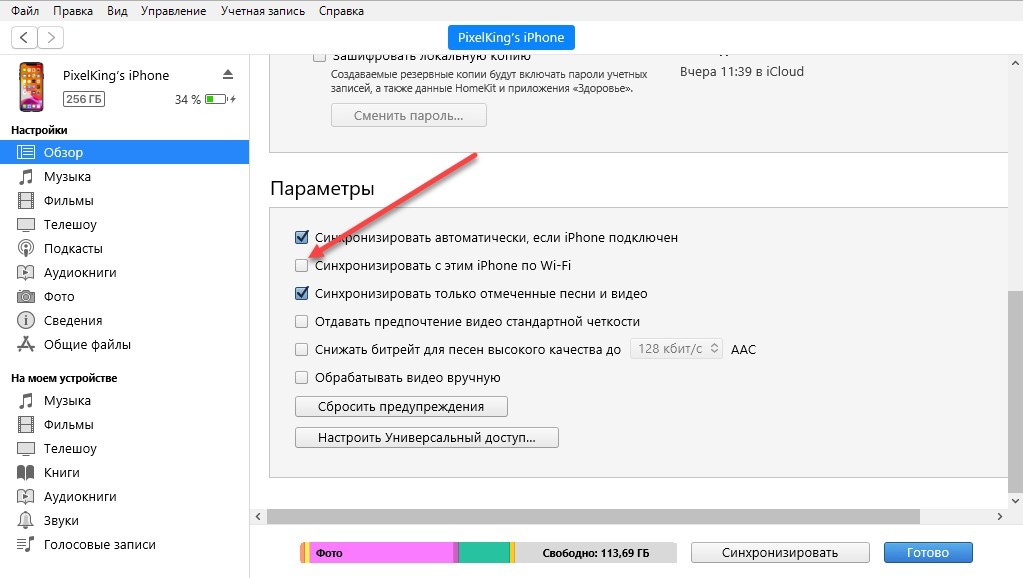
На первый взгляд может показаться, что ничего нет проще, чем подключение iPhone к компьютеру быть не может. Для этого достаточно лишь взять USB провод и соединить им смартфон с компьютером. Но на самом деле и в этом процессе имеются некоторые нюансы, причем, порой они заставляют задуматься даже пользователей, которые ранее неоднократно с ним сталкивались. Далее мы подробно рассмотрим, как и какими способами можно подключить Айфон к компьютеру или ноутбуку, а также расскажем о возможных проблемах и способах их решения.

iPhone подключается к компьютера при помощи USB кабеля
Как подключить iPhone к компьютеру при помощи USB-кабеля
Для подключения смартфона к компьютеру понадобится USB провод, который идет в комплекте и применяется для зарядки смартфона. Подключение устройства к ПК осуществляется в такой последовательности:
- Подключите один конец кабеля к смартфону, а другой к компьютеру.
- Если на компьютере отсутствует приложение iTunes, операционная система предложит сразу зайти в память устройства и отобразить его содержимое.
- Чтобы на компьютере можно было просмотреть содержимое устройства, разблокируйте телефон, а затем разрешите доступ к файлам в появившемся диалоговом окне. В противном случае просмотреть на компьютере данные не получится, однако компьютер все равно будет видеть подключение.
Для удобного переноса файлов, а также выполнения ряда других операций, к примеру, восстановления операционной системы смартфона, создания резервных копий и т.д., необходимо установить специальное приложение iTunes. Для этого выполните следующие действия:
- Скачайте установочный файл iTunes с официального сайта Apple.
- Запустите установку и следуйте указаниям на экране.
- По окончании установки запустите iTines.
- Разрешите iTunes предоставить компьютеру доступ к данным.
- Подключите смартфон кабелем компьютеру.
- Разблокируйте смартфон и разрешите доступ в диалоговом окне, которое будет отображено на экране.
- На главном экране iTunes выберите подключенный смартфон, чтобы получить доступ к его содержимому.
Как подключить Айфон к компьютеру по Wi-Fi
Айфон можно подключить к компьютеру не только при помощи кабеля, но и по Wi-Fi. Правда, для этого они должны быть подключены к одной сети, то есть к одному роутеру. Кроме того, предварительно необходимо выполнить некоторые настройки:
- Запустите на компьютере iTunes.
- Подключите смартфон компьютеру (эта процедура требуется только для настройки).
- Кликните на кнопку в виде смартфона.

Включите синхронизацию между смартфоном и iTunes по Wi-Fi
После выполнения этих действий можно отсоединить кабель от смартфона. ITunes будет видеть смартфон по Wi-Fi сети. Однако не все операции можно выполнять при помощи беспроводного соединения. К примеру, если вы захотите восстановить прошивку, придется подсоединить смартфон при помощи кабеля.
Что делать, если Айфон не подключается к компьютеру или ноутбуку?
Если по каким-то причинам компьютер не видит ваш смартфон, попробуйте выполнить следующие действия:
- разблокируйте смартфон и разрешите доступ к его данным, если вы этого еще не сделали;
- перезагрузите компьютер и смартфон;
- подключите смартфон в другой USB порт компьютера;
- если на ПК установлен антивирус, временно отключите его;
- сбросьте настройки до заводских на смартфоне;
- попробуйте другой USB кабель (бывает так, что кабель работает с зарядным устройством, но не дает подключиться к смартфону).
Как правило, после этих действий проблема решается. Если же компьютер видит смартфон, но он не отображается в iTunes, выполните такие действия:
- Подключите смартфон к компьютеру USB кабелем.
- Кликните по значку “Этот компьютер” правой клавишей мыши.
- В открывшемся окне кликните слева по строчке “Диспетчер устройств”.
- Выберите раздел “Контроллеры USB”.

Обновите драйвер, чтобы iTines увидел смартфон
После обновления драйверов перезагрузите компьютер и подключите смартфон к iTunes.
Основные способы подключения iPhone к компьютеру
- По USB с помощью кабеля;
- Без проводов через Wi-Fi.
При этом стоит отметить, что для нормальной работы c iPhone необходимо установить iTunes – фирменное приложение, размещенное на официальном сайте Apple.
Подключение Айфона к компьютеру при помощи iTunes
Для подключения к iTunes понадобиться:
- Устройство под управлением iOS;
- Комплектный кабель Lightning-USB;
- Персональный компьютер или ноутбук;
- Предустановленное приложение.
Порядок действий выглядит следующим образом:
- Запуск iTunes, проверка обновлений;
- Подключение через USB;
- Ожидание синхронизации устройств;
- Создание резервной копии;
- Получение доступа к содержимому девайса.
Как подключать Айфон к компьютеру через USB?
В случае с устройствами, работающими под управлением MacOS, установка дополнительных компонентов для нормальной работы системы не обязательна, т.к. все необходимое ПО встроено в операционную систему. Для нормальной работы с девайсами в системах Windows и Linux придется доустановить дополнительные драйверы.
При этом стоит отметить, что в отсутствие iTunes, устройство будет отображаться как съемный накопитель, содержащий в себе фото и видео, снятые на камеру iPhone. Для полноценной работы необходимо скачать и установить программу, обновив её до актуальной версии.
Подключение iPhone к компьютеру через Wi-Fi
С момента презентации 7-й версии iOS, пользователи получили возможность подключаться к компьютеру без использования проводов, используя домашнюю беспроводную сеть Wi-Fi. Но для включения данной функции придется пройти первичную синхронизацию по USB. Порядок действий выглядит следующим образом:
Если ПК и телефон подключены к одной сети, iTunes автоматически синхронизирует оба устройства при появлении одного из них. Из преимуществ – полное отсутствие каких либо проводов. К недостаткам же можно отнести катастрофическую скорость разрядки аккумулятора во время синхронизации: при использовании такого способа сопряжения, на время, необходимое для завершения переноса данных, эксперты рекомендуют ставить iPhone на зарядку.
Подключить iPhone к компьютеру, чтобы легко передавать свои фотографии и загружать на него другие файлы можно довольно просто с помощью кабеля или по интернету.
В этом деле есть свои определенные нюансы, которые мы обязательно разберем. Так вы всегда сможете быстро соединять свой смартфон с ПК.

Из прошлого материала вы узнали, как поставить музыку на звонок на айфон. Сейчас мы подробно рассмотрим, как подключить айфон к ноутбуку и компьютеру по USB с помощью Lightning кабеля и по Wi Fi.
Как подключить айфон к компьютеру через USB кабель
1. Подключите Lightning кабель к своему айфону и вставьте его в свободный USB порт компьютера или ноутбука. Если на ПК есть USB 3.0 — порт синего цвета, то подключите лучше к нему.



Если хотите получить больше возможностей по управлению своим смартфоном с ПК, то необходимо установить программу iTunes. Скачайте ее с официального сайта Apple и инсталлируйте.
В самой iTunes откройте свой телефон, кликнув по соответствующему значку. Здесь у вас появятся следующие возможности:

На компьютере автоматически создастся новое соединение с доступом к интернету. Подробно о том, как подключить айфон к компьютеру или ноутбук по Вай Фай или Bluetooth, чтобы раздавать таким образом интернет, мы подробно и с картинками рассмотрели в материале — как раздать интернет с айфона на ноутбук.
Интересно! Подключение через кабель к компьютеру, это еще и отличный способ зарядить айфон. Это действительно удобно и многие пользователи именно так и делают.
Синхронизация по Wi Fi в iTunes
Можно настроить синхронизацию iTunes с вашим айфоном, когда они находятся/подключены к сети.
1. Подключите телефон к компьютеру при помощи кабеля и откройте программу iTunes.

Теперь, даже когда смартфон не будет подключен к ПК при помощи кабеля, он будет отображаться в программе iTunes и синхронизироваться.
Функция — продолжить на компьютере
В новых версиях сборки Windows 10, по умолчанию встроена утилита для работы с телефоном, называется она — Your Phone. Пользоваться ей очень просто. Таким способом можно продолжить просмотр какого-либо сайта, который вы смотрели на смартфоне со своего ПК или ноутбука.
Важно! Чтобы все заработало, необходимо быть авторизированным в свою учетную запись Майкрософт.

2. Нажмите на кнопку добавления телефона и выберите IOS. Укажите свой номер мобильного, на него придет ссылка на приложение. Установите его на айфон. Далее просто следуйте инструкциям, которые показаны на экране.

В дальнейшем разработчики могут добавить следующие функции:
- Передавать файлы
- Смотреть последние фотографии смартфона
- Работать с уведомлениями
- Управлять экраном телефона с ПК
- Звонить и отправлять СМС
Все они доступны для Андроид устройств, но могут появится в дальнейшем и для iPhone.
В заключение
Как видите все делается максимально просто, а перекинуть свои снимки таким способом на ПК вообще очень легко. Это удобная функция, которой просто пользоваться.
Читайте также:


