Как сделать скрин звука на компьютере
Сделать скриншот
Нажмите на боковой панели значок и выберите вариант:
Выделенная область — чтобы сделать скриншот части экрана. Выделите область, удерживая левую кнопку мыши. При этом справа внизу отобразятся размеры области (в пикселях).
Отредактировать скриншот
Сделанный скриншот можно обрезать, нарисовать на нем фигуры или стрелки, пометить маркером, добавить текстовые надписи, размыть часть изображения.
Кнопки команд находятся на верхней панели окна редактирования:
Текст — выберите шрифт, цвет текста, тип фона. Левой кнопкой мыши нажмите место, куда хотите поместить надпись, и введите текст.
Совет. Чтобы изменить размер текста, который вы добавили на скриншот, нажмите на свободную область — вокруг надписи появится рамка. Потяните за один из углов.
Маркер — выберите толщину и цвет, рисуйте произвольную линию с помощью указателя, удерживая левую кнопку мыши.
Размыть — выделите область, удерживая левую кнопку мыши. Используйте эту функцию, чтобы скрыть часть снимка (например, лицо человека или личные сведения).
Для отмены и возврата действий используйте кнопки и .
Масштаб изображения можно регулировать с помощью ползунка в нижней левой части окна.
Сохранить скриншот
В нижней правой части окна редактирования выберите действие:
Отключить скриншоты
Позже вы можете снова включить ее.
Примечание. Если значок не нужен, нажмите правой кнопкой мыши на боковую панель и снимите отметку с опции Сделать скриншот .
Горячие клавиши
С помощью горячих клавиш можно сделать скриншот не только страницы сайта, но и экрана компьютера (например, страницы игры или программы).
Если вы хотите изменить горячие клавиши для скриншотов или совсем отключить их использование:
В блоке Скриншоты выберите сочетание клавиш для каждого вида скриншотов либо отключите опцию Использовать горячие клавиши .
Сделать скриншот

Нажмите на боковой панели значок и выберите вариант:
Выделенная область — чтобы сделать скриншот части экрана. Выделите область, удерживая левую кнопку мыши. При этом справа внизу отобразятся размеры области (в пикселях).
Отредактировать скриншот
Сделанный скриншот можно обрезать, нарисовать на нем фигуры или стрелки, пометить маркером, добавить текстовые надписи, размыть часть изображения.

Кнопки команд находятся на верхней панели окна редактирования:
Текст — выберите шрифт, цвет текста, тип фона. Левой кнопкой мыши нажмите место, куда хотите поместить надпись, и введите текст.
Совет. Чтобы изменить размер текста, который вы добавили на скриншот, нажмите на свободную область — вокруг надписи появится рамка. Потяните за один из углов.
Маркер — выберите толщину и цвет, рисуйте произвольную линию с помощью указателя, удерживая левую кнопку мыши.
Размыть — выделите область, удерживая левую кнопку мыши. Используйте эту функцию, чтобы скрыть часть снимка (например, лицо человека или личные сведения).
Для отмены и возврата действий используйте кнопки и .
Масштаб изображения можно регулировать с помощью ползунка в нижней левой части окна.
Сохранить скриншот
В нижней правой части окна редактирования выберите действие:
Отключить скриншоты

Нажмите → Настройки → Инструменты .
Позже вы можете снова включить ее.

Примечание. Если значок не нужен, нажмите правой кнопкой мыши на боковую панель и снимите отметку с опции Сделать скриншот .
Горячие клавиши
С помощью горячих клавиш можно сделать скриншот не только страницы сайта, но и экрана компьютера (например, страницы игры или программы).

08.10.2020 ( 31.10.2020 )
Самое приятное в этом то, что программа не требует регистрации и автоматически загрузит ролик на сервер разработчиков, предоставив вам ссылку на полученное видео. Ее-то вы и передадите друзьям, коллегам или сотрудникам технической поддержки. Сам ролик будет храниться на сервере в течение года с момента последнего запроса, а потом будет автоматически удален.
По умолчанию Скриншотер записывает видео до 1 минуты длиной и затем загружает ролик на сервер. Но можно увеличить продолжительность до 1 часа, если сохранять все на локальный компьютер. Помимо самой картинки также можно вести запись звука и голоса с микрофона, так что вы легко можете голосом объяснить происходящее на видео.

Помимо записи видео, Скриншотер умеет делать снимки экрана, которые прямо на месте можно редактировать с помощью встроенного редактора и мгновенно делиться ими по тому же принципу. Все достаточно просто и привычно.

В редакторе вы можете добавлять рамки, текст, стрелочки, размывать отдельные элементы. В общем все то, на чем необходимо акцентировать внимание.
Также сервис позволяет делиться большими файлами до 2 Гб по аналогичному принципу.

В каких ситуациях это полезно
Когда вам надо показать другому человеку происходящее на вашем экране. Это может быть необходимо при обращении в поддержку по тому или иному вопросу, при объяснении коллегам или друзьям каких-то тонкостей работы с приложениями или сайтами.
Меры предосторожности
В силу того, Скриншотер загружает данные на удаленный сервер, не стоит записывать конфиденциальные данные и передавать их таким образом. По большому счету, загружая данные на сервера приложения, вы передаете их в публичный доступ. То есть эти файлы могут (и скорее всего будут) достоянием общественности.
Для передачи конфиденциальных данных через Скриншотер воспользуйтесь архивацией с паролем не менее 15 знаков, который будет содержать цифры, большие и маленькие буквы. Но даже в этом случае архив могут взломать. Так что подумайте, стоит ли передать что-то, что может вам каким-либо образом навредить.
Не забывайте еще и то, что данный сервис предназначен для временного хранения. Не стоит полагаться на него для постоянного хранения каких-то личных файлов. Через год они будут автоматически удалены, если к файлам не будет запросов, а на их место могут загрузить другие файлы, которые будут доступны по той же ссылке.
Скачайте последнюю версию Скриншотера с официального сайта, чтобы попробовать ее.
Сперва разберем те инструменты, которые есть в Windows, а потом – некоторые утилиты сторонних разработчиков.
Скриншот всей области экрана
Чтобы сделать скриншот всей области экрана, вам не нужно устанавливать дополнительное ПО. Просто используйте сочетание горячих клавиш Windows+Print Screen (она же PrtScr):

Преимущество этого способа в том, что сделанный снимок сразу же сохраняется на жесткий диск. Очень ускоряет работу со всеми скриншотами. Минус – нельзя выбрать область экрана.

Вот скриншот, который мы открыли в графическом редакторе и обрезали до необходимого размера вручную:

Чтобы сделать скриншот только активного окна, используйте сочетание клавиш Print Screen+Alt. Затем откройте любой графический редактор и вставьте снимок при помощи сочетания горячих клавиш Ctrl+V. Сохраните.
Скриншот заданной области экрана
Подготовьте область экрана, которую необходимо сфотографировать. Нажмите сочетание горячих клавиш Windows+Shift+S. Инструмент предложит выбрать область экрана для захвата:

Snip and Sketch позволяет захватить экран, используя 4 вида форм: прямоугольный фрагмент, произвольной фрагмент, оконный и полноэкранный фрагмент:

Чаще всего вам будет нужен обычный прямоугольник. Выбираем его, нажимаем правую кнопку, и необходимая нам область экрана копируется в буфер обмена:

Теперь его можно копировать в любой графический редактор и сохранять на жесткий диск.
Бесплатный встроенный инструмент macOS
Чтобы создать скрин на macOs, зажмите комбинацию клавиш Shift + Command + 5. Откроется небольшое меню. Здесь можно настроить скриншот:
- снимок всего экрана;
- снимок выбранного окна;
- снимок выбранной области;
- запись всего экрана;
- запись выбранной области.

Есть дополнительные параметры: место сохранения, таймер (чтобы скрин сделался с задержкой), отображение курсора и так далее.
Кстати, когда скрин будет готов, во встроенном фоторедакторе можно выделить нужную область картинки.
Возможны три варианта выделений: с затемнением ненужной области, с обводкой цветом или с увеличением заданной области.

Для этого зайдите в редактор изображений и выберите графическую фигуру:

Lightshot
Lightshot – удобная бесплатная утилита для захвата экрана, которая работает на всех версиях Windows и macOS.
Чтобы сделать скриншот области экрана, устанавливаем и запускаем Lightshot.
Подготавливаем экран и нажимаем Print Screen. Утилита предложит указать область экрана для захвата:

Выделяем необходимую область экрана, зажимая правую кнопку мыши. Приложение автоматически показывает, какое разрешение получится у скрина (левый верхний угол выделения). Чтобы изменить разрешение, увеличьте или уменьшите область выделения:

Если вы сделали некорректный скриншот, нажмите клавишу Escape.
Чтобы сохранить изображение, кликните по иконке:

Все скриншоты Lightshot по умолчанию сохраняет на рабочий стол.
SnagIt
Утилита для захвата скриншотов рабочего стола для Windows и macOS, но с кучей дополнительных возможностей. Программа платная: вечная лицензия обойдется вам в 50 долл. За эти деньги SnagIt научился:
- распознавать и захватывать изображения, веб-страницы, видео, текст;
- накладывать фильтры для всех захватываемых изображений;
- конвертировать изображения;
- захватывать экран с таймером;
- захватывать экран по любой клавише.
Благодаря SnagIt вы можете скринить веб-страницы целиком, даже если они занимают несколько экранов и требуют прокрутки.
Чтобы сделать скриншот, скачайте и установите SnagIt. Подготовьте область экрана, которую нужно сфотографировать, и нажмите клавишу Print Screen. Откроется вспомогательное окно программы:

Все настройки разнесены по 3-м разделам: режим All-in-one, параметры для скриншотов (Image) и параметры для видео (Video). Так как нам нужно сделать статический скриншот – выбираем Image.
В разделе Image доступно 3 режима: ручной выбор участка, окно целиком, полный экран целиком.
Если нужно сделать скриншот заданного размера, в строке Selection, выбираем значение Region:

Обратите внимание: SnagIt позволяет захватить не только изображение экрана, но и текст отдельно.
Кликаем по кнопке Capture или нажимаем клавишу Print Screen. Выбираем область для захвата изображения. Удобно, что сразу отображается предварительное разрешение скриншота. Делаем скриншот. Находим его по следующему пути: %LOCALAPPDATA%\TechSmith\Snagit\DataStore
Monosnap (расширение для Google Chrome)
Monosnap – популярный инструмент для захвата экрана. Кроме расширения для браузера есть и stand-alone-версия, которая работает не только на Windows, но и на macOS.
В Monosnap доступны только спартанские возможности: можно сделать скриншот полного экрана или его отдельной области. Также есть поддержка меток + можно перенести файлы в облако.
Рассмотрим, как сделать скриншот необходимого размера в Monosnap подробнее.
Скачиваем расширение в Google Chrome. Запускаем. Сразу обратите внимание на иконку в расширениях:


Чтобы ускорить работу при захвате выбранной области экрана, воспользуйтесь сочетанием горячих клавиш Shift+Alt+5.
Откроется новое окно, где нужно будет выбрать область экрана для захвата:

Обратите внимание на неплохой графический редактор, который есть в Monosnap. Он позволит сразу отредактировать скриншот. Например, удалить с него какие-либо элементы, заблюрить участок изображения, нарисовать линии и другие фигуры.
Monosnap – полностью бесплатный инструмент.
Как подогнать картинку под нужный размер в Photoshop
Сделать скриншот заданного размера несложно, а времени экономит много: не нужно потом заходить в графический редактор и изменять картинку там.

Размер изображения можно выводить в любых удобных единицах, например, в пикселях:

Как видим, можно подогнать текущее изображение под готовые форматы печати (если вы планируете распечатать скриншот в дальнейшем):

Или вручную задать ширину / высоту / разрешение:

Если вам нужно изображение конкретного размера, внимательно подгоняйте под него свою картинку. Если пропорции вашего скрина не соответствуют заданным, картинка исказится.

Теперь уточняем пропорции. Указываем те, которым должен соответствовать новый вариант скриншота:


При необходимости уточните формат, качество экспортируемого изображения и другие параметры.
Как подогнать скриншот под необходимый размер
Сперва создайте новый проект:

Укажите необходимый размер изображения:


Откроется окно выбора файла. Находим скриншот:

Теперь подгоняем его под наш шаблон, задержав курсор мыши:

Если изображение меньше или больше рабочей области, зажмите курсором одну из четырех угловых точек и растяните картинку. Имейте в виду: лучше не растягивать картинку вверх, вниз или в стороны, чтобы не исказить скрин.

Почти каждый второй пользователь компьютера или ноутбука сталкивался с такой проблемой, как сделать скриншот на данном гаджете. Да, существует кнопка [PrtScr], но, к сожалению, она присутствует не на всех компьютерах. Мало, кто догадывается, что есть и другие способы, как быстро сделать скриншот без определенной кнопки.
Первый способ - Использовать инструмент ножницы

Откроется вкладка, на которой можно выбрать какого размера будет будущий скриншот. Например, произвольная или прямоугольная форма.


А также, выбрать, чего именно сделать снимок, имеется в виду определенного окна или весь экран.
Второй способ - использовать программы
Самое простое, что можно сделать – это скачать специальную, бесплатную программу. Их существует множество, но одни из самых известных выделяют следующие:
- PUUSH,
- Greenshot,
- Ashampoo Snap,
- ShareX.
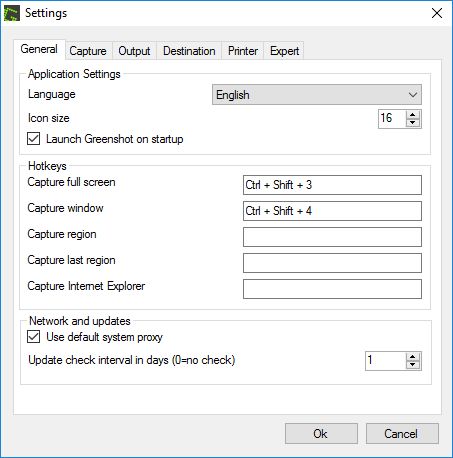
На примере программы Greenshot, она имеет различные комбинации клавиш, которые могут сделать скриншот. Самое удобное соединение кнопок: Ctrl + Shift + 3 с помощью ее можно делать снимок всего монитора, а комбинация Ctrl + Shift + 4 позволяет делать снимок активного окна.


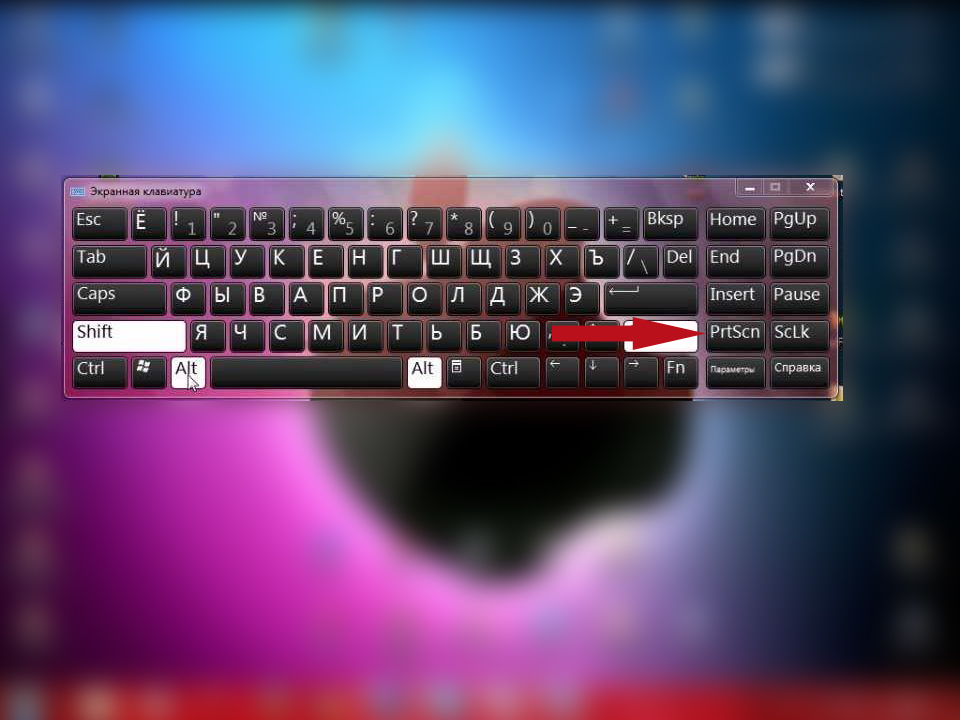
Четвертый способ - для геймеров
Этот вариант идеально подойдет для игроманов, которые скринят процесс игры. Для начала нужно запустить игру. Когда все загрузилось необходимо нажать комбинацию клавиш Win+G, после чего появится игровое окно.
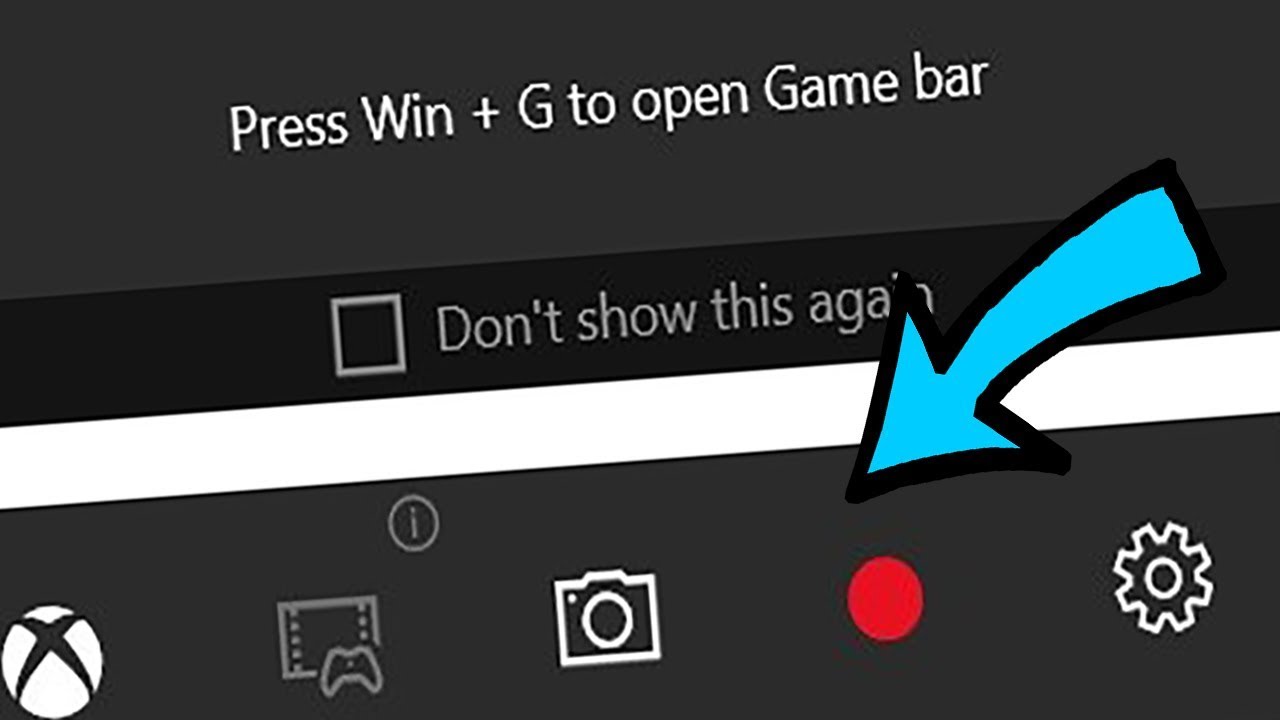
Пятый способ - Яндекс
Шестой способ - горячие клавиши
Читайте также:


