Как сделать скрин в друг вокруг на телефоне
Скриншот — способ сохранения для последующего использования или передачи сведений с экрана телефона. Функция была добавлена в ОС Android 4.0, а с помощью специальных программ ею можно пользоваться и на более ранних версиях. Применение скринов облегчает связь, а делать их можно несколькими способами.
Что такое скриншот на телефоне Андроид
Простыми словами, screenshot — это фотография экрана, сделанная для передачи и хранения информации. Пользоваться скриншотом на телефоне удобно для фиксирования данных, которые могут иметь вид:
- текста;
- изображения;
- совокупности двух предыдущих вариантов, проецируемых на экране устройства.
Чаще всего скриншоты используются для передачи нужных сведений, которые видит пользователь, другому человеку при помощи социальных сетей, СМС или электронной почты.
Как сделать снимок экрана
Чтобы сделать скриншот на телефоне, необязательно фотографировать экран с помощью камеры. Достаточно воспользоваться одним из следующих способов.
Сочетанием клавиш
На мобильных телефонах Андроид снимок экрана можно производить, нажав несколько клавиш. Это сочетание может отличаться на разных версиях ОС, но чаще всего используется комбинация кнопок уменьшения звука и выключения .

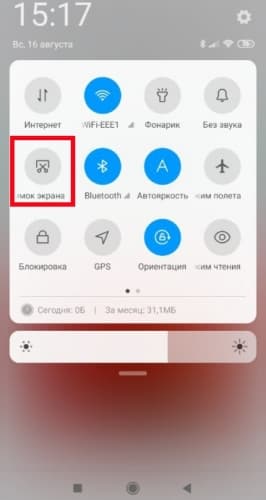
С помощью трех пальцев
Функцию необходимо активировать в настройках телефона, там же можно выбрать жест для неё:
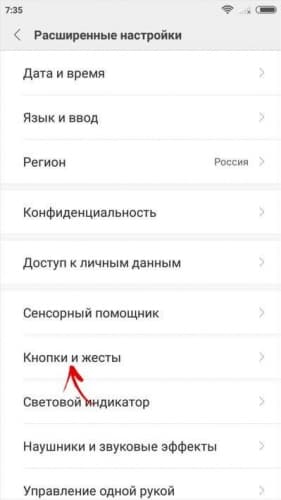

Как сделать скрин при помощи приложений
Можно использовать программы, с помощью которых осуществляется рассматриваемая операция. Чаще всего они также позволяют пользователю записывать видео с экрана устройства.
OK Screenshot
OK Screenshot — простая утилита, позволяющая делать снимок экрана несколькими способами, например, нажатием на всплывающую в выбранном месте кнопку или сочетанием клавиш. Также можно выбрать путь сохранения готовых фотографий.
Важно! Данное приложение требует root-прав.
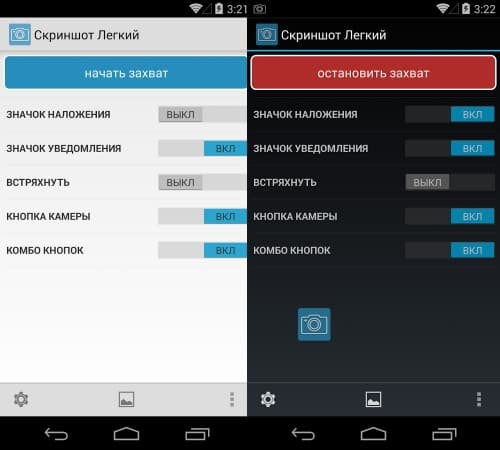
Super Screenshot
Программа Super Screenshot предоставляет пользователю возможность создания фотографий экрана с активацией жестами или комбинацией клавиш. Снимок после создания можно отредактировать.
- Размытие.
- Изменение размера.
- Наложение текста выбранного цвета.
- Создание пометок.
- Выделение определённой области стрелками.
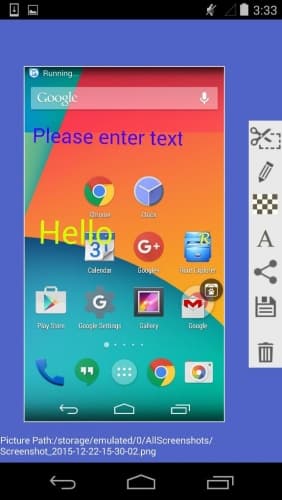
Чтобы поделиться готовым скриншотом, не нужно выходить из приложения, так как после сохранения будет предложена отправка файла любым доступным на устройстве способом.
Screen Master
Screen Master выделяется на фоне конкурентов благодаря возможности записывать видео в разных форматах с экрана смартфона.
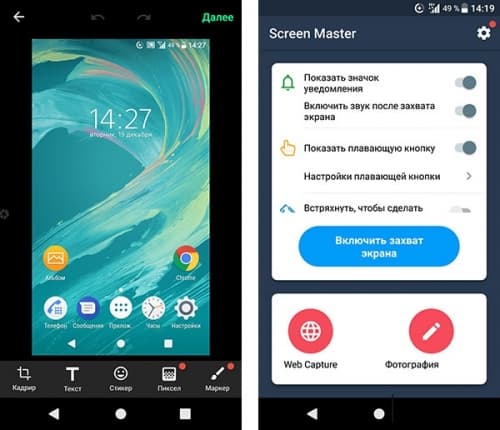
Как и в предыдущей программе, возможно использование функций в фоновом режиме при включении экрана захвата. После этой операции на дисплее смартфона появится маленький значок, который можно перетащить в любое удобное место. При нажатии на него появится панель с инструментами и кнопкой, отвечающей за запись видео или создания скриншота.
Файлы, созданные или отредактированные программой, сохраняются в её папке во внутренней памяти устройства. Возможна установка качества и формата снимков, соединение нескольких изображений. Доступна функция автозапуска вместе со смартфоном, а также захват целой web-страницы.
Touchshot
Touchshot не отстаёт от своих конкурентов по количеству опций. Возможна видеозапись с экрана устройства, редактирование видеоролика, создание и изменение снимков экрана.

Фотографии можно изменять во встроенном редакторе, а видеофайлы в приложении имеют множество настроек, которые выбираются перед запуском записи. В их число входят:
- Скорость видео.
- Частота кадров.
- Качество съёмки.
- Настройки звука.
Для создания скрина достаточно потрясти смартфон. Исключение составляют старые сенсорные телефоны, в которых нет гироскопического датчика.
Для удобства пользователя при первом запуске начинается короткое обучение, которое поможет разобраться в интерфейсе программы. Подсказки всплывают при использовании отдельной функции.
Где хранятся скриншоты
Место хранения сохранённых снимков экрана на смартфоне может отличаться в разных моделях и операционных системах. Чаще всего во внутренней памяти устройства создаётся специальная папка с названием Screenshot . Она может находиться в более крупной, называющейся Pictures . В галерее фотографии дисплея вынесены в отдельный альбом, в свойстве которого указан путь к фотографиям.
Понравившийся снимок или картинку из ДругВокруг нередко хочется сохранить к себе на телефон или планшет. Но не всем понятно, что для этого нужно сделать. Особенно это относится к не слишком разбирающимся в технологиях пользователей. Потому мы подготовили простенькую инструкцию, как скачать фото из Друг Вокруг. Предлагаем вам с нею ознакомиться.
Руководство
Здесь есть два момента:
- Напрямую загрузить к себе снимок из профиля пользователя невозможно.
- Но такая функция присутствует в случае с теми изображениями, что вам отправили в переписке с человеком.
В первом случае нужно сделать снимок экрана. А во втором – настроить работу этой функции.
Случай №1: Снимок из профиля
Перейдите на личную страницу человека и тапните по понравившейся фотографии, что используется в качестве аватара или же просто добавленной к описанию. Отобразится окно полного просмотра, где есть только четыре кнопки:

На старых – кнопку Home и блокировку экрана.

Теперь посетите галерею и откройте этот скриншот. Скорее всего, здесь можно будет его изменить, обрезав лишние элементы.

Сохраните изменения, и теперь у вас будет желаемый снимок.
Случай №2: Фото из переписки
В мобильном приложении доступна специальная функция, которая автоматически сохраняет в галерею устройства те изображения, что вам отправили в чате. Остается только ее включить. А делается это в несколько шагов:


Теперь все фотографии и картинки, присланные вам от друзей, будут автоматически загружаться в память устройства.

Александр Кузнецов | 19 Июня, 2019 - 20:00

Сделать скриншот на смартфоне не всегда просто. Некоторые приложения (например, мессенджеры банковские программы или браузеры в режиме инкогнито) препятствуют снятию снимка экрана. Но при желании это ограничение можно обойти.
Самый простой способ — сфотографировать экран смартфона камерой другого устройства. Правда, для этого необходимо, чтобы оно было у вас под рукой, и нужно понимать, что качество изображения скорее всего получится неидеальным — с волнами и разводами от свечения пикселей.
Google Assistant
Как ни странно, Google Assistant может делать скриншоты, даже если приложение на системном уровне запретило это. Необходимо предварительно настроить помощник:
Стороннее приложение
Делать скриншоты без запретов и ограничений могут некоторые сторонние приложения (например, ReEnable Screenshot Module). После запуска они обычно требуют доступ к системным возможностям — предоставьте, если не боитесь. Пользуйтесь такими приложениями с большой осторожностью, ведь нет никакой гарантии, что они не перехватывают данные и не отправляют их своим разработчикам.

Нельзя сделать скриншот из-за политики безопасности
В таком случае можно воспользоваться другим устройством, но это не идеальное решение проблемы. В этой статье приведены подсказки по устранению описанных выше причин на данном устройстве.
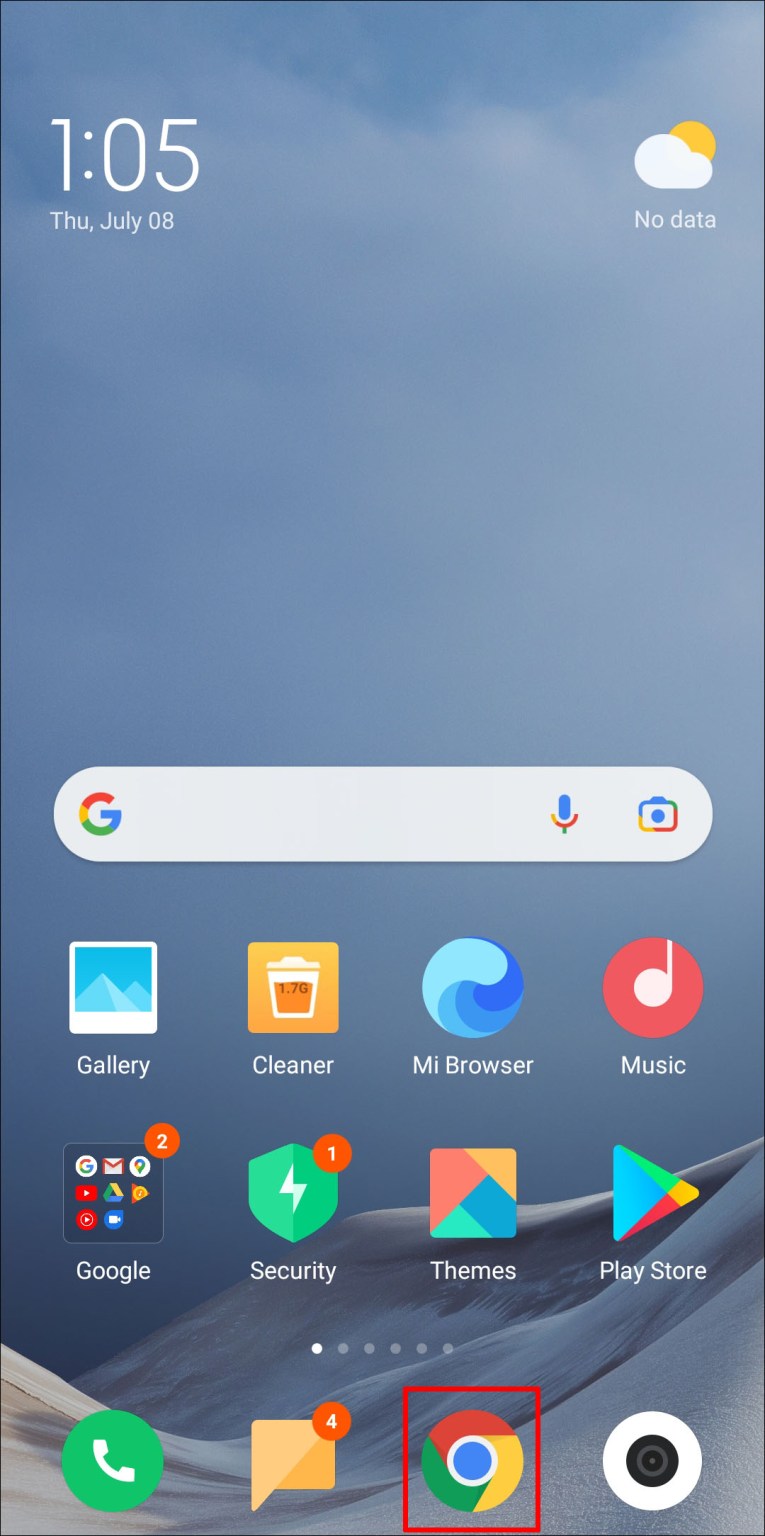
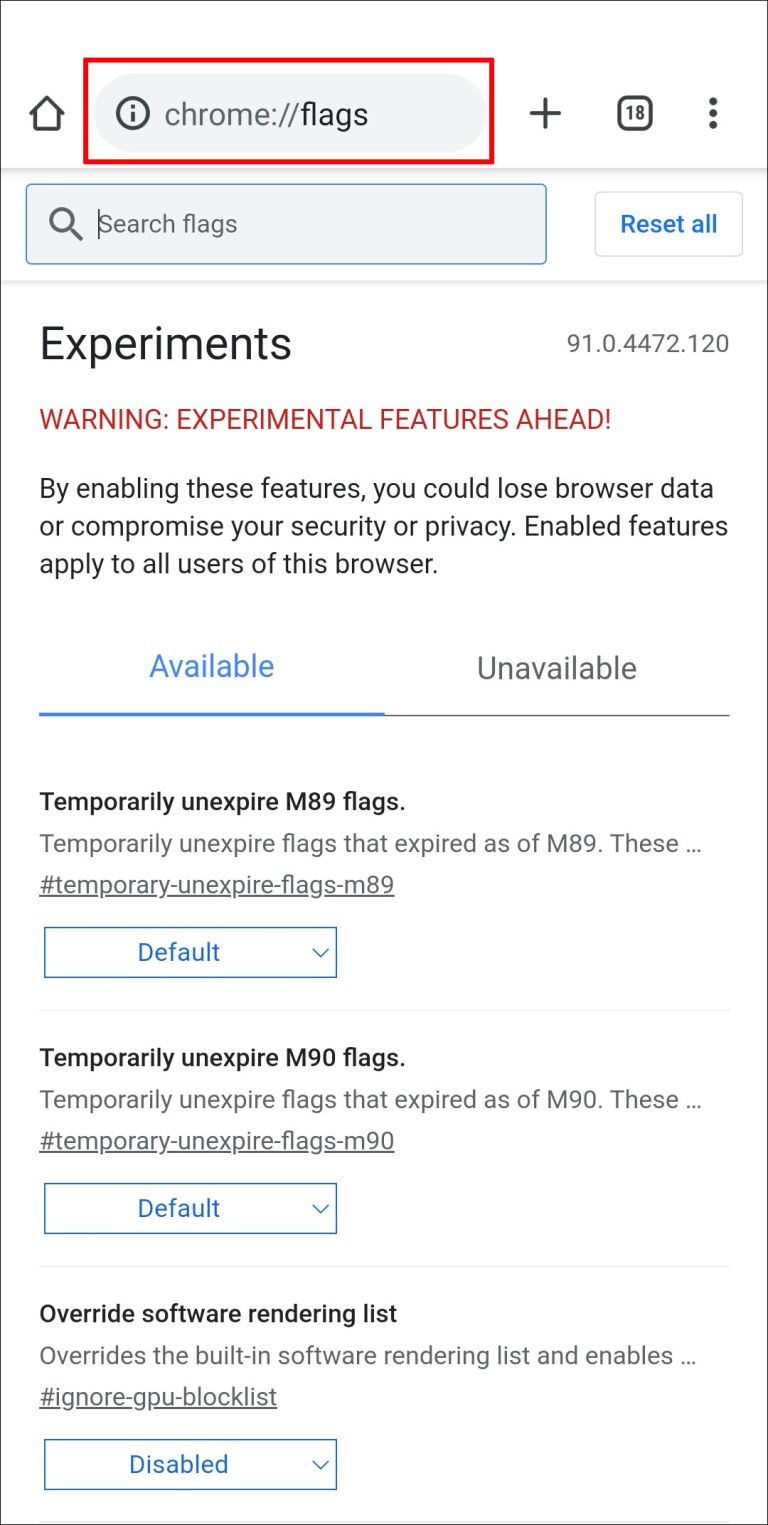
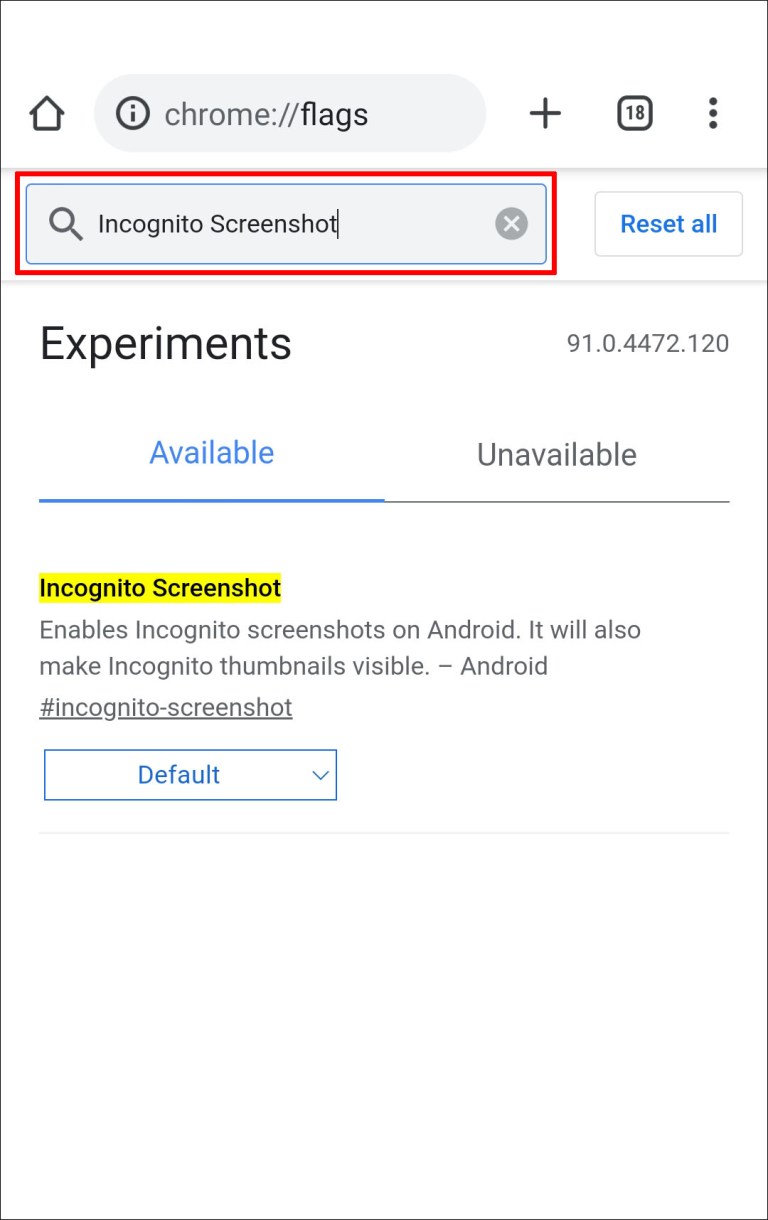


Чтобы разрешить делать скриншоты в приватном режиме браузера Firefox:
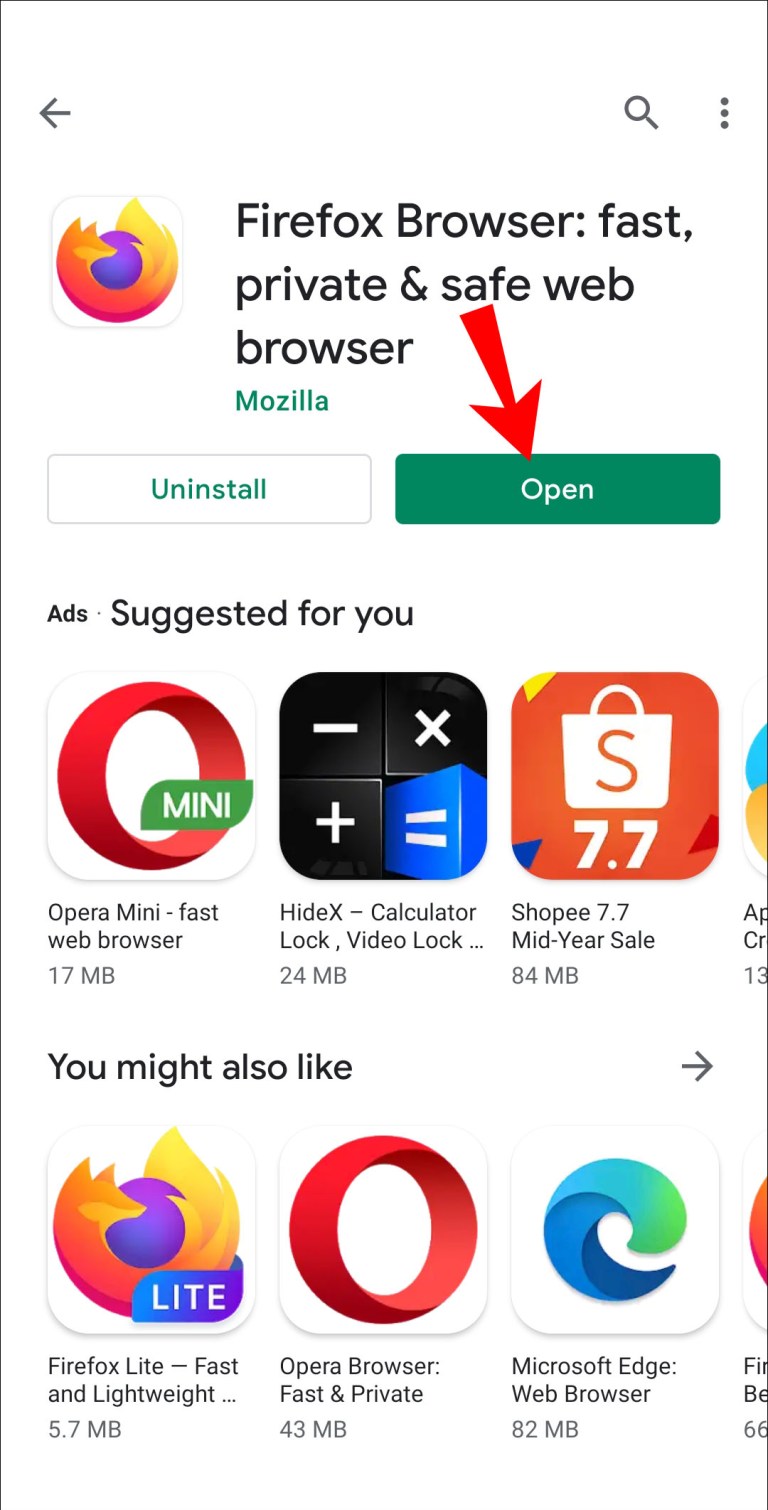
- В верхнем правом углу экрана нажмите на меню с тремя точками.

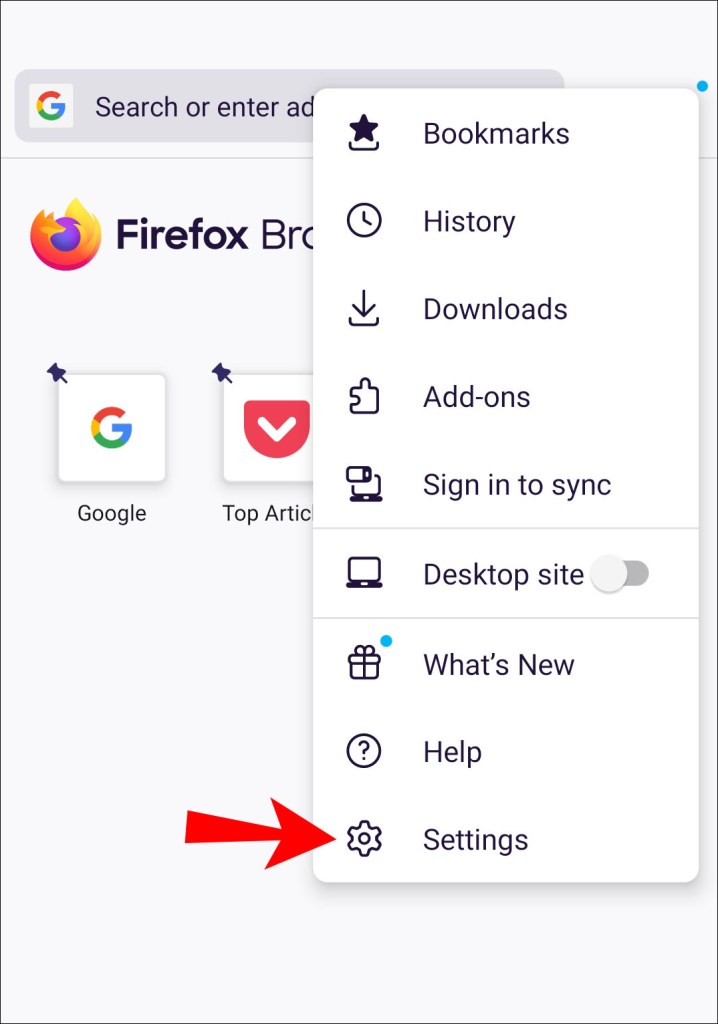
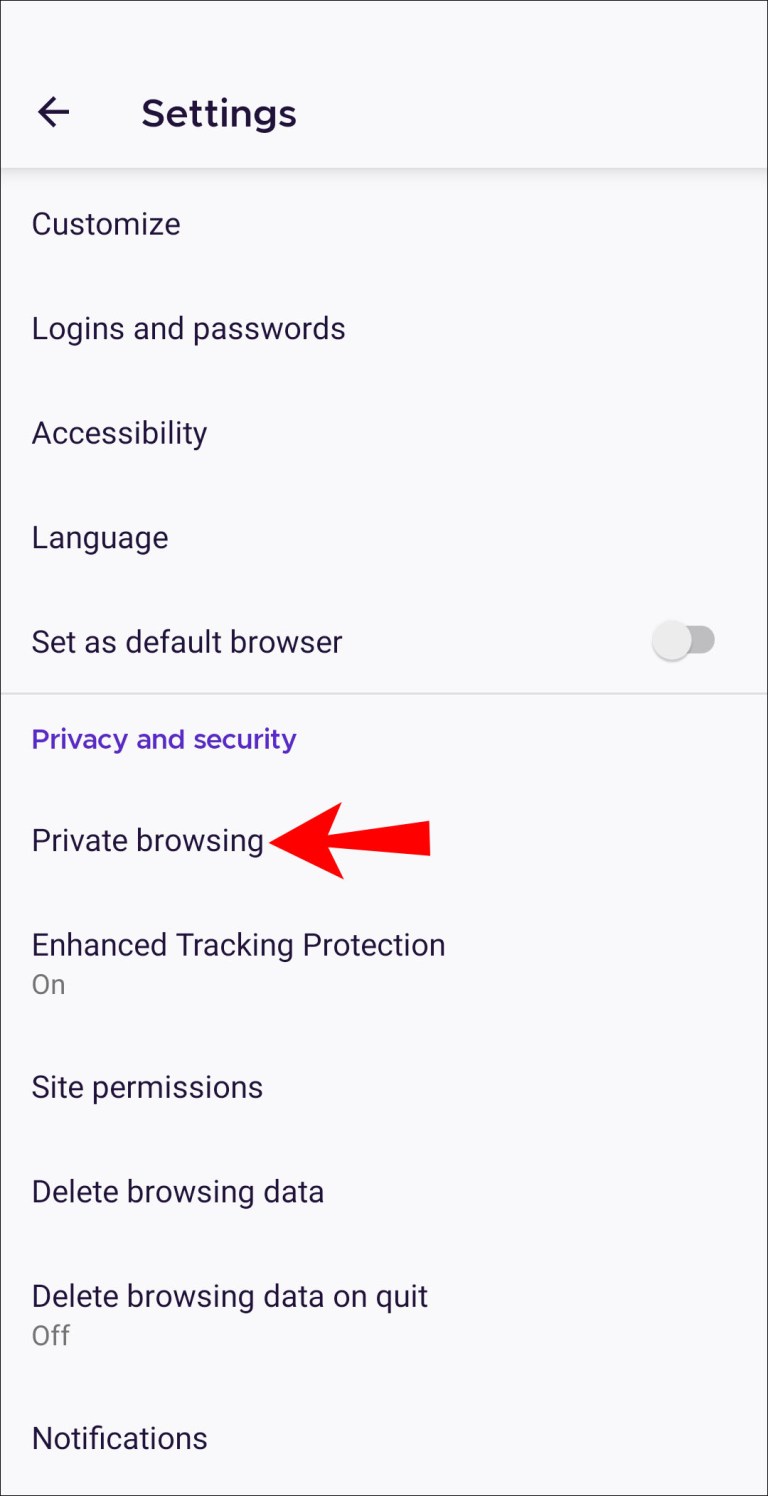
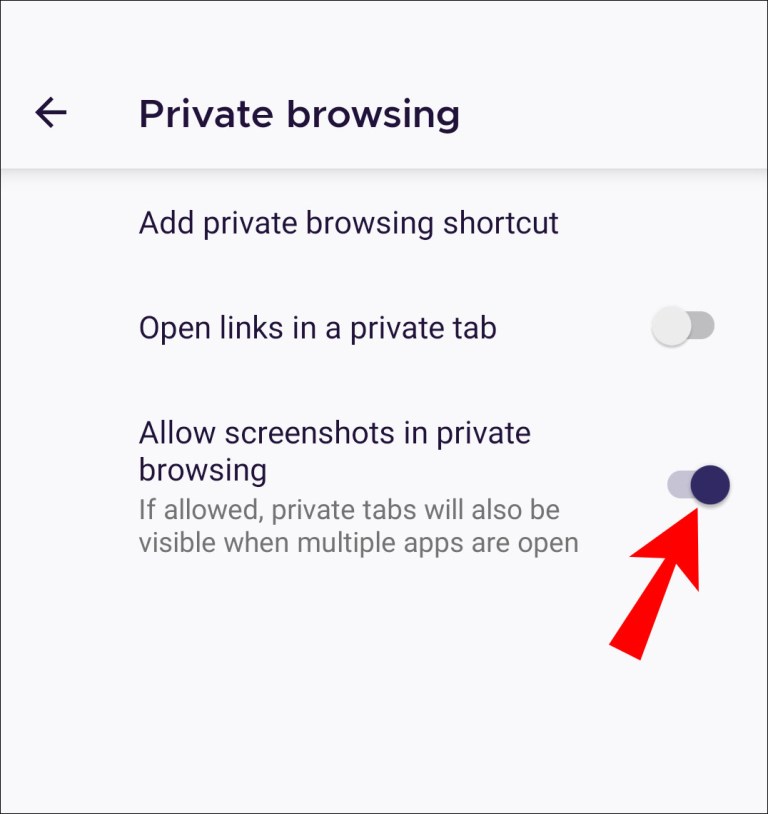
Ограничения на устройстве
Ограничения на создание скриншотов мог поставить производитель устройства или организация.
Если у вас Android-устройство, которое предоставило учебное заведение или организация, в нём могут быть ограничения на уровне устройства или учётной записи. Эти ограничения способны запрещать делать скриншоты по соображениям политики безопасности компании. Если же это ваше личное устройство и на нём скриншоты тоже запрещены, функция могла быть заблокирована в системе по умолчанию.
Другие решения
Если у вас устройство от предприятия, можно связаться с IT-отделом и узнать, было ли данное ограничение установлено целенаправленно и можно ли его устранить.
Ограничения в приложениях с высоким уровнем безопасности
Некоторым приложениям требуется высокий уровень безопасности. Это могут быть банковские программы и приложения управления деньгами, хранилища конфиденциальной информации и т.д. Возможность делать снимки экрана в них может быть отключена.
Приложения вроде Facebook или Netflix могут отключать создание скриншотов ради защиты авторских прав.
Приложения или модель вашего устройства могут позволять снимать ограничения на создание скриншотов. Зайдите в настройки приложения или устройства для просмотра доступных вариантов.
Дополнительные вопросы и ответы
Можно ли удалить политики безопасности?
Если вы установили приложение Google Apps Device Policy, его отключение или удаление может запретить применять политики безопасности на устройстве.
Для удаления приложения:
- Откройте один из следующих пунктов:
- Настройки > Приложения > Управление приложениями
- Настройки > Приложения
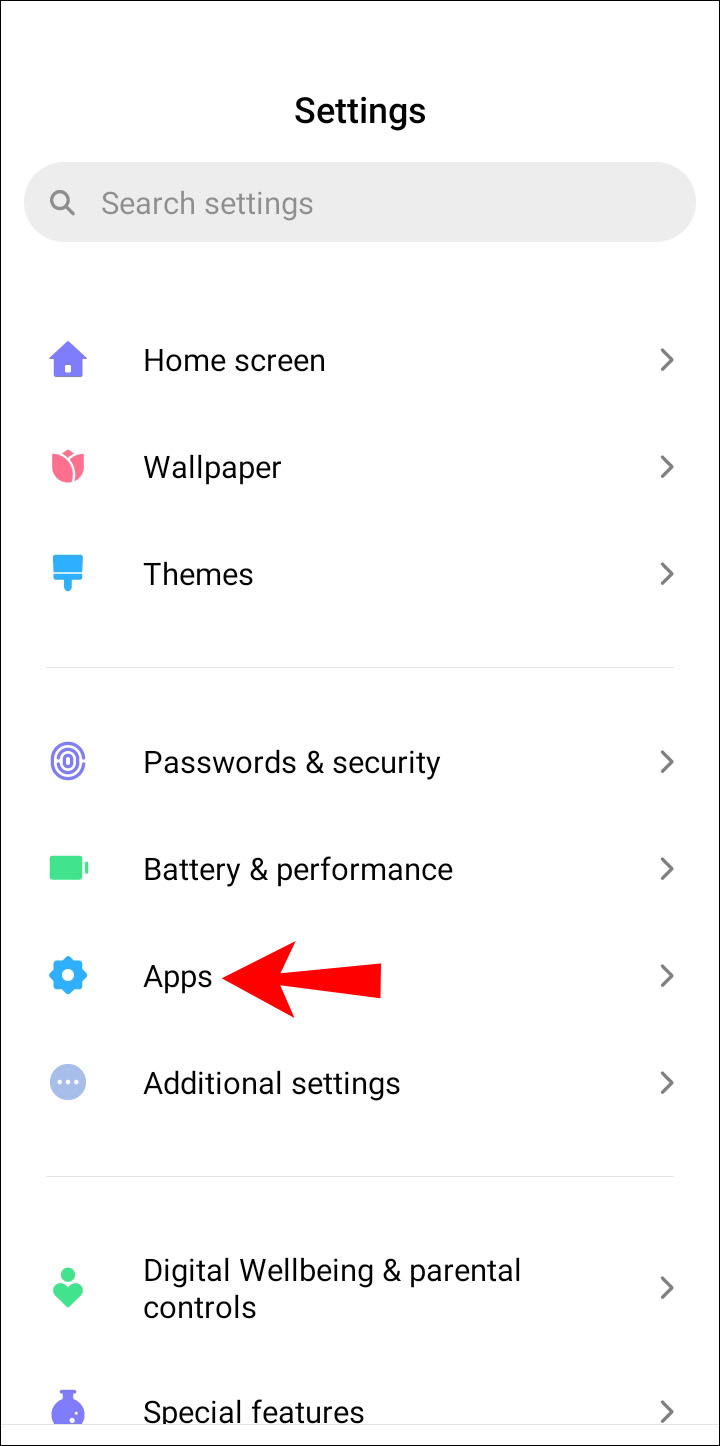
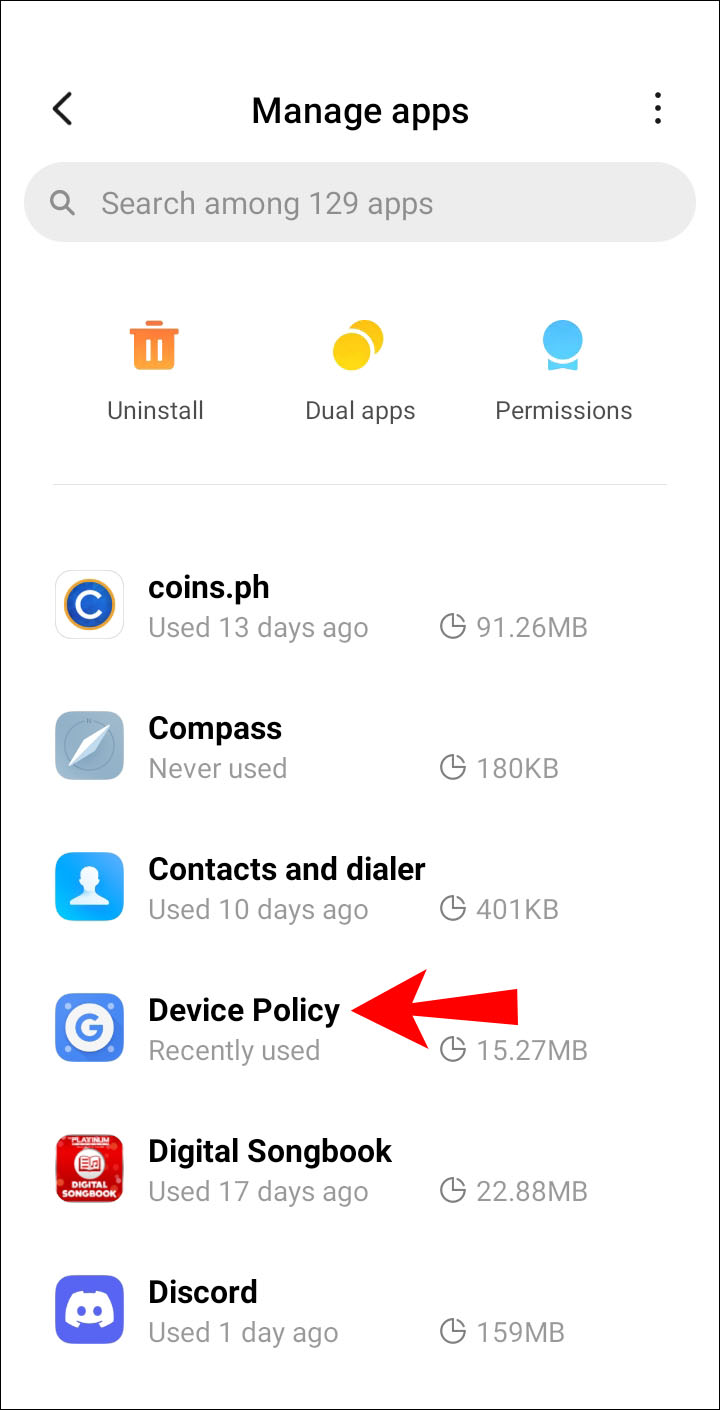
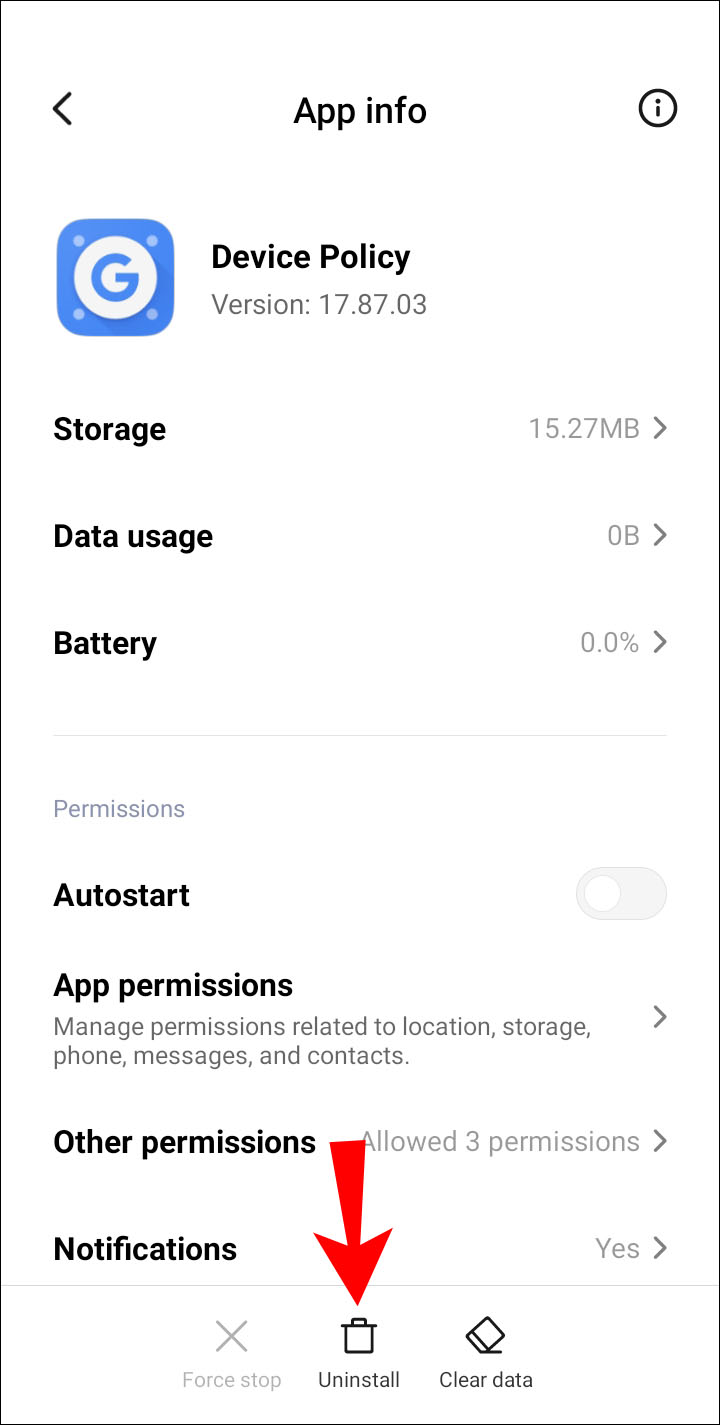
Если устройство выдали вам на работе с предустановленным приложением Device Policy или если вы настроили своё устройство как рабочее, можно снять регистрацию связанных с приложением учётных записей и затем деактивировать или удалить его.
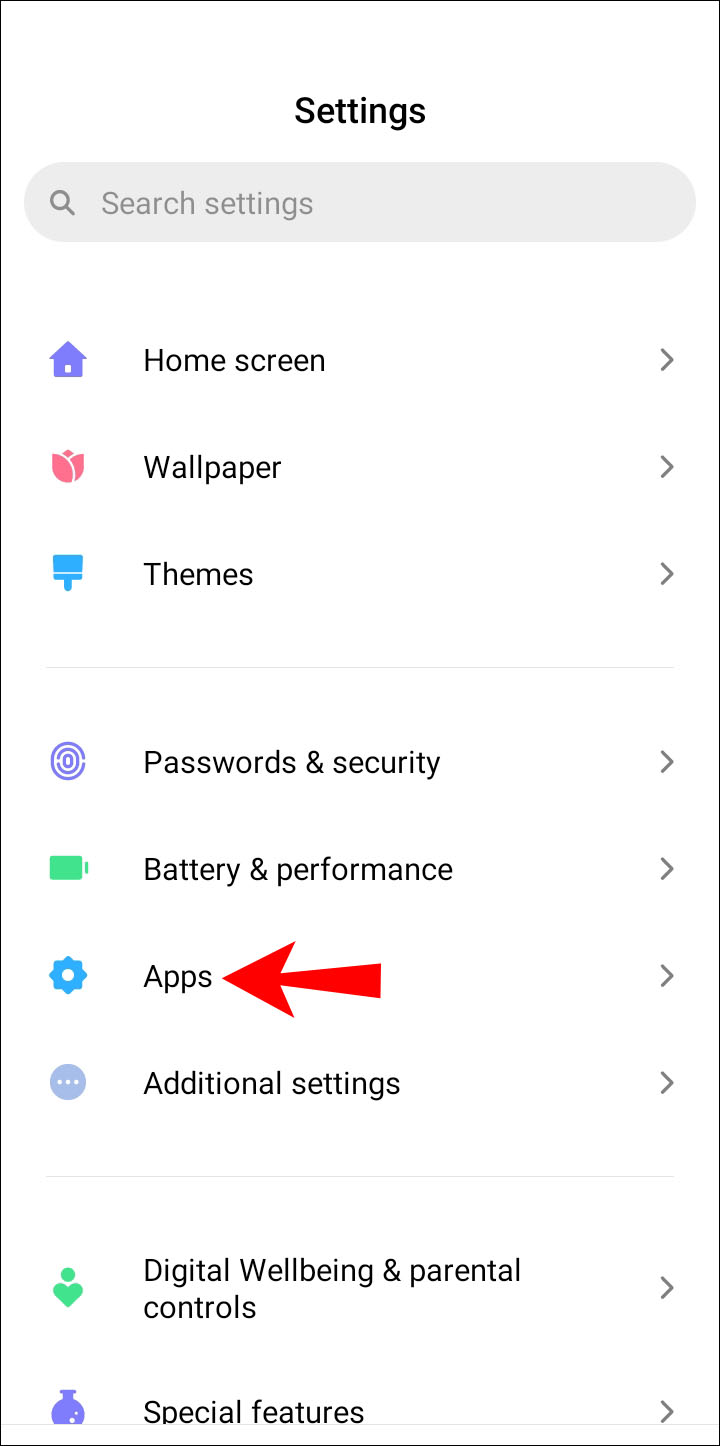
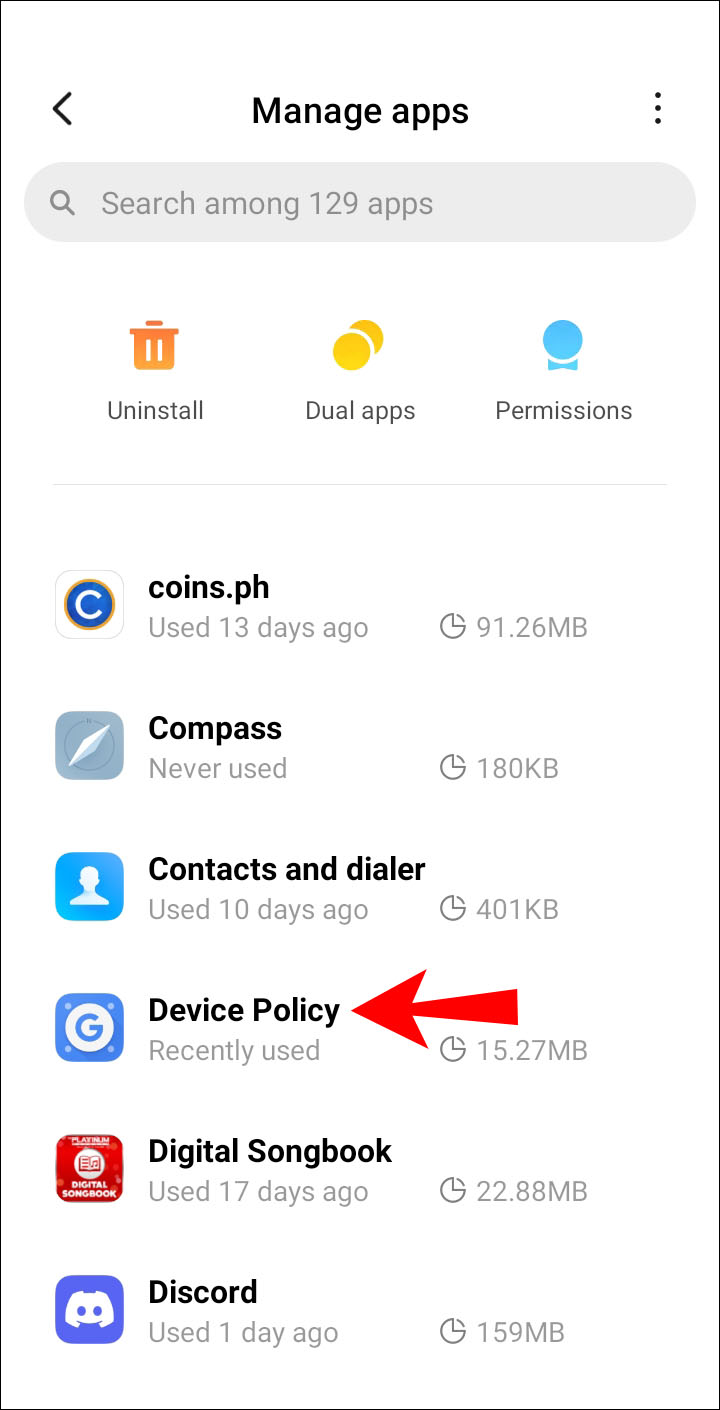
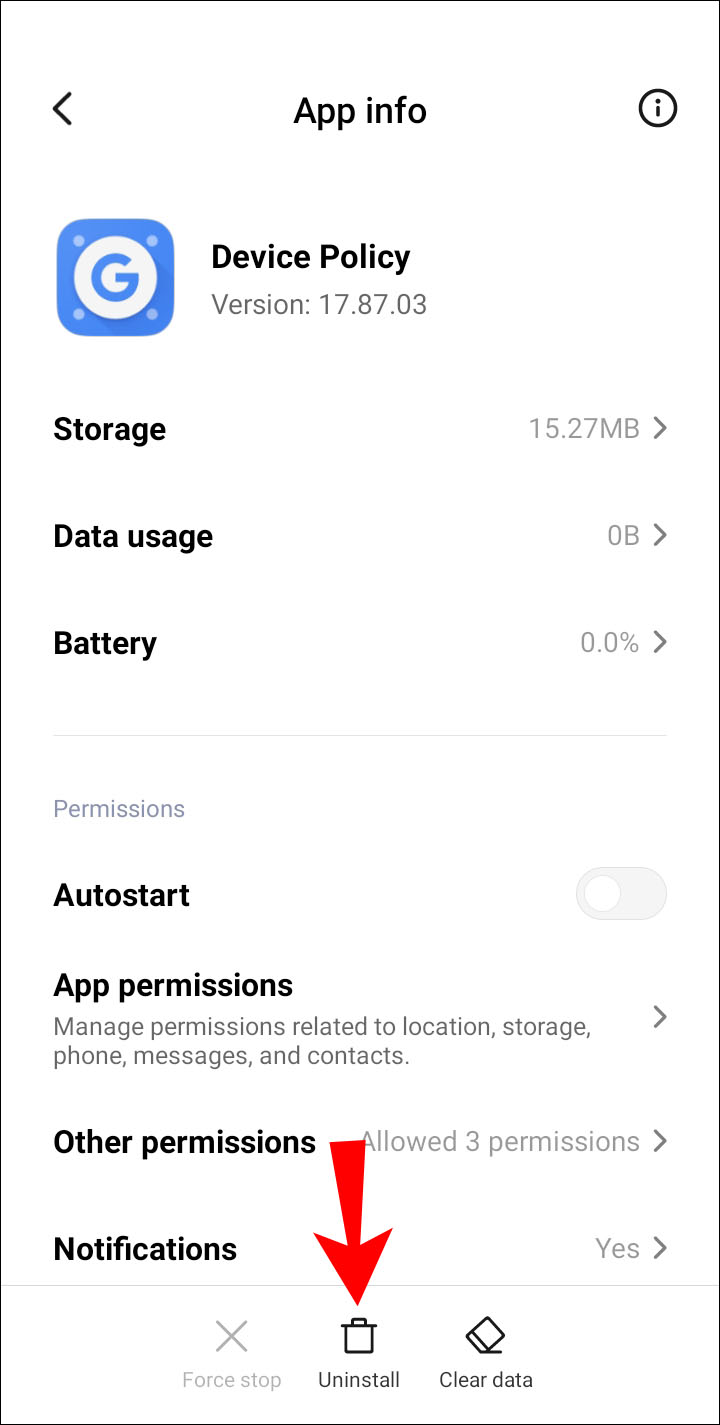
Также можно выполнить сброс настроек устройства до заводских, чтобы избавиться от приложения. Для начала рекомендуется сделать резервную копию данных, поскольку все данные, приложения и настройки будут удалены. Вот как выполняется сброс настроек до заводских:
Приложение Друг вокруг – простой и удобный сервис по поиску новых друзей и общению без ограничений. Поддерживает все операционные системы, так что Вы можете скачать его как на свой персональный компьютер, так и мобильное устройство.
Возможности Друг Вокруг
Друг Вокруг – уникальный сервис, отличающийся от других социальных сетей не только функционалом, также поддержкой устройств. Загрузить программу доступно на смартфоны на базе:

- iOS – из встроенного маркета App Store ;
- Android – Google Play ;
- Windows – Microsoft Store ;
- Huawei – AppGallery ;
- Java Phones – с официального сайта Друг Вокруг.

Социальная сеть Друг Вокруг имеет огромное количество функций:
Управление приложением
Каждый из представленных подразделов Друг Вокруг можно настроить исходя из личных предпочтений. Перейти к нужной вкладке доступно с помощью панели управления в нижней части экрана.
Общие настройки
Изменение основных настроек происходит достаточно просто – необходимо только переместить ползунок в нужное положение или установить галочку на подходящем пункте.
В базовый функционал Друг Вокруг встроено десять оригинальных обоев, которые можно выбрать в качестве фона для чатов.
Настройки поиска
Если необходимо отключить диалоги определенной категории, нажмите на шестеренку в левом верхнем углу и переместите ползунок влево рядом с соответствующим пунктом.

Здесь же доступно изменить город для поиска новых друзей:
Изменение профиля
Настраивать в Друг Вокруг доступно не только общие параметры, также персональную информацию в учетной записи. Для этого:


В Друг Вокруг сможете поделиться с другими пользователями своими интересами, настроением и общей информаций. Доступно также добавить личные фотографии и ссылку на аккаунт в Instagram.
Социальная сеть Друг Вокруг позволяет находить новых друзей и общаться без ограничений. Благодаря удобным параметрам поиска доступно начать диалог с человеком, находящимся от Вас в пешей доступности.
Сделайте снимок экрана в Android в обход ограничений
В таком случае вам понадобится компьютер, чтобы сделать снимок экрана через ADB и специальное программное обеспечение для зеркалирования экрана. Существует множество программ для зеркалирования экрана, но я собираюсь использовать инструмент scrcpy, потому что он быстрый и ничего не стоит. И самое приятное, что вам даже не нужен root-доступ. Помните, что этот метод без полномочий root не работает с Netflix, Prime Video и другими приложениями для потоковой передачи мультимедиа. Тем не менее, он работает очень хорошо на Snapchat, Signal, Authy и других.
1. Прежде всего, установите ADB на вашем компьютере. После этого подключите устройство Android и запустите устройства adb, чтобы проверить, распознает ли ваш компьютер ваше устройство.
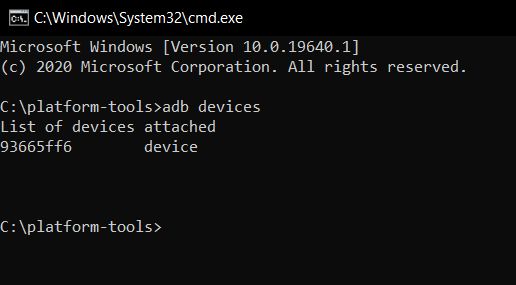
2. Во-вторых, скачайте scrcpy (Свободно) на твоем компьютере. Нажмите на файл ZIP в зависимости от архитектуры вашего компьютера. Далее разархивируйте файл в любом месте.
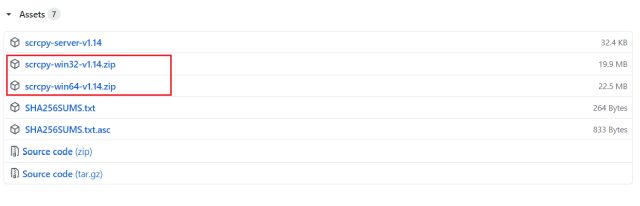
3. Теперь откройте извлеченную папку scrcpy и дважды щелкните файл scrcpy.exe.
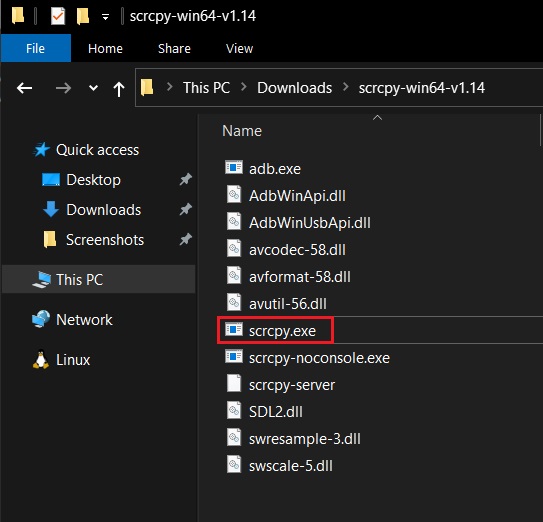
4. Он мгновенно отразит экран Android на вашем компьютере. Теперь откройте любое из защищенных приложений на вашем смартфоне. Теперь вы можете нажать Ctrl + Shift + S, чтобы сделать снимок экрана приложения на вашем компьютере. Если вы используете macOS или Linux, вы можете использовать их встроенный ярлык, чтобы сделать скриншот. Это довольно легко, правда?
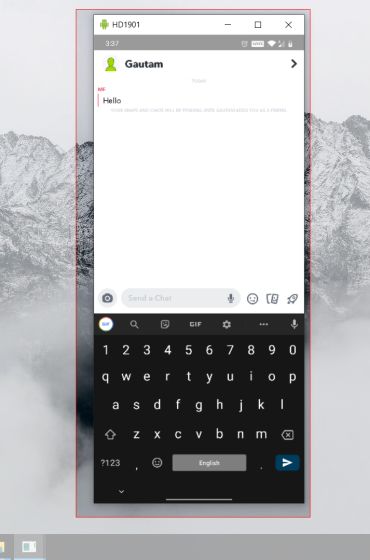
Снимки экрана не разрешены приложением? Вот решение [Root Required]
Если у вас есть рутированное устройство, вы можете сделать снимок экрана на самом смартфоне. Не нужно использовать дополнительный компьютер. Вам придется создать небольшой модуль, а затем вы можете прошить его на Magisk. Лучшая часть этого метода заключается в том, что он позволяет делать снимки экрана в Netflix и других приложениях для потоковой передачи мультимедиа. Вот как вы можете это сделать.
2. После этого подключите ваше устройство Android и запустите устройства adb, чтобы проверить соединение.
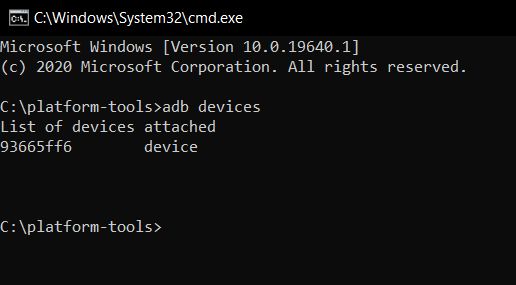
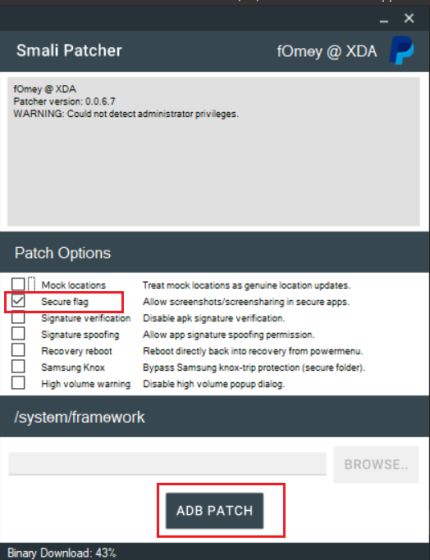
Разрешить делать скриншоты в любом приложении для Android
Таким образом, вы можете сделать скриншот в ограниченных приложениях Android. Сначала мы упомянули метод без полномочий root, поэтому вы можете легко сделать снимок экрана. И если у вас есть root-доступ, то Smali Patcher будет вам очень полезен. Кроме того, есть также способ делать скриншоты защищенных приложений через Xposed Framework, но шаги довольно сложные, поэтому я не упомянул об этом. Во всяком случае, это все от нас. Если вы столкнулись с какой-либо проблемой, оставьте комментарий ниже и дайте нам знать. Мы обязательно постараемся вам помочь.
Доброго времени!
То, что можно показать на скриншоте (картинке) не всегда можно объяснить словами (не зря же есть поговорка "Лучше один раз увидеть, чем. " 😉).
Но на телефонах, как и на ПК, с созданием скринов (иногда) возникают сложности.
В этой заметке я приведу несколько самых популярных способов (сочетаний кнопок) для создания скринов, которые работают на большинстве смартфонов (причем, даже довольно старых).
Если никакое из сочетаний вам не подойдет — ознакомьтесь с 6-ым способом, в котором показано на простом примере, как обычным встряхиванием аппарата сделать снимок экрана.
Ну и на всякий случай чуть ниже приведу ссылку на инструкцию по передачи картинок (в т.ч. и скриншотов) с телефона на компьютер.
👉 В помощь!
Как загрузить фото и файлы с телефона на компьютер (6 способов) — инструкция для начинающих.

Создание скриншота на Android
Способ 1: универсальный
Первые версии ОС Android не имели функции создания скринов, что было явным неудобством. Поэтому, если у вас совсем старый аппарат — переходите сразу к способу 6.
С версии 4.0 разработчики встроили универсальный способ — одновременное нажатие на кнопки "Питание + громкость (вниз)" (как правило, кнопки необходимо зажать на 1-2 сек., до того, пока на экране телефона не появится созданный скрин). См. фото ниже (👇).

Питание + громкость (вниз)
Данный вариант работает на большей части современных смартфонов. Разве только с некоторыми моделями от Samsung, Xiaomi и HTC бывают определенные сложности (для них см. способы 2, 3, 4. ).
Способ 2
- включите телефон и откройте то приложение (место), которое вы хотите заскринить;
- зажмите одновременно кнопки "Домой" и "Питание" на 2-3 сек.;
- после должен прозвучать легкий щелчок (как при фотографировании) — скрин готов!

Способ 3
Этот способ работал и был актуален на первых моделях аппаратов от Samsung. Впрочем, судя по отзывам он до сих пор еще работает.

Способ 4
У некоторых аппаратов (LG, Bright & Quick и др.) программная оболочка смартфонов содержит встроенную функцию для создания скриншотов.
Чтобы ей воспользоваться - достаточно просто опустить шторку панели уведомлений и нажать по соответствующему инструменту ("Screenshot" — см. картинку ниже 👇).
Примечание : у современных аппаратов LG инструмент может называться "QMemo+". Этот вариант позволит не только создать скрин, но и обработать его: нанести надписи, подрезать края и т.д.

Откройте меню сверху
Способ 5
Ну и не мог не отметить еще один вариант (он, правда, встречается пока редко, например, на аппаратах Redmi):
- найти нужное изображение (которое хотите заснять);
- нажать по кнопке "Включения" ;
- в появившемся меню выбрать инструмент "Screenshot" (он будет вместе с кнопками "Restart" и "Power"). См. пример ниже (👇).

Меню после нажатия на кнопку выключения
Способ 6: если скрин не получается (например, во время игр, фильмов и пр.)
Если ваш аппарат достаточно старый (версия Android ниже 4.0), или вы так и не смогли найти заветные кнопки для этой операции, а возможно у вас просто что-то не работает — в этих случаях для создания скриншотов вам понадобится специальное приложение. Весьма удобное в этом плане "Screen Master".
Покажу на примере работу с приложением. После его установки и запуска включите режим "Встряхнуть" и нажмите по кнопке "Включить захват экрана" . См. пример ниже (👇).
Обратите внимание, что в панели уведомлений у вас появится значок фотоаппарата (это означает, что приложение ждет вашей команды. ).

Screen Master — включаем опцию встряхивания
Теперь переходите в нужную игру, фильм, находите нужное изображение (и т.д.), которое хотите заснять — и слегка встряхиваете телефон. Ву-а-ля и скрин готов!
Приложение его сделало автоматически и сохранило в папку по умолчанию (обычно "Внутренняя память\Pictures\Screenshots").
В нужном моменте игры - просто встряхните телефон.
Удобно? Я думаю, да!
Когда работа приложения вам будет не нужна — зайдите в его настройки и нажмите "Отключить захват" (на панели уведомлений должен пропасть значок фотоаппарата).
👉 Где сохраняются скриншоты и как их передать на компьютер
Судя по вопросам, у некоторых пользователей возникают сложности с поиском каталога, в который сохраняет скрины телефон.
Вообще, если вы не меняли каких-то настроек (и не устанавливали спец. приложений для работы с картинками) — то для просмотра всех картинок и фото на телефоне достаточно открыть галерею. После чего перейти в раздел "Скриншоты" .

Далее телефон предложит вам несколько вариантов, в зависимости от предустановленных приложений (я обычно отправляю файлы по почте или скидываю на Яндекс-диск).
Также, как вариант, можно соединить телефон USB-кабелем с компьютером и просмотреть файлы в его памяти с помощью проводника.

Подключаем телефон к компьютеру с помощью USB кабеля
Как правило, для этого достаточно открыть "Этот компьютер" : в нем будет отображена модель вашего телефона — просто открываете его и переходите в раздел "Внутренняя память\Pictures\Screenshots" (см. пример ниже 👇).

Также файлы с телефона на ПК можно передать с помощью протокола Bluetooth. Соответствующая инструкция приведена ниже.

*
👉 В помощь!
1) Как передавать файлы по Bluetooth между телефоном и ноутбуком (компьютером).
2) Простые способы передать файл с телефона на ПК.
Читайте также:


