Как сделать скрин с компьютера на телефон

Часто на работе или при общении возникает необходимость сделать скриншот - снимок экрана компьютера или телефона. Существует множество способов сделать снимок экрана: от встроенных в операционную систему до специальных программ по работе со скриншотами.
Кнопка "Print Screen"
На любой клавиатуре ноутбука или компьютера есть клавиша Print Screen, которая делает снимок экрана в момент нажатия клавиши. Чаще всего она находится в верхнем ряду клавиатуры за кнопками F1-F12. На клавише может быть сокращенно написано PrtScr, PrtSc или Print Scrn.
Чтобы сохранить скриншот на компьютер, откройте программу Paint и вставьте созданный снимок экрана, одновременно нажав клавиши Ctrl и V. Вы увидите созданный снимок. Чтобы сохранить его на компьютер, одновременно нажмите Ctrl и S и выберите место, куда нужно сохранить снимок.
Win + PrntScr
Ещё более простой способ сделать скриншот - одновременно нажать клавиши Windows (она же "Пуск") и Print Screen. Все сделанные таким образом снимки автоматически сохранятся в папке "Снимки экрана". Таким образом можно быстро сохранить на компьютер много скриншотов.

Чтобы найти эту папку, в меню "Пуск" нажмите на пункт "Изображения". В операционной системе Windows 10 можно также нажать на проводник (иконка на панели быстрого доступа сразу справа от "Пуска").
Этот способ подойдет, если вам нужно сделать много скриншотов без обрезки и обработки. Ведь вам не придется каждый раз открывать редактор изображений, вставлять в него картинку из буфера обмена и сохранять каждый файл вручную.
Win + S + Shift
Такая комбинация клавиш подойдет, если вам нужно сделать снимок не всего экрана, а его части. При одновременном нажатии этих кнопок появится инструмент, который позволяет выделить нужную область на экране. Этот снимок сохранится в буфер обмена. Далее нужно действовать как в первом пункте статьи - сохранить снимок через программу Paint или вставить напрямую в диалог или мессенджер.
Ножницы

Этот инструмент облегчает создание скриншотов. Вы также сможете выбирать область для скриншота, редактировать полученное изображение и менять его формат, но быстрее. Зайдите в строку поиска Windows и введите запрос "Ножницы". Нажмите на пункт "Создать" в левом верхнем углу программы. Затем выделите нужную область экрана, снимок которой нужно сделать. Нажмите "Файл" и "Сохранить как".
Приложения для создания скриншотов
В интернете существует огромный выбор сторонних программ, которые позволяют быстро делать скриншоты и сразу же сохранять их на компьютер. Также можно скачать расширение для браузера для создания скриншотов.
Как сделать скриншот на телефоне
Большинство мобильных устройств создают скриншот при одновременном нажатии клавиши блокировки экрана и кнопки повышения или понижения громкости. Конкретное сочетание клавиш для вашего устройства можно найти в интернете. Скриншоты будут сохранены в отдельную папку в галерее устройства.
Чтобы сделать скриншот на телефоне iPhone, зажмите одновременно и удерживайте кнопку блокировки и кнопку "Домой". Дождитесь щелчка и вспыхивания экрана. Изображение экрана автоматически сохранится в папке "Фотопленка" вместе с остальными фотографиями.

Что такое скриншот? Иногда хочется сохранить картинку, статью либо, работая за компьютером, показать страницу сайта. Проще всего это сделать, выполнив мгновенный снимок экрана. Если кто-то просит выслать скриншот, не волнуйтесь. Воспользуйтесь специальными возможностями телефона или компьютера.
Что такое скриншот и зачем он нужен
В переводе с английского слово screenshot означает ‘снимок экрана’. Отсюда вывод: это фотография всего происходящего на дисплее.
Скриншот — это фиксирующее изображение, которое в точности сохраняет то, что происходит на дисплее ПК или мобильного девайса на момент съемки. Учтите, что фиксируется только экранное отображение. Процессы, происходящие за кадром или внутри системы, на картинке не будут видны.
Теперь понятно, что такое скрин. Но для чего он нужен? Часто фиксирующие изображения делают геймеры, чтобы поделиться своими достижениями в играх. С помощью скриншотов люди делятся поставленными рекордами, инвентарем, интересными событиями. Опытные игроки показывают новичкам гайды, чтобы объяснить тонкости геймплея.
Скриншот пригодится в таких случаях:
- Когда понравился кадр из фильма, сериала или мультика и хочется им поделиться.
- Когда нужно прислать снимок личной переписки, карту с текущим местоположением или настройкой программы. С помощью снимка получится передать информацию гораздо быстрее.
- Когда необходимо показать службе технической поддержки возникшую проблему на сайте, в игре или приложении. Так нагляднее объясните причину обращения, чтобы специалист оперативно решил проблему.
Скриншот телефона или компьютера применим не только в перечисленных случаях. Скрины помогают, когда нужно сохранить данные о бронировании билетов, гостиниц и времени рейсов. Сохранив изображение содержимого на сайте, всегда будете иметь доступ к важной информации, даже если нет подключения к интернету.
Снимок экрана помогает при составлении обучающих статей, когда нужно разбавить текст примерами. Часто можно встретить гайды по использованию или установке программного обеспечения, настройке операционных систем и BIOS, каждый пункт в которых подкреплен картинкой с выполненным шагом.
Что такое скриншот на телефоне? Это такое же изображение, как и на компьютере, которое фиксирует происходящее на дисплее.

Что такое скриншот и как его сделать: NUR.KZ
Как сделать скриншот: простые способы
Для создания экранного снимка существуют разные способы. На ПК и ноутбуке для этого есть горячая комбинация, позволяющая сохранить происходящее на дисплее в буфер обмена.
Также помогают специальные программы. Некоторые из них позволяют видоизменить изображение, добавив надпись, рисунок, выделение и прочее. Скриншот на смартфоне создается иначе. Рассмотрим простые способы, как сделать снимок экрана на разных устройствах.
Горячие клавиши на ПК
На клавиатуре есть кнопка Print Screen. С ее помощью сохраняется в буфер обмена изображение с экрана ПК и лэптопа. На клавиатуре клавиша располагается в правой верхней части периферии. Она обозначается как PrtSc, PrtScn или PrtScr.
Когда обнаружили кнопку, то выполните следующее:
Это работает на устройствах Windows. Как сделать скриншот на ноутбуке с MacOS от Apple? Для этого предусмотрена встроенная функция:
- Нажмите сочетание клавиш Shift + Command + 5.
- Из предложенного списка выберите инструмент для захвата области, чтобы сделать снимок. Рамку захвата кастомизируйте на свое усмотрение.
- При необходимости настройте параметры записи экрана в соответствующем разделе.
- Запустите создание скриншота.
Разрешается также записать видео с экрана, воспользовавшись этой командой.

На компьютере воспользуйтесь горячими клавишами для скриншота: PIXNIO
Программы на компьютер
Если представленного функционала ОС Windows недостаточно, то расширить его помогут программные разработки. Вспомогательных утилит множество. Вот некоторые из них:
- Joxi;
- Lightshot;
- Clip2Net;
- Movavi Screen Capture.
Каждая из предложенных программ отличается широким набором функций и высоким качеством сделанных снимков. Некоторые обладают простым функционалом, позволяющим в несколько кликов сделать скриншот. После завершения инсталляции появляется специальная кнопка на экране. После нажатия увидите рамку для определения зоны снимка и прочие параметры.
Другие программные разработки более продвинутые. Они способны не только сделать скриншот, но и записать видео. Программы поддерживают большинство форматов и сохраняют файлы в хорошем качестве.
Скриншот на смартфоне
Действия для создания снимка экрана на Android отличаются от действий на iPhone. На устройствах присутствуют клавиши для регулировки громкости и питания. С их помощью создается скриншот с телефона. На устройствах Android необходимо одновременно зажать на несколько секунд кнопку понижения громкости и клавишу питания. Скриншот сохранится в системной папке ОС.
На iPhone действия похожие:
Если вдруг кнопки не работают, то активируйте дополнительную функцию смартфона:
На экране появится новый элемент, который разрешается поместить на любую часть дисплея. При его нажатии появляются команды, среди которых найдете инструмент для создания скриншота.
Как и на компьютере, на телефонах также есть приложения для съемки экрана. Найдете их в Google Play Market и AppStore. Для iPhone выделим Awesome Screenshot, который позволяет редактировать сделанный снимок.
Для устройств Android выделяют такие приложения:
- Screen Master;
- Super Screenshot;
- Touchshot;
- Screenshot Touch;
- Screenit;
- Screener.
Из статьи узнали, что такое скриншот телефона и компьютера, зачем он нужен и как его сделать. Съемка экрана на любом устройстве не вызовет трудностей. Воспользуйтесь встроенными системными инструментами либо установите дополнительный софт с расширенным функционалом.
Узнавайте обо всем первыми
Подпишитесь и узнавайте о свежих новостях Казахстана, фото, видео и других эксклюзивах.

Всех приветствую! В этой заметке рассказываю, как сделать скриншот экрана на компьютере в Windows XP, vista, 7, 8, 10 и как это можно сделать на телефоне (на андроиде и айфоне).
Покажу, как сделать снимок экрана на компьютере с помощью стандартных средств операционной системы Windows и с помощью дополнительного программного обеспечения с расширенными возможностями.
Также расскажу про то, как быстро сделать скриншот на смартфонах средствами операционной системы, и каким приложением я пользуюсь, если мне нужен дополнительный функционал.
Как сделать скриншот на компьютере windows
Если вам нужно просто сделать скрин всего экрана компьютера, то это делается с помощью клавиши “Prt Scr”, которая находится в правой верхней части клавиатуры, и стандартной программы в Windows Paint. Клавиша может обозначаться как “Prnt Scn”, “Prt Sc” и в разных вариациях, у меня она выглядит так.

Нужно нажать эту клавишу, потом открыть Paint. Программа Paint находится в пуске меню в разделе “Стандартные”, если не можете найти, наберите название программы в поиске меню пуск.
После того, как открыли Paint, кликаем на кнопку "Вставить" в левом верхнем углу или набираем комбинацию клавиш Ctrl+V, и снимок откроется в программе. Далее можно применить функционал программы, например, выделить нужное прямоугольником или использовать текст и т.д.
После этого снимок экрана останется только сохранить. Для этого нужно войти в меня программы в левом верхнем углу, нажать “Сохранить как” и выбрать формат, в котором будете сохранять скриншот. Ну и, конечно, потом указать путь и выбрать папку для сохранения.

Сохранять скриншот лучше в формате PNG, так качество изображения будет лучше. Формат JPEG больше подходит для фотографий, но в этом формате размер изображения будет меньше.
Сделать скриншот стандартной программой windows
Сейчас расскажу, как сделать скриншот отдельной части экрана на компьютере в стандартной программе Windows. Это программа идёт стандартно, начиная с Windows 7 и выше, и называется “Ножницы”. С помощью ножниц можно сделать скрин любой части экрана монитора.
Ножницы так же, как и Paint, находятся в меню пуск в папке “Стандартные”, если найти не получается, нужно набрать “ножницы” в поиске в меню. Когда войдёте в программу, нужно нажать на значок “Создать” в левом верхнем углу и выделить область экрана. Дальше изображение нужно сохранить, делается это так же, как и в программе Paint.

Всё вышеописанное можно сделать без скачивания дополнительных программ. Но если я делаю снимки экрана для сайта в интернете, то тут нужны более расширенные функции. Иногда нужно что-то выделить, закрасить ненужное, добавить стрелки и т.д.
Программ скриншотеров с разными функциями очень много платных и бесплатных. Я остановился на одной бесплатной, функций которой мне хватает за глаза. Все скриншоты для этой статьи и для других статей на моём сайте я делаю с помощью программы яндекс диск.
Скриншот через Яндекс Диск
Чтоб установить эту программу “Яндекс Диск” нужно завести аккаунт на Яндексе. Так как я пользуюсь Яндекс почтой, у меня это имеется. Но если у вас этого нет, то завести труда не составит.

Если аккаунт есть, то нужно набрать название программы “Яндекс Диск” в поиске и установить. С установкой проблем не возникнет, после установки автоматически установится утилита "Редактор скриншотов".
Когда программа установлена, можно нажать “Prt sc” или комбинацию Ctrl+Shift+3 и снимок полного экрана сразу откроется в редакторе. Дальше можно использовать разные инструменты. Тут есть прямоугольники, овалы, разные стрелки, можно сделать обрезку, размыть ненужный текст, подписать изображение. Чтоб отменить действие, нужно нажать Ctrl+z.

В самой программе Яндекс Диск можно кликнуть на файл, настройки, скриншоты и посмотреть все горячие клавиши. Например, чтоб сделать снимок области экрана нужно нажать Ctrl+Shift+1.
Как сделать снимок экрана на смартфоне
На любом смартфоне снимок целого экрана можно сделать, нажав одновременно кнопку включения и кнопку понижения громкости. На IOS любую кнопку громкости одновременно с кнопкой вкл.
На некоторых смартфонах, например на Samsung Galaxy S7 и младше, чтоб сделать снимок экрана нужно нажать одновременно кнопку выключения и кнопку домой, которая находится внизу посередине. Если ни один из способов не сработал, нужно установить дополнительно приложение скриншотер.
Также на разных моделях могут быть дополнительные фишки для скриншотов. Например, у меня на xiaomi redmi, чтоб сделать скриншот нужно провести по экрану сразу тремя пальцами руки.
Если нужно сделать снимок части экрана или опять же использовать функции в виде квадратиков и стрелочек. То нужно скачивать дополнительные приложения. Я использую программу для Android “Screen Master”. Эту же программу можно установить и на ios.

Чтоб сделать скриншот, нужно войти в приложение, кликнуть на "Включить захват экрана" и нажать на кружок слева. Дальше выбрать область экрана и нажать “Редактировать”. Чтоб использовать прямоугольники и стрелки, нужно нажать маркер.
В программе Screen Master можно использовать тот же функционал, что и в программе Яндекс Диск: прямоугольники, стрелки, прочие фигуры, закрасить, выделить, подписать и ещё много всего.
Заключение
Надеюсь, у вас больше не возникает вопрос, как сделать скриншот экрана на компьютере в Windows и на смартфонах. На самом деле сложного тут ничего нет, и после прочтения этой заметки, я думаю, каждый без труда сможет сделать снимок экрана.
Способов, программ и приложений для того, чтоб сделать скрин экрана, существует ещё очень много. Я описал лишь те простые и бесплатные программы, которыми сам пользуюсь и функций которых вполне хватит большинству пользователей.
На этом всё, если возникают какие вопросы, пишите в комментариях, постараюсь всем ответить! Подписывайтесь, будет ещё много интересного! И не забывайте про конкурс, условия ниже!
Ситуации, когда срочно нужно сохранить информацию с экрана, возникают очень часто: во время игр, просмотра видеороликов, работы с документами или при общении через интернет. Современные технологии и программы позволяют не только моментально сохранить содержимое экрана устройства, но и обработать получившееся изображение с минимальными усилиями.
Содержание:
Скриншот – зачем может понадобиться подобная опция на смартфоне/ноутбуке/планшете?
Прежде чем разбираться, как сфотографировать экран ПК (персонального компьютера), нужно понять, зачем нужна эта функция и почему разработчики включают ее во все операционные системы.

Сохранить для себя или для другого пользователя состояние экрана на текущий момент — очень удобная и полезная функция, которая придется по душе всем, начиная от заядлых геймеров и заканчивая банкирами, редакторами интернет-изданий или финансистами. Как в телефоне сфотографировать экран и как сделать скриншот на компе картинкой — мы постараемся ответить на наиболее распространенные вопросы о снимках с экрана и принципах работы с ними. Интересно? Поехали!
Способы создания скриншотов

Существует 2 основных способа делать скриншоты:
Стандартными средствами устройств
- Перенос в буфер обмена графической информации (полностью или частично), отображаемой в данный момент на экране компьютера.
- Создание изображения со снимком в галерее смартфона или планшета.
Стандартные средства, зачастую, не предоставляют пользователю возможность каким-либо образом обработать полученную картинку. И все же, использование стандартных программных модулей имеет ряд преимуществ, так как они:

При помощи сторонних программ
Те, кто использует скриншоты в работе, зачастую предпочитают стороннее ПО. В отличие от стандартных программ, его функционал:

В зависимости от перечня выполняемых действий, такие программы бывают платными и бесплатными. Вас интересует, как сделать скриншот на компьютере, используя спецпрограммы? Так вот, все они не являются предустановленными, поэтому перед использованием их необходимо найти, скачать, проинсталлировать и приобрести для работы лицензию (при необходимости). Какая среди них самая лучшая программа, судить сложно, но мы постарались выделить тройку наиболее удобных и функциональных.
ТОП 3 программы для создания скриншотов для Windows
1 место занимает FastStone Capture. Она проста в использовании и не требовательная к железу, но позволяет многое:
- Настроить горячие клавиши.
- Добавлять разнообразные графически элементы и текст.
- Делать скрин только выделенной области и многое другое.

На 2 месте – Snagit. У этого продукта больше опций, и, соответственно он сложнее в использовании, особенно для новичков. Но этот небольшой недостаток перекрывается отличным функционалом, позволяющим:
- Использовать произвольное выделение, включая прокрутку.
- Наносить текст, стрелки, лини и рисовать геометрические фигуры.
- Выбирать тип изображения, а также конвертировать форматы.
- Именовать скриншоты по заданному шаблону.

3 место занял Fraps – любимец большинства игроков онлайн игр. Он не только делает скриншоты с компа, но и позволяет записывать полноценные видеоролики. Имеет простой интерфейс, не требователен к ресурсам и работает с горячими клавишами.
Наиболее распространенные комбинации для создания скриншотов
Хотите узнать, как сделать скриншот на компе и сохранить его в удобном формате, затратив при этом минимум времени? Очень просто – нужно воспользоваться горячими клавишами! Они изменяются в зависимости от типа устройства (компьютер, ноутбук, смартфон, планшет), поэтому рассмотрим каждую категорию устройств отдельно.
Apple технике
Компания Apple производит 2 вида устройств: это персональные компьютеры и смартфоны. Технология создания скриншотов на них различна. Кроме того, следует учитывать и текущую версию прошивки.
Не знаете, как в айфоне сфотографировать экран? Алгоритм создания скрина для владельцев iPhone X, а так же моделей, выпущенных после него, включает в себя 2 шага:

Аndroid устройствах
Чтоб определить, как сфотографировать экран на телефоне с андроидом нужно учитывать не только версию прошивки, но и производителя устройства. В настоящее время рынок перенасыщен персональными гаджетами и купить смартфон Lg, Huawei, Meizu (Мейзу) или Samsung — не проблема. Поэтому, компании-производители в условиях жесткой конкуренции стремятся придать своим продуктам максимум индивидуальности и функциональности. Часто, кроме дефолтной системы, они устанавливают так называемую оболочку. Например, MIUI y Ксиоми. Владельцы смартфонов Xiaomi могут сделать снимок с экрана одним из 4 способов:
Кстати, первый способ работает для большинства Аndroid устройств. Поэтому если Вы не знаете, как сделать скриншот на телефоне – смело пробуйте его.
Устройствах с Windows
Ни для кого не секрет, что для владельцев персональных компьютеров и ноутбуков на клавиатуре есть кнопочка Print Screen, по нажатию которой снимок экрана копируется в буфер обмена.

Планшеты и телефоны под управлением Windows Phone смогут сделать снимок экрана, использовав такие комбинации клавиш:
Если у вас установлен Windows 10 или 8.1, то можно использовать альтернативные способы:
Способы создания скриншотов разного типа
С прокруткой
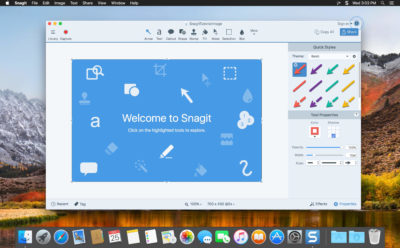
С выбором области
Выбрать область экрана для сохранения позволяют почти все специализированные программы для создания скриншотов. Это и ранее упоминавшиеся FastStone Capture, и PicPic, и еще множество продуктов, которые можно скачать в интернете. Большинство инструментов, появившихся в последних версиях Windows, и средства работы со скриншотами в MacOS также могут выполнить эти функции.
С дополнительным инструментарием (стрелки, фигуры, обрезка)
Скрин с комментариями – отличный способ акцентировать внимание собеседника на той или иной детали. Разнообразные стрелки, линии, текстовые блоки – вот неполный перечень инструментов, присущих большинству программных продуктов для редактирования снимков с экрана. От обычных визуальных редакторов они отличаются тем, что позволяют захватывать изображение с экрана, что здорово экономит время.
Читайте также:


