Как сделать скрин прозрачным на телефоне

Андроид – распространенная операционная система, на которой функционирует большинство современных смартфонов. Опция создания снимков экрана является стандартной возможностью данной ОС.
Способ для всех версий Android 4.0 и выше
Сделать скриншот на телефоне с предустановленным Андроидом достаточно легко. Морально устаревшие версии данной ОС предлагают несколько классических методов, нашедших практическое применение и в самых современных модификациях Android.
Большинство смартфонов способы делать скриншот при сигнале от внешних механических кнопок.

- Успешное создание снимка будет сопровождаться звуковым сигналом (щелчок затвора), вспышкой экрана.
Представленная методика позволяет сделать скриншот на смартфоне с Андроид следующих брендов:

На Андроиде 3.2 и более старых
Фотографирование экрана доступно и владельцам морально устаревших модификаций операционных систем с логотипом Android (3.2). Некоторые модели делают скриншот дисплея нажатием вышеупомянутых кнопок.
На устройствах с кастомной прошивкой

На Андроиде 6 и 7 версий
С появлением Android 6 разработчики смартфонов внедрили массу инновационных решений. Теперь пользователи могут использовать функцию управления жестами, фотографировать экран нажатием одной кнопки. Рассмотрим подробно способы, доступные владельцам смартфонов 6 и 7 версий.
Комбинации кнопок
Скриншот данным методом делается по следующему алгоритму:
Жесты
Инновационный способ, поддерживаемый множеством современных устройств – скриншот ладонью. Зародилась эта традиция во времена громкой популярности семейства Galaxy. В настоящий момент представленная опция функционирует на многих андроид-устройствах.

- Подготовить экран: открыть требуемое изображение или страницу веб-браузера.
- Повторить ранее заданное движение, чтобы сделать скриншот экрана на гаджете с Android.
Программный ассистент
Прочие возможности
- Вывести требуемое изображение.
- Движением пальца сверху вниз открыть панель уведомлений.
- Выбрать требуемую опцию.

Смартфоны или планшеты, наделенные сенсорным пером, располагают отдельным меню, в котором совмещены часто используемые функции. Типичные представители такого модельного ряда – Samsung Galaxy.

Через компьютер
Рассмотрим способы выполнения снимка экрана с целью последующего его перенесения на ПК.
Adb Run
Простая программа, позволяющая сделать скриншот экрана на телефоне, а затем перенести полученный файл на персональный компьютер. Утилита имеет упрощенный интерфейс, походящий и для ОС Windows. Перед работой потребуются:
- Оригинальные драйверы под Windows для Android-устройства.
- Дистрибутив Adb Run.
- USB-кабель.

Скриншоты не сохраняются в смартфоне: утилита перенесет файл на рабочий стол ПК.
MyPhone Explorer
Схожая программа, наделенная полноценным интерфейсом. Дистрибутив разбит на две версии – под ПК и Андроид-смартфон . Требуется инсталляция всех утилит.
- Окно программы отобразит сфотографированный дисплей смартфона. Кликнуть иконку сохранения, выбрать путь конечного файла, включая расширение.

С помощью сторонних приложений
Кроме стандартных способов, пользователи мобильных телефонов с ОС Андроид могут сделать скриншот экрана при помощи внешних утилит.
Root права
Данное понятие хорошо известно пользователям систем Linux. Root-права необходимы для доступа к полному функционалу системы Android.
Недостатки и возможные риски:
- Официальные обновления заводской ОС будут недоступны.
- Лишение возможности гарантийного ремонта.
- Некорректная установка root может привести к поломке гаджета.
Отдельные программы, создающие скриншоты экрана на телефонах с Андроид, требуют доступа к закрытым конфигурациям OS, поэтому пользователям приходится устанавливать root-права. Существует масса способов осуществить данную процедуру. Самый верный – установка утилит, отключающих заводскую блокировку. Эту методику активно используют как начинающие, так и опытные пользователи.
Перед установкой рекомендуется убедиться, что выбранная программа подходит для конкретной модели смартфона. Подробную информацию по данной теме можно получить в описании приложения.
Screenshot
Классическая, максимально упрощенная утилита, способная сделать фото дисплея за минимальное время. Основные возможности:
- Выбор действия, при помощи которого можно сделать скриншот.
- Пользователь может самостоятельно указать место для сохранения файлов.
- Режим просмотра нового скрина, использование мощного редактора.
- Возможность сделать покадровое редактирование.
- Текстовое поле и масса других графических эффектов.
- Быстрая отправка по каналам соцсетей.

Screenshot Easy
Простенькая утилита под Android, наделенная множеством триггеров:
- тряска;
- сочетания кнопок;
- использование клавиши доступа к камере.
Основной функционал во многом схож с предыдущим примером. Прочие особенности:
- 1) адаптация к соцсетям;
- 2) поддержка фирменных плагинов;
- 3)
Некоторым смартфонам требуется установка root. Программа работает на Android 4.0 и новее. Единственный недостаток приложения – всплывающая реклама.

OK Screenshot
Еще одна программа, требующая рут-прав, но имеющая понятный и эргономичный интерфейс и впечатляющую скорость работы. Системные требования: Андроид 4.0.
- Возможность делать скриншоты любыми методами.
- Выбор каталога для хранения картинки.
- Простейший редактор.
- Можно сделать скриншот касанием.

Screenshot Ultimate
Англоязычная программа, поддерживающая множество способов захвата:
- 1) голосовое управление;
- 2) тряска;
- 3) единичное нажатие;
- 4) сочетания внешних кнопок;
- 5) жесты.

Ashampoo Snap
Продвинутая утилита, ничем не уступающая своим предшественникам. Достоинства:
Перечисленный функционал предоставляется на платной основе.

Screenshot UX
Бесплатная программа, наделенная базовым инструментарием. В ней представлены только самые необходимые опции:
- 1) минимум триггеров;
- 2) простейший редактор;
- 3) возможность сделать фото с задержкой;
- 4) обрезка картинки, изменение размеров холста.

LongShot
- Автоматическое объединение скринов большого разрешения.
- Возможность снять скриншот плавающими кнопками.
- Ручное сопоставление кадров.
- Можно сделать захват в два нажатия.
- Готовое фото не содержит рекламы, водяных знаков.

Как узнать, что был сделан скриншот?
Обычно аппарат предупреждает пользователя о том, что удалось сделать скрин:
Куда сохраняется скриншот?
Возможные проблемы и пути их решения
Сделать снимок экрана не всегда удается сразу по многим причинам. Пользователи могут столкнуться с рядом трудностей.
Операционная система Андроид дает пользователям множество преимуществ, в т.ч. в плане создания скриншотов. Знание возможностей ОС и умение применять сторонние утилиты помогут быстро выполнить и отредактировать снимок дисплея.
Снимок экрана – это простая, но полезная функция, которую активно используют многие владельцы смартфонов. Однако скриншот захватывает всю экранную область, что не всегда актуально. Бывают ситуации, когда перед отправкой сохраненного снимка другому пользователю приходится его заранее обрезать, либо заблюривать отдельные элементы, на которых может содержаться личная либо просто лишняя информация.

Как на смартфоне сделать скрин части экрана
На Android
Избавьте себя от поиска возможных способов обрезки нужного фрагмента снимка.
Вместо этого владельцам смартфонов на ОС Android нужно выполнить ряд простых действий:
- Запустить Play Market и найти приложение Screenshot Crop & Share.
- Выполнить стандартную процедуру установки приложения.
- Запустить программу.
Это приложение не изменяет способ создания скриншота (зажатием кнопки питания и понижения громкости либо через строку состояния), а просто расширяет пользовательские возможности.
Сделав скрин, перед вами сразу появится полноэкранное окно с панелью инструментов для дальнейшей коррекции переснятого изображения.
Чтобы выделить лишь отдельную часть экрана, нужно нажать на кнопку редактирования и выделить лишь ту область, которую вы хотите сохранить. Всё предельно просто, особенно, если учесть, что приложение позволяет сразу же делиться изображением с выбранным контактом.
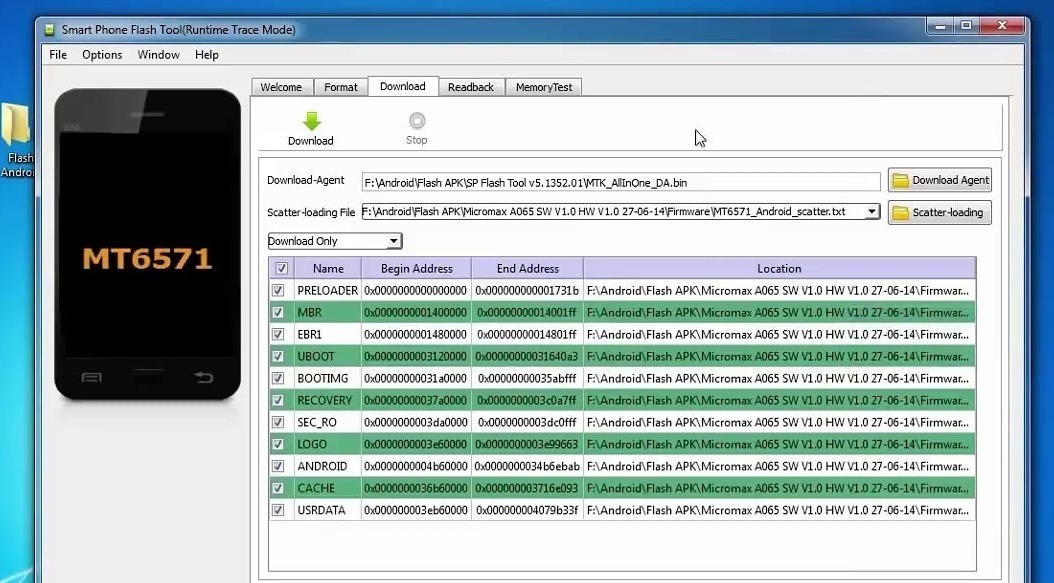
На iOS
На iPhone для фотографии отдельной части экрана также потребуется специальная утилита ScreenshotPlus. И лучше всего её использовать совместно с приложением Activator. Для этого рекомендуется заранее установить его на устройство.
Данный софт позволяет определять границы экрана на скриншоте, тем самым давая возможность выбирать только то, что необходимо сфотографировать. Делается это очень просто – достаточно передвинуть рамку в соответствующую область экрана, изменяя по необходимости её размер с помощью боковых маркеров.
А можно ли сделать скриншот телефона через ПК
В некоторых случаях может потребоваться большой размер изображения с Айфона. Для этого его подключают к персональному компьютеру. Далее, чтобы синхронизировать эти устройства и получить изображение на ПК, необходимо скачать программу Reflector, способную обеспечить их взаимосвязь по сети Wi-Fi.

Как видите, даже такой процесс, как создание снимка экрана на смартфоне можно сделать еще проще и удобнее. Во всяком случае разработчики предусмотрели все необходимые для выполнения поставленной задачи инструменты, и пользователям остается только выбрать оптимальный вариант.
Сделать скриншот экрана на телефоне можно несколькими способами, о чем и пойдет речь в статье. Эта функция сейчас есть в любом современном смартфоне под управлением ОС Android или iOS, но о ней знают не все.
Что такое скриншот
Зачем вообще делать скриншот на телефоне, кому это может быть полезно – с этого и нужно начинать. Скрин шотом (с англ. screen shot) называется мгновенный снимок экрана телефона, а точнее того, что на нем происходит в данный момент.
Зачем делать скрин экрана, когда это может быть полезно:
Функция полезная, и ей находится куда больше применений.
Как сделать скриншот с помощью средств телефона
На Android

Для каждой версии ОС Андроид действует свой способ. Но есть и универсальные, работающие практически на всех девайсах:
Немало производителей реализуют функцию иначе, что направлено на повышение пользовательского опыта.
На iOS

В случае с iPhone, здесь все зависит от того, если ли кнопка Home или нет. Сегодня, например, в iPhone X эту кнопку убрали, что позволило снизить толщину рамок. Вместе с этим поменялись и функции, точнее их перенесли на другие клавиши.
Как сделать скрин шот на iPhone X – зажимают клавишу питания и качельку громкости до тех пор, пока не послышится звук затвора и на экране не появится белая вспышка.
Как сделать скриншот с помощью сторонних программ
Приложение OK Screenshot
Сфоткать экран можно и сторонним ПО. К этому методу прибегают, если кнопки на гаджете перестали нормально работать или не устраивают доступные способы. Популярные программы, доступные для установки в Google Play:
Пользуясь первой, снимки можно делать как стандартными методами — клавишами, так и путем встряхивания гаджета.
Утилита простая, позволяет редактировать готовые скриншоты. Одна из ее особенностей – работает без root-доступа (права суперпользователя, которые аннулируют гарантию на устройство).
Второе приложение идентично первому, только в нем больше функций. Но, чтобы им пользоваться, необходим root телефона.
Фирменные способы для различных производителей
Многие компании внедряют в свои устройства нестандартные методы, призванные облегчить пользовательский опыт.
Приложение QuickMemo
По умолчанию в смартфонах этого бренда стоит утилита QuickMemo, при помощи которой:
- создаются скриншоты (их можно редактировать, например, добавлять поверх текст, обрезать, выделять конкретную область);
- можно делиться готовыми изображениями в социальных сетях и мессенджерах.
В этих телефонах работает стандартный метод, но не так давно добавили технологию Edge Sense – чувствительные к нажатиям грани экрана. Нажимать можно по-разному: коротко, сжать, удержать или сжать с определенной силой. В зависимости от типа нажатия, сработает конкретная функция, среди которых есть и создание скрина.
Другой метод, используемый в телефонах этой марки – одновременное нажатие клавиши питания и сканера отпечатка.
Xiaomi

Приложение Quick Ball
Девайсы Ксяоми характерны необычной оболочкой, которая расширяет их гибкость. Например, скрин тут можно сделать 4 способами:
Huawei

Приложение Knuckle Sense
Автономный производитель, выпускающий фирменные чипсеты и оболочку под названием EMUI. В ней и вовсе доступно 5 способов для создания скрина:
Samsung
Опция присутствует во флагманских моделях, и она приглянулась Huawei и Xiaomi. Для создания скрина по дисплею справа налево проводят ребром ладони. По умолчанию эта функция отключена.
Сохранение и передача скриншотов
Что делать, если скрин не получается
Удобной будет программа и за счет функция создания скриншота путем встряхивания гаджета (если плохо работают кнопки).
Доброго времени!
То, что можно показать на скриншоте (картинке) не всегда можно объяснить словами (не зря же есть поговорка "Лучше один раз увидеть, чем. " 😉).
Но на телефонах, как и на ПК, с созданием скринов (иногда) возникают сложности.
В этой заметке я приведу несколько самых популярных способов (сочетаний кнопок) для создания скринов, которые работают на большинстве смартфонов (причем, даже довольно старых).
Если никакое из сочетаний вам не подойдет — ознакомьтесь с 6-ым способом, в котором показано на простом примере, как обычным встряхиванием аппарата сделать снимок экрана.
Ну и на всякий случай чуть ниже приведу ссылку на инструкцию по передачи картинок (в т.ч. и скриншотов) с телефона на компьютер.
👉 В помощь!
Как загрузить фото и файлы с телефона на компьютер (6 способов) — инструкция для начинающих.

Создание скриншота на Android
Способ 1: универсальный
Первые версии ОС Android не имели функции создания скринов, что было явным неудобством. Поэтому, если у вас совсем старый аппарат — переходите сразу к способу 6.
С версии 4.0 разработчики встроили универсальный способ — одновременное нажатие на кнопки "Питание + громкость (вниз)" (как правило, кнопки необходимо зажать на 1-2 сек., до того, пока на экране телефона не появится созданный скрин). См. фото ниже (👇).

Питание + громкость (вниз)
Данный вариант работает на большей части современных смартфонов. Разве только с некоторыми моделями от Samsung, Xiaomi и HTC бывают определенные сложности (для них см. способы 2, 3, 4. ).
Способ 2
- включите телефон и откройте то приложение (место), которое вы хотите заскринить;
- зажмите одновременно кнопки "Домой" и "Питание" на 2-3 сек.;
- после должен прозвучать легкий щелчок (как при фотографировании) — скрин готов!

Способ 3
Этот способ работал и был актуален на первых моделях аппаратов от Samsung. Впрочем, судя по отзывам он до сих пор еще работает.

Способ 4
У некоторых аппаратов (LG, Bright & Quick и др.) программная оболочка смартфонов содержит встроенную функцию для создания скриншотов.
Чтобы ей воспользоваться - достаточно просто опустить шторку панели уведомлений и нажать по соответствующему инструменту ("Screenshot" — см. картинку ниже 👇).
Примечание : у современных аппаратов LG инструмент может называться "QMemo+". Этот вариант позволит не только создать скрин, но и обработать его: нанести надписи, подрезать края и т.д.

Откройте меню сверху
Способ 5
Ну и не мог не отметить еще один вариант (он, правда, встречается пока редко, например, на аппаратах Redmi):
- найти нужное изображение (которое хотите заснять);
- нажать по кнопке "Включения" ;
- в появившемся меню выбрать инструмент "Screenshot" (он будет вместе с кнопками "Restart" и "Power"). См. пример ниже (👇).

Меню после нажатия на кнопку выключения
Способ 6: если скрин не получается (например, во время игр, фильмов и пр.)
Если ваш аппарат достаточно старый (версия Android ниже 4.0), или вы так и не смогли найти заветные кнопки для этой операции, а возможно у вас просто что-то не работает — в этих случаях для создания скриншотов вам понадобится специальное приложение. Весьма удобное в этом плане "Screen Master".
Покажу на примере работу с приложением. После его установки и запуска включите режим "Встряхнуть" и нажмите по кнопке "Включить захват экрана" . См. пример ниже (👇).
Обратите внимание, что в панели уведомлений у вас появится значок фотоаппарата (это означает, что приложение ждет вашей команды. ).

Screen Master — включаем опцию встряхивания
Теперь переходите в нужную игру, фильм, находите нужное изображение (и т.д.), которое хотите заснять — и слегка встряхиваете телефон. Ву-а-ля и скрин готов!
Приложение его сделало автоматически и сохранило в папку по умолчанию (обычно "Внутренняя память\Pictures\Screenshots").
В нужном моменте игры - просто встряхните телефон.
Удобно? Я думаю, да!
Когда работа приложения вам будет не нужна — зайдите в его настройки и нажмите "Отключить захват" (на панели уведомлений должен пропасть значок фотоаппарата).
👉 Где сохраняются скриншоты и как их передать на компьютер
Судя по вопросам, у некоторых пользователей возникают сложности с поиском каталога, в который сохраняет скрины телефон.
Вообще, если вы не меняли каких-то настроек (и не устанавливали спец. приложений для работы с картинками) — то для просмотра всех картинок и фото на телефоне достаточно открыть галерею. После чего перейти в раздел "Скриншоты" .

Далее телефон предложит вам несколько вариантов, в зависимости от предустановленных приложений (я обычно отправляю файлы по почте или скидываю на Яндекс-диск).
Также, как вариант, можно соединить телефон USB-кабелем с компьютером и просмотреть файлы в его памяти с помощью проводника.

Подключаем телефон к компьютеру с помощью USB кабеля
Как правило, для этого достаточно открыть "Этот компьютер" : в нем будет отображена модель вашего телефона — просто открываете его и переходите в раздел "Внутренняя память\Pictures\Screenshots" (см. пример ниже 👇).

Также файлы с телефона на ПК можно передать с помощью протокола Bluetooth. Соответствующая инструкция приведена ниже.

*
👉 В помощь!
1) Как передавать файлы по Bluetooth между телефоном и ноутбуком (компьютером).
2) Простые способы передать файл с телефона на ПК.
У всех нас возникала необходимость сфотографировать экран компьютера или смартфона. Для фотографирования рабочего стола ПК используется клавиша принт скрин, но не все знают, как создать снимок экрана телефона. Особенно часто проблемы возникают при работе с Android, так как настройки смартфонов зависят от версии прошивки. Рассказываем, как сделать скриншот на телефоне марок Huawei, Meizu, LG и других.
Универсальный способ для моделей Android 4.0 и выше
В Android 4.0 и выше присутствует универсальная опция, которая действует на любых версиях прошивок. Чтобы сфотографировать экран, достаточно на 1-2 секунды зажать клавиши блокировки/питания и уменьшения громкости.

Обратите внимание, что расположение кнопок зависит от дизайна устройства
Когда скриншот будет создан, раздастся характерный щелчок, напоминающий затвор фотокамеры. Этот универсальный метод работает на смартфонах практически любого производителя.
Как делать скриншоты с редактированием
Хотите создать скриншот с поясняющими комментариями или рисунками? Такое может понадобиться, если вы отправляете фото экрана в техподдержку либо делаете обучающее видео или летсплей, и вам нужен стоп-кадр из игры.

Программа ФотоСКРИН поможет создать скриншоты для любой цели
Универсальный вариант для любого компьютера — программа ФотоСКРИН. Она помогает снять рабочий стол ПК на фото сразу несколькими способами: указать область вручную, скринить весь экран или сфотографировать активное окно.
- Для начала понадобится скачать инсталлятор программы — это совершенно бесплатно.
- Установите и запустите софт. Вызовите программу из панели управления компьютера и обрисуйте курсором область, которую нужно сфотографировать.
- Добавьте текст, рисунки, линии, геометрические фигуры, списки и другие элементы, воспользовавшись нижней панелью инструментов.
- Сохраните изображение, кликнув по кнопке в виде дискеты, либо отправьте копию картинки на сервер, воспользовавшись иконкой облачка.
Преимущество данного способа в том, что скриншотер работает на любых версиях Windows и моделях ноутбуков. Софт включает в себя опцию скриншотинга горячими калвишами, что будет полезно, если вы любите компьютерные или браузерные игры.
Скачайте ФотоСКРИН прямо сейчас!
В один клик создавайте скриншоты, редактируйте их и сохраняйте. Это бесплатно!
Установите программу и попробуйте уже сегодня:
Для Windows 10, 8, 7, XP
Где найти скрин после сохранения
Индивидуальные методы создания скрина на телефонах с Андроидом
Несмотря на универсальный метод, большинство производителей встраивают в прошивку фирменные способы скриншотинга.
Xiaomi

Два варианта скриншотинга на Xiaomi
Huawei
Хуавей предлагает сразу несколько способов сфотографировать рабочую область смартфона.

Фирменный скриншотер скрывается в строке уведомлений
Samsung
Самсунг выпускает достаточно много устройств, в том числе экстра-бюджетных. Настройки того, как сделать скриншот в андроиде, отличаются в зависимости от версии прошивки и дизайна.

Скрининг в Самсунг зависит от модели и дизайна
Подробнее об этих способах можно прочитать в статье как сделать скрин на смартфоне Самсунга.
Meizu

Настройки зависят от дизайна корпуса

Lenovo
Создатели Lenovo вшили в свои модели фирменный скриншотер, который можно вызвать из панели уведомления. Также в версии Андроид 10 и 9 Pie инструмент вызывается долгим нажатием на кнопку отключения.

Название и дизайн инструмента зависят от прошивки
LG предлагает своим пользователям уникальный инструмент Quick Memo. Это средство создает скрины и открывает их во внутреннем фоторедакторе, где картинку можно обработать, добавить надписи, стрелки и прочее.

Инструмент находится в меню уведомлений
Обладатели Asus с оболочкой версии ZenUI нужно нажать иконку, вызывающую историю последних приложений. Она находится на нижней панели управления.

Зажмите иконку, чтобы вызвать нужную опцию
В ZenFone требуется открыть раздел быстрых настроек. После этого в дополнительных установках потребуется найти и активировать инструмент “Скриншот”. Когда вы включите эту опцию, в меню быстрых настроек отобразится нужная иконка.
Honor
Во все версии Хонор встроен фирменный скриншотер, который по умолчанию активирован. Чтобы сделать снимок экрана на андроиде, нужно потянуть строку уведомлений и тапнуть по нужной иконке. Также поддерживается “умный скриншот” двойным постукиванием и движением пальцев.

Хонор поддерживает сразу несколько фирменных способов
Sony Xperia
Sony предлагает несколько вариантов скриншотинга, которые зависят от версии телефона.
- Первый — стандартный, который активируется клавишами блокировки и громкости.
- Второй — встроенное средство-скриншотер. Для его вызова требуется потянуть строку уведомлений и выбрать соответствующую кнопку.
- Также нужную опцию можно найти в меню блокировки. В окошке функций должен находиться пункт “Скриншот” или “Снимок экрана”.

Окошко действий на экране блокировки
Как скринить экран на версиях Андроид ниже 4.0
без специальных приложений
Чтобы сфотографировать нужную область на устаревших прошивках, которые не поддерживают упомянутые выше способы, зажмите иконку вызова последних открытых приложений. Обычно при этом не требуется дополнительных настроек.
Однако этот вариант может не сработать на моделях некоторых производителей. Если способ не действует, потребуется установить специальные мобильные скриншотеры.
Сторонние программы для Android из Google Play
Не знаете, как сделать скриншот на андроиде, если у вас устаревшая модель телефона либо нужно больше опций редактирования? Для этого можно воспользоваться мобильными приложениями. Рассмотрим два наиболее простых варианта.
Screen Master
Этот скриншотер добавляет на главный экран дополнительную иконку, нажав на которую, вы получите готовый скриншот. Приложение также позволяет делать фотографии всей страницы сайта и обрабатывать фотографии во внутреннем редакторе.

Интерфейс скриншотера Screen Master
- Установите приложение Screen Master и запустите софт.
- В стартовом окне нажмите по большой зеленой кнопке с надписью “Включить захват экрана”.
- Раскройте меню уведомлений, проведя пальцем от верхней границы вниз.
- Тапните “Снимок экрана” и при необходимости дайте приложению нужные права.
- Созданное фото автоматически откроется в фоторедакторе. Здесь вы можете отредактировать фото или сохранить его в галерею.
Если вы хотите создать длинный скриншот, нажмите “Сшить”. Когда софт захватит всю нужную область, кликните по иконке с плюсом.
Screenshot Capture
Приложение позволяет фотографировать экран кнопками, специальной иконкой или встряхиванием устройства. В редакторе, помимо стандартных инструментов, можно найти интересные фильтры.

Настройки и интерфейс скриншотера
- Установите и запустите скриншотер. В стартовом окне разрешите приложению отображаться поверх других окон.
- Кликните “Start service”, чтобы встроить новые функции в настройки.
- В нижнем левом углу экрана появится небольшая синяя кнопка. Кликните по ней и кликните иконку в виде фотоаппарата.
Если вы хотите включить скриншотинг встряхиванием, в стартовом окне выберите раздел “Скриншот” и выставьте соответствующие настройки.
Специальные методы для захвата экрана
на Андроиде версии 6 и 7
В 2015 году в версию Андроид 6 была добавлена новая функция, которая позволяет делать скрин одним касанием. Эта особенность особенно пришлась по вкусу пользователям планшетов с большим экраном. Фактически эта опция является заменой кнопки принтскрин на андроиде.

Как ещё сделать снимок экрана на телефоне или планшете
В заключение
Теперь вы знаете, как сделать скриншот на Android любой версии и чем отличаются способы на телефонах разных фирм. Таким образом вы сможете создавать снимки приложений, фотографировать страницы веб-браузера или сделать стоп-кадр фильма или музыкального видео. А если нужно создать высококачественную фотографию на компьютере, например, сделать скриншот для Steam, советуем воспользоваться программой ФотоСКРИН.
Читайте также:


